“Tên thư mục không hợp lệ”là lỗi phổ biến khi ổ lưu trữ bạn đang cố truy cập bị hỏng hoặc thiết bị không thể nhận dạng được. Sự cố này cũng có thể xảy ra nếu các tệp hệ thống và trình điều khiển của thiết bị của bạn bị trục trặc.
Nói chung, vấn đề này có thể được giải quyết bằng cách ngắt kết nối và kết nối lại thiết bị lưu trữ hoặc bằng cách kết nối thiết bị với một cổng USB khác. Khởi động lại hệ thống của bạn hoặc thay đổi tên thư mục tệp cũng có thể giúp giải quyết vấn đề.
Nguyên nhân gây ra Lỗi “Tên thư mục không hợp lệ”
Lỗi là một lỗi chung có thể xảy ra khi thiết bị lưu trữ không được nhận dạng hoặc khi thiết bị bị hỏng do lỗi lôgic hoặc bad sector. Các vấn đề với hệ thống như trình điều khiển thiết bị kém hoặc cài đặt ứng dụng sai cũng có thể kích hoạt thông báo lỗi.
Các lý do khác có thể khiến lỗi này xuất hiện như sau
Cổng USB bị hỏng hoặc tên đường dẫn thư mục quá dài Đặt One
Bạn đang xem: Lỗi tên file không hợp lệ
Drive làm bản sao lưu Lỗi đọc/ghi đĩa Khi tệp/thư mục được sửa đổi hoặc xóa Quyền đối với thư mục sai
Phương pháp sửa lỗi “Tên thư mục không hợp lệ”
Để sửa lỗi, trước hết hãy đảm bảo rằng tệp bạn đang cố gắng truy cập chưa bị xóa, đổi tên hoặc di dời. Trong khi truy cập một thư mục cụ thể, nếu lỗi xuất hiện, việc đổi tên thư mục đã nói có thể cho phép bạn truy cập lại vào tệp hoặc thư mục.
Kiểm tra cổng USB của thiết bị của bạn để xem có bất kỳ hư hỏng vật lý hoặc sự cố phần mềm nào không và sau đó sửa chữa chúng cũng có thể giúp giải quyết sự cố.
Nếu lỗi vẫn còn sau khi bạn đã kiểm tra các bản sửa lỗi đơn giản này, bạn có thể thử các giải pháp sau để khắc phục lỗi.
Khởi động lại Windows Explorer
bản sửa lỗi đầu tiên cho lỗi này là khởi động lại Windows explorer từ trình quản lý tác vụ. Trình khám phá tệp của Windows có thể gây ra lỗi này khi trình khám phá tệp không nhận ra hoặc phát hiện ra đường dẫn của tệp/thư mục mà bạn đang cố truy cập. Khởi động lại giúp khắc phục sự cố bằng cách khởi chạy lại dịch vụ. Để thực hiện việc này:
Mở Trình quản lý tác vụ bằng cách nhấn tổ hợp phím Ctrl + Shift + Esc Trong tab Processes , cuộn xuống và tìm kiếm Windows Explorer
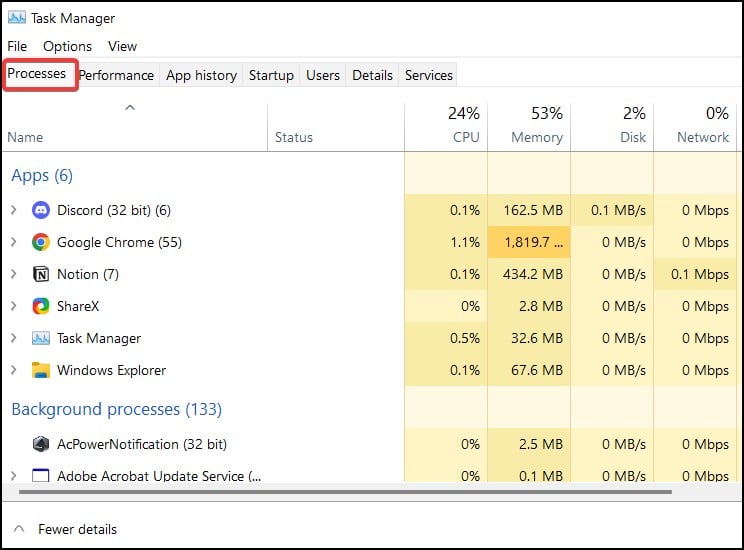
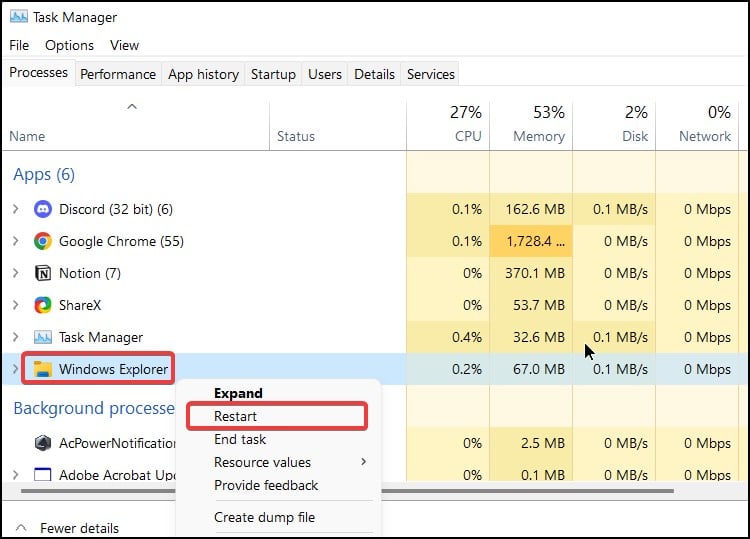
Sau khi khởi động lại, hãy lắp thiết bị lưu trữ hoặc thử truy cập lại tệp để xem sự cố đã được giải quyết chưa.
Windows Disk Error/CHKDSK Scan
Cách khắc phục tiếp theo mà chúng tôi sẽ thử là thực hiện quét kiểm tra đĩa. Phương pháp này quét và kiểm tra đĩa xem có lỗi hoặc thành phần xấu nào không. Nếu các vấn đề được tìm thấy, quy trình sau đó sẽ cố gắng khắc phục nó. Có hai cách để thực hiện quét đĩa trong thiết bị Windows. Trước tiên, chúng tôi sẽ cố gắng thực hiện quét từ trình khám phá tệp. Để thực hiện việc này:
Nhấn phím Windows + E để mở Trình khám phá tệp
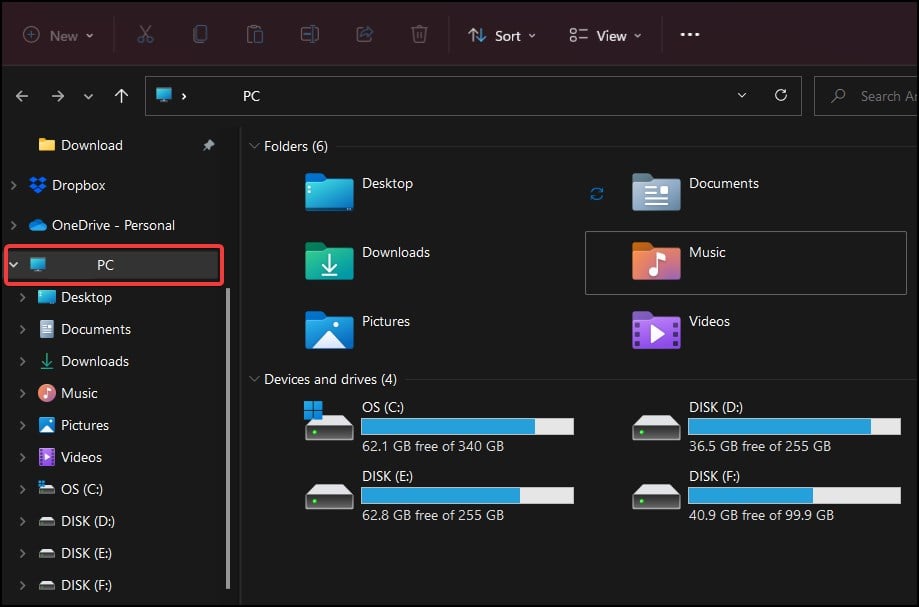
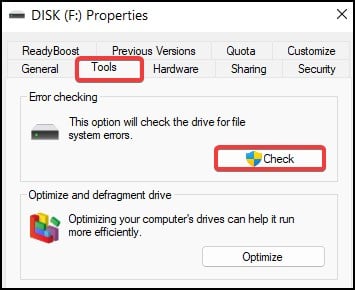
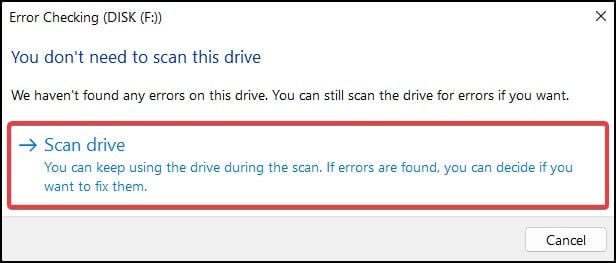
Một phương pháp khác để thực hiện quét là từ dấu nhắc lệnh. Để thực hiện việc này
Nhấn phím Windows + R để mở Run
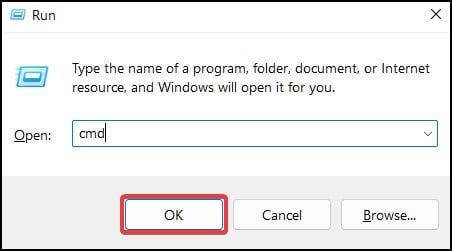
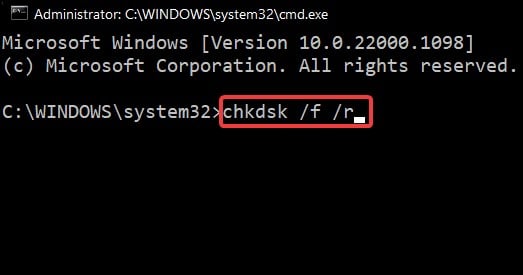
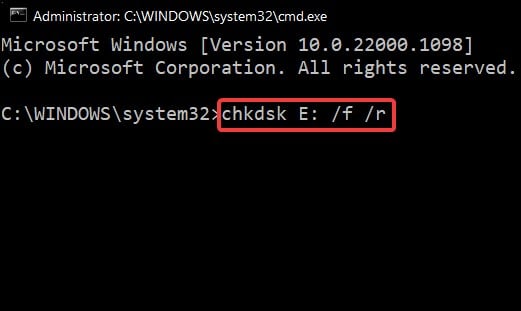
Cập nhật USB và Trình điều khiển đĩa
Trình điều khiển thiết bị là hướng dẫn cấp hạt nhân thiết lập giao tiếp giữa phần cứng và trình điều khiển hệ thống ating. Nếu trình điều khiển thiết bị đã lỗi thời hoặc nếu chúng hoạt động sai, điều này có thể khiến thiết bị gặp sự cố khi cố gắng kết nối thiết bị lưu trữ hoặc cố gắng truy cập tệp.
Cập nhật trình điều khiển thiết bị có thể giúp khắc phục sự cố này. Để thực hiện việc này
Mở Run và typedevmgmt.msc để mở Trình quản lý thiết bị Nhấp đúp vào Bộ điều khiển bus nối tiếp chung để mở rộng
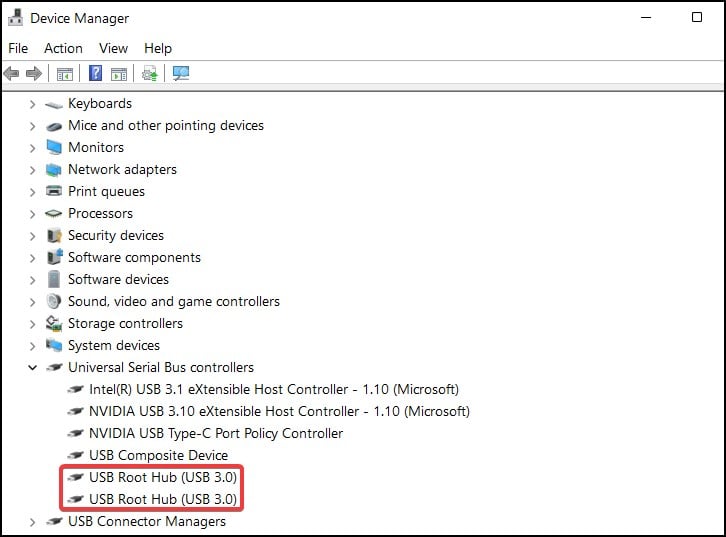
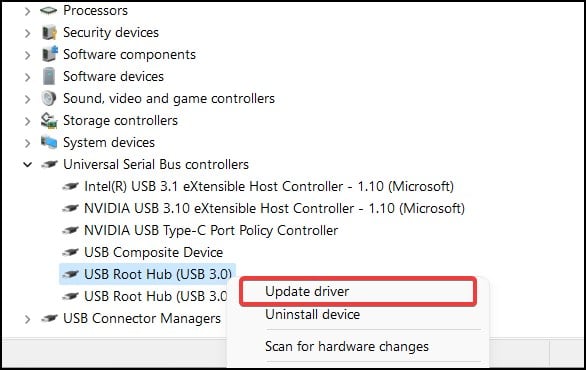
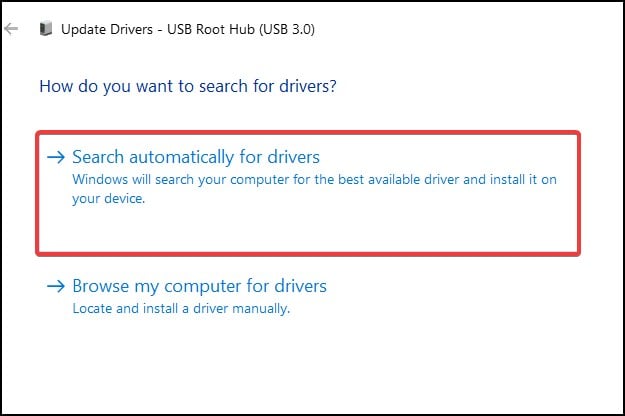
Thay đổi quyền đối với thư mục
Lỗi này cũng có thể xuất hiện nếu bạn hoặc quản trị viên đã thực hiện các thay đổi đối với quyền đối với thư mục trên thiết bị của bạn. Windows đôi khi có thể đăng lỗi này nếu quyền đọc và ghi không được chọn trong khi cố gắng truy cập các tệp trong thư mục. Để khắc phục điều này
Đăng nhập vào thiết bị của bạn bằng tài khoản quản trị viên Điều hướng đến thư mục rồi nhấp chuột phải vào thư mục Nhấp vào Thuộc tính và trên cửa sổ mới, nhấp vào Thẻ bảo mật
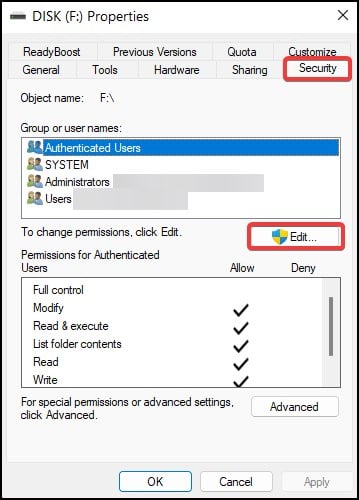
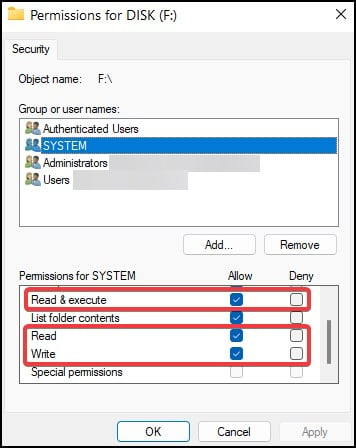
Diskpart for Storage Devices
Phân vùng đĩa là một công cụ cho phép người dùng phân chia hầu như thành phần lưu trữ bên trong thiết bị của họ để dễ dàng quản lý. Tính năng này cũng có thể hoạt động với phương tiện lưu trữ di động.
Đôi khi, việc phân vùng thiết bị lưu trữ khỏi quản lý đĩa cho phép người dùng truy cập lại vào thiết bị và các tệp bên trong chúng.
Trước khi tạo phân vùng, việc quét lại hệ thống để tìm các ổ được kết nối có thể giúp tìm và giải quyết vấn đề cho bạn. Để thực hiện việc này:
Mở Run và typediskmgmt.mscto mở Tiện ích quản lý đĩa Trên thanh công cụ, nhấp vào Hành động và chọn Quét lại đĩa. Quá trình này tìm kiếm và định vị bất kỳ thiết bị lưu trữ nào được kết nối và sau đó thông báo cho hệ thống.
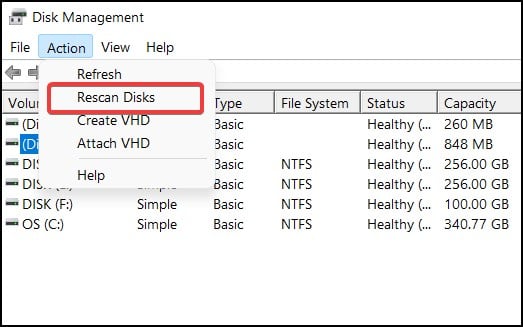
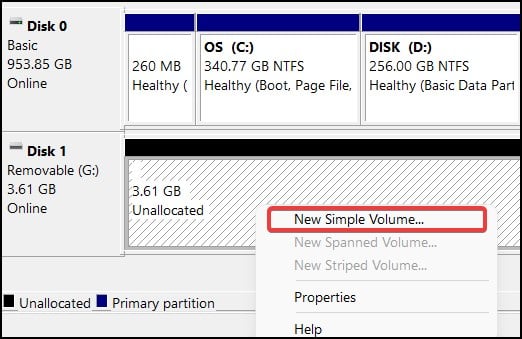
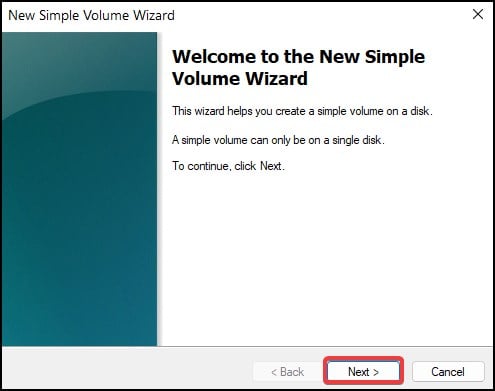
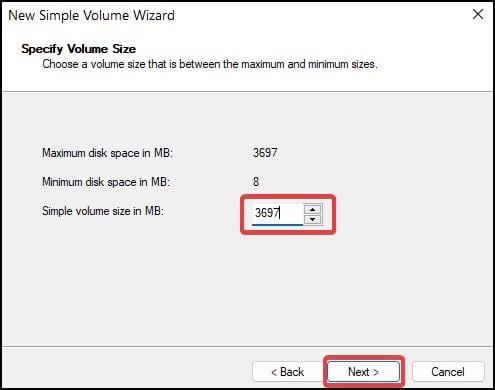
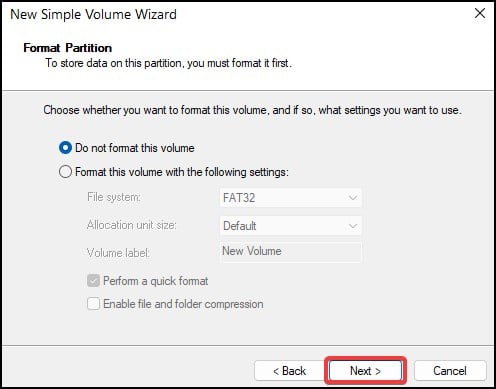
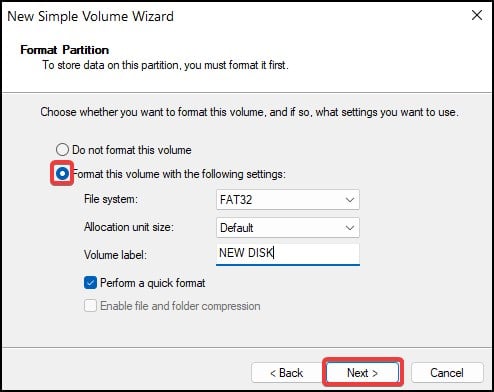
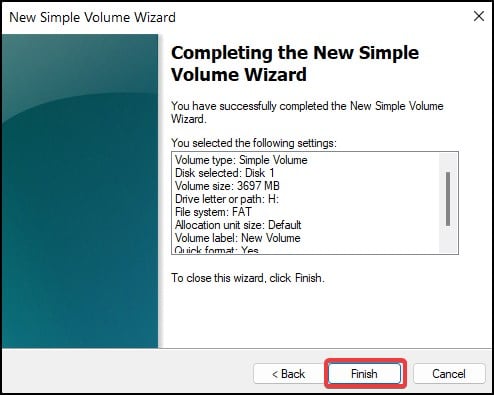
Quét SFC/DISM
Nếu sự cố vẫn tiếp diễn, thì giải pháp tiếp theo sẽ là thực hiện Trình kiểm tra tệp hệ thống và DISM quét. Các lần quét này cố gắng sửa chữa hoặc thay thế bất kỳ tệp hệ thống nào bị hỏng từ bản sao Windows được lưu trong bộ nhớ cache trong hệ thống của bạn. Nếu không thành công, quá trình này sẽ cố gắng khôi phục các tệp hệ thống bằng cách tải chúng xuống. Để thực hiện quét SFC
Mở dấu nhắc lệnh với quyền truy cập nâng cao Nhập sfc/scannow để bắt đầu quét trình kiểm tra tệp hệ thống
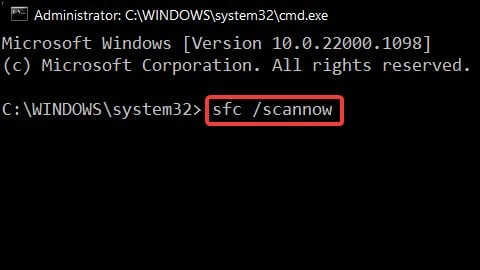
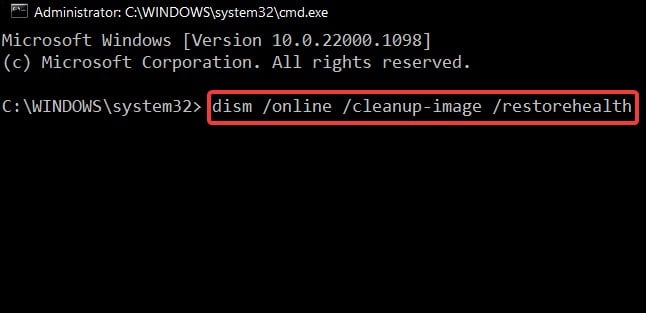
Thay đổi Cài đặt One
Drive
Một số người dùng đã báo cáo lỗi này xảy ra khi cố gắng truy cập các chương trình hoặc tệp từ màn hình đã được wu.edu.vn One
Drive sao lưu và lưu.
Điều này xảy ra khi bạn đặt One
Drive thành các thư mục sao lưu và thiết bị không được kết nối với internet khi cố gắng truy cập các tệp đã nói. Để khắc phục điều này, bạn có thể thử kết nối thiết bị của mình với internet và nếu không được, hãy xóa tính năng sao lưu thiết bị của bạn trên One
Drive. Để thực hiện việc này
Nhấn phím Windows + E để mở File Explorer
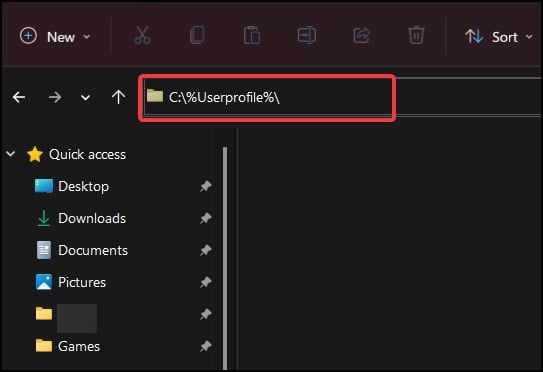
Drive
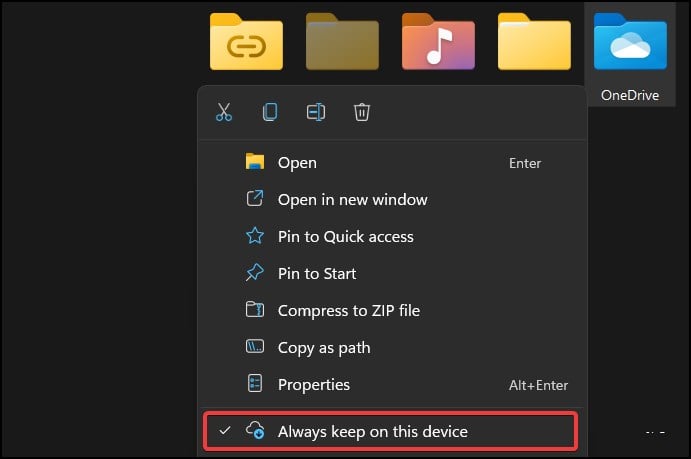
Sau khi thực hiện thay đổi, hãy kiểm tra xem tệp có thể truy cập được hay không
Triệu chứng
Khi bạn tìm cách lưu wu.edu.vn Word 2011 cho Mac hoặc Power
Point 2011 cho tài liệu Mac, bạn có thể nhận được thông báo lỗi sau đây:
Đây không phải là tên tệp hợp lệ. Hãy thử một hoặc nhiều thao tác sau: kiểm tra đường dẫn để đảm bảo rằng nó đã được nhập đúng. Chọn một tệp từ danh sách các tệp và thư mục.
"Ứng dụng không thể mở tệp này. Tệp có thể đang được sử dụng, tệp có thể không hợp lệ, ứng dụng tệp hoặc tên tệp có thể chứa các ký tự không hợp lệ. "
Nguyên nhân
Sự cố này có thể xảy ra, nếu bạn đang cố gắng lưu tệp bằng một ký tự không hợp lệ trong tên tệp. Một số ký tự có các mục đích đặc biệt và không hợp lệ trong tên tệp. Ví dụ về các ký tự này là: (lớn hơn dấu)/(dấu gạch chéo) \ (dấu gạch chéo lùi): (dấu chấm phẩy) | lling
Nếu bạn đã tìm cách sử dụng một ký tự không bình thường trong tên tệp (như được liệt kê trong phần nguyên nhân của bài viết này), hãy loại bỏ nó khỏi tên tệp, rồi thử lưu tệp. Nếu tệp mà bạn đang tìm cách mở có một ký tự không hợp lệ, hãy đổi tên tệp, rồi thử mở lại.


F4;ng thể mở tệp n&#x
E0;y "khi lưu hoặc mở một t&#x
Xem thêm: 60 bộ đề thi sát hạch lái xe hạng b2 trực tuyến, thi thử bằng lái xe b2 trực tuyến
E0;i liệu/tệp Office cho Mac" href="mailto://?subject=T%C3%B4i%20ngh%C4%A9%20r%E1%BA%B1ng%20b%E1%BA%A1n%20s%E1%BA%BD%20quan%20t%C3%A2m%20%C4%91%E1%BA%BFn%20%C4%91i%E1%BB%81u%20n%C3%A0y%3A%20%22%C4%90%C3%A2y%20kh%C3%B4ng%20ph%E1%BA%A3i%20l%C3%A0%20t%C3%AAn%20t%E1%BB%87p%20h%E1%BB%A3p%20l%E1%BB%87%22%20ho%E1%BA%B7c%20%22%22%20%E1%BB%A9ng%20d%E1%BB%A5ng%20%3C%3E%20kh%C3%B4ng%20th%E1%BB%83%20m%E1%BB%9F%20t%E1%BB%87p%20n%C3%A0y%20%22khi%20l%C6%B0u%20ho%E1%BA%B7c%20m%E1%BB%9F%20m%E1%BB%99t%20t%C3%A0i%20li%E1%BB%87u%2Ft%E1%BB%87p%20Office%20cho%20Mac&body=%22%C4%90%C3%A2y%20kh%C3%B4ng%20ph%E1%BA%A3i%20l%C3%A0%20t%C3%AAn%20t%E1%BB%87p%20h%E1%BB%A3p%20l%E1%BB%87%22%20ho%E1%BA%B7c%20%22%22%20%E1%BB%A9ng%20d%E1%BB%A5ng%20%3C%3E%20kh%C3%B4ng%20th%E1%BB%83%20m%E1%BB%9F%20t%E1%BB%87p%20n%C3%A0y%20%22khi%20l%C6%B0u%20ho%E1%BA%B7c%20m%E1%BB%9F%20m%E1%BB%99t%20t%C3%A0i%20li%E1%BB%87u%2Ft%E1%BB%87p%20Office%20cho%20Mac%20https%3A%2F%2Fwu.edu.vn%2Fvi-vn%2Ftopic%2F-%C4%91%C3%A2y-kh%C3%B4ng-ph%E1%BA%A3i-l%C3%A0-t%C3%AAn-t%E1%BB%87p-h%E1%BB%A3p-l%E1%BB%87-ho%E1%BA%B7c-%E1%BB%A9ng-d%E1%BB%A5ng-kh%C3%B4ng-th%E1%BB%83-m%E1%BB%9F-t%E1%BB%87p-n%C3%A0y-khi-l%C6%B0u-ho%E1%BA%B7c-m%E1%BB%9F-m%E1%BB%99t-t%C3%A0i-li%E1%BB%87u-t%E1%BB%87p-office-cho-mac-ec27df1f-a5be-d536-68ff-68b6fb2b00ca">
