Bạn đang xem: Mở file excel 2007 không hiện ra dữ liệu
1/ tại sao mở file Excel không hiện ra dữ liệu
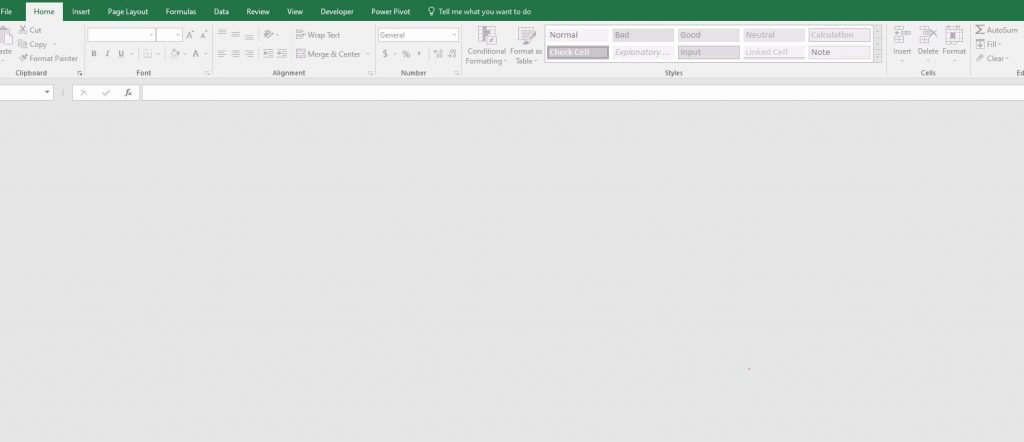
Mở tệp tin Excel không hiện ra bảng tính, chỉ thấy màu sắc xám
Có không ít nguyên nhân dẫn tới sự việc bạn mở file Excel nhưng mà không chỉ ra bảng tính nhưng mà chỉ hiện ra màu xám:
Kiểm tra vẫn ẩn bảng tính chưaTắt DDEBật add-inLỗi tính năng tăng tốc phiên bản cứngLỗi Office2/ giải pháp khắc phục lỗi mở tệp tin Excel không hiện ra dữ liệu
Có cực kỳ nhiều phương pháp để sửa lỗi này, tuy nhiên bạn bắt buộc thử hết những cách rồi hãy nghĩ tới việc gỡ và cài đặt lại phần mềm Office.
Bỏ ẩn bảng tính
Cách thứ nhất và đơn giản dễ dàng nhất đó chính là bạn hãy khám nghiệm xem các bạn có vô tình ẩn bảng tính trong Excel chưa.
Tại tab View vào Excel, bạn tìm đến hai mục là Hide cùng Unhide. Còn nếu như không thấy bảng tính thì bạn nên lựa chọn Unhide để mở hiện tài liệu lên.
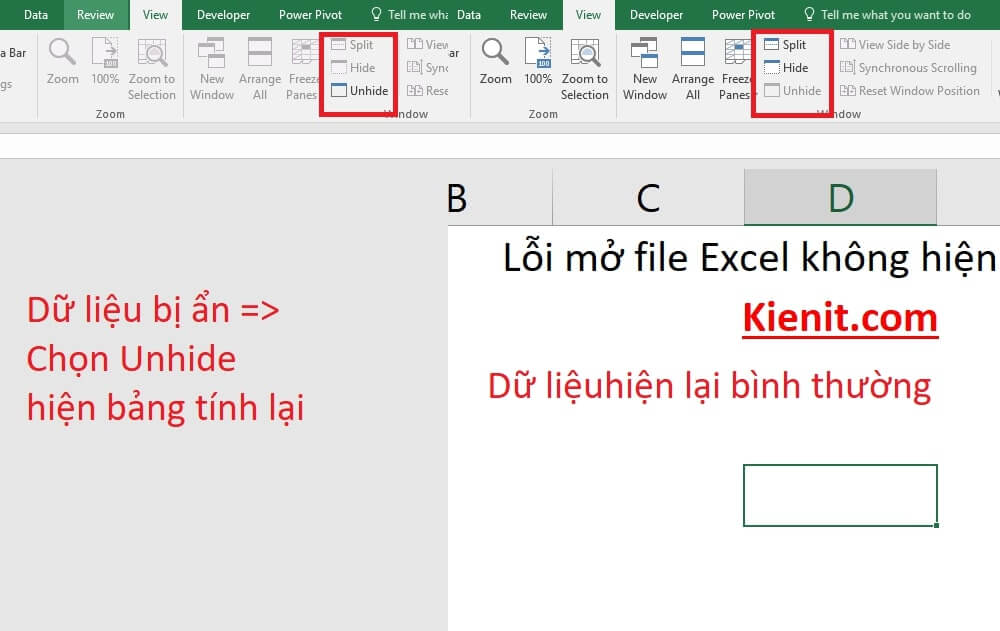
Bật tác dụng Unhide nhằm hiển thị tài liệu trong file Excel
Bật DDE
DDE là viết tắt của Dynamic Data Exchange, phía bên trong phần Options của Excel. Nếu như khách hàng chọn tùy lựa chọn “Bỏ qua”, Excel sẽ bỏ lỡ các thông tin DDE được những chương trình khác gửi mang đến nó. Vì chưng đó, thông tin DDE được Windows Explorer gửi mang lại Excel sẽ ảnh hưởng bỏ qua với Excel ko mở sổ thao tác mà chúng ta đã bấm đúp.
Để sửa lỗi mở tệp tin Excel không hiện tại ra tài liệu thì chúng ta vào Options, lựa chọn tab Advanced, cuộn xuống mục General và quăng quật tích Ignore other applications that use Dynamic Data Exchange (DDE) và tiếp nối chọn OK.
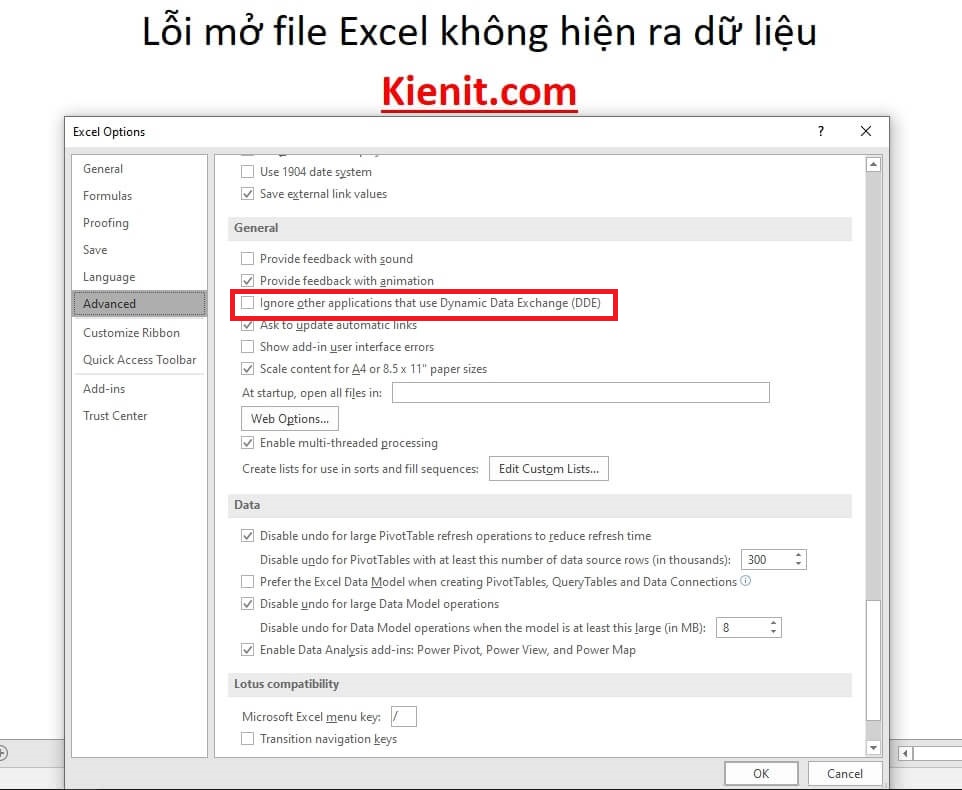
Bật DDE
Tắt tăng tốc phần cứng
Để hạn chế và khắc phục sự thế này, hãy tắt các ứng dụng tăng tốc phần cứng cho tới khi công ty sản xuất cỗ điều hợp video clip của các bạn phát hành phiên bản sửa lỗi. Đảm bảo liên tiếp kiểm tra các phiên bản cập nhật mang đến trình điều khiển bộ điều hợp video clip của bạn.
Giống như cách nhảy DDE, bạn cũng vào tab Advanced nhưng tìm về mục Display và lưu lại vào vỏ hộp Disable hardware graphics acceleration.
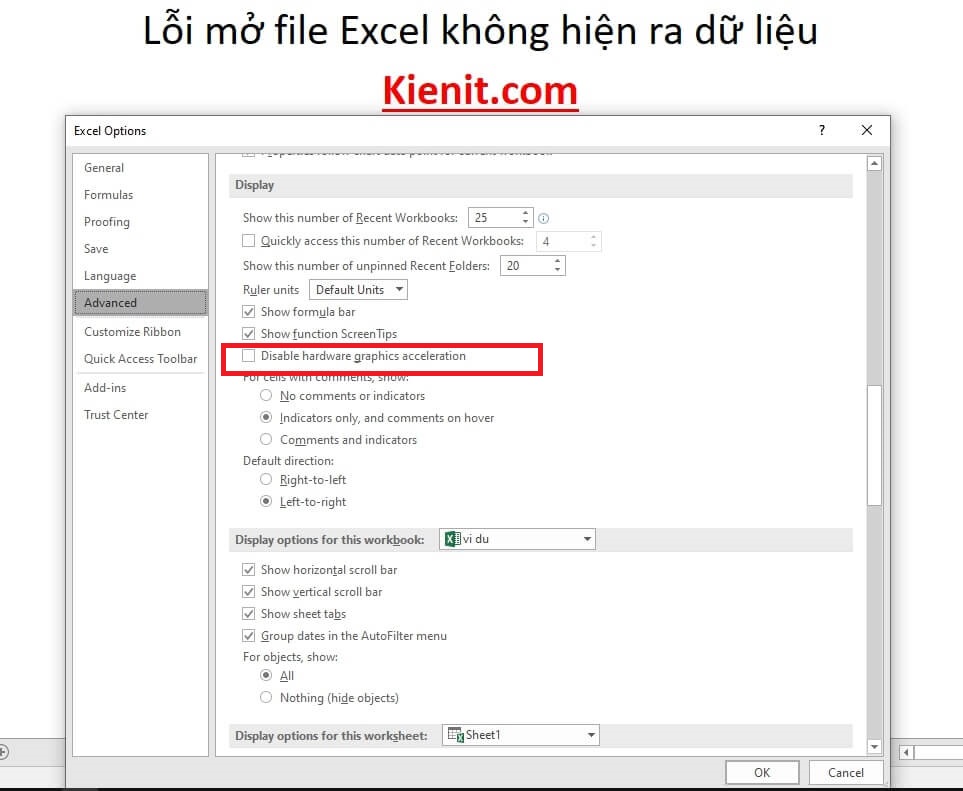
Tắt tăng tốc độ phần cứng
Tắt Add-in
Ở bí quyết khắc phục lỗi mở file Excel không hiện tại ra dữ liệu này, bạn cần tắt một trong các hai các loại add-ins là Excel Add-ins hoặc COM Add-ins.
Cũng trong phần Options, bạn chọn tab Add-ins. Cơ hội này các bạn sẽ thấy hai nhiều loại add-ins trên, các bạn chọn Go nhằm vào tắt từng loại. Trường hợp tắt rồi nhưng mà Excel vẫn không hiện nay ra dữ liệu thì vào tắt chiếc còn lại.
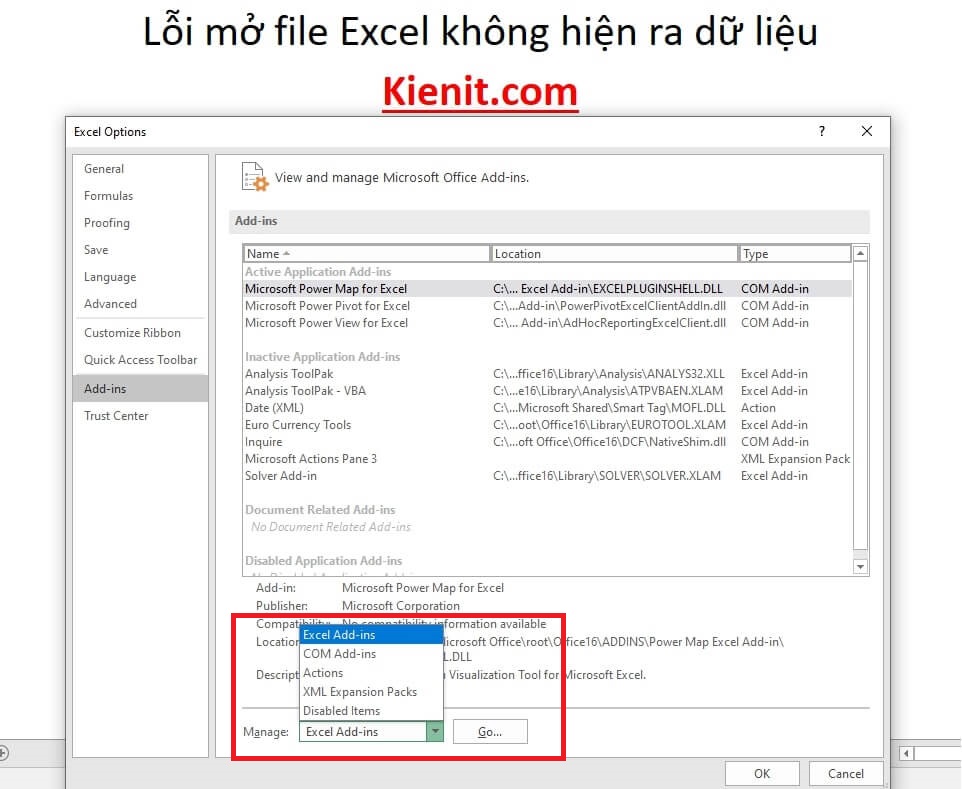
Tắt Add-in
Dùng Microsoft Office Tools
Bước 1: Vào Start, chúng ta tìm Microsoft Office Application Recovery trong folder Microsoft Office.
Bước 2: lựa chọn Recover Application. Tệp tin Excel sẽ mở sẽ bị tắt cùng khởi cồn lại file để đánh giá xem dữ liệu đã hiện thị chưa.
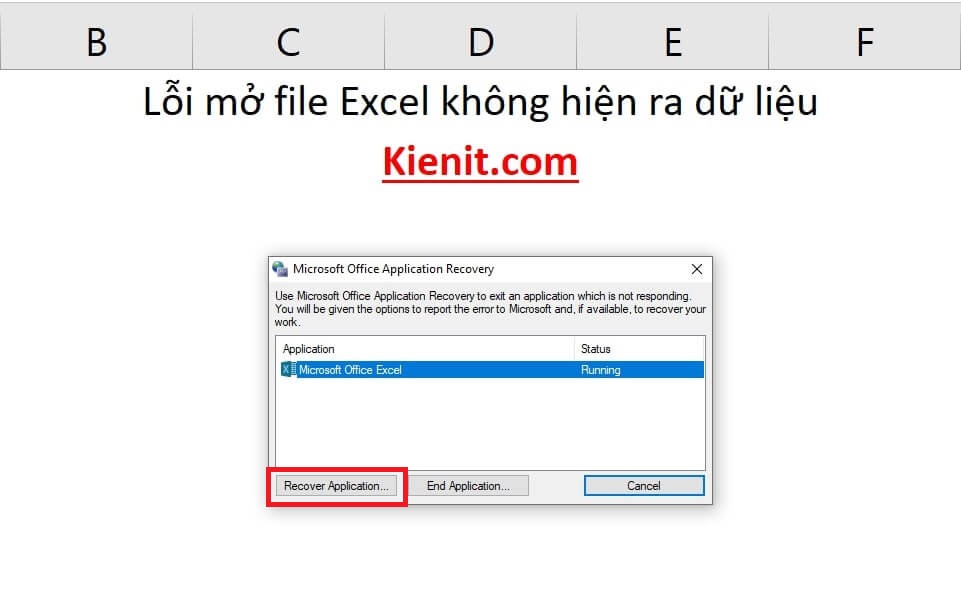
Dùng Microsoft Office Tools
Windows of Active workbook
Tại tab View, chúng ta chọn Arrange All. Vỏ hộp thoại xuất hiện hãy lưu lại vào mục Windows of Active workbook.
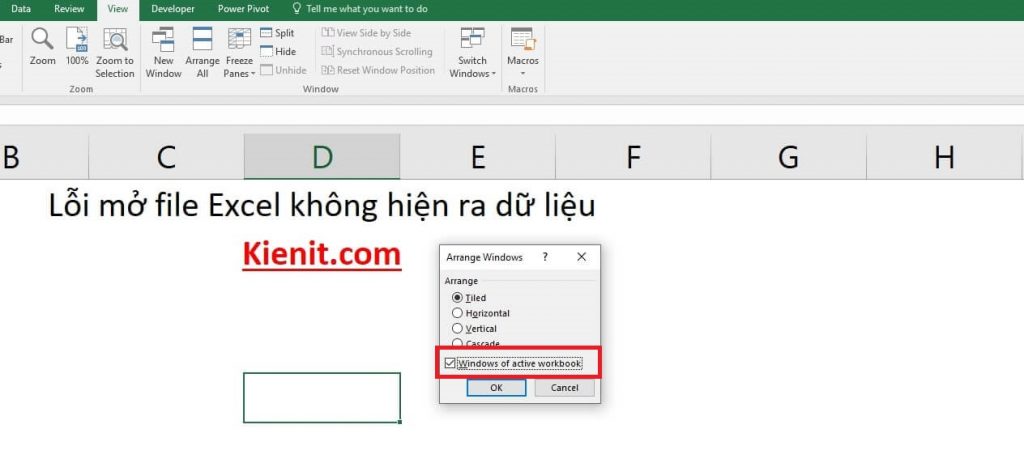
Đánh vết vào mục Windows of Active workbook
Sửa chữa trị Office
Nếu như các bạn đã test hết những cách trên cơ mà mở file Excel không hiện tại ra tài liệu thì các bạn hãy xóa và cài đặt lại phần mềm Office. Đây là cách sau cùng cho nên các bạn hãy thử các cách trên, nếu vẫn còn đấy lỗi thì mới có thể dùng giải pháp này.
Xem thêm:
Việc khắc phục lỗi mở Excel không thấy dữ liệu không quá khó với lỗi này hết sức thường xẩy ra cho nên việc nắm giải pháp sửa lỗi sẽ giúp đỡ bạn linh động trong việc thực hiện Excel.
Bạn rất có thể áp dụng những cách trên khi thực hiện Excel những phiên bạn dạng 2003, 2007, 2010 với 2013. Ngoài lỗi trên, tại website wu.edu.vn vẫn luôn cập nhật các câu chữ về những kiến thức học Excel từng ngày, chúng ta hay theo dõi và quan sát và luôn luôn ủng hộ bản thân nha. Chúc các các bạn sẽ thành công.