Thao tác với trang văn bạn dạng như chỉnh lề trang, lý thuyết trang, form size trang,… nhằm khi in không làm mất đi nội dung tốt dư thừa giấy In quá nhiều (phí giấy).
Bạn đang xem: Page setup trong word 2010 nằm ở đâu
Xem bài bước đầu với Microsoft Word với bài thao tác với văn bảnđể nhân tiện theo dõi phần này.
Bài này chủ yếu ra mắt về cách truy vấn đến thẻ Layout cùng hộp thoại Page setup, địa điểm chứa các lệnh thao tác với trang văn bản.
Nội Dung Chính
Thẻ Layout trên thanh Ribbon. Hộp thoại Page setup.Thẻ Layout
Thẻ Layout nằm trong thanh Ribbon là địa điểm chứa những lệnh cơ bản để thao tác làm việc với trang văn phiên bản như chỉnh lề trang, kim chỉ nan trang, form size trang, cột và ngắt trang.
Chọn Layout bên trên thanh Ribbon để mở thẻ Layout. Tất cả có các nhóm sau:
Page setup: nơi cất các thao tác với trang văn phiên bản như chỉnh lề trang, định hướng, kích thước, cột,…- Margins: Chỉnh độ thụt lề trang. - Orientation: định hướng trang. - Size: size trang. - Columns: các tùy chỉnh về cột.
Paragraph: khu vực chứa những lệnh thụt lề đoạn và khoảng cách dòng, bạn cũng có thể thao tác thụt lề hay khoảng cách dòng trên đây vậy cho hộp thoại Paragraph settings (xem bài 11, 12 để thao tác dễ hơn link).Arrange: Phần này sẽ trình làng tại phần chèn đối tường vào văn bản.
Hộp Thoại Page Setup
Thẻ layout bên trên thanh Ribbon không thể tùy chỉnh độ thụt lề trang suôn sẻ muốn nhưng chỉ hoàn toàn có thể chọn đầy đủ lựa chọn từ list vì vậy hộp thoại Page setup chứa những lệnh định hình trang khá đầy đủ hơn.
Mở vỏ hộp thoại Page setup:
Cách 1:Chọn Layout > Page thiết lập (dấu mở rộng).

Hộp thoại Page setup được mở:
Có 3 thẻ là Margins, Layout với Paper. Ở thẻ Margins ta có các nhóm:- Margins: chỉnh lề trang. - Orientation: lý thuyết trang. - Preview: xem trước trên đây.
Sau khi chọn thay đổi các tùy chỉnh thiết lập trong hộp thoại Page setup, chọn OK nhằm lưu, chọn Cancel để hủy.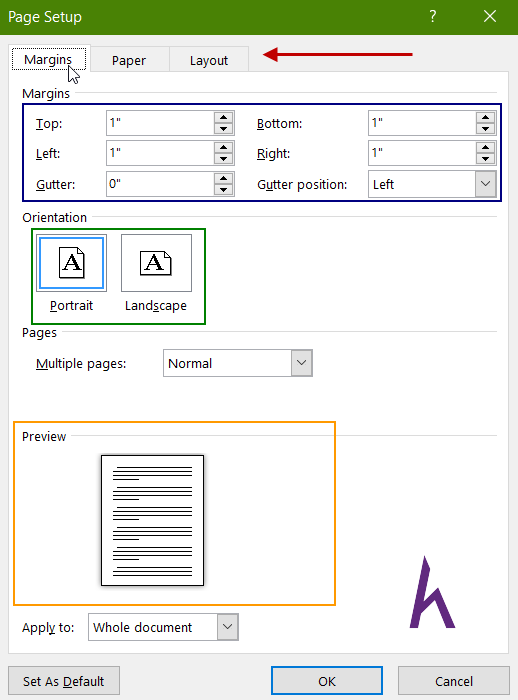
Kết
Đây là bài mở màn nên chỉ giớ thiệu bao quát về thao tác trang văn bản. Các bài sau đã đi cụ thể về tuy vậy gì cần làm với trang văn phiên bản để văn bạn dạng của bạn được trình diễn một cách phù hợp nhất.
Cảm ơn các bạn đã theo dõi bài xích viết. Hãy nhằm lại comment hoặc góp ý của chính bản thân mình để phạt triển nội dung bài viết tốt hơn. Đừng quên “Luyện tập – thách thức – không ngại khó”.
Thảo luận
Nếu chúng ta có ngẫu nhiên khó khăn hay thắc mắc gì về khóa học, đừng ngần ngại đặt câu hỏi trong phần BÌNH LUẬN bên dưới hoặc vào mục HỎI và ĐÁP trên thư viện Howkteam.com để nhận được sự hỗ trợ từ cùng đồng.
Để in văn bản trong Microsoft Word được đẹp mắt, họ cần phải tiến hành việc căn lề trước khi in. Vậy câu hỏi căn lề vào Word có đặc điểm gì đề xuất chú ý? Trong nội dung bài viết này Học Excel Online sẽ chỉ dẫn một biện pháp chi tiết giải pháp căn lề vào Word, có thể áp dụng trong đa số phiên phiên bản từ 2007, 2010, 2013, 2016, 2019 hoặc Office 365.
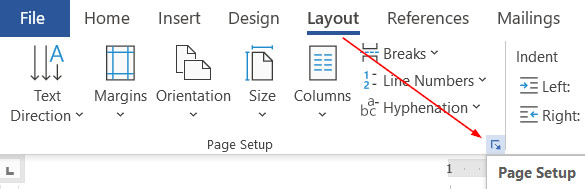
Để căn lề trong word 2016, đầu tiên họ sẽ cần open sổ Page setup để tiến hành căn lề:
Chọn thẻ Layout trên thanh công cụTrong thẻ Layout click chuột mục Page Layout
Trong hành lang cửa số Page Setup, chúng ta chú ý mục Margins như sau:
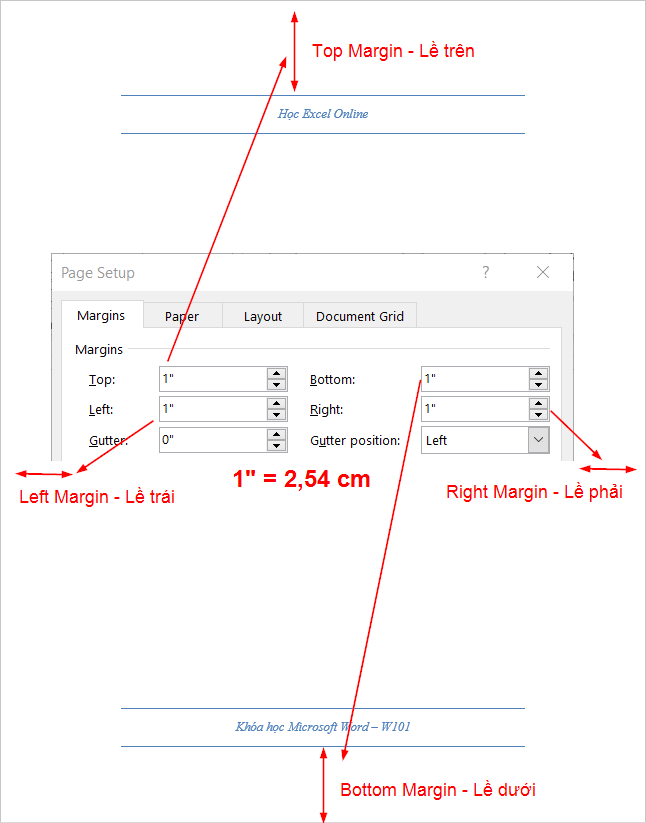
Trong một số máy tính có thể tùy chỉnh cấu hình chế độ tính bởi Inch (dấu “) hoặc Cm. Chúng ta có thể quy đổi giữa Inch sang cm hoặc ngược lại theo phần trăm 1 inch = 2.54 cm để thiết lập căn lề cho bao gồm xác
Tiêu chuẩn chỉnh căn lề
Không gồm quy định rõ ràng 1 văn phiên bản phải căn lề bao nhiêu. Mặc dù thông thường có một khung tiêu chuẩn chỉnh có thể tham khảo để áp dụng như sau:
Lề trái= 3 cm = 1,18″Lề phải= 1,5 cm = 0,59″Lề trên cùng lề dưới= 2cm = 0,79″Lề trái lúc nào cũng lớn hơn lề phải, điều này là vày quy định về đóng gáy văn bản; phần gáy thường ở bên trái trang giấy và chiếm phần từ 1-2cm tùy độ dày của tập tài liệu.
Xem nhanh

Thiết lập con đường viền bao bọc lề – căn lề vào Word
Để giúp chúng ta dễ dàng nhận thấy phần lề của trang giấy vào chế độ coi trang in, chúng ta có thể thiết lập trong Word để hiện nay phần đường viền phủ bọc lề (text boundaries) như sau:Chọn thẻ tệp tin (hoặc vào phiên bản Word 2007 thì các bạn bấm vào hình cửa sổ ở góc trái màn hình)Chọn mục OptionsTrong cửa sổ Word Options chọn mục Advanced => tìm đến nhóm Show document content và đánh dấu chọn vào ô Show Text Boundaries
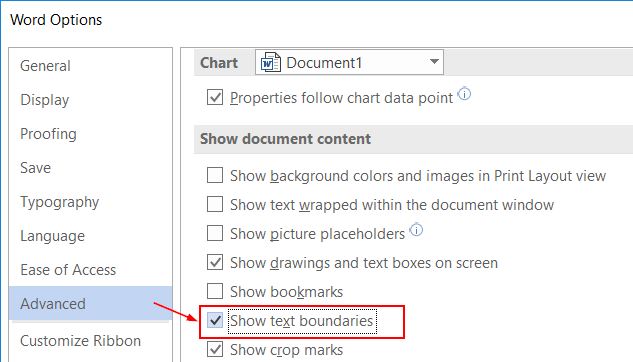
Khi đó sẽ xuất hiện đường viền phủ bọc từng đoạn văn bản, giúp chúng ta có thể theo dõi bố cục tổng quan văn bạn dạng một cách dễ dãi hơn.
Xem thêm: Cách Thay Đổi Ngày Sinh Trên Facebook Đơn Giản Đảm Bảo Thành Công
Cách căn lề trong Word cấp tốc với thẻ Layout
Ngoài ra chúng ta có thể thiết lập căn lề nhanh trong Word phụ thuộc vào mục Margin vào thẻ Layout như sau:
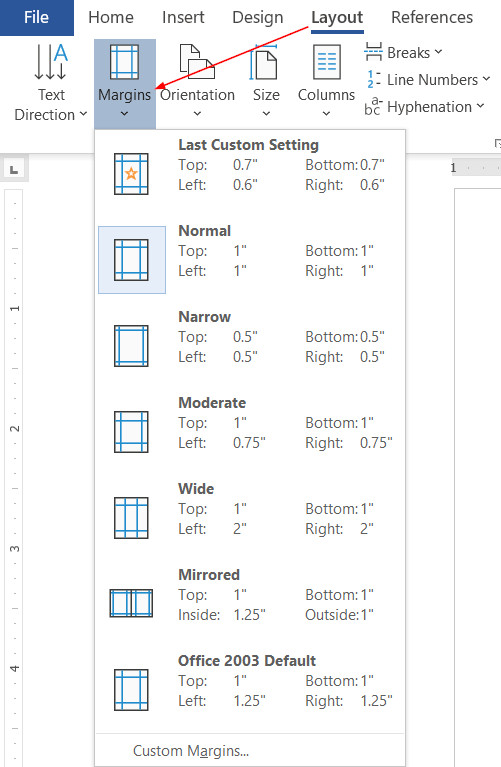
Đây là đa số tiêu chuẩn chỉnh căn lề cấp tốc theo gợi ý bao gồm sẵn của Microsoft Word. Nếu bạn muốn tạo ra những xác suất căn lề không giống thì rất có thể chọn Custom Margins hoặc tùy chỉnh Margin trong Page Setup.
Như vậy qua bài viết này, bọn họ đã biết được biện pháp căn lề vào Word rồi đề nghị không nào. Dường như các các bạn có thể bài viết liên quan một số kỹ năng và kiến thức khác về Word: