E0;nh cho m&#x
E1;y Mac Word 2021 Word 2021 for Mac Word 2019 Word 2019 for Mac Word năm nhâm thìn Word năm 2016 for Mac Word 2013 xem th&#x
EA;m...Ẩn bớt
Bật thước
Nếu các bạn không thấy thước sống đầu tài liệu, hãy mang lại xem > Thước nhằm hiển thị thước.
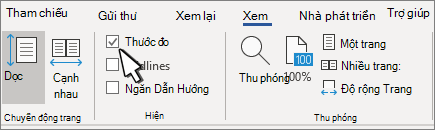
Đặt một trạm dừng tab bởi thước
Chọn Tab Trái sống đầu trái của thước ngang để chuyển đổi thành thứ hạng tab các bạn muốn.
Bạn đang xem: Sử dụng thước trong word 2010
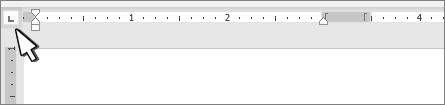
Chọn một trong những loại sau:
Điểm dừng tab trái để cuối phía bên trái của mẫu văn bản. Khi chúng ta nhập, văn bạn dạng sẽ điền vào phía bên phải.



Bấm hoặc gõ nhẹ vào thời điểm cuối thước ngang nơi bạn muốn đặt trạm dừng tab.
Xóa trạm dừng tab
Kéo tab dừng lại để thải trừ thước.
Indent trái
Kiểu lề trái vẫn đặt địa chỉ của phía bên trái đoạn văn. Lúc bạn dịch rời lề trái, bọn chúng sẽ được dịch chuyển cùng cơ hội trong quá trình này.
Chọn văn bản bạn có nhu cầu đặt địa chỉ lề trái.
Trên thước, kéo khắc ghi hình vuông ở phía dưới bên trái thước đến vị trí bạn muốn đặt cạnh trái của đoạn văn.
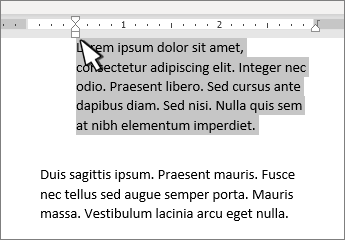
Lề phải
Dấu dãn bí quyết ở bên đề xuất sẽ kiểm soát điều hành vị trí phía bên đề xuất của đoạn văn.
Chọn văn bản bạn muốn đặt vị trí lề phải.
Trên thước, kéo vết hình tam giác ở phía dưới bên cần thước mang lại vị trí bạn muốn đặt cạnh đề xuất của đoạn văn.
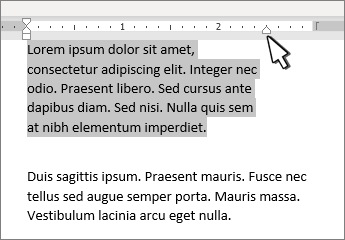
Thụt lề chiếc đầu tiên
Với biện pháp thủy lề loại đầu tiên, dòng trước tiên của đoạn văn sẽ tiến hành nhập vào và những dòng tiếp sau đây của đoạn văn thì không.
Chọn văn bạn dạng mà bạn muốn thêm format cho cái đầu tiên.
Trên thước, kéo lốt hình tam giác ở góc trên bên trái thước mang đến vị trí bạn có nhu cầu bắt đầu nhập, ví dụ: mang đến dấu 1".
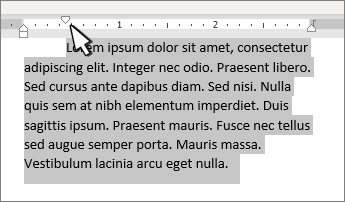
Thụt đầu chiếc treo
Với kiểu thụt đầu loại treo, chiếc thứ nhì và các dòng tiếp theo sau của đoạn văn phiên bản được thụt vào so với chiếc thứ nhất.
Chọn văn bản mà bạn muốn có định dạng thụt đầu dòng treo.
Trên thước, kéo hình tam giác phía bên trên của dấu dưới cho vị trí bạn có nhu cầu bắt đầu nhập, ví dụ: tới mức 1".
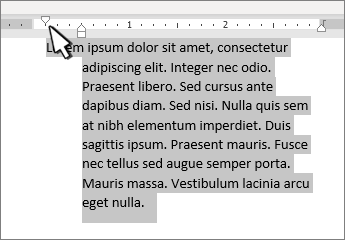
Bật thước
Nếu chúng ta không thấy thước làm việc đầu tài liệu, hãy mang đến xem > Thước nhằm hiển thị thước.
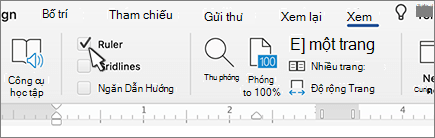
Đặt một trạm dừng tab bởi thước
Chọn Tab Trái sinh hoạt đầu trái của thước ngang để thay đổi thành hình trạng tab chúng ta muốn.
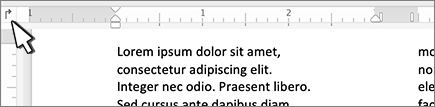
Chọn một trong những loại sau:
Điểm dừng tab trái đặt cuối phía bên trái của chiếc văn bản. Khi bạn nhập, văn bản sẽ điền vào phía bên phải.



Bấm hoặc gõ nhẹ vào thời điểm cuối thước ngang nơi bạn có nhu cầu đặt trạm dừng tab.
Xóa điểm dừng tab
Kéo tab dừng lại để đào thải thước.
Indent trái
Kiểu lề trái đang đặt địa chỉ của phía bên trái đoạn văn. Lúc bạn dịch chuyển lề trái, bọn chúng sẽ được dịch chuyển cùng cơ hội trong quy trình này.
Chọn văn bản bạn muốn đặt vị trí lề trái.
Trên thước, kéo lưu lại hình vuông ở phía bên dưới bên trái thước đến vị trí bạn có nhu cầu đặt cạnh trái của đoạn văn.
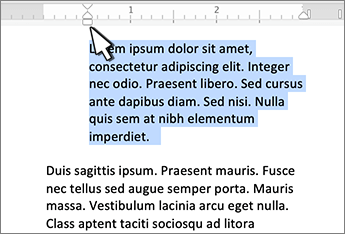
Lề phải
Dấu dãn bí quyết ở bên bắt buộc sẽ kiểm soát vị trí phía bên cần của đoạn văn.
Chọn văn bản bạn muốn đặt địa điểm lề phải.
Trên thước, kéo vệt hình tam giác ở bên dưới bên đề nghị thước đến vị trí bạn muốn đặt cạnh cần của đoạn văn.
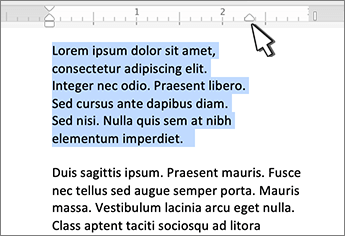
Thụt lề loại đầu tiên
Với bí quyết thủy lề chiếc đầu tiên, dòng đầu tiên của đoạn văn sẽ tiến hành nhập vào và những dòng dưới đây của đoạn văn thì không.
Chọn văn bạn dạng mà bạn muốn thêm format cho cái đầu tiên.
Trên thước, kéo dấu hình tam giác ở góc trên phía trái thước đến vị trí bạn có nhu cầu bắt đầu nhập, ví dụ: đến dấu 1".
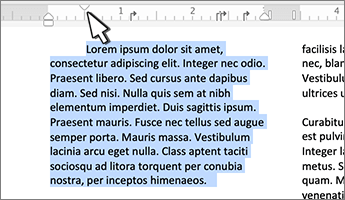
Thêm vào định hình thụt đầu cái treo
Với kiểu thụt đầu loại treo, chiếc thứ nhì và những dòng tiếp theo của đoạn văn bản được thụt vào so với cái thứ nhất.
Chọn văn bản mà bạn muốn có định dạng thụt đầu dòng treo.
Trên thước, kéo hình tam giác phía bên trên của vết dưới cho vị trí bạn muốn bắt đầu nhập, ví dụ: đến hơn cả 1".
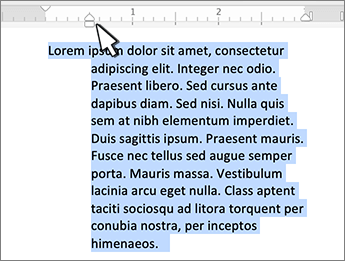



Bạn phải thêm trợ giúp?
Bạn ý muốn xem các tùy lựa chọn khác?
tìm hiểu Cộng đồng
Khám phá các lợi ích của gói đăng ký, xem qua các khóa đào tạo, tò mò cách bảo mật thông tin thiết bị của công ty và hơn thế nữa.
ích lợi đăng ký kết Microsoft 365

Nội dung huấn luyện và giảng dạy về Microsoft 365
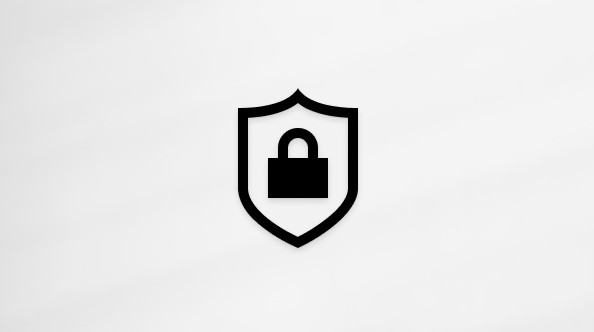
bảo mật Microsoft
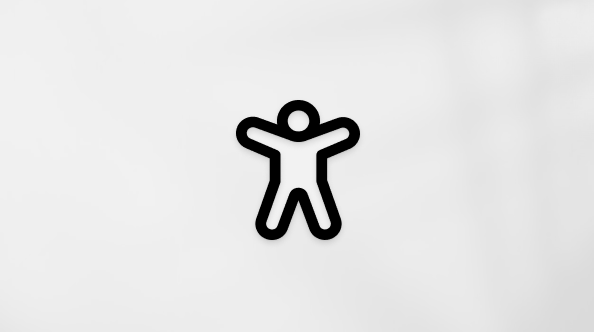
Trung tâm trợ năng
cộng đồng giúp chúng ta đặt và vấn đáp các câu hỏi, hỗ trợ phản hồi với lắng nghe chủ ý từ các chuyên gia có kỹ năng phong phú.
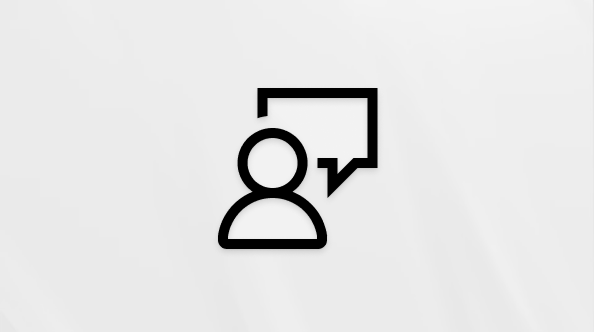
Hỏi cộng đồng Microsoft
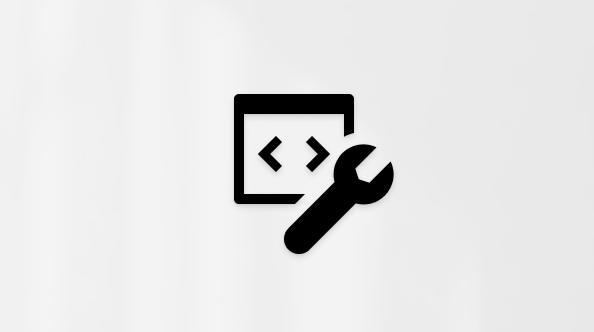
xã hội Kỹ thuật Microsoft

người tiêu dùng Nội bộ Windows
người dùng nội cỗ Microsoft 365
Thông tin này còn có hữu ích không?
Có
Không
Cảm ơn! bao gồm phản hồi nào nữa không? (Bạn càng cho biết nhiều thông tin, chúng tôi càng cung cấp bạn được giỏi hơn.)Bạn hoàn toàn có thể giúp bọn chúng tôi cải thiện không? (Bạn càng cho biết thêm nhiều thông tin, cửa hàng chúng tôi càng hỗ trợ bạn được giỏi hơn.)
Bạn hài lòng đến đâu với chất lượng dịch thuật?
Điều gì tác động đến trải đời của bạn?
Đã xử lý vấn đề của tôi
Hướng dẫn Rõ ràng
Dễ theo dõi
Không bao gồm thuật ngữ
Hình ảnh có ích
Chất lượng dịch thuật
Không khớp với màn hình hiển thị của tôi
Hướng dẫn không bao gồm xác
Quá kỹ thuật
Không đủ thông tin
Không đầy đủ hình ảnh
Chất lượng dịch thuật
Bất kỳ tin tức phản hồi vấp ngã sung? (Không bắt buộc)
Gửi phản bội hồi
Cảm ơn bình luận của bạn!
×
Nội dung mới
Microsoft Store
Giáo dục
Doanh nghiệp
Developer & IT
Công ty
Tiếng Việt (Việt Nam) biểu tượng Không tham gia Đạo chính sách Quyền riêng biệt tư của bạn tại California (CCPA) những lựa lựa chọn về quyền riêng rẽ tư của bạn hình tượng Không gia nhập Đạo công cụ Quyền riêng biệt tư của doanh nghiệp tại California (CCPA) những lựa lựa chọn về quyền riêng rẽ tư của khách hàng © Microsoft 2023
Bài viết này chỉ bạn cách hiển thị thước trong word 2010 trong trường đúng theo thanh Ruler không hiển thị hoặc bạn vô tình tắt thanh thước này đi mà bản thân không còn hay biết. Vậy làm chũm nào để hiển thị thanh Ruler Word 2010 mời chúng ta theo dõi nội dung bài viết hướng dẫn bên dưới đây.
Hướng dẫn biện pháp hiển thị thước trong word
1. Cách nhanh nhất để nhảy thước kẻ Ruler
Có một phương pháp nhanh và đơn giản để mở thanh thước kẻ ngang, dọc Ruler, ví dụ : Bước 1: Tắt gõ tiếng Việt (nếu ai đang dùng phần mềm gõ giờ đồng hồ Việt như Unikey) Bước 2: Dùng phím tắt Alt + W rồi ấn R để bật Ruler lên. Nếu bạn bỏ Ruler thì lập lại thao đó 1 lần nữa.

6. Hiển Thị Ruler trong Word 2007
Cách 1: Các bạn kích vào thẻ View và chọn biểu tượng Ruler như hình dưới:

Cách 2: Kích vào nút View Ruler ở trên thanh cuộn dọc mặt phải màn hình soạn thảo Word
Cách 3: Thực hiện nay 2 phương pháp trên cơ mà chỉ tất cả mỗi thước nhựa kẻ ngang xuất hiện. Không tồn tại thước kẻ dọc thì chúng ta làm như sau:
Kích vào nút Office Button ở góc bên trên trái màn hình hiển thị Word, tiếp nối chọn Word Options.
Kế tiếp chọn Advanced trong hàng menu bên tay trái, kéo thanh trượt ở khung bên bắt buộc xuống dưới, tìm tới nhóm Display. Đánh vết trước dòng Show vertical ruler in Print Layout view và nhấn OK để trả thành.
7. Hiển Thị Ruler trong Word 2003
Bước 1: Để hiện thị thước đo, bạn kích vào menu View. Chọn Ruler trong hàng menu xổ xuống.
Bước 2: Nếu muốn cho hiển thị thước đo theo chiều dọc ở cơ chế xem văn bản, các bạn kích con chuột vào Tools. Kế tiếp chọn mục Options trong dãy menu xổ xuống.
Cửa sổ Options xuất hiện, các bạn chọn View và ghi lại chọn vào mục Vertical ruler (Print view only). Trong nhóm Print and Web Layout options nhấn OK để hoàn thành.
Vậy là tôi đang hướng dẫn chúng ta cách nhằm hiển thị thanh thước dùng để kẻ Ruler trên Word 2003/2007/2010/2013. Sau khi thực hiện công việc trên thanh Ruler đã xuất hiện trên giao diện trình soạn thảo Word, bạn cũng có thể quay lại hình ảnh Word giúp xem sự thế đổi.
Xem thêm: Bài Tập Anh Văn Lớp 5 Giúp Bạn Tự Tin Đạt Điểm 10, Bài Tập Tiếng Anh Lớp 5 Theo Từng Bài
Trên đây là hướng dẫn cụ thể giúp các bạn hiện thước trong Word, Microsoft Word có khá nhiều phiên bản nhưng chúng ta vẫn làm giống như như bên trên dù dùng phiên bản nào, ví dụ điển hình Word 2003, 2007, 2010, 2013,… . Hi vọng nội dung bài viết này sẽ giúp đỡ bạn nhiều trong học tập và làm việc với Word. Nếu có thắc mắc gì thì comment phía dưới nhé.