Để cung cấp cho bạn hướng dẫn cụ thể hơn, bạn có thể nhấp vào links video hãng asus Youtube dưới để hiểu thêm về Cách cập nhật trình tinh chỉnh cạc hình ảnh ASUS
ttps://www.youtube.com/watch?v=Ut_22f
Cuiu
I
Mô tả:
Để về tối ưu hóa công suất trò đùa trên phần cứng hiện bao gồm của bạn, điều quan trọng là phải gồm phiên bạn dạng trình điều khiển card trang bị họa mới nhất.
Bạn đang xem: Trình điều khiển card đồ họa
Trong video này, cửa hàng chúng tôi sẽ hướng dẫn bạn cách cập nhật trình tinh chỉnh và điều khiển card giao diện ASUS.
A. Thiết lập xuống trình điều khiển mới nhất từ trang web xác định của ASUS:
Bạn luôn rất có thể tải xuống các trình điều khiển tiên tiến nhất từ hãng asus Download Center.。
* giải pháp kiểm tra model sản phẩm: https://www.asus.com/vn/support/Article/565/
Các bước thực hiện
1. Mua xuống Trình điều khiển tiên tiến nhất cho cạc vật dụng họa của người tiêu dùng từ hãng asus Download Center.
(1) Nhập vàomodel -> (2) Nhấp để tìm kiếm model tương ứng.
(Ví dụ: ROG-STRIX-RTX3080-O10G-WHITE model)
(3) Nhấp vào Trình điều khiển và tinh chỉnh và nhân tiện ích.
2. Sau khoản thời gian cửa sổ trang thiết lập xuống trình tinh chỉnh bật lên, (3) Nhấp vào Trình điều khiển và luôn tiện ích -> (4) lựa chọn hệ quản lý và điều hành bạn sử dụng.
3. Cuộn xuống để tìm trình điều khiển màn hình. Chứng thực thông tin phiên phiên bản và ngày tháng, kế tiếp nhấp vào Tải xuống.
4. Sau khi quy trình tải xuống hoàn tất, hãy nhấp vào tệp thực hiện và nhấp vào Tiếp theo theo lời nhắc để hoàn tất mua đặt.
B. Update trình điều khiển và tinh chỉnh card bối cảnh NVIDIA thông qua Geforce Experience:
1.MởGeforce Experience
2. Vào trang Geforce Experience: (1) Nhấp vào Trình điều khiển nhằm vào trang (2) Nhấp vào Kiểm tra bạn dạng cập nhật (3) Sau khi chứng thực rằng gồm trình tinh chỉnh và điều khiển mới, nhấp vào Tải xuống.
3.Sau khi quy trình tải xuống hoàn tất, hãy tuân theo hướng dẫn của
Geforce Experience nhằm nhấp vào Quick Install nhằm hoàn tất cập nhật trình điều khiển
C. Update trình tinh chỉnh và điều khiển cạc hình ảnh AMD thông qua ứng dụng AMD: Adrenalin Edition
1. Mở ứng dụng AMD: Adrenalin Edition
2. Trên giao diện phần mềm AMD: Adrenalin Edition (1) Nhấp vào hình tượng bánh răng nhằm vào trang Cài đặt, (2) Nhấp Kiểm tra Cập nhật, với (3) chứng thực rằng bao gồm trình điều khiển và tinh chỉnh mới cùng nhấp vào Tải xuống
3. Sau khi quá trình tải xuống trả tất, hãy nhấp vào Cài đặt theo lời nhắc khuyên bảo để trả tất update trình điều khiển.
Luôn update trình tinh chỉnh đồ họa cho máy tính xách tay chạy Windows 10 đã giúp tăng cường hiệu năng và đảm bảo an toàn cho những ứng dụng đồ họa nặng hoặc chiến game chạy trót lọt tru.
Trình điều khiển đồ họa kiểm soát điều hành những gì bạn thấy bên trên màn hình. Nó giúp phần cứng laptop tương tác với hệ điều hành, bao gồm cả Windows 10. Nếu đang sở hữu một chiếc máy tính mới và chẳng thể tìm thấy GPU chuyên dụng của mình hoặc số đông thứ mở ra ở độ phân giải thấp hơn, rất có thể do trình tinh chỉnh đồ họa đang lỗi thời hoặc bị thiếu.
Vậy làm cụ nào để bạn update GPU của mình? bao gồm nhiều phương pháp để bạn update trình tinh chỉnh đồ họa cho máy tính xách tay và nếu bạn chưa biết, thực hiện theo hướng dẫn dưới đây của wu.edu.vn để thực hiện.
Tại sao nên cập nhật trình điều khiển đồ họa?
Cập nhật trình tinh chỉnh đồ họa cho phép người dùng tận dụng được những đổi mới hiệu năng bắt đầu nhất của nhà sản xuất GPU. AMD và Nvidia tiếp tục tăng cường các phiên bản cập nhật mới bao hàm cải tiến hiệu năng, sửa lỗi và những tính năng mới.
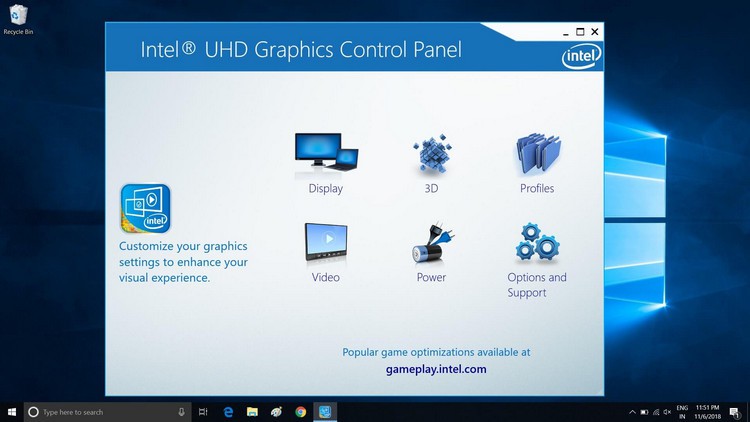
Bản cập nhật của Intel mang đến GPU tích hợp có thể không đáng kể vị sự khác biệt đáng nhắc giữa GPU chuyên được dùng và GPU tích hợp. Mặc dù nhiên, những mẫu máy tính xách tay mới với giao diện tích phù hợp thường không có trình điều khiển màn hình cập nhật, dẫn đến áp sạc ra có độ sắc nét thấp hơn. Việc thiếu cập nhật cho bối cảnh tích hòa hợp cũng rất có thể dẫn mang đến lỗi trong quá trình chơi game.
Nhưng đối với người dùng bối cảnh Intel UHD hoặc Xe, Microsoft hỗ trợ phiên bản trình điều khiển màn hình hiển thị mới hơn với các bản cập nhật Windows. Sau khi setup máy tính mới, hãy bảo vệ cài đặt các phiên bản cập nhật Windows sẽ chờ giải pháp xử lý để hạn chế sự chũm với screen có độ phân giải thấp hơn hoặc đồ họa tích hòa hợp không hoạt động.
Tóm lại, nếu chơi game trên máy vi tính hoặc thực hiện các tác vụ đòi hỏi nhiều bối cảnh hoặc kinh nghiệm FPS thấp hơn trong trò chơi, thì việc thiết đặt trình tinh chỉnh đồ họa tiên tiến nhất cho GPU của chúng ta cũng có thể giúp tận dụng tối đa khoáng sản của khối hệ thống và cải thiện hiệu năng giao diện tổng thể.
Cách khẳng định card đồ gia dụng họa
Các đơn vị sản xuất laptop thường dán một miếng dán ngay sát trackpad để gia công nổi bật thông số kỹ thuật phần cứng. Nếu khách hàng đang sử dụng máy vi tính để bàn hoặc không có nhãn dán, bạn cũng có thể sử dụng bảng thông tin khối hệ thống để xem toàn bộ thông tin về phần cứng và phần mềm của sản phẩm tính. Hãy cùng triển khai cách xác định card hình ảnh thông qua các bước dưới đây:
Bước 1: Để mở vỏ hộp thoại System Information, nhập System Information vào khung Search cạnh menu Start và chọn kết quả cân xứng nhất.
Bước 2: Trong hành lang cửa số System Information hiển thị, hãy mở rộng tùy lựa chọn Display sinh sống khung mặt trái.
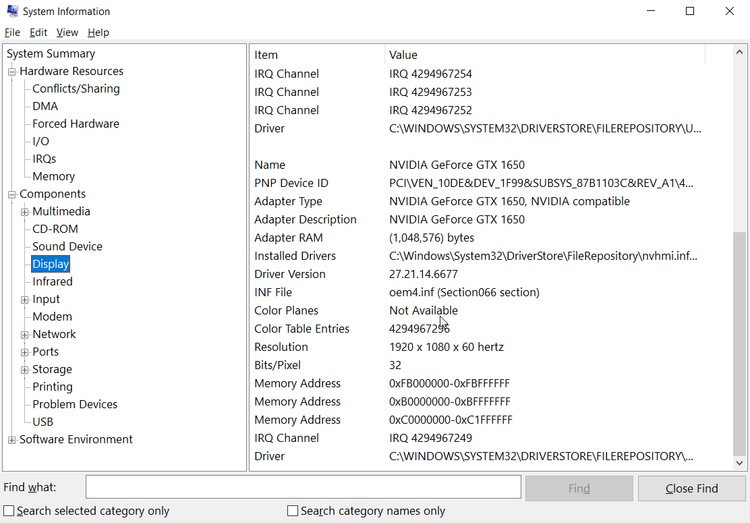
Bước 3: vào khung bên phải, hãy kiểm tra thông tin card bối cảnh tại mục Adapter Description ngơi nghỉ khung bên phải. Nếu gồm đồ họa chuyên dụng hoặc tích hợp, cả nhị phần sẽ có được thông tin riêng rẽ biệt. Giống hệt như trong hình bên trên đây, card giao diện tích thích hợp là AMD Radeon cùng GPU chuyên dụng Nvidia.
Sau lúc có thông tin về card đồ họa được cài bỏ lên trên máy tính, hãy làm theo các bước dưới trên đây để cập nhật trình tinh chỉnh đồ họa vào Windows 10.
Cách cập nhật trình điều khiển và tinh chỉnh đồ họa trải qua Windows Updates
Bạn tất cả thể thiết lập trình tinh chỉnh và điều khiển đồ họa ổn định định thông qua Windows Update nếu thực hiện đồ họa tích hợp.
Các trình điều khiển trong Windows Update được phòng thí nghiệm chất lượng phần cứng Windows (Windows Hardware chất lượng Labs - WHQL) chứng nhận. Mặc dù các phiên bản cập nhật Windows có thể không chứa những trình điều khiển mới nhất (so với phần lớn gì gồm sẵn bên trên trang web của phòng sản xuất card đồ họa), cơ mà chúng sẽ giúp máy tính vận động ổn định.
Để mua và thiết lập các bạn dạng cập nhật Windows thông qua tính năng Windows Update, tiến hành như sau:
Bước 1: Truy cập menu Start > Settings > Updates và Security.
Bước 2: Kích lựa chọn Windows Update ở khung bên phải, nếu không có bản cập nhật nào đang chờ cách xử trí được liệt kê, bấm nút Check for Update sinh hoạt khung mặt phải.
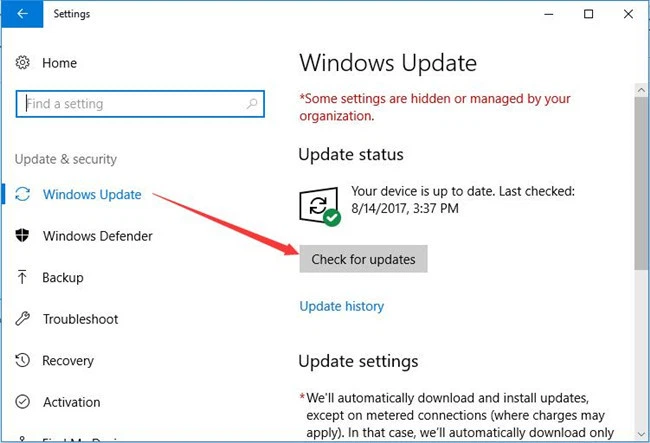
Bước 3: Trình thống trị cập nhật vẫn quét các bạn dạng cập nhật bao gồm sẵn. Chuẩn y qua list và bấm nút Download để cài xuống và cài đặt các bản cập nhật.
Mặc dù là một tính năng thuận lợi nhưng Windows Update không cho phép bạn lựa chọn và chọn các bạn dạng cập nhật để thiết lập xuống và hoãn lại. áp dụng tùy chọn này ví như muốn thiết lập tất cả các phiên bản cập nhật đã chờ xử lý cho máy vi tính mới của mình.
Cách update trình điều khiển đồ họa thông qua Device Manager
Device Manager là một trong những tiện ích của Windows để làm chủ các thành phần phần cứng như sản phẩm công nghệ ngoại vi, trình tinh chỉnh và điều khiển đồ họa với phần cứng nội cỗ khác. Bạn có thể sử dụng để cập nhật trình điều khiển và tinh chỉnh đồ họa cho khối hệ thống theo phương pháp thủ công.
Dưới đấy là cách cập nhật trình tinh chỉnh đồ họa trên Windows 10 bằng Device Manager.
Bước 1: Nhấn tổng hợp phím Windows + R để mở vỏ hộp Run, nhập devmgmt.msc vào form trống với bấm nút OK nhằm mở Device Manager.
Bước 2: Trong cửa sổ Device Manager, hãy không ngừng mở rộng mục Display adapters. Tại đây các bạn sẽ thấy tất cả các trình điều khiển đồ họa tích hợp và chuyên được sự dụng được cài bỏ lên máy tính.
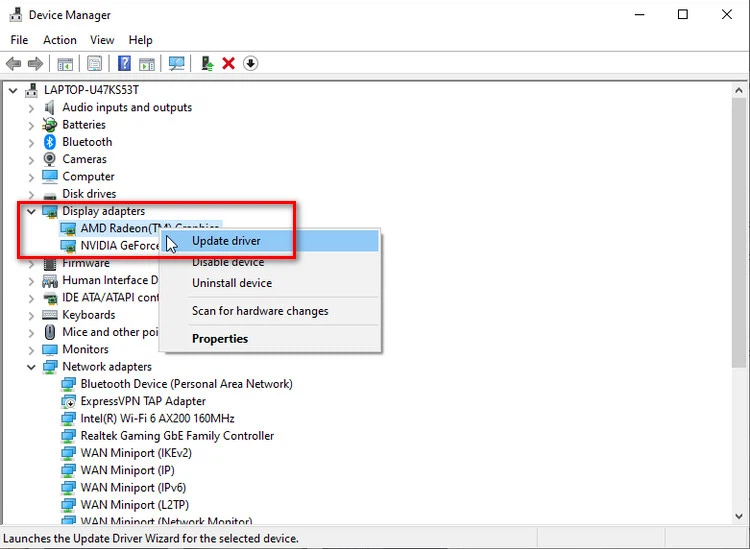
Bước 3: Kích chuột cần vào trình tinh chỉnh hiển thị muốn cập nhật và chọn Update Driver.
Bước 4: Chọn tùy chọn Search automatically for drivers. Windows đã quét các phiên bản cập nhật trình tinh chỉnh và điều khiển có sẵn, tải xuống và thiết lập cho hệ thống.
Khởi động lại laptop để áp dụng các thay đổi. Nếu xảy ra sự cố sau khi cài đặt trình tinh chỉnh mới, chúng ta có thể khôi phục trình tinh chỉnh và điều khiển bằng Device Manager nhằm hoàn tác những thay đổi.
Cách cập nhật trình điều khiển và tinh chỉnh đồ họa thông qua phần mềm
Nvidia cung cấp công cụ đơn lẻ Ge
Force Experience giành riêng cho các card GTX series cùng RTX series. Trong những khi AMD sử dụng ứng dụng Radeon, chuyển động tương tự bằng cách cung cung cấp các phiên bản cập nhật trình điều khiển, setup tối ưu hóa trò đùa … bạn có thể sử dụng các công chũm này để kiểm tra các bạn dạng cập nhật trình tinh chỉnh và điều khiển có sẵn và cài đặt chúng.
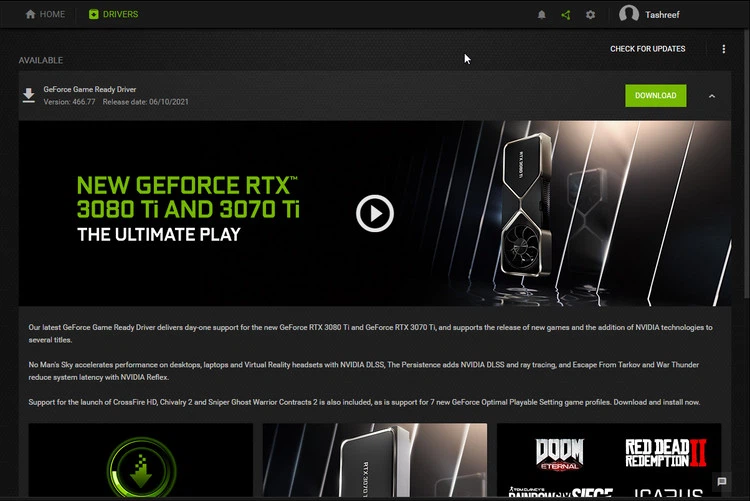
Cách cập nhật trình điều khiển và tinh chỉnh đồ họa Nvidia qua Ge
Force Experience
Bước 1: Khởi chạy ứng dụng Nvidia Ge
Force Experience. Nếu laptop không được cài đặt sẵn, bạn cũng có thể tải về tại đây.
Bước 2: Trong hành lang cửa số Ge
Force Experience, lựa chọn thẻ Drivers. Pháp luật này vẫn quét với hiển thị bất kỳ bản cập nhật nào tất cả sẵn.
Bước 3: Bấm nút Check for Update ở góc cạnh trên bên nên để tiến hành quét thủ công. Nếu có, hãy cài đặt xuống và tải đặt bạn dạng cập nhật. Để cài đặt lại trình điều khiển hiện có, hãy kích vào hình tượng More (biểu tượng gồm dấu bố chấm) và lựa chọn Reinstall Driver.
Tắt/bật anh tài cập nhật tự động hóa trên Ge
Force Experience
Ge
Force Experience chất nhận được bạn cài xuống và cài đặt các trình điều khiển mới hơn khi phiên bản cập nhật có sẵn. Nuối tiếc là trong những khi trình tinh chỉnh mới mang lại các phiên bản sửa lỗi và đổi mới hiệu năng thì chúng có thể bị lỗi.
Dưới đó là cách tắt nhân kiệt cập nhật tự động hóa cho card hình ảnh Nvidia.
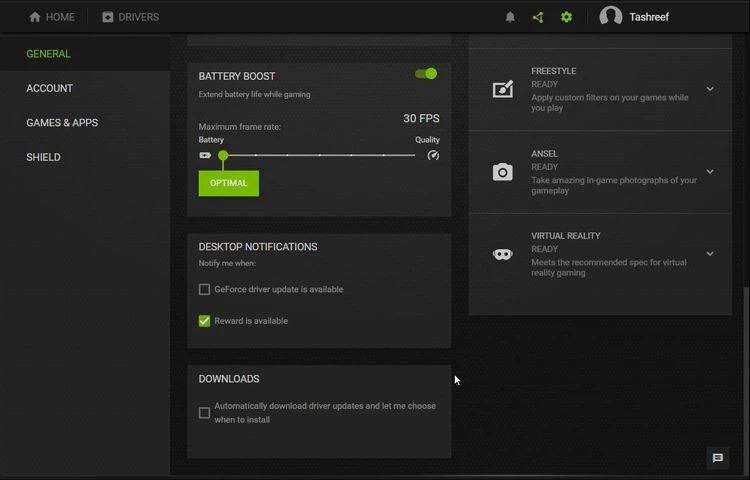
Bước 1: Từ hình ảnh Ge
Force Experience, bấm nút Settings (biểu tượng bánh răng ở góc cạnh trên cùng bên phải) và chọn thẻ General ở khung bên trái.
Bước 2: Kích tùy lựa chọn Automatic tải về driver updates & let me choose when to install tại mục Downloads ở khung bên phải.
Cách update trình điều khiển đồ họa AMD thông qua phần mềm Radeon
Bước 1: Khởi chạy ứng dụng AMD Radeon.
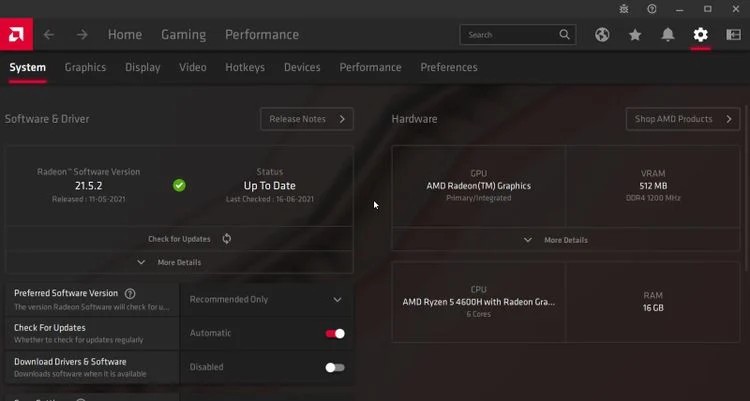
Bước 2: Trong hành lang cửa số Radeon Software hiển thị, kích nút Settings (nút có biểu tượng bánh răng ở góc trên cùng mặt phải).
Bước 3: dưới mục Software & Driver, bấm nút kiểm tra for Updates nhằm quét kiểm tra bạn dạng cập nhật sẽ chờ xử trí và đề cập bạn setup nếu có.
Tắt/bật tính năng cập nhật tự động hóa trên phần mềm Radeon
Nếu ao ước tắt nhân kiệt cập nhật tự động hóa cho card giao diện Radeon của mình, hãy tiến hành như sau.
Bước 1: Khởi chạy phần mềm Radeon cùng bấm nút Settings.
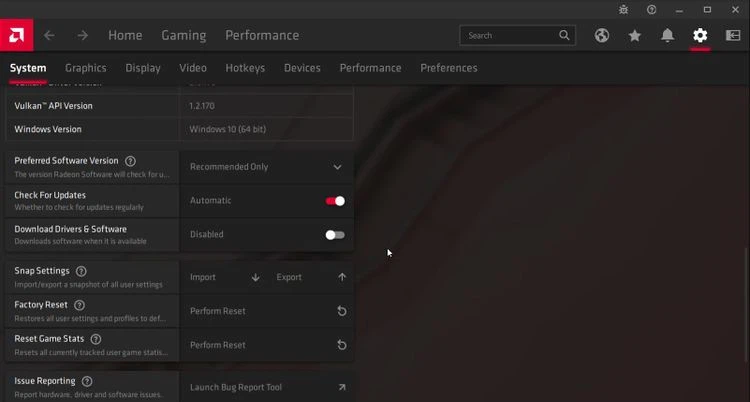
Bước 2: Chọn thẻ System với chuyển đến mục Software & Driver.
Bước 3: trên mục Download Software & Driver, tắt tính năng auto cập nhật (Automatic updates) là xong.
Cập nhật trình điều khiển đồ họa thẳng từ nhà cấp dưỡng phần cứng
Các nhà phân phối phần cứng có tất cả các bạn dạng cập nhật trình tinh chỉnh đồ họa tiên tiến nhất có sẵn để người tiêu dùng tải xuống trên website chính thức của họ. Tùy nằm trong vào cấu hình, bạn cũng có thể tải xuống trình điều khiển và tinh chỉnh đồ họa tương hợp từ đây:
Mỗi trang web của phòng sản xuất GPU đã yêu cầu người dùng nhập cụ thể phần cứng và tự động đề xuất các trình điều khiển tương thích. Sở hữu xuống trình tinh chỉnh cho máy tính và chạy trình setup để cài đặt trình tinh chỉnh và điều khiển tương ứng. Tiếp đến khởi cồn lại máy tính để áp dụng các thay đổi.
Nhận bạn dạng cập nhật trình điều khiển mới nhất từ nhà cấp dưỡng laptop
Các công ty sản xuất máy vi tính như HP, Dell với Lenovo bao hàm các ứng dụng độc quyền mang lại thiết bị của họ.
Ví dụ: Trên laptop HP, chúng ta có thể sử dụng lý lẽ Support Assistant Tool để kiểm tra các bạn dạng cập nhật trình điều khiển đang hóng xử lý. Mặc dù hoàn toàn có thể không cảm nhận các phiên bản cập nhật new nhất, nhưng đây là các bản cập nhật được chứng nhận là ổn định.
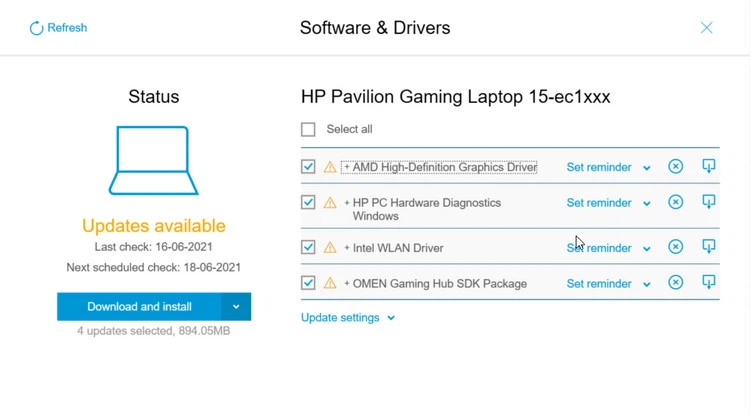
Tương tự, trên máy tính Lenovo, vận dụng Vantage cung cấp công dụng tương tự. Ko kể việc cập nhật đồ họa với trình điều khiển hệ thống, pháp luật này còn hiển thị chứng trạng laptop, cung ứng các tính năng cấu hình thiết lập để kéo dãn tuổi thọ máy vi tính và tin tức bảo hành.
Truy cập trang web của nhà sản xuất laptop của công ty nếu không tìm thấy trình điều khiển và tinh chỉnh mình cần trên ứng dụng.
Cập nhật trình tinh chỉnh và điều khiển đồ họa để cải thiện hiệu năng và những tính năng mới. Việc cập nhật trình điều khiển đồ họa, đặc biệt là trên thiết bị gameplay mới là điều cần thiết để khai thác tối phần nhiều cứng. Nếu không tồn tại trình điều khiển và tinh chỉnh mới nhất, chúng ta cũng có thể bị số lượng giới hạn ở độ sắc nét thấp, đầu ra màn hình mờ, độ sâu màu giảm và hiệu năng của card hình ảnh bị hạn chế.
Xem thêm: Top 9 Khách Sạn View Đẹp Đà Lạt Đang Làm Mưa Làm Gió 2023, Khách Sạn Lãng Mạn Tại Đà Lạt
Ngoài việc update trình tinh chỉnh và điều khiển đồ họa, hãy bảo vệ kiểm tra và cập nhật các trình điều khiển đã lỗi thời không giống trên máy tính xách tay để rất có thể khai thác về tối đa tính năng hệ thống.