Tính năng theo dõi với hoàn tác các biến đổi trong tệp tin Excel được đồ vật trên phiên bản Microsoft 365 (Office 365) giúp người dùng có thể hoàn tác lại phần lớn lần vô tình nhập liệu sai một biện pháp dễ dàng. Hãy theo dõi nội dung bài viết sau để biết phương pháp làm nhé.
Bạn đang xem: Xem lịch sử các file excel đã mở

Cách theo dõi cùng hoàn tác các chuyển đổi trong file Excel
Với những năng lực mạnh mẽ như vậy, vào trường hợp bạn vô tình nhập liệu sai, Excel trong bộ Office 365 hoàn toàn có thể giúp chúng ta xem lại các đổi khác đó và khôi phục lại dữ liệu cũ. Nó sẽ bảo quản mọi đổi khác mà chúng ta đã tiến hành trong tệp tin Excel đó và bạn có thể khôi phục ở bất kỳ thời điểm thay đổi nào. Thiên tài này khá như thể với những kĩ năng khôi phục lịch sử dân tộc trong bộ áp dụng văn chống online Google Drive. Trong nội dung bài viết này, Ten
Ten sẽ hướng dẫn chúng ta cách theo dõi và quan sát và phục hồi lịch sử biến hóa trong file Excel.
Cách theo dõi với hoàn tác thay đổi trong file Excel
Điều quan trọng đặc biệt cần lưu lại ý: bạn phải lưu tệp tin Excel của chính mình vào tài khoản One
Drive cá nhân bằng chức năng Auto
Save trong vận dụng Excel thì mới hoàn toàn có thể theo dõi lịch sử chuyển đổi đối với file đó.
Bước 1: Mở phần mềm Excel và lựa chọn vào file đề xuất sử dụng. Ở góc trên bên trái, các bạn hãy kiểm tra coi liệu thiên tài Auto
Save đã có được kích hoạt giỏi chưa. Nếu chưa, hãy gạt nút đó sang On và lựa chọn vị trí cần lưu file để kích hoạt tính năng tự động hóa lưu và nhất quán vào tài khoản One
Drive cá nhân. Sau khoản thời gian kích hoạt, Excel sẽ tự động ghi lại mọi lịch sử hào hùng chỉnh sửa và chúng ta có thể thực hiện tại nhập liệu vào file như bình thường.

Cách theo dõi với hoàn tác chuyển đổi trong tệp tin Excel
Bước 2: Tiếp theo, các bạn hãy nhấp vào thương hiệu file đã mở nằm ở phía bên trên cùng ứng dụng Excel. Một hành lang cửa số như dưới vẫn xuất hiện, lựa chọn vào Version History. Hoặc cũng đều có một bí quyết khác, chúng ta có thể nhấp vào tab File, lựa chọn vào mục Info, sau đó nhấp Version History.

Cách theo dõi với hoàn tác các đổi khác trong file Excel

Bước 3: sau khoản thời gian đã thực hiện bước trên, ứng dụng sẽ hiển thị toàn cục lịch sử biến hóa trong tệp tin này. Bạn sẽ thấy các phiên phiên bản chỉnh sửa, thời hạn chỉnh sửa cũng giống như người dùng chỉnh sửa (nếu có rất nhiều người cùng tham gia chỉnh sửa một tệp tin thì đang hiển thị từng mục tín đồ chỉnh sửa). Chú ý đến khoảng thời gian chỉnh sửa để khẳng định đúng phiên bạn dạng thay đổi mà bạn có nhu cầu khôi phục, sau đó nhấn vào Open version.

Bước 4: giờ đây, Excel đã mở phiên phiên bản file mà bạn chọn để xem lại toàn thể nội dung trong phiên bản đó. Trong trường vừa lòng muốn phục hồi lại phiên phiên bản đó, hãy nhấp vào nút Restore nằm trong thông tin bật lên sinh sống trên.

Cách theo dõi với hoàn tác các biến hóa trong tệp tin Excel
Cách theo dõi và hoàn tác kế hoạch sử đổi khác trong Google Drive
Tương tự, Google Drive cũng cung cấp khả năng xem lại kế hoạch sử chuyển đổi mạnh mẽ này, với cách sử dụng nó cũng trả toàn dễ dàng như đối với bộ Office 365.
Bước 1: Mở file đề nghị xem vào Google Drive.
Bước 2: Nhấp vào phần “Chỉnh sửa lần cuối …” nằm ở vị trí phía trên, sát bên mục Trợ giúp.

Cách theo dõi với hoàn tác các chuyển đổi trong file Excel
Bước 3: các bạn sẽ thấy một danh sách những phiên bạn dạng thay đổi cũng tương tự thời gian chỉnh sửa, lựa chọn vào phiên bản bạn muốn.

Bước 4: các bạn sẽ được coi lại toàn cục nội dung file, nếu và đúng là phiên bạn dạng bạn muốn, hãy nhấp vào nút “Khôi phục phiên phiên bản này” nằm ở góc trên mặt trái.
Nói chung, bộ áp dụng Microsoft Office 365 cung cấp nhiều kỹ năng thao tác và sửa đổi tài liệu bạo gan mẽ. Không những làm việc trên phần mềm máy tính, chúng ta còn có thể thực hiện chỉnh sửa, xóa các file tất cả trong One
Drive của bản thân mình bằng bộ ứng dụng Office Online của Microsoft. Trong trường hợp chưa xuất hiện Microsoft 365, bạn cũng có thể tham khảo giá sản phẩm này trên đây.
Chúc các bạn thành công.
Các tìm kiếm kiếm liên quan đến chủ thể “theo dõi và hoàn tác”| Hiện thị nút xoay lại trong Excel | |
| Mất nút tảo lại trong Word | Word ko Undo được |
Bài liên quan
Có một tuấn kiệt mới tuyệt vời trong Excel được gọi là Show Changes. Nó quan trọng đặc biệt hữu ích nếu bạn có nhiều bạn đồng tác giả (cộng tác trên) và một tệp. Excel theo dõi toàn bộ các biến đổi mà các bạn và đồng tác giả của chúng ta đang thực hiện so với workbook được chia sẻ. Bây chừ về cơ bản, bạn có thể truy cập bạn dạng ghi mang lại những đổi khác đó cùng xem ai đã làm gì cùng khi nào.
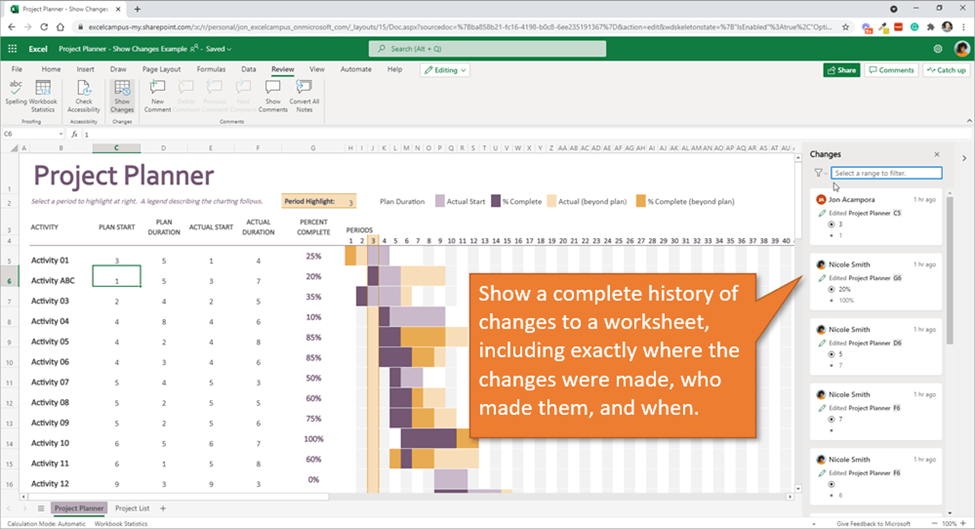
Hiện tại, chúng ta chỉ có thể xem bản ghi các đổi khác này bằng Excel Online. Tuy nhiên các đổi khác được thực hiện trên máy tính xách tay để bàn vẫn được theo dõi, tuy vậy để xem những biến hóa đó, bạn cần phải sử dụng phiên bản web.
Xem những thay đổi
Xem các biến hóa đã được thực hiện so với workbook bằng phương pháp chuyển mang lại tab Review. Tiếp nối nhấp vào nút Show Changes.
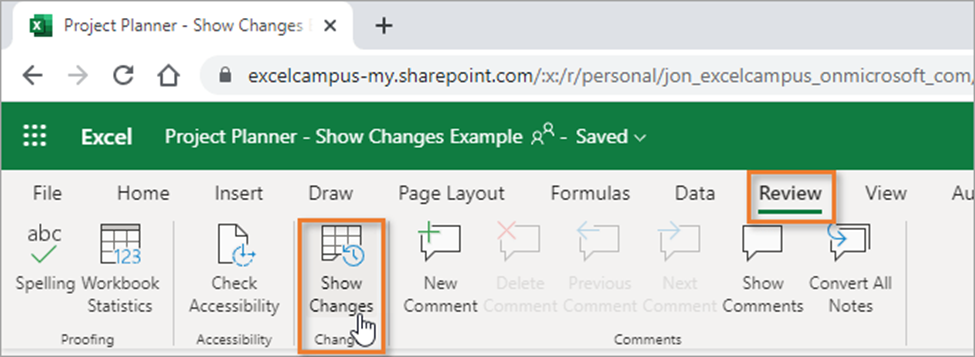
Thao tác này sẽ xuất hiện thêm ngăn tác vụ nghỉ ngơi phía bên đề xuất của trang tính có danh sách đang hiển thị. Danh sách chứa tất cả những thay đổi đang được triển khai trong workbook. Đi kèm với từng mục nhập là tên của người đã thực hiện thay đổi, thời gian thực hiện chuyển đổi và mô tả về nội dung nuốm đổi.
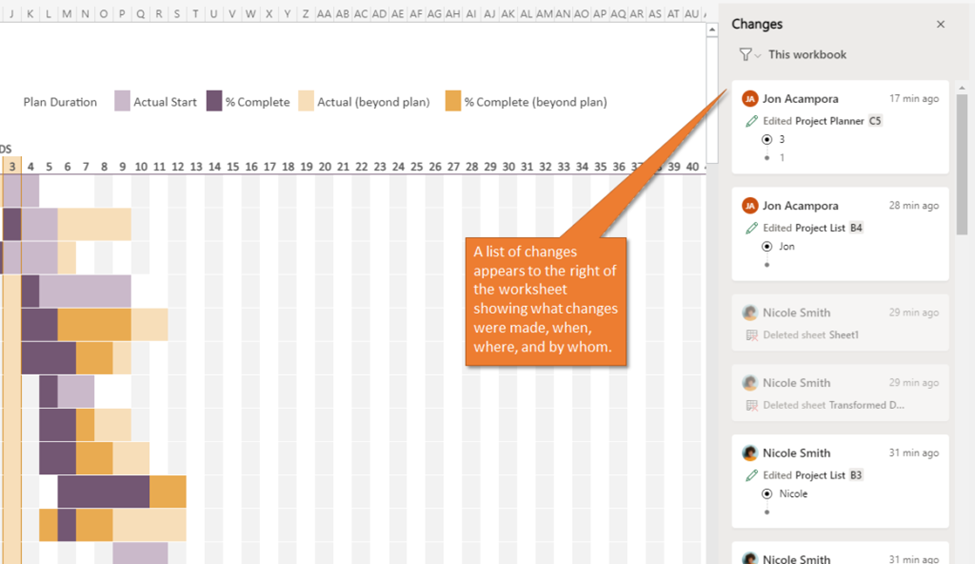
Trong những trường hòa hợp giá trị được cập nhật, mục nhập hiển thị giá trị cũ dưới giá trị mới. Biết quý hiếm trước chính là gì hoàn toàn có thể hữu ích vào trường hợp bạn cần đổi khác lại quý hiếm đó.
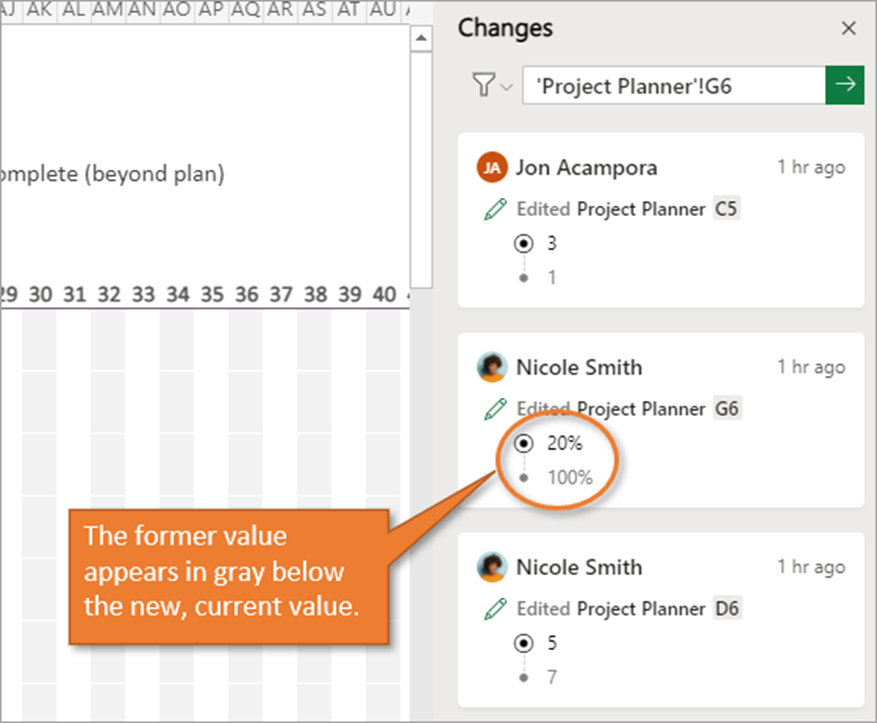
Nhấp vào bất kỳ thế đổi nào trong danh sách và nó sẽ tự động đưa bạnđến ô nơi biến hóa được thực hiện.
Lưu ý: những tệp bạn có nhu cầu theo dõi các đổi khác phải được lưu trữ trên nền tảng share như One
Drive hoặc Share
Point và chúng ta phải gồm đăng ký kết Microsoft 365 nhằm sử dụng kĩ năng này.
Lọc danh sách thay đổi
Như chúng ta có thể thấy, list các đổi khác có thể lâu năm ra theo thời gian, vì chưng vậy giữa những tính năng thú vị nên biết là khả năng lọc. Bạn cũng có thể lọc theo trang tính hoặc thậm chí còn theo phạm vi. Để lọc, chỉ việc nhấp vào nút tất cả biểu tượng hình phễu. Sau đó, các bạn sẽ được nhắc lựa chọn phạm vi hoặc trang tính mà bạn muốn lọc. Khi chúng ta nhập mục ao ước lọc, các bạn sẽ chỉ thấy những biến đổi đã được thực hiện so với phạm vi hoặc trang tính vẫn chỉ định.
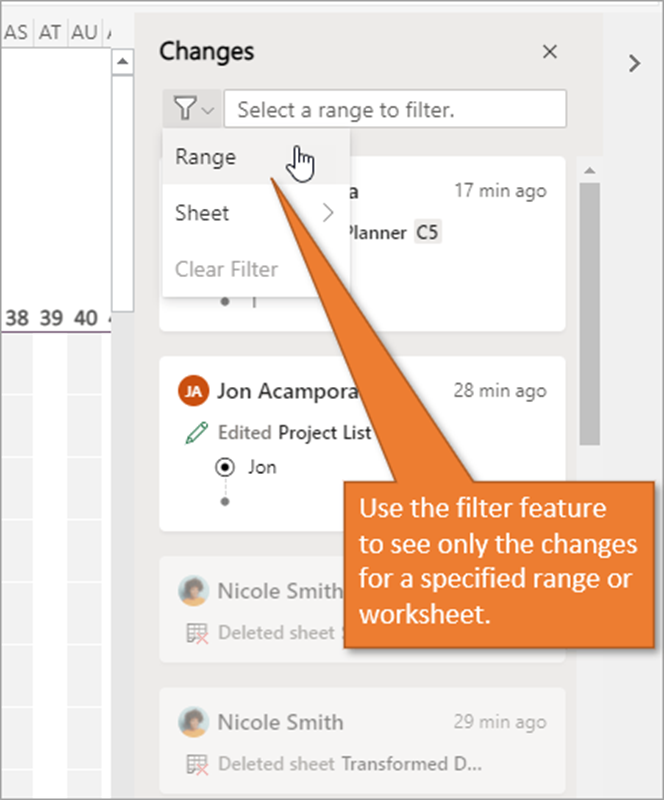
Bạn có thể xóa những bộ lọc của mình bằng phương pháp sử dụng và một menu thả xuống.
Xem thêm: Google translate dịch tiếng việt từ hình ảnh, google dịch 4+
Phần kết luận
Một lần nữa, đấy là một tính năng mới thực sự hữu ích mang đến Excel và tôi hết sức vui được trình làng với bạn. Nếu khách hàng đã không thực hiện Excel Online trong 1 thời gian, tôi khuyến khích chúng ta thử áp dụng nó lại. Nhóm cải cách và phát triển của Microsoft sẽ thực hiện rất tốt việc update phiên bạn dạng web để tương xứng hơn cùng với phiên bạn dạng Excel dành riêng cho máy tính nhằm bàn.