EA;m...&#x
CD;t hơn
Bạn có thể tránh các kết quả không mong muốn và lãng phí giấy bằng cách xem trước trang tính của bạn trước khi in.
Bạn đang xem: Xem trước khi in trong word 2016
Khi bạn chọn một hoặc nhiều trang tính, rồi bấm vào Tệp > In ,bạn sẽ thấy bản xem trước về cách dữ liệu sẽ xuất hiện trên bản in.
Chọn (các) trang tính bạn muốn xem trước.
Bấm vào Tệp, rồi bấm vào In để hiển thị cửa sổ Xem trước và các tùy chọn in.
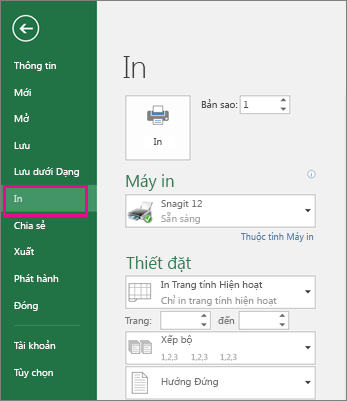
Phím tắt Bạn cũng có thể nhấn Ctrl+F2.
Lưu ý:
Trừ khi bạn đang dùng máy in màu, bản xem trước sẽ xuất hiện dưới dạng đen trắng, ngay cả khi (các) trang tính của bạn có màu.
Trang Tiếp theo và Trang Trước chỉ sẵn dùng khi bạn chọn nhiều trang tính hoặc khi một trang tính chứa nhiều trang dữ liệu. Để xem nhiều trang tính, dưới Cài đặt, bấm vào Toàn bộ sổ làm việc.
Thông tin hữu ích hơn
Để xem trước các trang kế tiếp và trước đó, hãy bấm vào các mũi tên cho Trang Tiếp và Trang Trước ở cuối cửa sổ Xem trước khi In—hoặc nhập số trang.
Để thoát khỏi Xem trước khi In và trở về sổ làm việc của bạn, hãy bấm vào bất kỳ mũi tên nào ở phía trên bên trái của cửa sổ Xem trước khi In.
Để xem các lề trang, bấm vào nút Hiện Lề ở góc dưới bên phải của cửa sổ Xem trước khi In.
Mẹo: Để thay đổi thiết lập trang, chẳng hạn như thay đổi hướng trang và kích thước trang, hãy chọn các tùy chọn thích hợp dưới Tệp > In > Cài đặt.
Để chọn một hoặc nhiều trang tính
| Một trang tính đơn | Bấm tab trang tính.
 Nếu bạn không nhìn thấy tab mình muốn, hãy bấm vào nút cuộn để hiển thị tab, rồi bấm vào tab đó.
 |
| Hai hay nhiều trang tính liền kề | Bấm vào tab để chọn trang tính đầu tiên. Sau đó hãy nhấn giữ phím SHIFT và bấm vào tab cho trang tính cuối cùng mà bạn muốn chọn. |
| Hai hay nhiều trang tính không liền kề | Bấm vào tab để chọn trang tính đầu tiên. Sau đó hãy nhấn giữ nút Ctrl trong lúc bấm tab của các trang tính khác mà bạn muốn chọn. |
| Tất cả trang tính trong sổ làm việc | Bấm chuột phải vào tab trang tính rồi bấm Chọn Tất cả Trang tính. |
Mẹo: Khi chọn nhiều trang tính,
Bấm vào trang tính hoặc chọn các trang tính bạn muốn xem trước.
| Một trang tính đơn | Bấm tab trang tính.
 Nếu bạn không nhìn thấy tab mong muốn, hãy bấm vào nút cuộn tab để hiển thị tab rồi bấm vào tab đó.
 |
| Hai hay nhiều trang tính liền kề | Bấm vào tab để chọn trang tính đầu tiên. Sau đó hãy nhấn giữ nút Shift trong lúc bấm tab vào trang tính cuối cùng mà bạn muốn chọn. |
| Hai hay nhiều trang tính không liền kề | Bấm vào tab để chọn trang tính đầu tiên. Sau đó hãy nhấn giữ nút Ctrl trong lúc bấm tab của các trang tính khác mà bạn muốn chọn. |
| Tất cả trang tính trong sổ làm việc | Bấm phải chuột vào tab trang tính rồi bấm Chọn Tất cả Trang tính trên menu lối tắt. |
Mẹo: Khi chọn nhiều trang tính,
Bấm vào Nút Microsoft Office

Phím tắt Bạn cũng có thể nhấn CTRL+F2.
Để xem trước các trang tiếp theo và trước đó, trên tab Xem trước khi In, trong nhóm Xem trước, bấm vào Trang Tiếp vàTrang Trước.
Lưu ý: Trang Tiếp theo và Trang Trước chỉ hiển thị khi bạn chọn nhiều trang tính hoặc khi một trang tính chứa nhiều trang dữ liệu.
Để xem lề trang, trên tab Xem trước khi In, trong nhóm Xem trước, chọn hộp kiểm Hiện Lề.
Làm như vậy sẽ hiển thị lề ở dạng xem Xem trước khi In. Để thay đổi lề, bạn có thể kéo lề đến độ cao và độ rộng bạn muốn. Bạn cũng có thể thay đổi độ rộng cột bằng cách kéo các điều khiển ở đầu trang xem trước khi in.
Mẹo: Để thực hiện các thay đổi về thiết lập trang, trên tab Xem trước khi In, trong nhóm In, bấm vào Thiết lập Trang ,rồi chọn các tùy chọn bạn muốn trên các tab Trang ,Lề ,Đầu trang/Chântrang hoặc Trang tính của hộp thoại Thiết lập Trang.
Bấm vào trang tính hoặc chọn trang tính bạn muốn xem trước.
Bấm Tệp > In > In.
Chọn các tùy chọn in bạn muốn sử dụng.
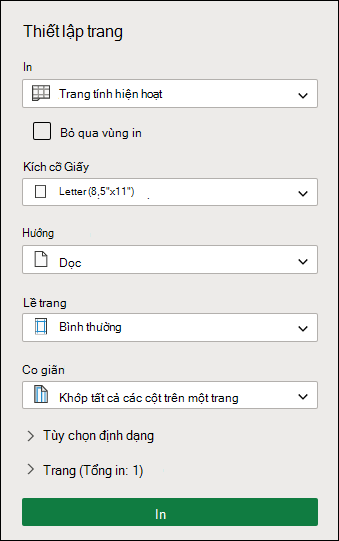
Bấm vào In.
Nếu bạn thích những gì mình thấy, hãy bấm In ở góc trên bên trái hoặc đóng cửa sổ trình duyệt hiển thị bản xem trước để quay lại và thực hiện thay đổi trước khi in.



Bạn cần thêm trợ giúp?
Phát triển các kỹ năng của bạn
Khám phá nội dung đào tạo
Sở hữu tính năng mới đầu tiên
Tham gia Microsoft Office nội bộ
Thông tin này có hữu ích không?
Có
Không
Cảm ơn bạn! Bạn có muốn góp ý gì nữa không? (Bạn càng cho biết nhiều thông tin, chúng tôi càng hỗ trợ bạn được tốt hơn.)Bạn có thể giúp chúng tôi cải thiện không? (Bạn càng cho biết nhiều thông tin, chúng tôi càng hỗ trợ bạn được tốt hơn.)
Bạn hài lòng đến đâu với chất lượng dịch thuật?
Điều gì ảnh hưởng đến trải nghiệm của bạn?
Giải quyết được vấn đề
Xóa hướng dẫn
Dễ theo dõi
Không có thuật ngữ
Hình ảnh có ích
Chất lượng dịch thuật
Không khớp với màn hình
Hướng dẫn không chính xác
Quá kỹ thuật
Không đủ thông tin
Không đủ hình ảnh
Chất lượng dịch thuật
Bạn có góp ý gì thêm không? (Không bắt buộc)
Gửi phản hồi
Cảm ơn phản hồi của bạn!
×
Nội dung mới
Microsoft Store
Giáo dục
Doanh nghiệp
Developer & IT
Công ty
Tiếng Việt (Việt Nam) California Consumer Privacy Act (CCPA) Opt-Out Icon Lựa chọn quyền riêng tư của bạn ở California California Consumer Privacy Act (CCPA) Opt-Out Icon Lựa chọn quyền riêng tư của bạn ở California © Microsoft 2023
Việc xem trước khi in trong Word là một hành động rất cần thiết đối với bất kì tài liệu nào mà bạn đang bước vào giai đoạn hoàn chỉnh cuối cùng. Bài viết dưới đây sẽ cho bạn biết cách thực hiện đúng.
Trước khi in, bạn vẫn có thể xem trước giao diện của tài liệu trong Word. Tính năng xem trước này giúp bạn biết được tài liệu trông như thế nào khi xuất hiện trên giấy rồi từ đó phát hiện ra được những bất ngờ như lề không phù hợp, văn bản bị sai nội dung v.v... Vì những lợi ích đó, FPT Shop sẽ chia sẻ đến bạn một số cách xem trước khi in trong Word ở bài viết dưới đây.
Xem trước khi in trong Word
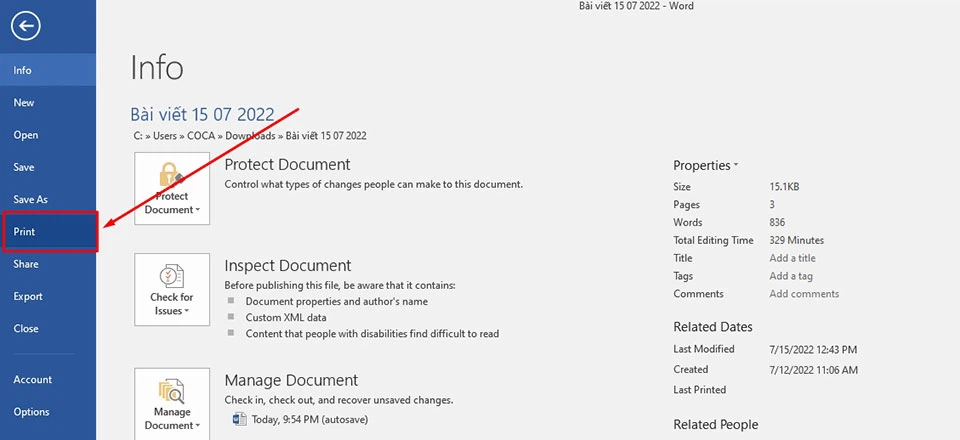
Một số phiên bản Word mới hơn sẽ cho phép bạn có thể xem trước bản in ngay trên trình in tích hợp. Trong những trường hợp này, bạn có thể sử dụng tuỳ chọn Print trong thanh công cụ để xem trước bản in. Để sử dụng nó, bạn chỉ cần nhấn tổ hợp phím Ctrl + P hoặc nhấn vào tab File > Print. Cả hai cách này đều đưa bạn đến trình in tích hợp trong Microsoft Word.

Đối với các phiên bản Word cũ hơn, trình in sẽ không có cửa sổ xem trước ngay trong giao diện in. Khi đó, bạn có thể truy cập cửa sổ Print Preview Edit Mode bằng cách sử dụng tổ hợp phím Ctrl + F2.
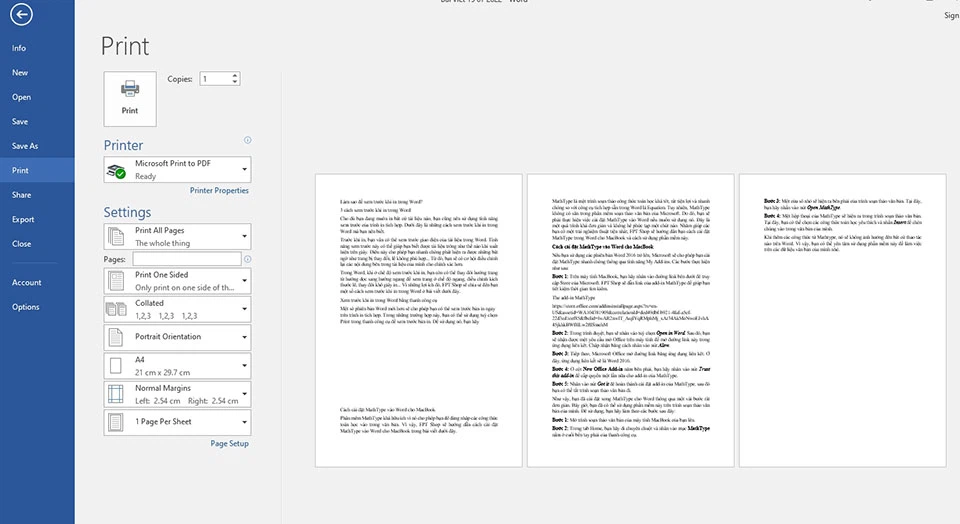
Cho dù bạn sử dụng cách nào, Microsoft Word cũng sẽ cung cấp cho bạn cửa sổ xem trước khi in. Nếu như bạn không thấy được cửa sổ này, bạn có thể cần phải kích hoạt chế độ Print Preview Edit Mode trong trình soạn thảo văn bản của mình. Các bước kích hoạt như sau:
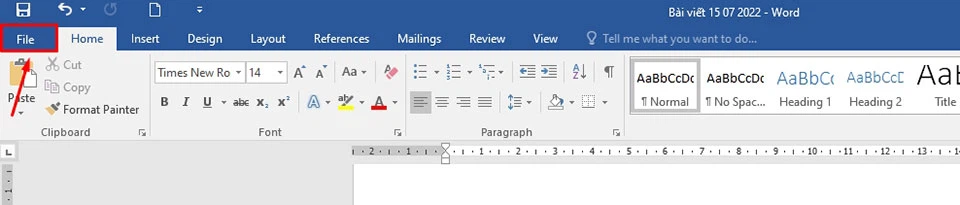
Bước 1: Mở bất kỳ tài liệu nào trên máy tính của bạn, sau đó bạn hãy nhấn vào tab File.
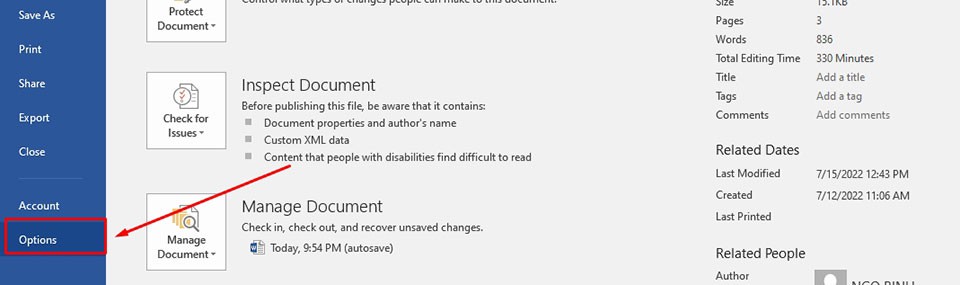
Bước 2: Trong các tùy chọn của tab File, bạn hãy chọn tùy chọn Options.
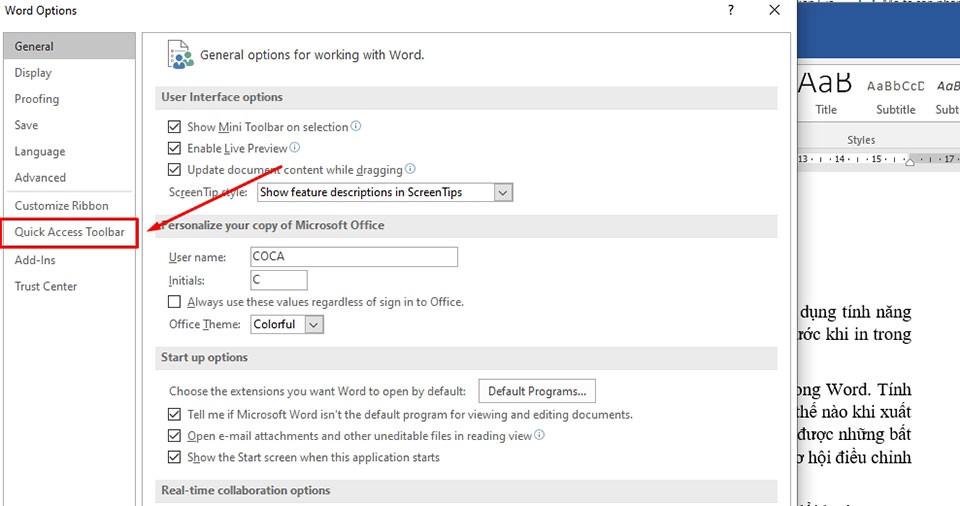
Bước 3: Tiếp theo, bạn hãy tìm kiếm bên cửa sổ bên phải của hộp thoại Options để thấy mục Quick Access Toolbar và chọn nó.
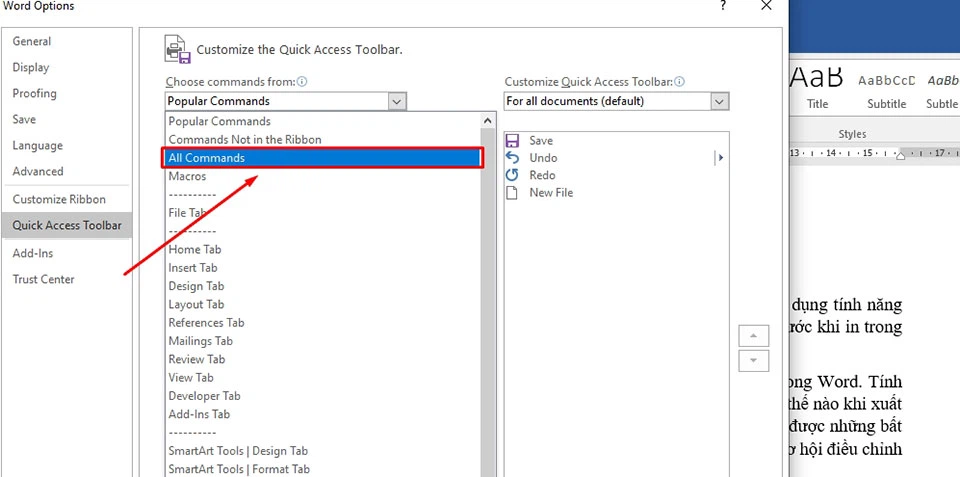
Bước 4: Tại đó, bạn nhấn vào mũi tên ngay bên dưới mục Choose commands from và chọn All commands trong số các tùy chọn xuất hiện.
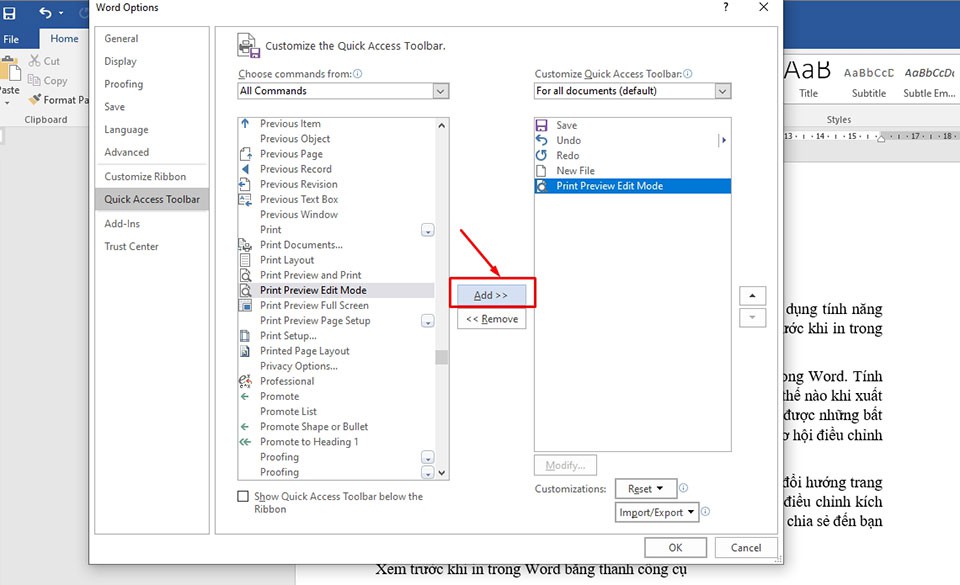
Bước 5: Bây giờ, bạn hãy tìm kiếm chế độ Print Preview Edit Mode trong ô bên dưới. Sau đó, bạn chọn nó và nhấn vào nút "Add >>" để thêm nó vào cột Customize Quick Access Toolbar.
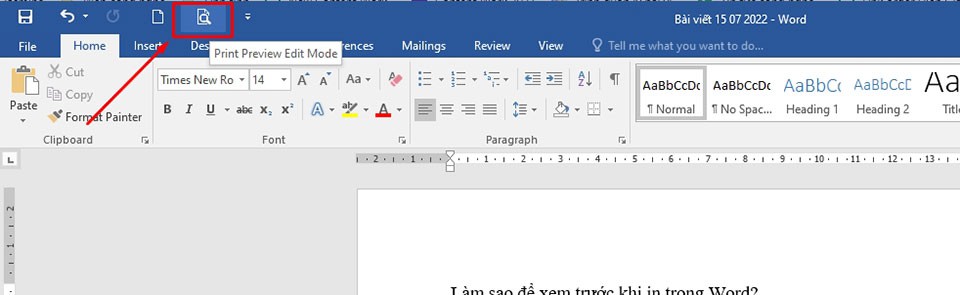
Khi bạn nhấn nút OK, chế độ xem trước khi in sẽ xuất hiện trực tiếp trên thanh công cụ của Word. Bạn có thể tìm thấy nó thông qua một biểu tượng hình kính lúp nằm trên một tệp ở phía trên như trong hình ảnh.
Xem thêm: Biểu Cảm Về Tình Bạn Thân ❤️️20 Bài Văn Hay Về Tình Bạn Hay Chọn Lọc
Print Preview là một tính năng vô cùng hữu ích bên trong Word. Với nó, bạn vừa xem được thực tế phiên bản in của bất kỳ tài liệu nào trước khi in ra bản cứng vừa nhanh chóng tìm ra lỗi có thể tồn tại hoặc sửa bố cục trước khi in. Vì vậy, FPT Shop hy vọng bài viết sẽ hữu ích dành cho bạn.