While some users prefer to have a clean desktop, there are others who prefer lớn create shortcuts on their desktop (to the most used programs) for their convenience. In previous Windows versions whenever you want to create a program shortcut to your desktop, you have to lớn navigate to Start thực đơn > All Programs and after selecting the program you want, you have to right-click on it và then to lớn choose Send to lớn > Desktop (Create Shortcut), but n Windows 10 the way khổng lồ create shortcuts to lớn programs or applications has changed.
Bạn đang xem: Start microsoft edge with windows
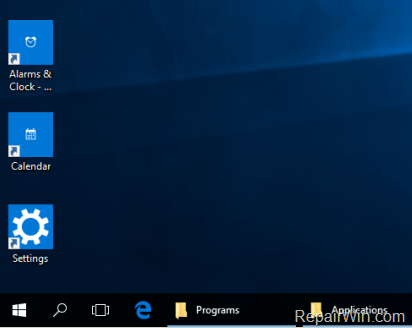
In this tutorial you will learn how lớn create a Program shortcut or a Store tiện ích shortcut to your desktop in Windows 10.
How lớn create shortcuts for Apps or Programs in Windows 10.
Method 1: Create shortcuts directly from Start menu.
The first method lớn create shortcuts in Windows 10 is easy & simple:
– to lớn create a program shortcut khổng lồ your desktop on Windows 10:
Go to Start
– khổng lồ create an phầm mềm shortcut on Windows 10 to your desktop:
Go to Start
Method 2. Create Shortcuts from Programs or Apps folder.
Use this method if you want lớn create shortcuts for many programs (A) or apps (B):
A. To create shortcuts to lớn Programs:
Right click on Start
Data
Microsoft
Windows
Start Menu
Programs & hit OK.Find và right-click on the program you want & select Send to > Desktop (create shortcut).
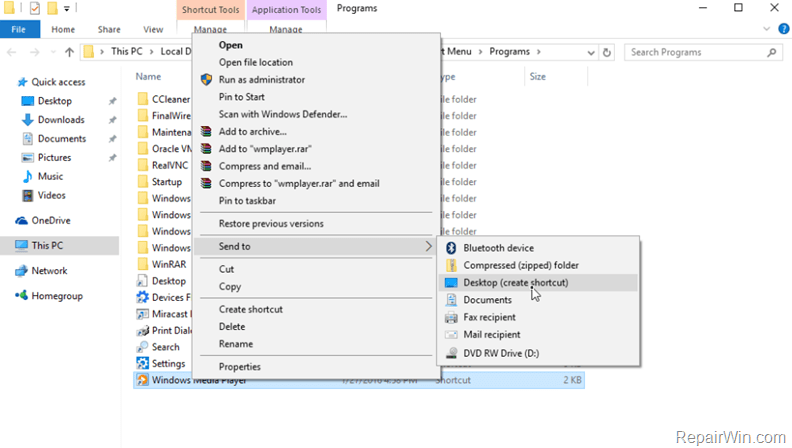
B. To lớn create shortcuts to Store Apps:
1. Right click on Start

2. Type (copy/paste): shell:Apps
Folder and hit OK.
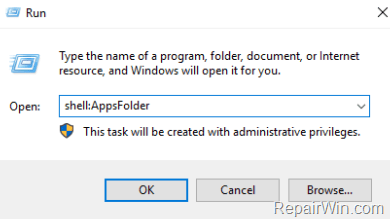
3. Right click on the app that you want to lớn create a shortcut và select Create Shortcut.
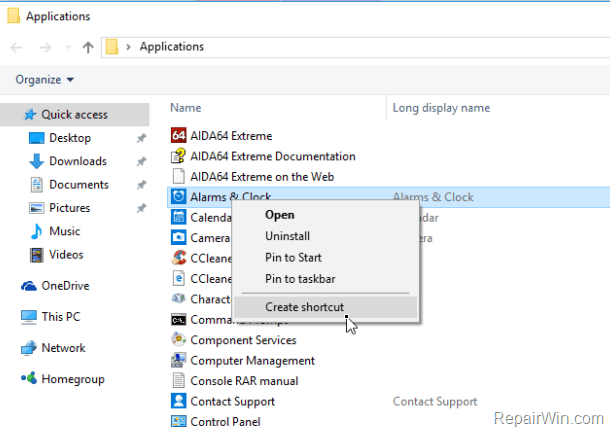
4. Ask Yes khổng lồ create the shortcut of the selected ứng dụng to the desktop.
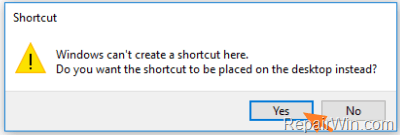
That’s all folks! Did it work for you?
Please leave a phản hồi in the comment section below or even better: lượt thích and cốt truyện this blog post in the social networks to lớn help spread the word about this.
If this article was useful for you, please consider supporting us by making a donation. Even $1 can a make a huge difference for us.
Bạn là người tiếp tục sử dụng một chương trình nào đó, và mỗi khi khởi rượu cồn máy lên thì chúng ta lại phải tìm và nhảy nó lên. Vậy vì bắt buộc tìm và nhảy một cách bằng tay thủ công thì ở mẹo laptop này, Sforum.vn vẫn hướng dẫn bí quyết thêm công tác khởi hễ cùng hệ thống trên Windows 10.
Hệ quản lý và điều hành Windows 10 có rất nhiều tính năng tùy biến cung cấp tối đa cho những người sử dụng để sở hữu được phần đa thao tác thao tác làm việc và trải nghiệm tuyệt vời và hoàn hảo nhất nhất. Nếu như khách hàng là một người thao tác văn phòng bận rộn và thường sử dụng những ứng dụng nặng, mất không ít thời gian khởi rượu cồn như: Auto
Cad, Photoshop,… thì việc khởi cồn những ứng dụng đó với Windows đã giúp các bạn tiết kiệm được không ít thời gian chờ. Dưới đây là cách cách thêm lịch trình khởi rượu cồn cùng hệ thống trên Windows 10. Thuộc theo dõi và tiến hành nhé!
Cách thêm công tác khởi cồn cùng hệ thống trên Windows 10
Bước 1: Trước hết, bạn nhấn tổ hợp phím Windows+R, gõ shell:startup vào vỏ hộp thoại Run và nhấn Enter. Thư mục Startup trong File Explorer sẽ lộ diện ngay sau đó.
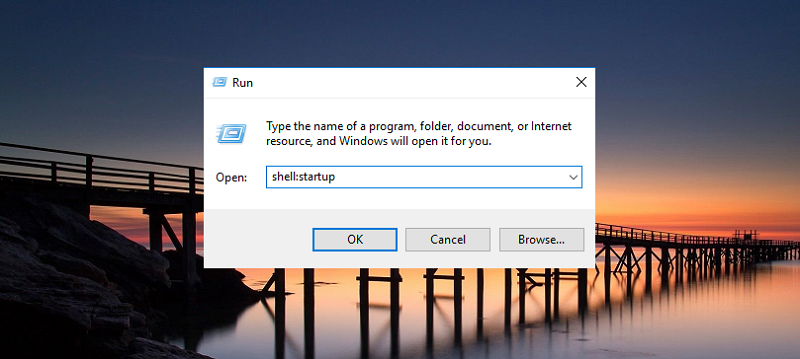
Bước 2: Tiếp theo, bạn hãy sao chép (Copy) những phím tắt (Shortcut) mà bạn muốn khởi rượu cồn cùng Windows vào thư mục Startup. Bạn cũng có thể kéo thả trực tiếp từ danh sách All Apps vào folder này.
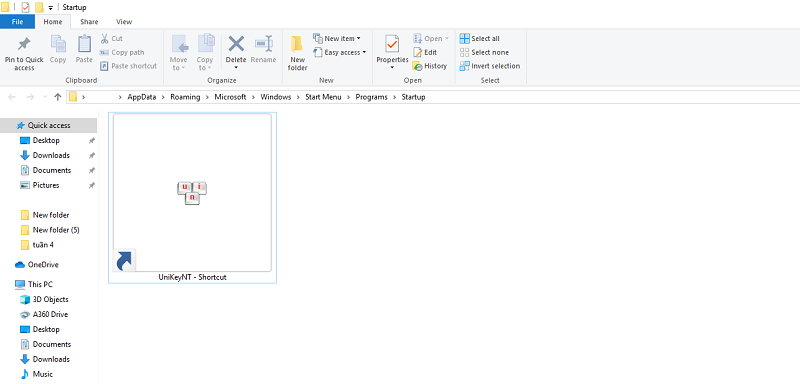
Bước 3: sau khi hoàn thành, bây chừ khi chúng ta khởi động máy vi tính nhằm bàn, bất cứ ứng dụng nào các bạn đã sản xuất thư mục Startup đang khởi cồn cùng hệ thống. Bạn cũng có thể kiểm tra lại xem ứng dụng đã “sẵn sàng” chạy mọi khi khởi hễ máy bằng phương pháp vào Task Manager > Startup.
Xem thêm: Netizen việt bóc mẽ thái tử phi thăng chức ký:, thái tử phi thăng chức ký
Hãy cùng bài viết liên quan bài viết dưới đây nhé!
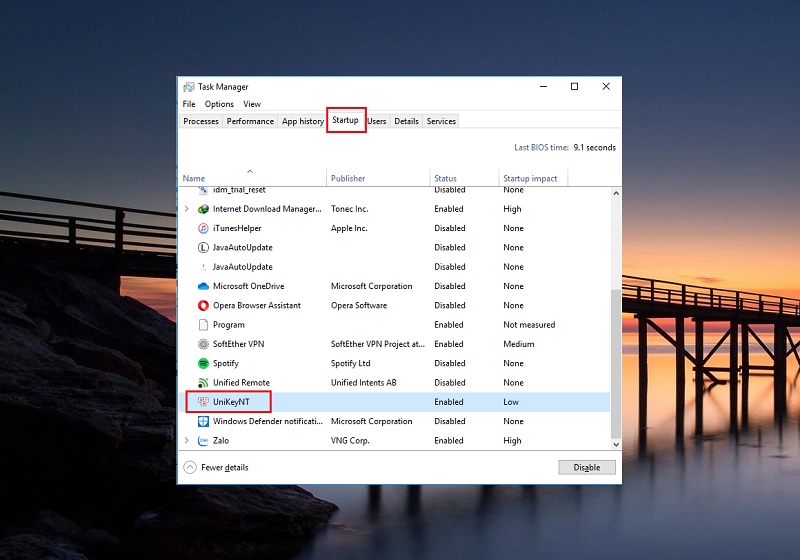
Nếu bạn muốn thay đổi những chương trình thì rất có thể xóa lịch trình khỏi thư mục Startup hoặc tiếp cận Task Manager và loại trừ chương trình khỏi danh sách khởi động.
Trên đó là Hướng dẫn bí quyết thêm công tác khởi rượu cồn cùng khối hệ thống trên Windows 10. Chúc bạn thành công và nhớ rằng chia sẻ nội dung bài viết này tới anh em và người thân trong gia đình nhé!