Trong nội dung bài viết này, học tập Excel cơ bản Online đã hướng dẫn các bạn cách xoá format trong Excel một cách đối chọi giản nhất.
Bạn đang xem: Bỏ định dạng trang in trong excel 2007
Khi thao tác làm việc với phần đông bảng tính lớn, họ thường sử dụng những format khác nhau để gia công nổi bật dữ liệu hoặc 1 tin tức nào đó. Trong trường hợp này, để đánh dấu dữ liệu, bạn phải xoá định hình sẵn của tài liệu đó trước.
Đổi màu những ô, nỗ lực font chữ, đường viền, chỉnh lề cùng làm những định dạng không giống một cách bằng tay thủ công sẽ tốn nhiều công sức và thời gian. Cực kỳ may là Excel cung cấp cho bọn họ những cách 1-1 giản, nhẹ nhàng để xoá format trong bảng tính.
Xem nhanh
Các cách xóa format cơ bản
Các cách xóa định hình cơ bản
Chắc chắn, để khiến cho 1 tin tức nổi bật, bọn chúng ta chuyển đổi cách tin tức đó hiển thị. Mặc dù nhiên biến hóa quá những và không hợp lý và phải chăng sẽ có công dụng ngược lại, làm cho bảng tính của người sử dụng khó gọi hơn. Phương pháp chữa dễ dàng nhất đó là xoá cục bộ định dạng có sẵn và làm cho lại từ bỏ đầu.Để xoá toàn thể định dạng vào Excel, bọn họ làm như sau:
chọn ô hoặc hàng ô mà bạn muốn xoá định dạng Trong tab Home, lựa chọn Editting, bấm vào mũi tên cạnh nút Clear. Chọn Clear Formats.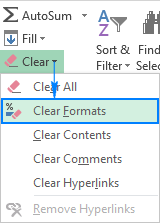
Mọi format trong ô (định số, phông chữ, màu sắc sắc, đường viền) có khả năng sẽ bị xoá, giữ giàng nội dung vào ô.
Mẹo nhỏ:

Với thiên tài xoá định dạng của Excel, bạn cũng có thể dễ dàng xoá định dạng không chỉ là trong 1 ô, mà còn xoá format cả hàng, cột, bảng tính.
Nếu bạn có nhu cầu có xoá định hình trong Excel chỉ bởi 1 click chuột, chúng ta có thể thêm Clear Formats vào Quick Access Toolbar hoặc Excel Ribbon. Điều này đặc trưng hữu ích khi bạn nhận được những file Excel tự đồng nghiệp, bạn bè và định dạng file của họ khiến cho bạn chạm chán khó khăn khi tổng hợp.
THÊM CLEAR FORMAT VÀO QUICK ACCESS TOOLBAR:
Nếu Clear Formats là tuấn kiệt bạn sử dụng nhiều tuyệt nhất trong Excel, chúng ta cũng có thể thêm nó vào Quick Access toolbar ở góc cạnh trái hành lang cửa số Excel:
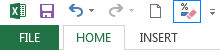
Để thực hiện, làm cho theo quá trình sau:
vào bảng tính Excel, lựa chọn File > Options > Quick Access Toolbar (ở thanh bên trái). Vào Choose commands, chọn All Commands. Vào danh sách các lệnh, chọn Clear Formats, nhấn nút Add để lấy lệnh sang phần hông phải. Dấn OK.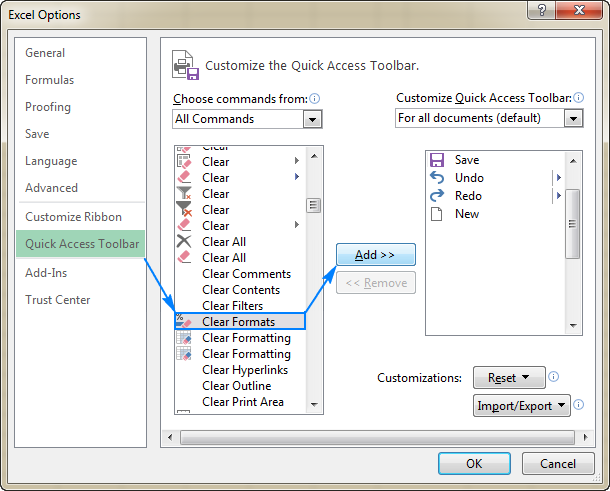
THÊM NÚT CLEAR FORMATS VÀO RIBBON:
Nếu bạn không muốn phần Quick Access Toolbar của mình có vô số nút, bạn có thể tạo nhóm trên Excel ribbon với để Clear Formats trên đây.
Để thêm Clear Formats vào Excel Ribbon, làm các bước:
dìm chuột yêu cầu vào ribbon, chọn Customize the Ribbon… nhận nút New Group: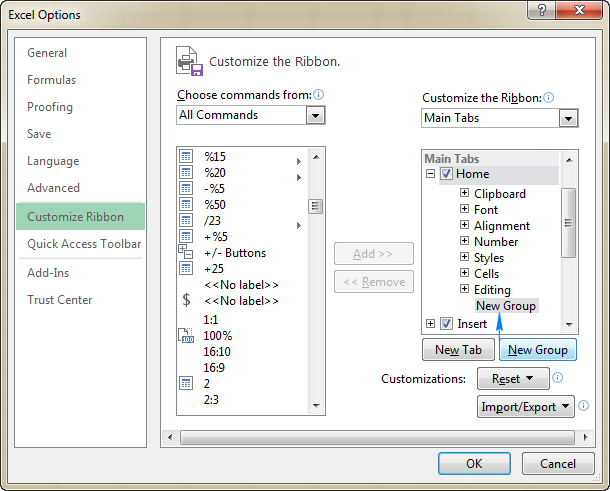
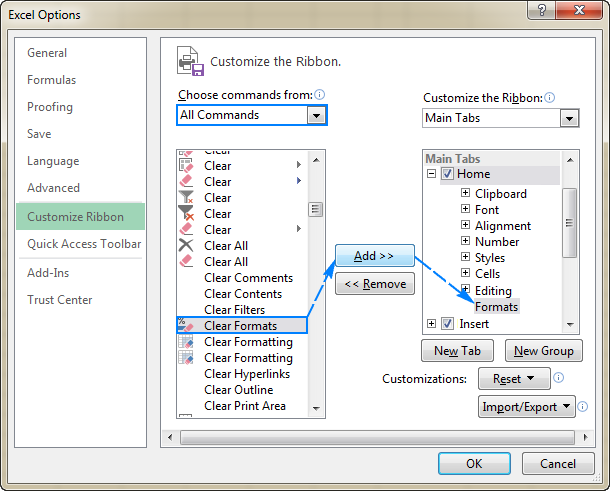
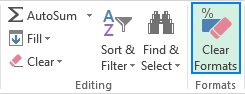
Và giờ, cùng với nút Clear Formats, bạn có thể xoá format chỉ trong 1 click chuột.
XOÁ ĐỊNH DẠNG DÙNG FORMAT PAINTER:
Format Painter thường xuyên được áp dụng để xào nấu định dạng, nhưng lại nó cũng rất được dùng nhằm xoá định dạng. Biện pháp làm như sau:
chọn ô không được định dạng gần với ô bạn muốn xoá định dạng. Thừa nhận nút Format Painter trên tab Home, nhóm Clipboard. Chọn ô mà bạn muốn xoá định dạng.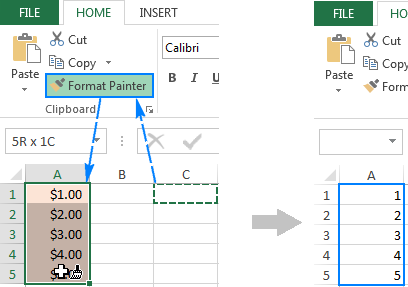
Chú ý: Cả Clear Formats và Format Painter đông đảo không xoá được định dạng vận dụng với một phần nội dung trong ô. Ví dụ, giả dụ bạn đánh dấu 1 từ trong một ô với color khác, như hình dưới, thì định hình đó sẽ không xoá được.
———Ngoài ra để vận dụng Excel vào công việc một cách hiệu quả thì chúng ta còn đề xuất sử dụng tốt các hàm, những công cụ khác của Excel.Một số hàm cơ bản thường gặp gỡ như: SUMIF, SUMIFS để tính tổng theo 1 điểm kiện, nhiều đk COUNTIF, COUNTIFS để thống kê, đếm theo một điều kiện, những điều kiện các hàm xử lý tài liệu dạng chuỗi, dạng ngày tháng, dạng số… những hàm dò tìm tham chiếu Index+Match, hàm SUMPRODUCT…Một số công cụ thường được sử dụng như: Định dạng theo điều kiện với Conditional formatting tùy chỉnh cấu hình điều kiện nhập dữ liệu với Data Validation phương pháp đặt Name và thực hiện Name trong bí quyết Lập báo cáo với Pivot Table…Rất nhiều kỹ năng và kiến thức phải ko nào? tổng thể những kiến thức này các bạn đều hoàn toàn có thể học được trong khóa học EX101 – Excel từ cơ bản tới siêng gia của học Excel Online. Đây là khóa học giúp cho bạn hệ thống kỹ năng và kiến thức một bí quyết đầy đủ, đưa ra tiết. Rộng nữa không còn có số lượng giới hạn về thời gian học tập nên chúng ta có thể thoải mái học bất kể lúc nào, thuận tiện tra cứu vớt lại kiến thức khi cần. Hiện giờ hệ thống đang có ưu đãi rất lớn cho bạn khi đăng ký tham gia khóa học. Chi tiết xem tại: Học Excel OnlineNhư chúng ta đã biết, để học và thao tác làm việc được xuất sắc với môn Excel thì ngoài câu hỏi phải học tương đối nhiều các công thức, những thủ thuật với mẹo nhỏ ra.. Thì chúng ta còn phải liên tục sử dụng nó để cải thiện kỹ năng cũng giống như kinh nghiệm trong việc xử lý tệp tin Excel.
Mình thấy tất cả một khả năng rất cơ phiên bản trong Excel kia là xử trí file tư liệu Excel trước khi in ấn, tuy thế mà đa số chúng ta đang học tập Excel vẫn chưa vắt được, độc nhất vô nhị là đối với mấy bạn mới làm quen cùng với Excel với những bạn đang tự học Excel.
Mà mình nghĩ không những những chúng ta mới ko đâu, trong cả những bạn thao tác làm việc nhiều cùng với Excel cũng chưa chắc hẳn đã biết cách để xử lý tệp tin Excel trước lúc in hay là biết nhưng chưa chuẩn chỉnh xác.
Chính chính vì như thế trong bài viết này mình sẽ chia sẻ với chúng ta cách chỉnh sửa, chọn vùng in trong file Excel với định dạng file Excel chuẩn nhất trước khi in ấn. Để giảm thiểu các sai sót và tăng tính bài bản trong các bước của bạn.
Mục Lục Nội Dung
#1. Rước lại pháp luật xem tệp tin Excel trước khi in (Print Preview)
Trong các phiên bạn dạng Excel 2007 trở lên trên thì thì icon tính năng Print Privew khoác định bị ẩn đi chứ không như phiên bản Excel 2003. Do vậy bọn họ sẽ triển khai đưa hình tượng này ra phía bên ngoài bằng cách:
Thực hiện: Tại thanh Quick Access bạn nhấn vào vào hình tam giác xổ xuống nhằm mở Quick Access Toolbar => tích chọn chức năng Print Preview and Print nhằm thêm nó vào thanh Quick Access.
Tips hay: không tính cách sử dụng icon Print Preview ra thì chúng ta cũng có thể sử dụng nhanh tổng hợp phím Ctrl + F2 giúp thấy văn phiên bản trước khi in ấn nhé => tiếp nối nhấn Close Print Preview nhằm tắt kỹ năng này.
Xem thêm: Bật Mí 5 Cách Mang Thai Sinh Đôi Cực Đơn Giản Mà Hiệu Quả, Làm Thế Nào Để Mang Thai Đôi Tự Nhiên
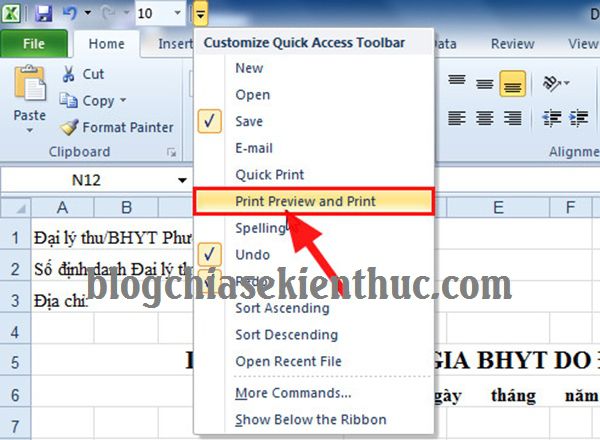
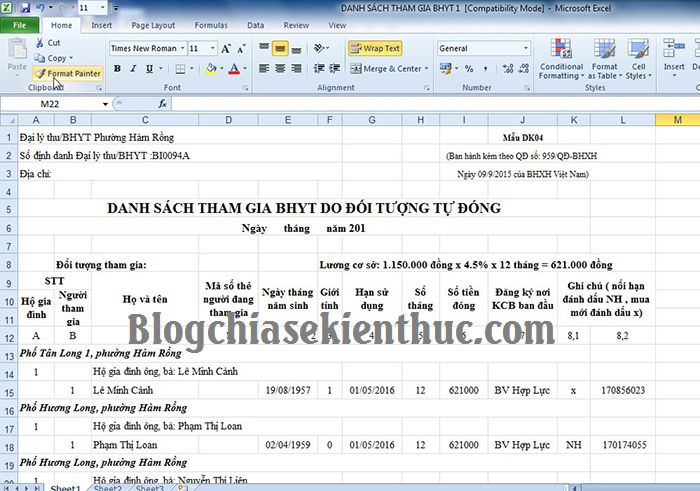
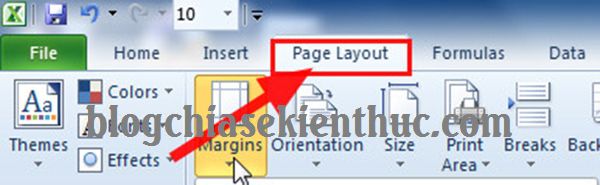
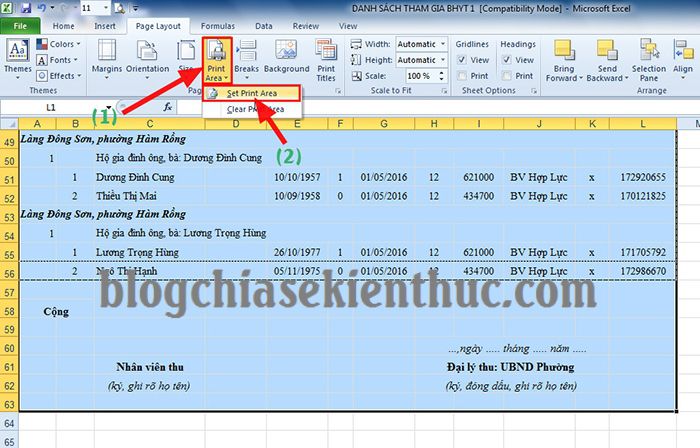
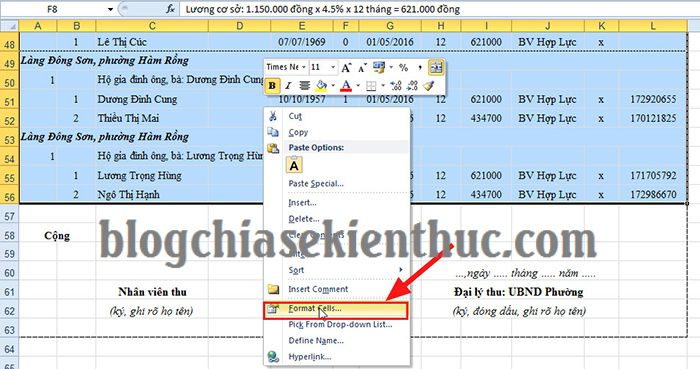
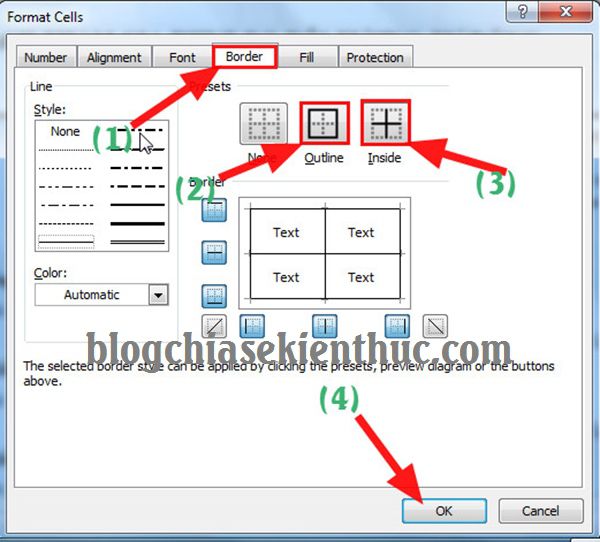
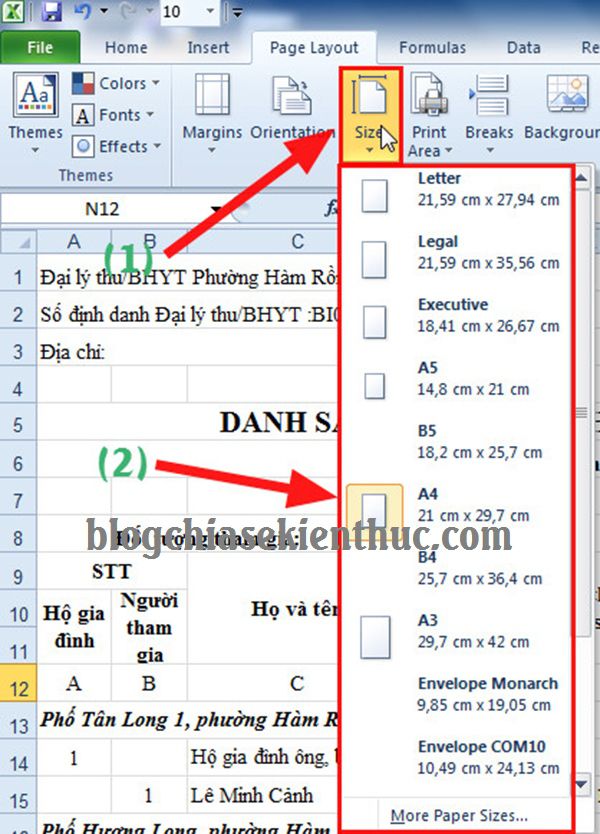
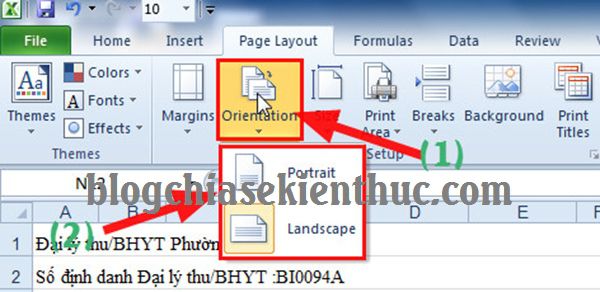
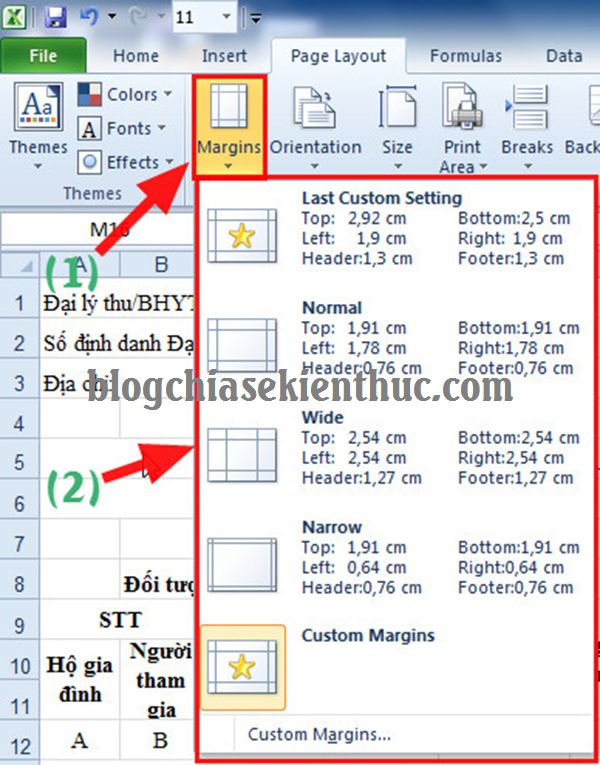
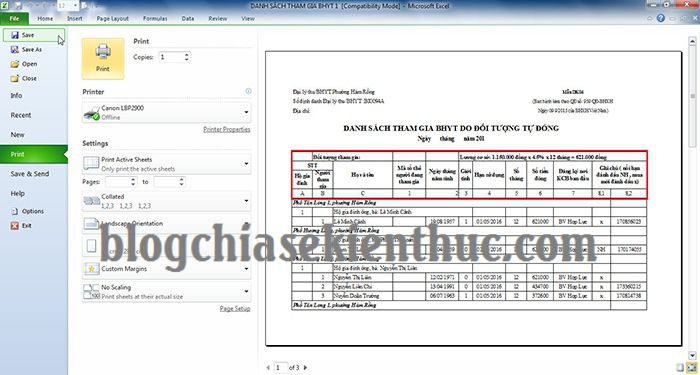
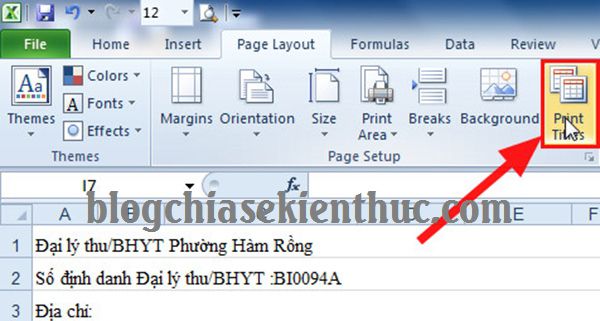
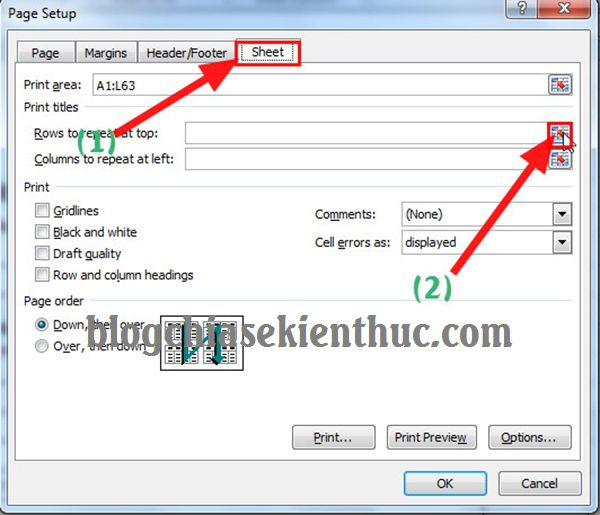
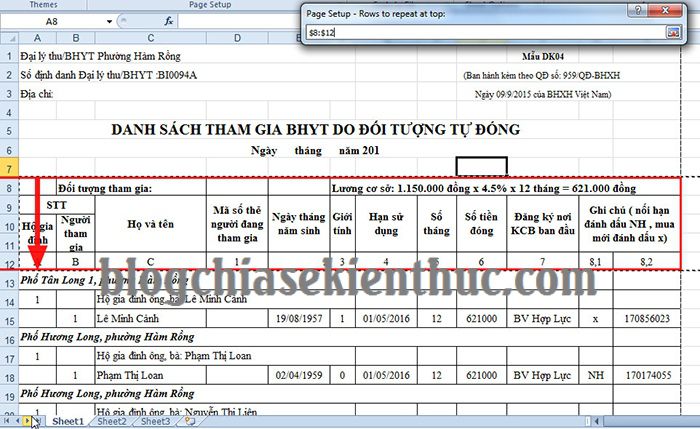
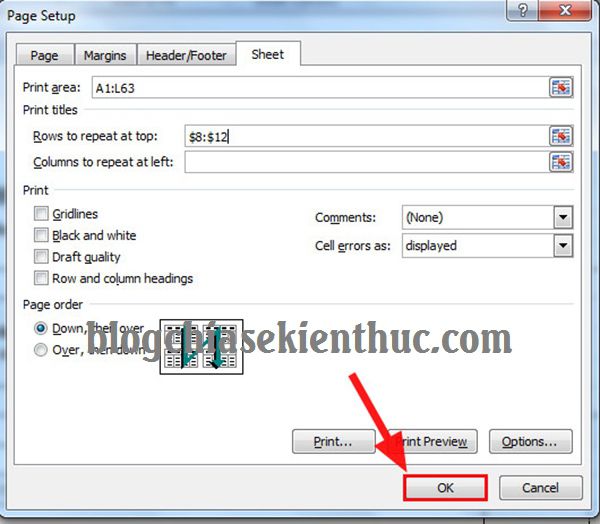
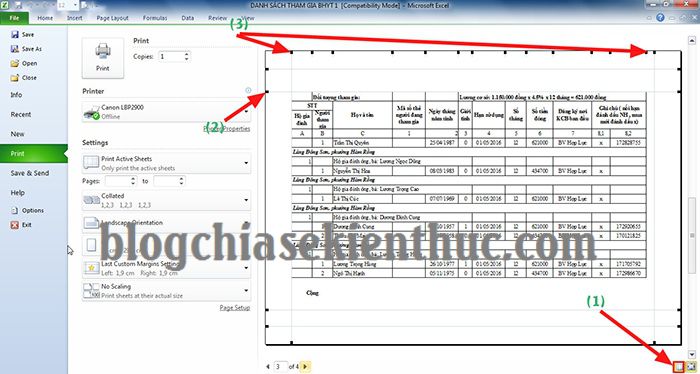
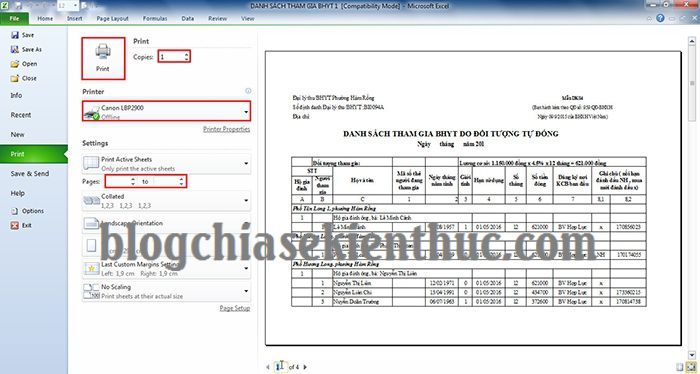
#5. Lời kết
Ok vì vậy là mình đã hướng dẫn rất cụ thể cho các bạn cách định dạng file Excel, căn lề, chỉnh sửa và chọn vùng in trong Excel rồi nhé. Đây là những kỹ năng và kiến thức cơ bạn dạng mà bạn NÊN BIẾT ví như muốn làm việc với Excel được hiệu quả.
Hi vọng các thủ thuật nhỏ tuổi này sẽ giúp đỡ ích cho những bạn. Chúc các bạn thành công !