nếu khách hàng phải tiếp tục phải biên soạn thảo văn bản trên Word thì tính năng kiểm tra lỗi chính tả là vô cùng hữu ích giúp cho bạn tránh khỏi những sai sót trong quá trình làm việc. Hãy thuộc tìm hiểu chi tiết các cách setup kiểm tra lỗi bao gồm tả vào Word nhé.
Cách bật tác dụng kiểm tra lỗi thiết yếu tả vào Word
Microsoft Word có sẵn kĩ năng mặc định để kiểm tra các lỗi chủ yếu tả hoặc ngữ pháp. Để bật chức năng này, bạn làm theo công việc sau:
Bước 1: Khởi hễ Word, bên trên thanh công cụ, lựa chọn File.
Bạn đang xem: Cách bật kiểm tra lỗi chính tả trong word 2007
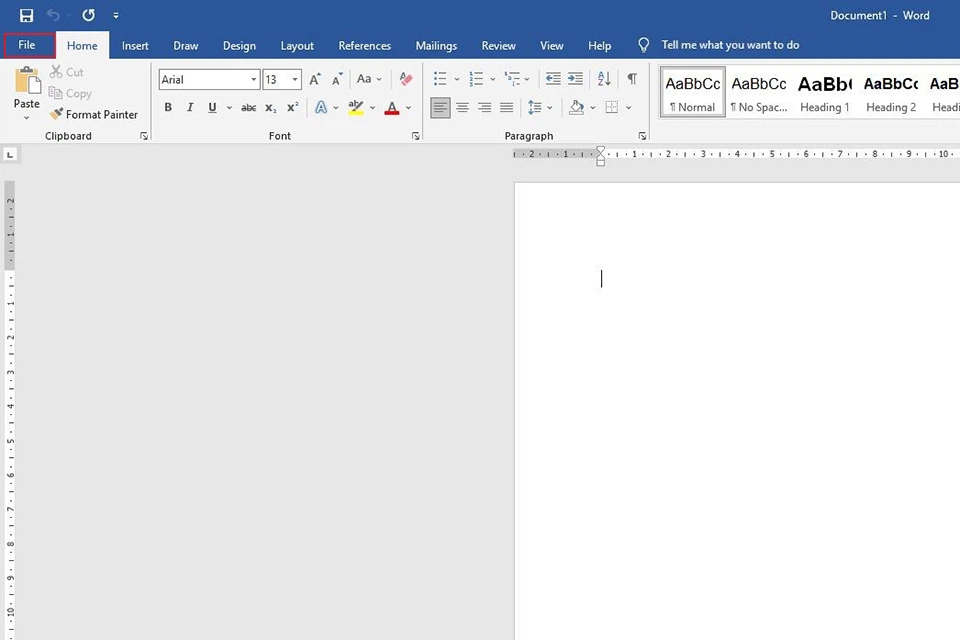
Bước 2: sau đó chọn Options.
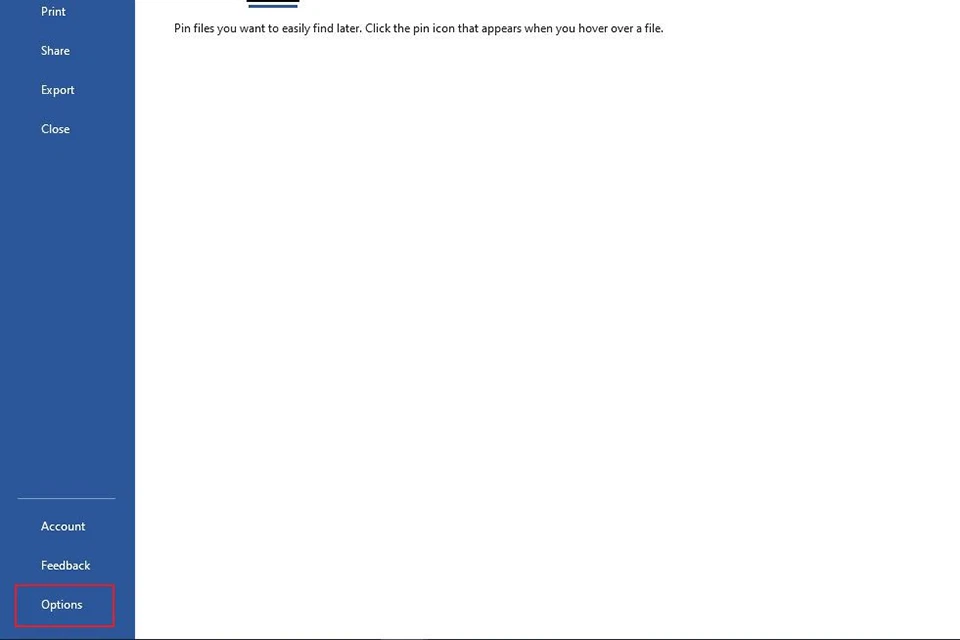
Bước 3: Trong hộp thoại Word Options hiện ra, chọn Proofing.
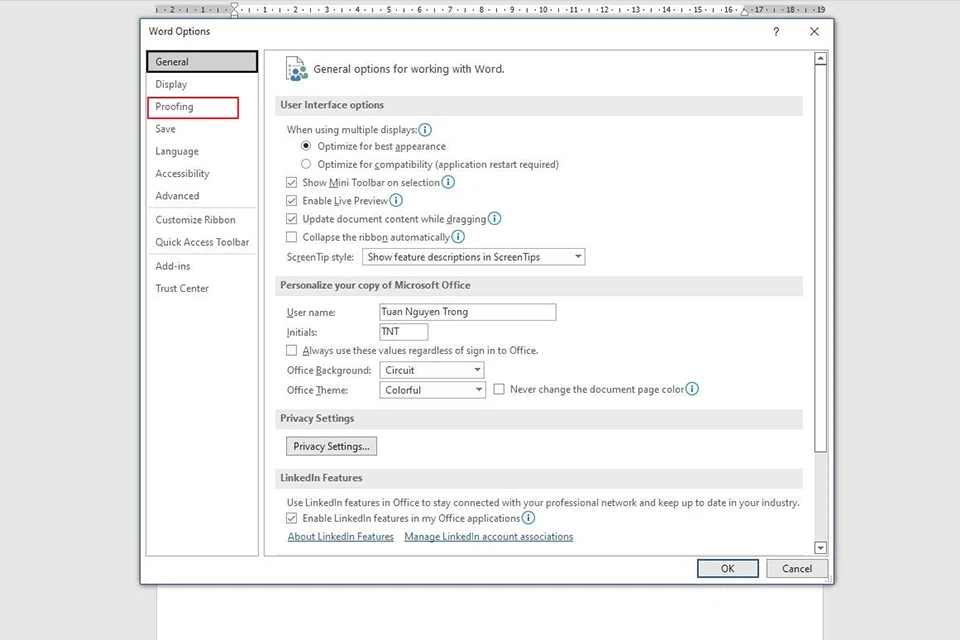
Bước 4: Ở phần When correcting spelling và Grammar in Word, chúng ta cũng có thể đánh dấu chọn các thiết lập sau:
Check spelling as you type để chất vấn lỗi chính tả vào văn bản.Mark grammar errors as you type để lưu lại các lỗi ngữ pháp trong văn bản.Frequently confused words nhằm hiển thị những từ hay bị nhầm lẫn vào văn bản.Check grammar with spelling để kiểm tra lỗi ngữ pháp bằng chính tả vào văn bản.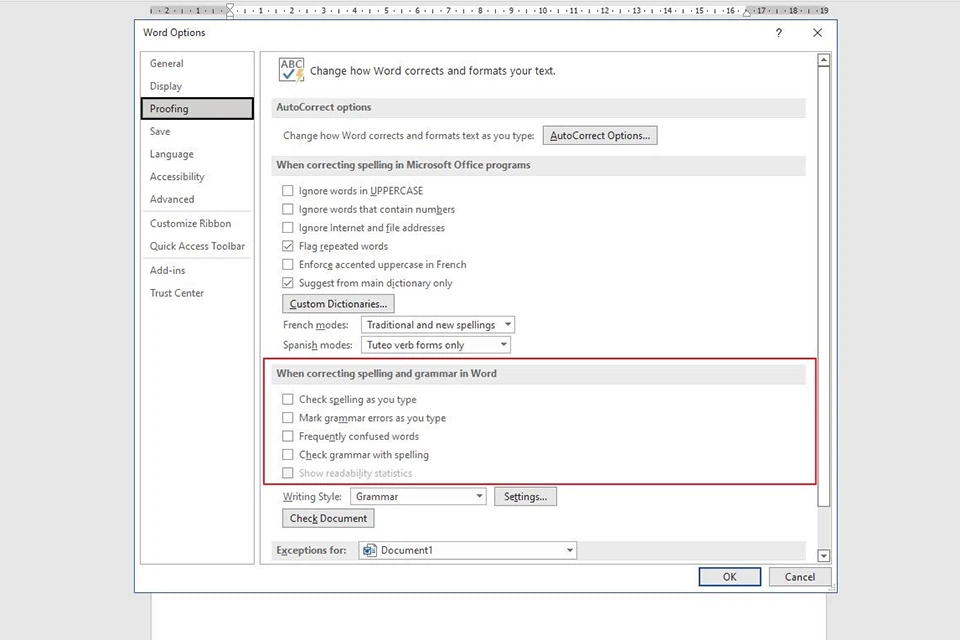
Lúc này các lỗi chủ yếu tả trong đoạn văn phiên bản bạn đã soạn thảo đã hiển thị vết gạch chân các từ bao gồm lỗi chính tả.
Cách tự động chỉnh sửa bao gồm tả vào Word bằng Auto
Correct
Tính năng Auto
Correct trong Microsoft Word giúp auto chỉnh sửa hoặc thay thế sửa chữa các từ liên tiếp viết tắt hoặc viết sai bởi một từ bỏ khác đã có thiết lập. Ví dụ, các bạn muốn tự động thay núm từ “ko” thành “không” trong khúc văn bản của mình, hãy làm như sau:
Bước 1: trên thanh công cụ, lựa chọn File.
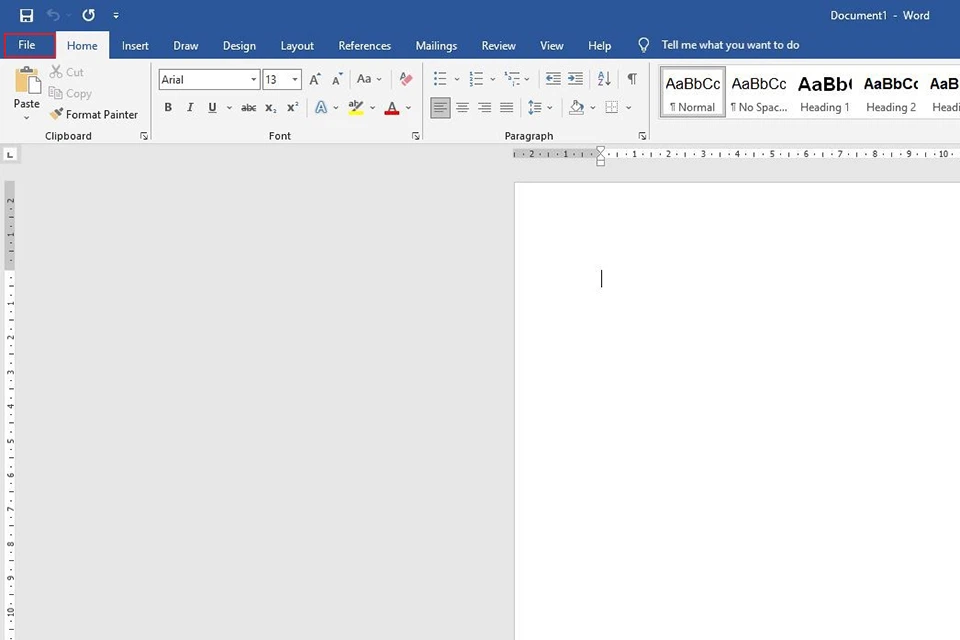
Bước 2: lựa chọn vào Options. Vỏ hộp thoại Word Options hiện tại ra.
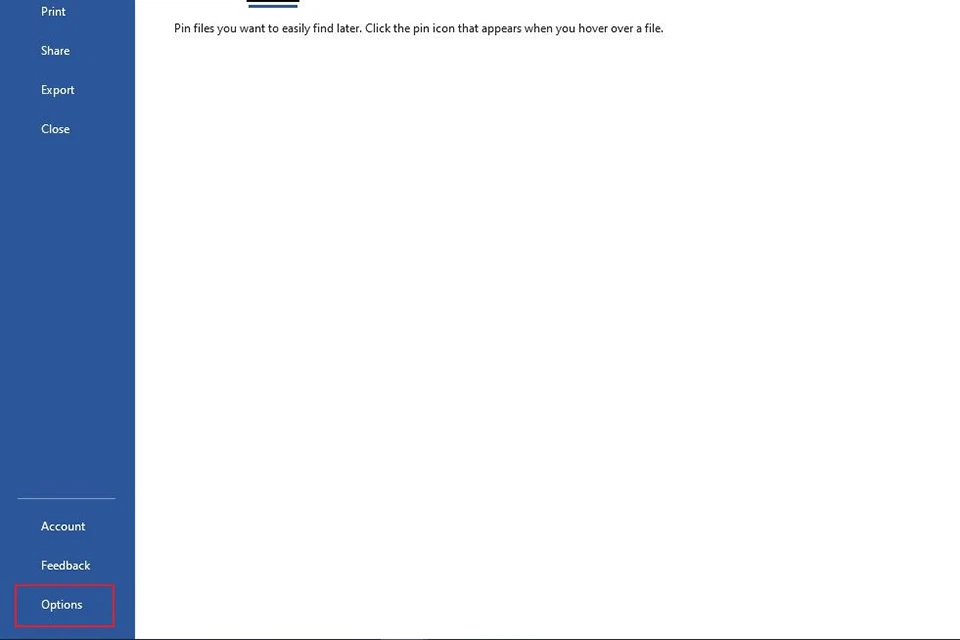
Bước 3: Vào mục Proofing, chọn Auto
Correct options…
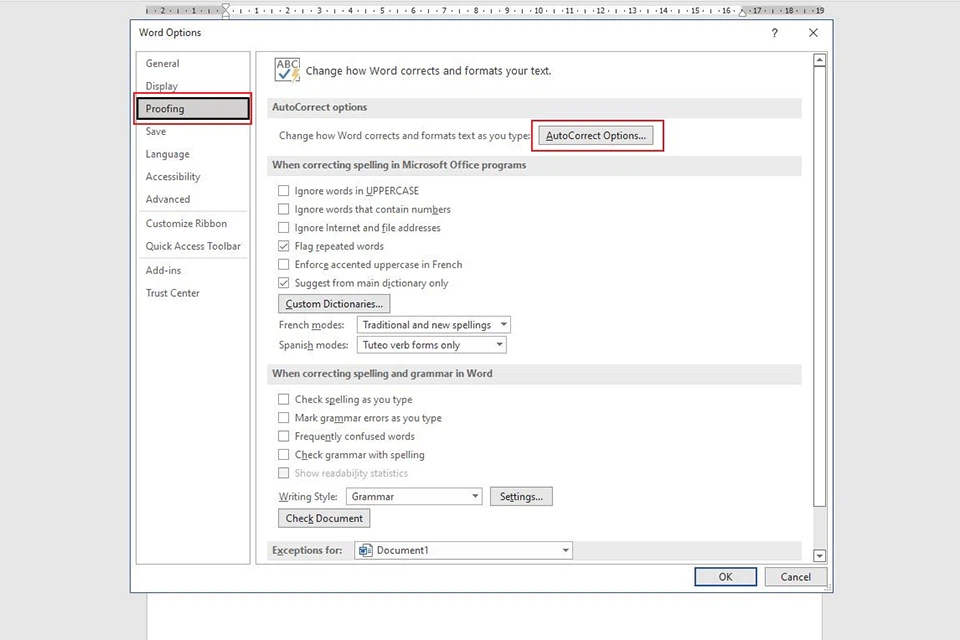
Bước 4: Trong vỏ hộp thoại Auto
Correct hiện ra, bạn lưu lại chọn Replace text as you type. Sau đó điền từ bạn có nhu cầu chỉnh sửa sinh hoạt mục Replace, ở đấy là “ko”, và từ sửa chữa thay thế ở mục With, ở đó là “không”. Sau cuối nhấn Add.
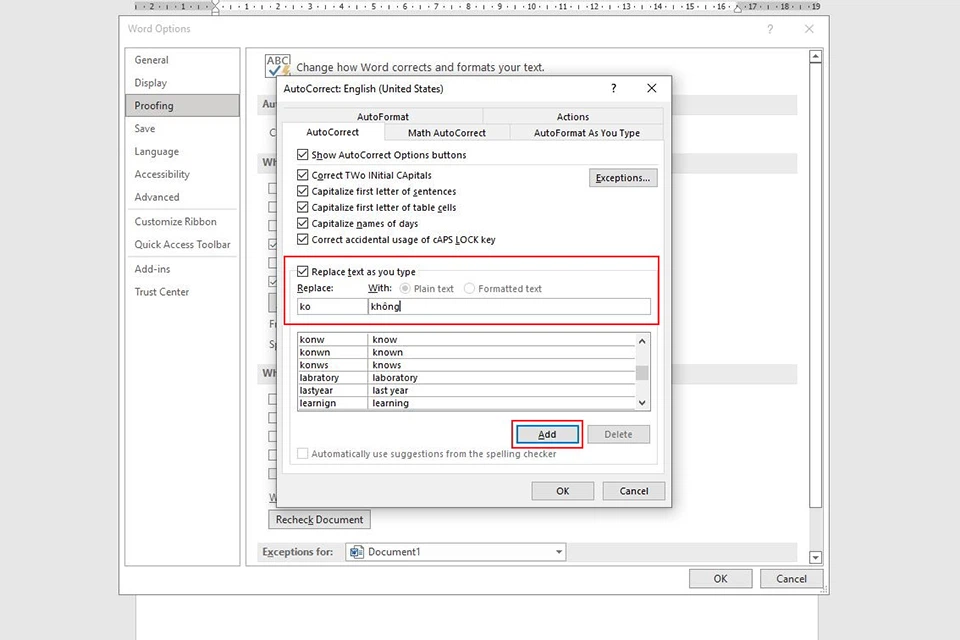
Lúc này, khi chúng ta soạn thảo văn bản, các từ “ko” bạn gõ đang được tự động thay thế bởi “không”.
Cách setup từ điển chính tả trong Word
Khi bạn thêm một trường đoản cú vào trường đoản cú điển thiết yếu tả Custom Dictionaries, Microsoft Word sẽ không kiểm tra lỗi chính tả của từ kia nữa. Để thêm từ new vào từ điển, bạn làm như sau:
Bước 1: bên trên thanh công cụ, lựa chọn File.
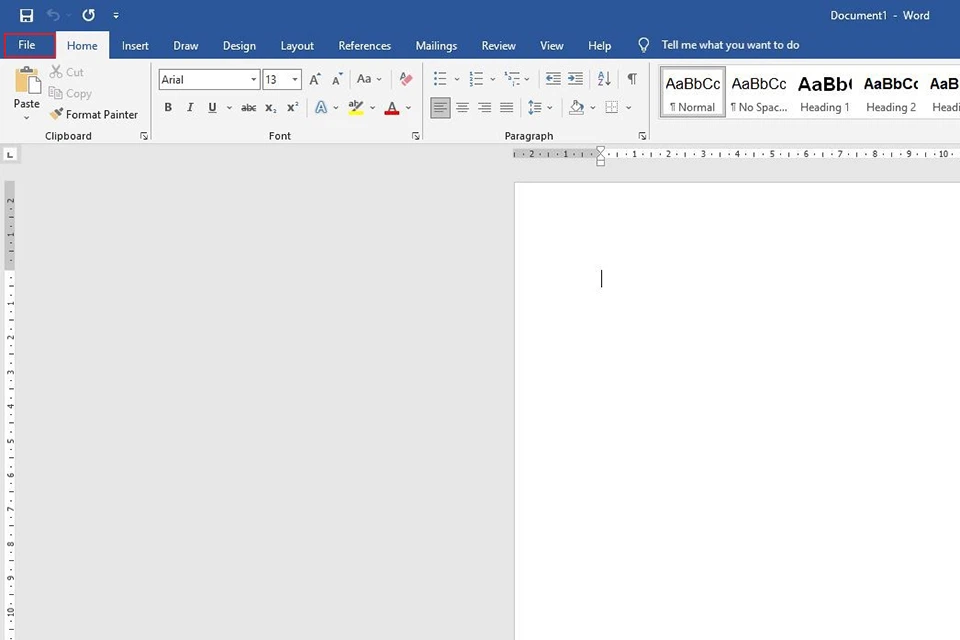
Bước 2: kế tiếp chọn Options. Hệ thống sẽ hiển thị vỏ hộp thoại Word Options.
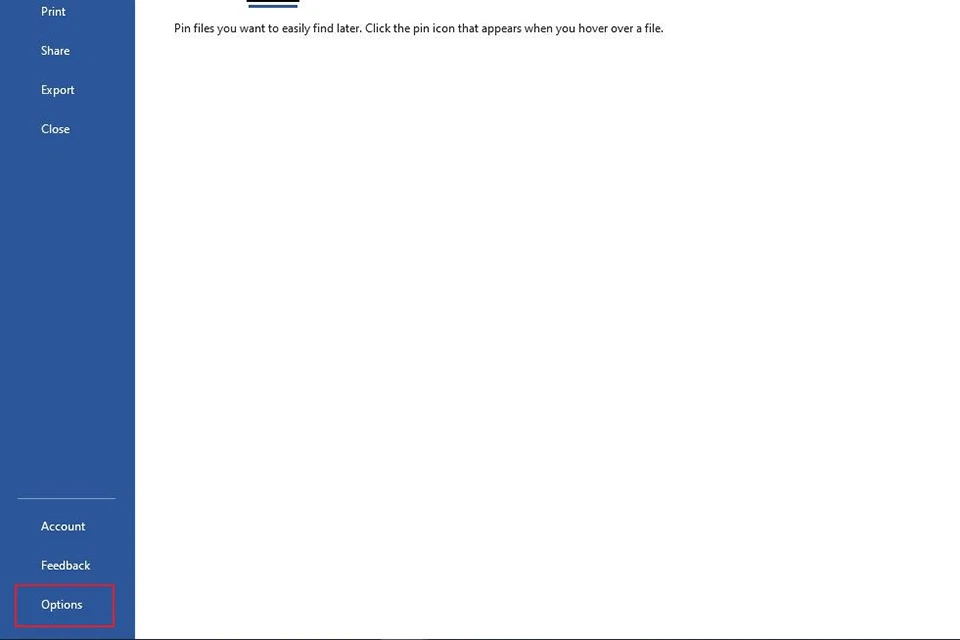
Bước 3: lựa chọn thẻ Proofing. Ở mục When correcting spelling in Microsoft Office programs, chọn Custom Dictionaries…
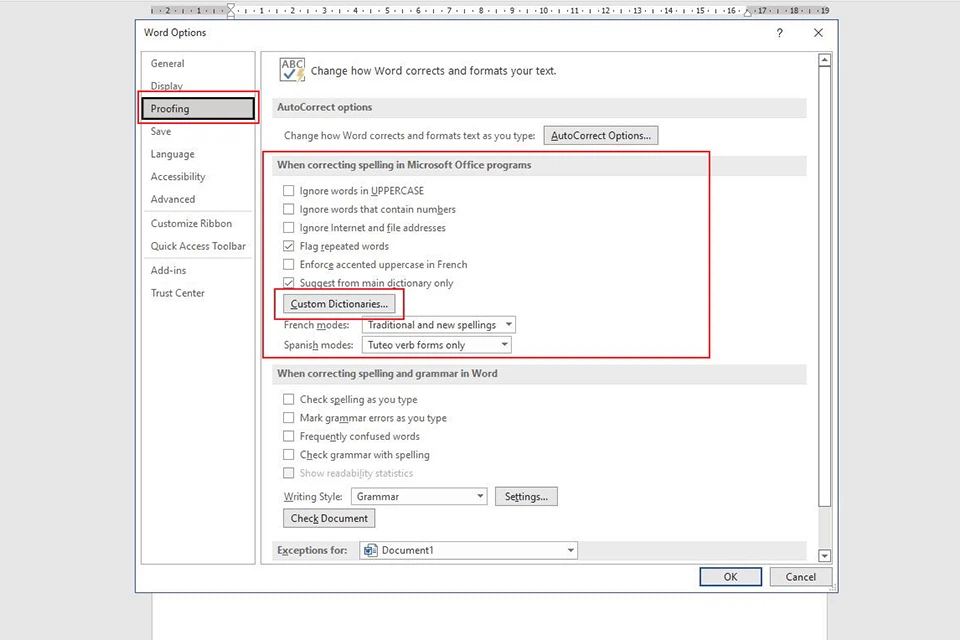
Bước 4: chọn vào trường đoản cú điển bạn muốn thêm từ, mặc định là tự điển Default. Nhấn chọn Edit Word List… ở mặt phải.
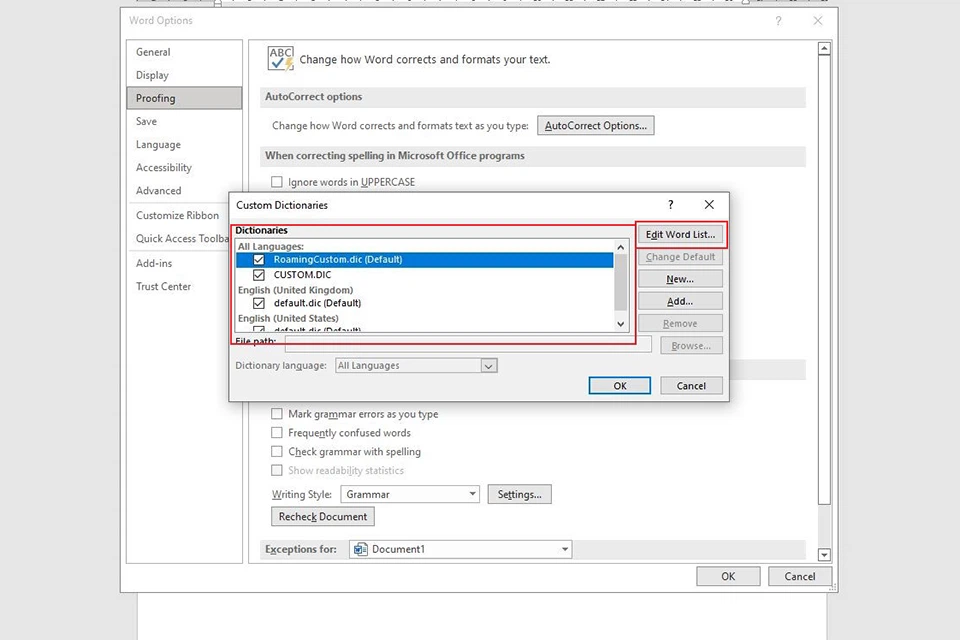
Bước 5: Nhập từ bắt đầu vào trường đoản cú điển của bạn. Sau đó nhấn Add và ở đầu cuối là OK.
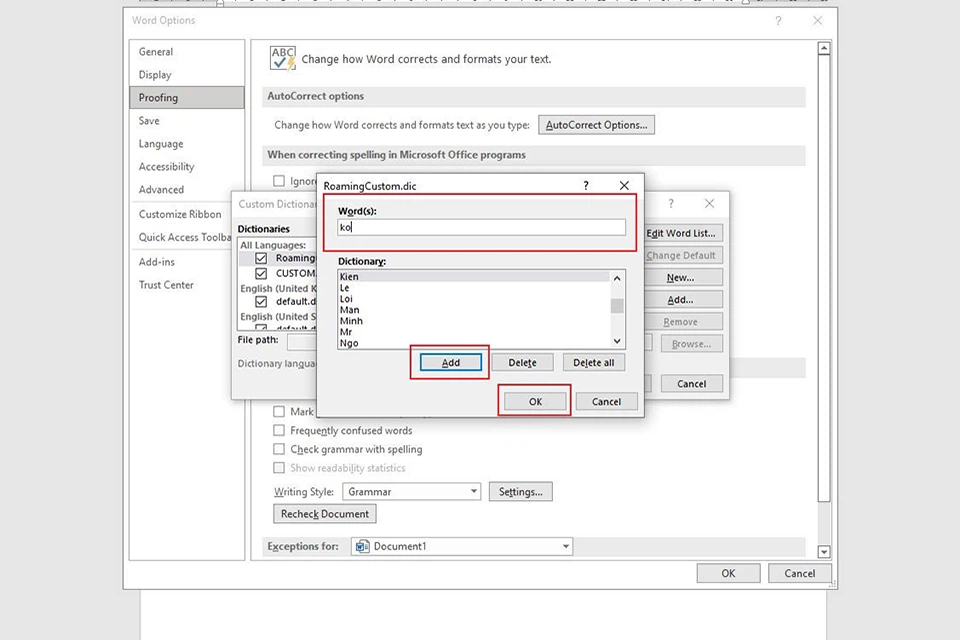
Cách tắt anh tài kiểm tra lỗi chính tả trong Word
Bước 1: lựa chọn thẻ File trên thanh công cụ.
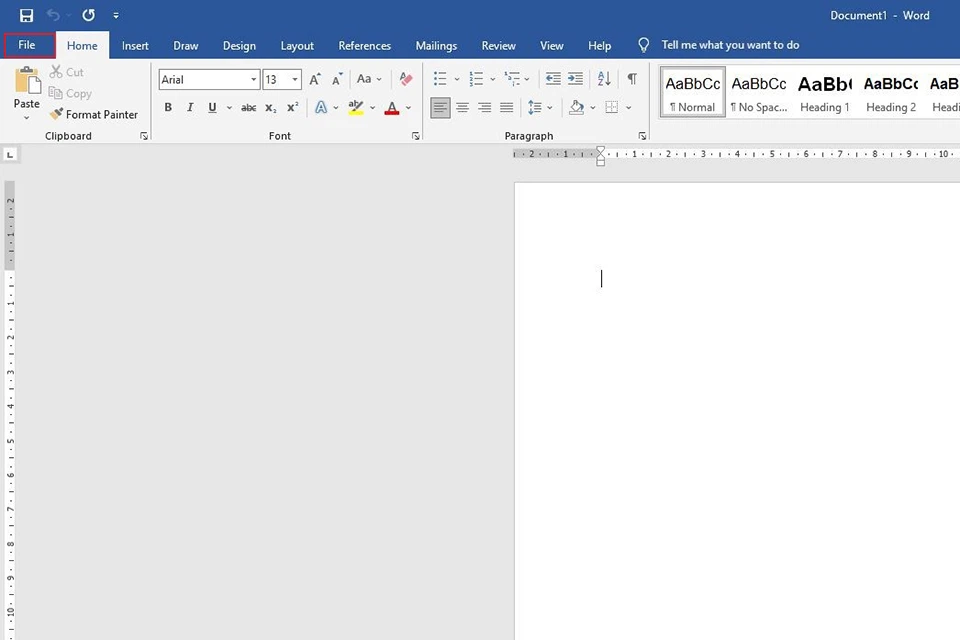
Bước 2: lựa chọn mục Options.
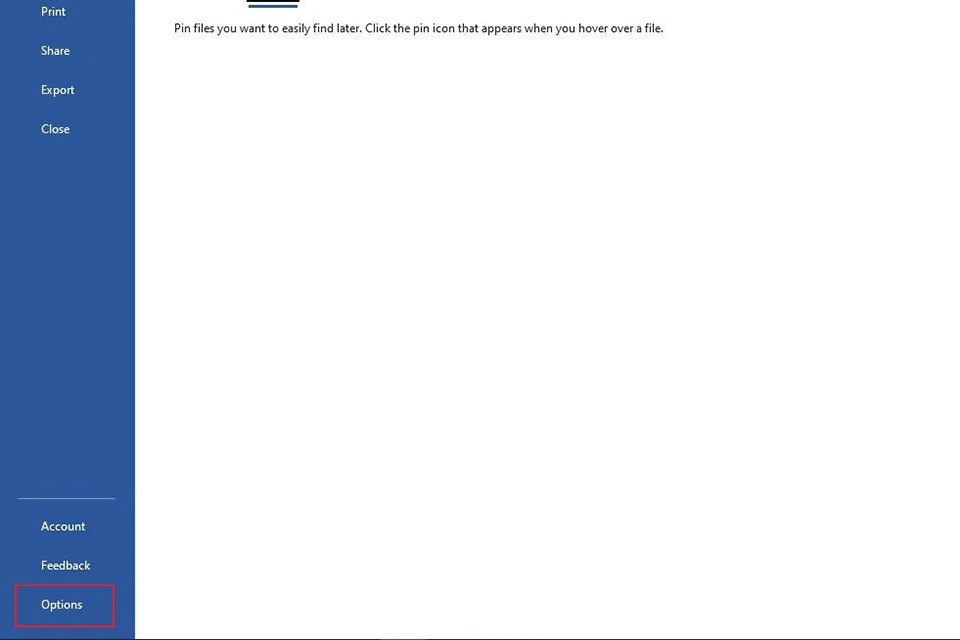
Bước 3: lựa chọn Proofing trong vỏ hộp thoại Word Options.
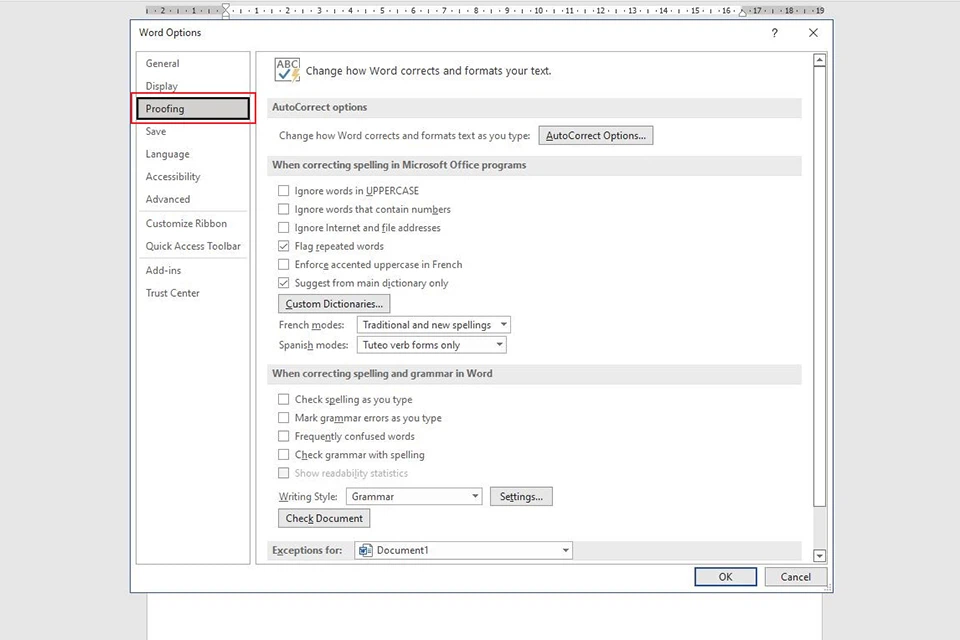
Bước 4: vứt đánh dấu toàn cục các tùy lựa chọn ở vào mục When correcting spelling & grammar in Word. Sau đó nhấn OK.
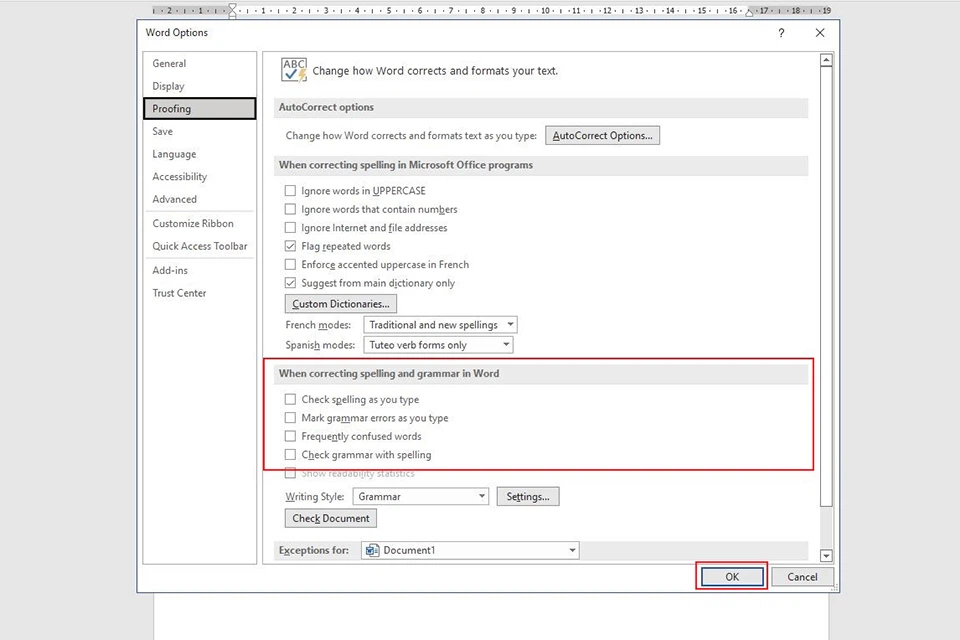
Lúc này, đoạn văn bản của các bạn sẽ không còn hiện những dấu gạch men chân màu đỏ kiểm tra chủ yếu tả nữa.
Cách tắt soát sổ lỗi chính tả ở 1 đoạn văn bạn dạng trong Word
Bước 1: Quét lựa chọn đoạn văn bản bạn muốn tắt chất vấn lỗi bao gồm tả.
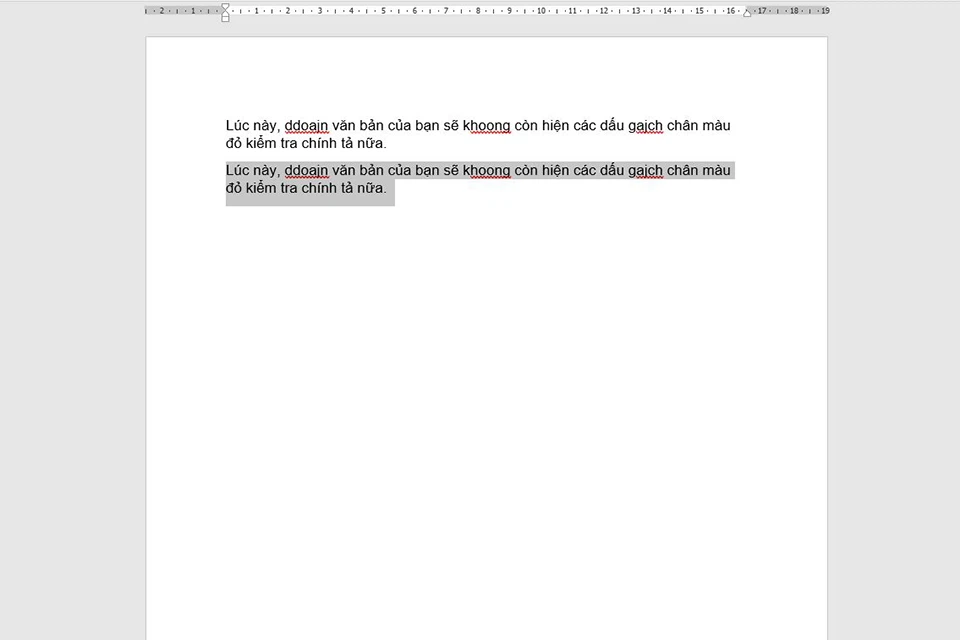
Bước 2: bên trên thanh công cụ, chọn Review.
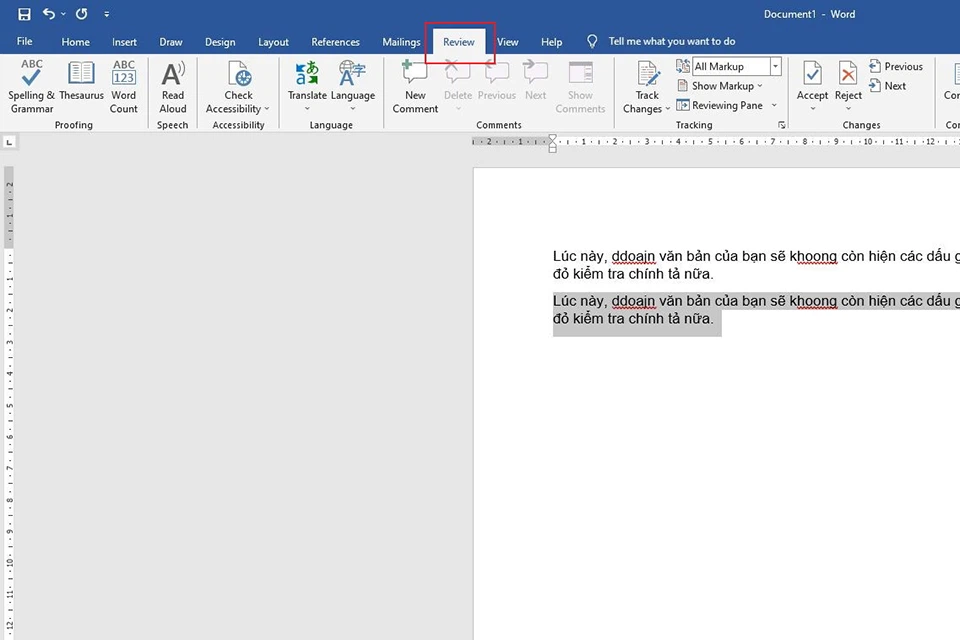
Bước 3: chọn Language, tiếp nối chọn Set Proofing Language…
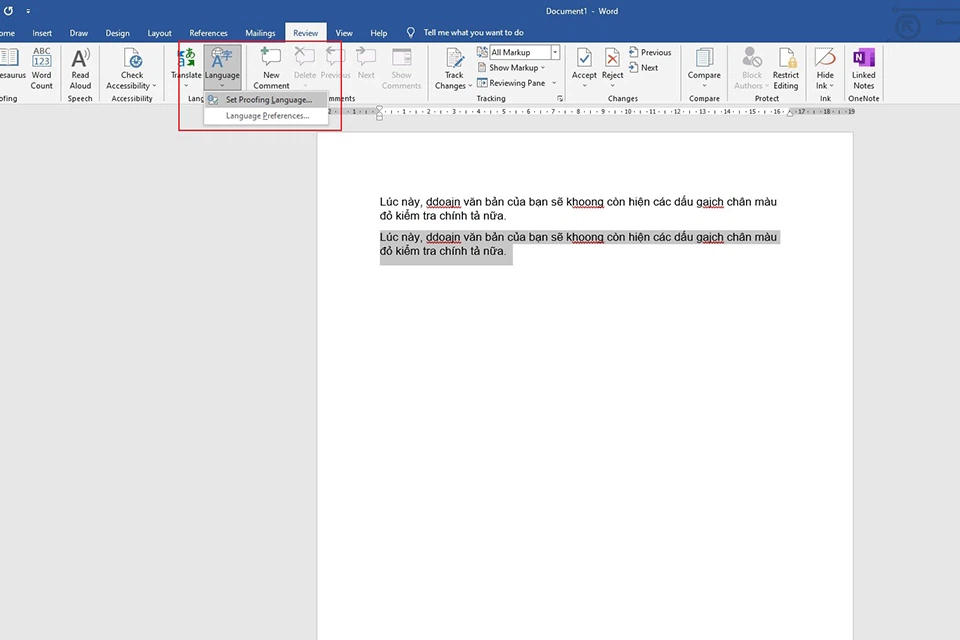
Bước 4: Trong hộp thoại Language hiện ra, ở mục Mark selected text as:, lựa chọn Vietnamese, sau đó ghi lại vào Do not check spelling or grammar, sau cùng nhấn OK.
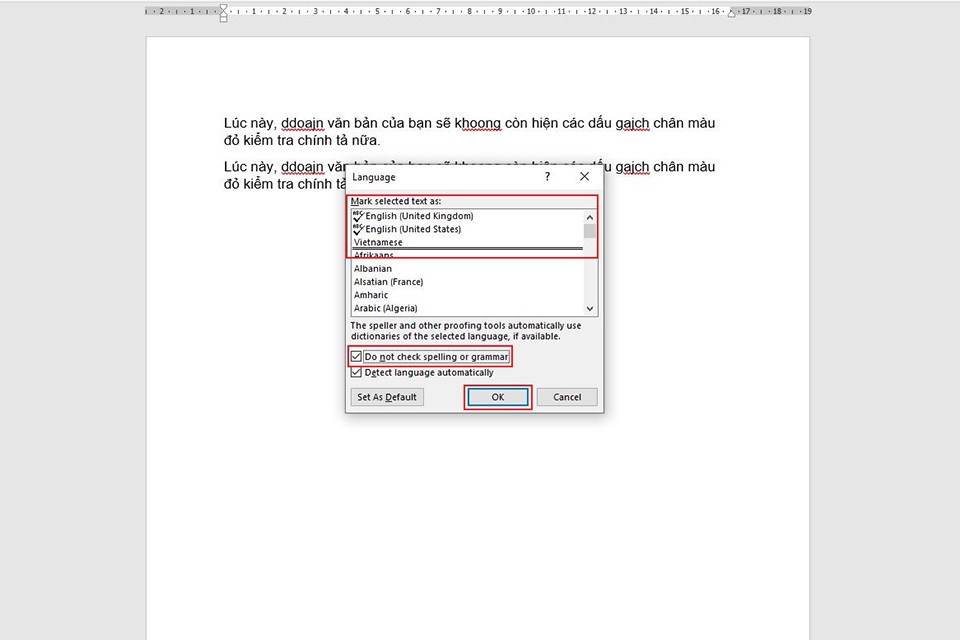
Đoạn văn bạn dạng bạn thiết lập sẽ không còn kiểm tra lỗi chủ yếu tả nữa.
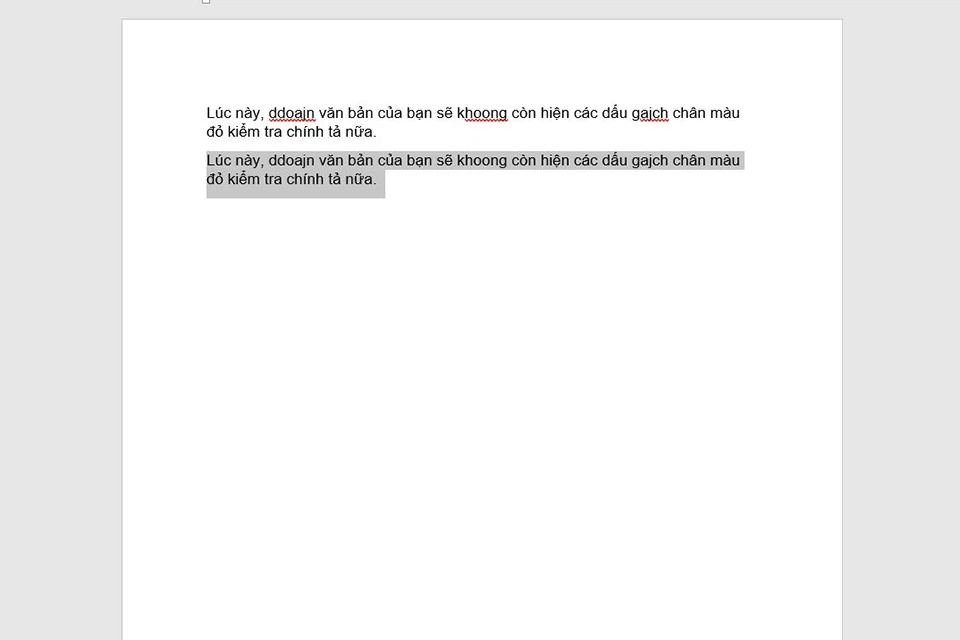
Cách tắt chất vấn lỗi chính tả của một từ trong Word
Nếu bạn có nhu cầu không bình chọn lỗi chủ yếu tả của một từ nào đó, bạn chỉ việc thêm từ kia vào từ bỏ điển bằng phương pháp như sau:
Bước 1: chọn vào từ bạn không muốn kiểm tra bao gồm tả.
Bước 2: Nhấn chuột phải, chọn Add to Dictionary. Dịp này, từ đó sẽ không thể dấu gạch ốp chân nữa.
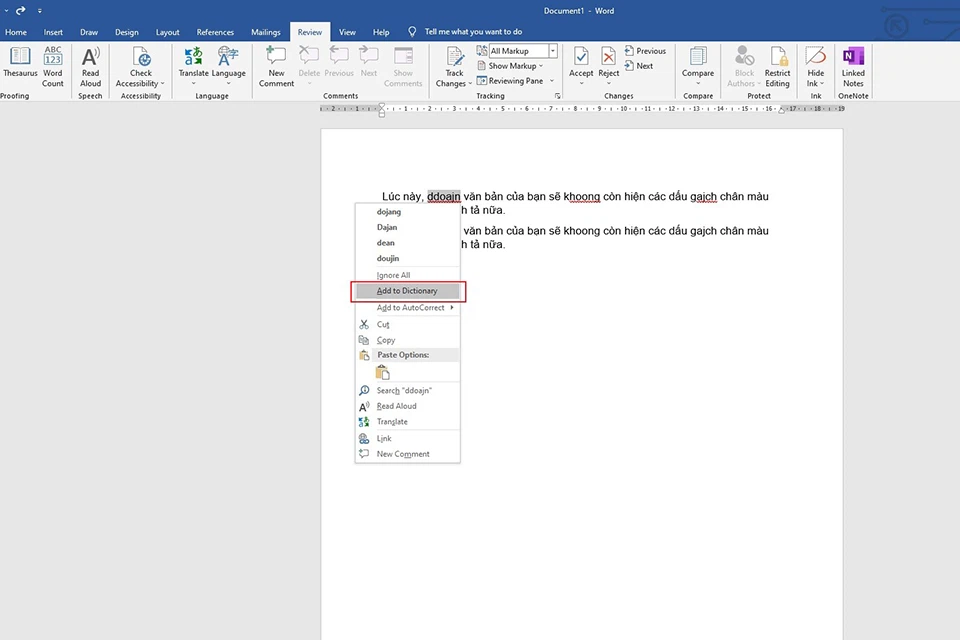
Như vậy là nội dung bài viết đã phía dẫn chúng ta rất cụ thể các cách để cài đặt kiểm soát lỗi chủ yếu tả vào Microsoft Word. Hy vọng nội dung bài viết cung cấp cho thêm thông tin hữu ích mang lại bạn. Chúc chúng ta thành công.
Xem thêm: 20 pha đi bóng của messi khiến thế giới choáng váng, mateo messi gây chú ý với khả năng đi bóng
Tính năng kiểm tra bao gồm tả trong Word chỉ sử dụng cho tiếng Anh, bởi vậy lúc gõ giờ Việt chúng ta sẽ thấy văn bản bị gạch bên dưới chân viền lượn sóng blue color hoặc đỏ, chú ý rất nặng nề chịu.

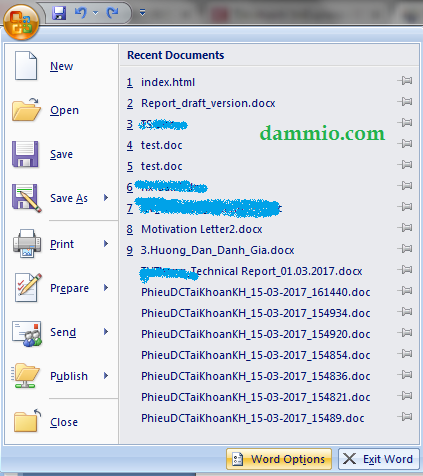
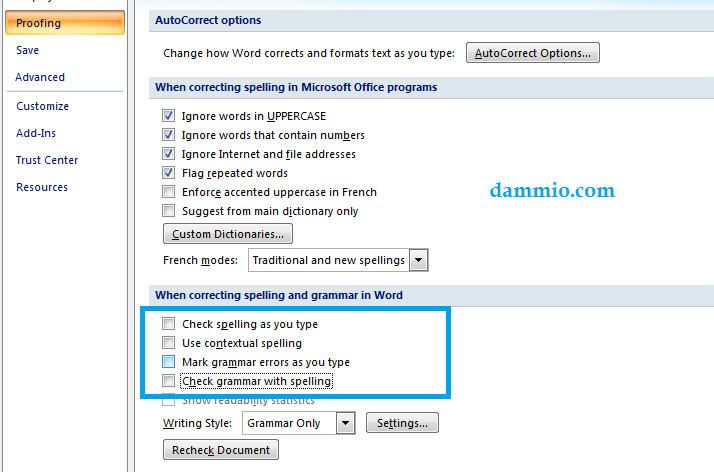
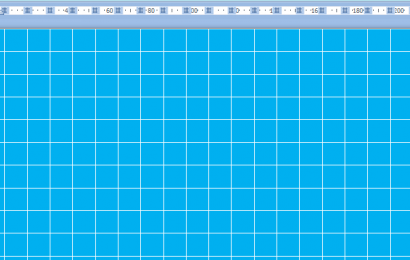
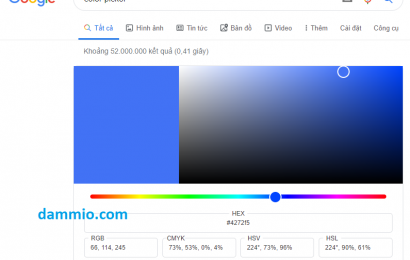
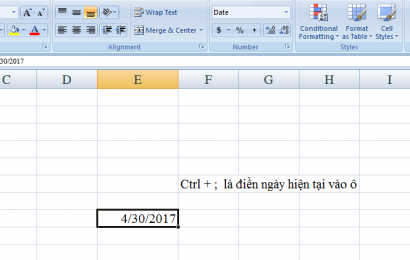
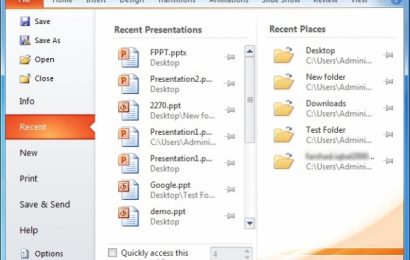


Angular
JSAngular
JS cơ bản
Angular
JS tiếng Việt
Angular tiếng Việt
Bootstrap
Bootstrap 4danh sách từ vựngdanh sách tự vựng giờ Anhgiáo trình HTMLHTMLhtml5HTML5 cơ bản
HTML cơ bản
HTML tiếng Việthọc Angular
JShọc bootstraphọc htmlhọc LINQHọc tiếng Anhhọc TOEICJava
Script
LINQluyện thi TOEIClập trình ASP.NET MVClập trình LINQlập trình PHPLập trình Pythonlập trình web
PHPsoạn thảo văn bảnthiết kế giao diện web
Thiết kế Web
Thiết kế web bằng Bootstrapthiết kế websitethiết kế website đáp ứng
TOEFL ibt words
TOEICtập hiểu tiếng Anhtừ vựng giờ Anhtừ vựng TOEFLtừ vựng TOEFL ibttự học tập Bootstrap 4tự học HTMLtự học tập TOEICđọc gọi TOEIC
wu.edu.vn là trang web cung ứng kiến thức công nghệ và ngữ điệu đến toàn bộ mọi tín đồ biết và hiểu giờ đồng hồ Việt nghỉ ngơi khắp đầy đủ nơi trên nắm giới.
Lưu trữ
giữ trữChọn tháng Tháng Chín 2023 (9) Tháng tía 2021 (3) Tháng hai 2021 (4) tháng Mười hai 2020 (4) tháng Tám 2020 (2) Tháng bốn 2020 (4) Tháng hai 2020 (4) mon Mười hai 2019 (6) tháng Mười Một 2019 (3) mon Mười 2019 (2) tháng Chín 2019 (3) tháng Tám 2019 (6) mon Bảy 2019 (1) tháng Sáu 2019 (5) mon Năm 2019 (9) Tháng tư 2019 (14) Tháng cha 2019 (3) Tháng hai 2019 (6) mon Một 2019 (17) tháng Mười hai 2018 (3) mon Mười Một 2018 (10) mon Mười 2018 (17) mon Chín 2018 (15) mon Tám 2018 (5) tháng Bảy 2018 (29) mon Sáu 2018 (23) mon Năm 2018 (46) Tháng tư 2018 (29) Tháng cha 2018 (7) Tháng hai 2018 (6) tháng Một 2018 (4) tháng Mười hai 2017 (5) mon Mười Một 2017 (18) mon Mười 2017 (9) mon Chín 2017 (29) tháng Tám 2017 (17) tháng Bảy 2017 (10) tháng Sáu 2017 (35) mon Năm 2017 (51) Tháng tư 2017 (20) Tháng bố 2017 (17) Tháng nhị 2017 (6) mon Một 2017 (15) mon Mười Hai năm nhâm thìn (6) mon Mười Một năm nhâm thìn (18) mon Mười năm 2016 (34) tháng Chín năm 2016 (5)