E0;nh mang đến m&#x
E1;y Mac Excel mang lại web Excel 2021 Excel 2021 mang đến Mac Excel 2019 Excel 2019 mang đến Mac xem th&#x
EA;m...Ẩn bớt
Hàm MINIFS trả về giá chỉ trị buổi tối thiểu trong các các ô được xác minh bởi một tập hợp các điều khiếu nại hoặc tiêu chí cho trước.
Bạn đang xem: Hàm tìm giá trị nhỏ nhất trong excel
Lưu ý: Tính năng này khả dụng Windows hoặc thiết bị Mac nếu khách hàng đã Office 2019 hoặc nếu khách hàng có đk Microsoft 365. Nếu như bạn là bạn đăng
Microsoft 365 của bạn, hãy đảm bảo bạn tất cả phiên phiên bản mới độc nhất của Office.
Cú pháp
MINIFS(min_range, criteria_range1, criteria1,
| min_range(bắt buộc) | Dải ô thực tế để khẳng định giá trị nhỏ nhất. |
| criteria_range1(bắt buộc) | Là tập hợp các ô cần review theo tiêu chí. |
| criteria1 (bắt buộc) | Là tiêu chí ở dạng số, biểu thức hoặc văn phiên bản xác định ô nào đã được nhận xét là nhỏ dại nhất. Tập hợp tiêu chuẩn này cũng áp dụng cho những hàm MAXIFS, SUMIFS cùng AVERAGEIFS. |
| criteria_range2, criteria2, ...(tùy chọn) | Các phạm vi bổ sung và các tiêu chí được liên kết của chúng. Bạn có thể nhập về tối đa 126 cặp phạm vi/tiêu chí. |
Ghi chú
Kích khuôn khổ và hình dạng của những tham đối min_range và criteria_range
N phải giống nhau, còn nếu như không những hàm này sẽ trả về lỗi #VALUE!. .
Ví dụ
Sao chép dữ liệu ví dụ trong những bảng tiếp sau đây và dán lại ô A1 của một bảng tính Excel mới. Để công thức hiển thị kết quả, nên chọn chúng, dấn F2 và kế tiếp nhấn Enter. Ví như cần, bạn có thể điều chỉnh độ rộng cột nhằm xem toàn bộ dữ liệu.
Ví dụ 1
| 89 | 1 |
| 93 | 2 |
| 96 | 2 |
| 85 | 3 |
| 91 | 1 |
| 88 | 1 |
| Công thức | Kết quả |
| =MINIFS(A2:A7,B2:B7,1) | 88 Trong criteria_range1, ô B2, B6 cùng B7 khớp với tiêu chí 1. Trong các ô tương ứng ở min_range, A7 có mức giá trị về tối thiểu. Bởi đó, kết quả là 88. |
Ví dụ 2
| 10 | b |
| 11 | a |
| 100 | a |
| 111 | b |
| 1 | a |
| 1 | a |
| Công thức | Kết quả |
| =MINIFS(A2:A5,B3:B6,"a") | 10 Lưu ý: Criteria_range và min_range ko được chỉnh sửa nhưng chúng có mẫu thiết kế và size như nhau. Trong criteria_range1, những ô trang bị 1, 2 cùng 4 khớp với tiêu chuẩn "a". Trong các ô khớp ứng ở min_range, A2 có giá trị tối thiểu. Vị đó, kết quả là 10. |
Ví dụ 3
| 10 | b | Doanh nghiệp | 100 |
| 11 | a | Kỹ thuật | 100 |
| 12 | a | Doanh nghiệp | 200 |
| 13 | b | Kỹ thuật | 300 |
| 14 | b | Kỹ thuật | 300 |
| 15 | b | Doanh nghiệp | 400 |
| Công thức | Kết quả | ||
| =MINIFS(A2:A7,B2:B7,"b",D2:D7,">100") | 13 Trong criteria_range1, B2, B5, B6 và B7 khớp với tiêu chí của "b". Trong số ô khớp ứng ở criteria_range2, D5, D6 với D7 khớp với tiêu chí > 100. Cuối cùng, trong số các ô tương ứng ở min_range, D5 có giá trị buổi tối thiểu. Vì chưng đó, kết quả là 13. |
Ví dụ 4
| 10 | b | Doanh nghiệp | 8 |
| 1 | a | Kỹ thuật | 8 |
| 100 | a | Doanh nghiệp | 8 |
| 11 | b | Kỹ thuật | 0 |
| 1 | a | Kỹ thuật | 8 |
| 1 | b | Doanh nghiệp | 0 |
| Công thức | Kết quả | ||
| =MINIFS(A2:A7,B2:B7,"b",D2:D7,A8) | 1 Tham đối của criteria2 là A8. Tuy nhiên, do A8 bị quăng quật trống buộc phải được xem như là bằng 0 (không). Những ô vào criteria_range2 khớp cùng với 0 là D5 với D7. Cuối cùng, trong những các ô tương xứng ở max_range, A7 có mức giá trị về tối thiểu. Vì đó, hiệu quả là 1. |
Ví dụ 5
| 10 | b |
| 1 | a |
| 100 | a |
| 1 | b |
| 1 | a |
| 1 | a |
| Công thức | Kết quả |
| =MINIFS(A2:A5,B2:C6,"a") | #VALUE! Vì form size và hình dạng của min_range và criteria_range không giống nhau phải MINIFS trả về lỗi #VALUE!. . |
Ví dụ 6
| 10 | b | Doanh nghiệp | 100 |
| 1 | a | Kỹ thuật | 100 |
| 100 | a | Doanh nghiệp | 200 |
| 1 | b | Kỹ thuật | 300 |
| 1 | a | Kỹ thuật | 100 |
| 1 | a | Doanh nghiệp | 400 |
| Công thức | Kết quả | ||
| =MINIFS(A2:A6,B2:B6,"a",D2:D6,">200") | 0 Không tất cả ô nào khớp với tiêu chí. |
Bạn cần thêm trợ giúp?
Bạn luôn có thể hỏi một chuyên gia trong cộng đồng Kỹ thuật Excel hoặc nhận sự hỗ trợ trong
Cộng đồng trả lời.
Với bài viết này, học excel cơ phiên bản sẽ hướng dẫn các bạn 4 cách để tìm ra giá trị lớn nhất và nhỏ nhất vào Excel vô cùng đơn giản mà hiệu quả.
Tùy từng ngôi trường hợp đo lường và tính toán và đối chiếu số liệu vào Excel, để tìm giá chỉ trị khủng nhấ – giá trị nhỏ tuổi nhất vào dãy, bọn họ thường thực hiện 4 hàm phổ cập sau:
1. Hàm MAX
Đối với hàm MAX, nó đã trả về số lớn nhất trong dãy được nhập.Cú pháp: = MAX(Number1, Number2…)Các tham số: Number1, Number2… là hàng mà bạn muốn tìm giá trị lớn nhất ở trong đó.Ví dụ: search điểm Toán lớn nhất trong bảng.
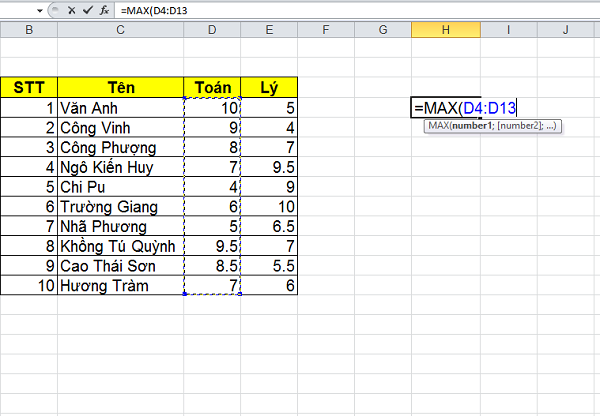
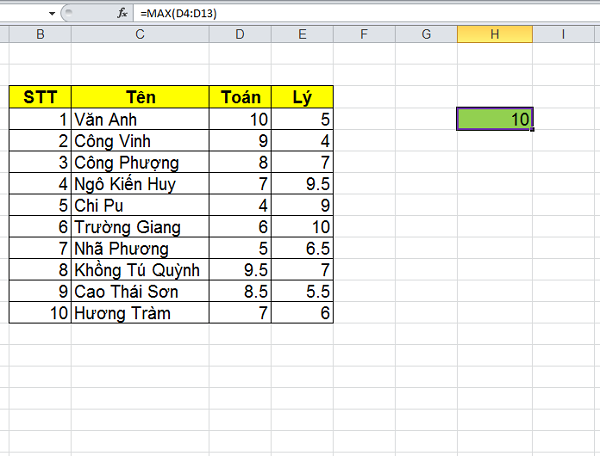
2. Hàm LAGRE
Đối cùng với hàm LARGE, nó đã tìm số mập thứ k trong một dãy được nhập.Cú pháp: =LARGE(Array, k)Các tham số:– Array: là 1 trong những mảng hoặc một vùng dữ liệu.– k: Là giao diện của số bạn muốn tìm tính từ lúc số lớn số 1 trong dãy.

Ví dụ: search điểm Lý lớn thứ 3 trong dãy đã cho.
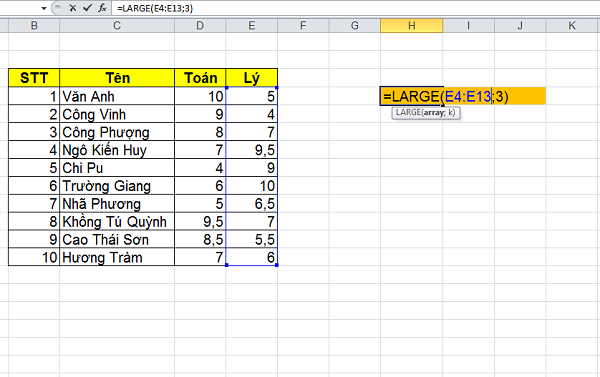
Kết trái thu được:
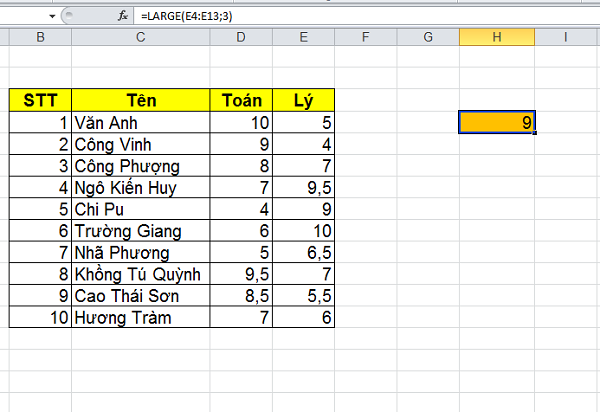
3. Hàm MIN
Đối cùng với hàm MIN, nó trả về số nhỏ tuổi nhất trong dãy được nhập vào.Cú pháp: =MIN(Number1, Number2…)Các tham số: Number1, Number2… là dãy mà bạn muốn tìm giá chỉ trị nhỏ nhất làm việc trong đó.
Ví dụ: Tìm điểm Toán bé nhỏ nhất vào bảng.
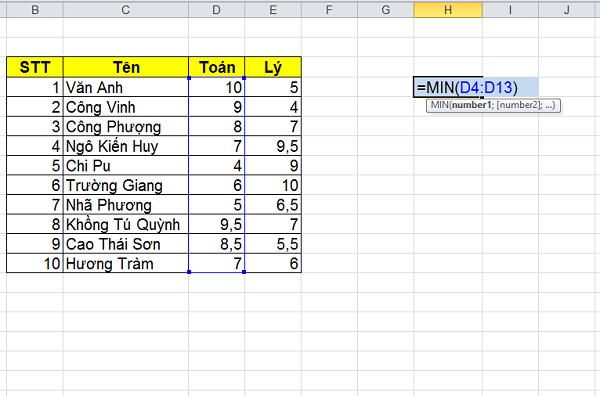
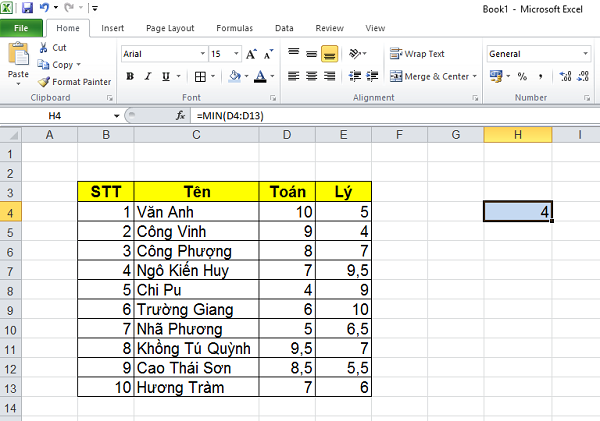 4. Hàm SMALL
4. Hàm SMALL
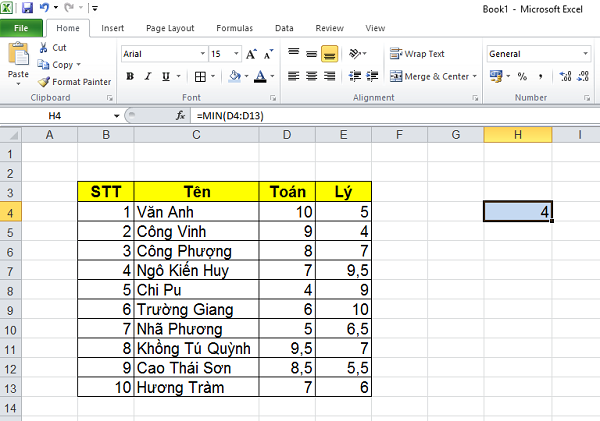
Đối với hàm SMALL, nó đang tìm số nhỏ tuổi thứ k vào một hàng được nhập vào.Cú pháp: =SMALL(Array, k)Các tham số:– Array: là một trong mảng hoặc một vùng của dữ liệu.– k: Là dạng hình của số mà bạn có nhu cầu tìm tính từ lúc số nhỏ nhất vào dãy.
Ví dụ: search điểm Lý nhỏ tuổi nhất lắp thêm 5 vào dãy.
Xem thêm: Bộ Phim " 2001 A Space Odyssey Giải Thích, 2001: A Space Odyssey (Phim)
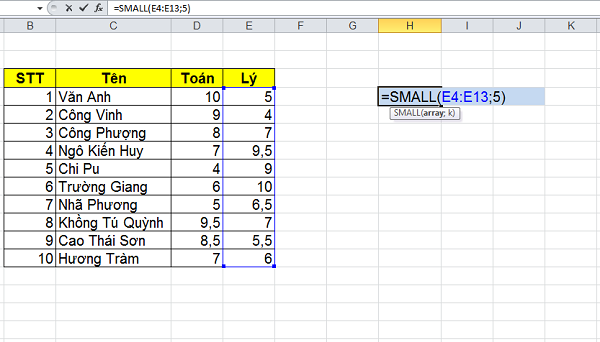
Kết quả thu được:
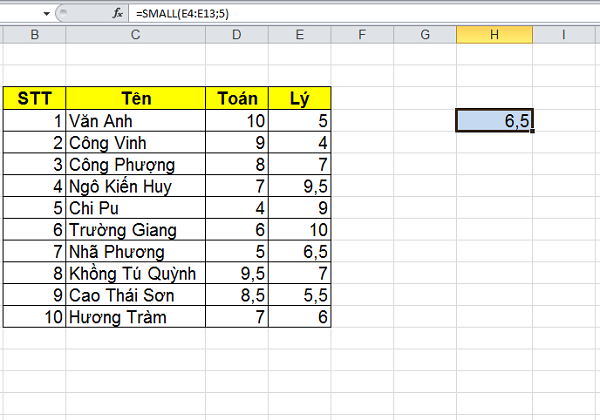
Ngoài ra để vận dụng Excel vào công việc một cách kết quả thì các bạn còn yêu cầu sử dụng giỏi các hàm, những công cầm khác của Excel.
Một số hàm cơ bản thường gặp như:
SUMIF, SUMIFS để tính tổng theo một điểm kiện, nhiều điều kiệnCOUNTIF, COUNTIFS nhằm thống kê, đếm theo một điều kiện, các điều kiện
Các hàm xử lý dữ liệu dạng chuỗi, dạng ngày tháng, dạng số…Các hàm dò search tham chiếu Index+Match, hàm SUMPRODUCT…
Một số công cụ thường dùng như:
Định dạng theo đk với Conditional formattingThiết lập đk nhập dữ liệu với Data Validation
Cách đặt Name và thực hiện Name trong công thức
Lập báo cáo với Pivot Table…
Rất nhiều kỹ năng phải không nào? tổng thể những kỹ năng và kiến thức này chúng ta đều rất có thể học được trong khóa học EX101 – Excel từ bỏ cơ bản tới chăm gia của học tập Excel Online. Đây là khóa học giúp bạn hệ thống kiến thức một biện pháp đầy đủ, chi tiết. Rộng nữa không thể có giới hạn về thời hạn học tập nên bạn cũng có thể thoải mái học bất kể lúc nào, dễ dàng tra cứu vớt lại kiến thức khi cần. Bây giờ hệ thống đang xuất hiện ưu đãi rất lớn cho mình khi đk tham gia khóa học. Chi tiết xem tại: Hoc
Excel.Online