E0;nh đến m&#x
E1;y Mac Word mang lại web Word 2021 Word 2021 for Mac Word 2019 Word 2019 for Mac Word 2016 Word năm nhâm thìn for Mac Word for i
Phone Word mang lại đi&#x
EA;̣n thoại app android Word for Windows Phone 10 coi th&#x
EA;m...&#x
CD;t hơn
Bài viết này dành cho tất cả những người bị khuyết thiếu về mắt hoặc dìm thức áp dụng chương trình gọi màn bên cạnh đó Trình trần thuật của Microsoft, JAWS hoặc NVDA với Microsoft 365 sản phẩm. Bài viết này là 1 phần của bộ nội dung hỗ trợ trình đọc màn hình Microsoft 365 , nơi bạn có thể tìm thêm thông tin trợ năng trên các ứng dụng của chúng tôi. Để được trợ giúp chung, hãy tầm nã cập trang chủ cung cấp của Microsoft hoặc bạn dạng sửa lỗi hoặc chiến thuật thay thế cho những sự rứa văn phòng sát đây.
Bạn đang xem: Cách căn chỉnh văn bản trong word 2016
Sử dụng Word với bàn phím và bộ đọc màn hình để thay đổi căn chỉnh văn bản trong tư liệu của bạn. Chúng tôi đã demo nghiệm kĩ năng này với Trình tường thuật, JAWS và NVDA mà lại tính năng này có thể chuyển động với các bộ đọc screen khác miễn là bọn chúng tuân theo các tiêu chuẩn chỉnh và chuyên môn trợ năng phổ biến. Các bạn sẽ tìm gọi cách gấp rút căn giữa, căn lề yêu cầu hoặc trái văn bản hay căn đa số văn phiên bản để kiểm soát và điều chỉnh giãn bí quyết giữa các từ trong khúc văn làm thế nào để cho các lề trái và nên đều nhau. Bạn cũng sẽ tìm hiểu cách chỉnh sửa trang theo chiều dọc.
Cách chỉnh sửa được mô tả trong Word liệu của chúng ta cũng có thể khác nhau tùy thuộc vào bộ đọc màn hình. Bạn cũng có thể cần điều chỉnh thiết lập diễn giải của bộ đọc màn hình. Ví dụ: để nghe mô tả chỉnh sửa văn phiên bản trong JAWS, dấn Insert+F. Vào Trình tường thuật, dìm phím Trình tường thuật+0. Để biết thêm thông tin, hãy tham khảo tài liệu của bộ đọc màn hình.
bạn phải hướng dẫn cách chỉnh sửa văn bản trong Word, cơ mà không áp dụng bộ hiểu màn hình? xem mục Căn trái hoặc bắt buộc văn bản, căn thân văn bản hoặc căn số đông văn phiên bản trên một trang.
Lưu ý:
Trong chủ đề này
Căn trái văn bản
Đặt điểm chèn nghỉ ngơi vị trí ngẫu nhiên trong đoạn văn, tư liệu hoặc bảng bạn có nhu cầu căn chỉnh.
Nhấn Ctrl+L.
Căn đề xuất văn bản
Đặt điểm chèn nghỉ ngơi vị trí ngẫu nhiên trong đoạn văn, tài liệu hoặc bảng bạn có nhu cầu căn chỉnh.
Nhấn Ctrl+R.
Căn thân văn bản
Đặt điểm chèn sinh hoạt vị trí bất kỳ trong đoạn văn, tư liệu hoặc bảng bạn có nhu cầu căn chỉnh.
Nhấn Ctrl+E.
Căn đầy đủ văn bản
Lưu ý: Văn bạn dạng được căn đều có thể gây nặng nề đọc cho người khuyết tật về khả năng đọc, chẳng hạn như chứng cực nhọc đọc. Để sinh sản tính dễ dàng truy nhập những nhất có thể cho tài liệu của bạn, hãy lựa chọn một kiểu căn chỉnh khác.
Đặt điểm chèn sinh sống vị trí bất kỳ trong đoạn văn, tài liệu hoặc bảng bạn có nhu cầu căn chỉnh.
Nhấn Ctrl+J.
Căn chỉnh trang theo hướng dọc
Ví dụ: bạn cũng có thể căn chỉnh trang theo chiều dọc củ để sản xuất trang bìa. Căn dọc sẽ định vị văn bản đã chọn tương xứng với lề trên và dưới.
Đặt điểm chèn ngơi nghỉ vị trí bất kỳ trong văn bản bạn có nhu cầu căn chỉnh theo chiều dọc.
Để mở vỏ hộp thoại Thiết lập Trang, nhấn Alt+P, S, P.
Nhấn Shift+Tab cho tới khi các bạn nghe thấy tab hiện nay được chọn, ví dụ: "Margins tab" (Tab Lề).
Nhấn phím Mũi tên phải cho đến khi bạn nghe thấy: "Layout tab" (Tab cha trí).
Nhấn Alt+V. Tiêu điểm dịch rời đến danh sách tùy lựa chọn Căn dọc và bạn sẽ nghe thấy tùy chọn hiện được chọn, ví dụ: "Top" (Trên cùng).
Sử dụng các phím Mũi tên xuống cùng lên nhằm tìm tùy chọn bạn muốn, rồi nhận Enter.
Để áp dụng căn dọc mang lại tài liệu của bạn, dấn Enter.
Tùy chỉnh chỉnh sửa đoạn văn
Để căn chỉnh văn bản trong một vị trí núm thể, bạn có thể nhanh giường thụt lề đoạn văn trường đoản cú lề trái hoặc lề đề xuất của trang. Để hiểu biết thêm thông tin, tìm hiểu thêm mục thực hiện bộ đọc screen để để giãn cách dòng cùng thụt lề trong Word.
Căn chỉnh văn bạn dạng bằng tài năng Tìm kiếm
Để gấp rút tìm một tùy lựa chọn hoặc tiến hành một hành động, hãy thực hiện trường văn bạn dạng Tìm kiếm. Để tìm hiểu thêm về tác dụng Tìm kiếm, hãy truy cập Tìm rất nhiều gì bạn cần với tìm kiếm của Microsoft.
Lưu ý: Tùy theo phiên bạn dạng Microsoft 365 bạn sẽ dùng, trường văn bản Tìm kiếm nằm ở vị trí trên cùng hành lang cửa số ứng dụng hoàn toàn có thể tên là Cho Tôi Biết cầm cố vào đó. Cả nhị đều cung cấp trải nghiệm gần như là giống nhau, nhưng một số tùy chọn và hiệu quả tìm kiếm hoàn toàn có thể khác nhau.
Chọn mục hoặc vị trí trong tài liệu, bản trình bày hoặc bảng tính của công ty nơi bạn muốn thực hiện tại một hành động.
Nhấn Alt+Q để đi đi học văn bản Tìm kiếm.
Nhập từ search kiếm cho hành vi mà bạn có nhu cầu thực hiện. Ví dụ: nếu bạn có nhu cầu thêm danh sách dấu đầu dòng, nhập vệt đầu dòng.
Nhấn phím Mũi tên xuống để lưu ý qua các công dụng tìm kiếm.
Sau khi chúng ta tìm thấy tác dụng bạn muốn, thừa nhận Enter nhằm chọn kết quả đó và tiến hành hành động.
áp dụng bộ đọc màn hình hiển thị để chèn và biến hóa văn phiên bản trong Word
sử dụng bộ đọc màn hình để đặt giãn biện pháp dòng và thụt lề trong Word
Phím tắt trong Word
các tác vụ cơ bản bằng bộ đọc màn hình hiển thị với Word
thiết lập cấu hình thiết bị để vận động với trợ năng vào Microsoft 365
áp dụng bộ đọc màn hình hiển thị để khám phá và dẫn phía trong Word
Có gì mới trong Microsoft 365: Ghi chú tạo cho kênh hiện tại tại
Sử Word for i
OS với Voice
Over, bộ đọc màn hình i
OS tích hợp sẵn, để chuyển đổi căn chỉnh văn bản. Bạn sẽ mày mò cách lập cập căn giữa, căn lề phải hoặc trái văn bản hay căn phần nhiều văn phiên bản để điều chỉnh giãn bí quyết giữa những từ trong khúc văn sao để cho các lề trái và đề nghị đều nhau. Để chỉnh sửa trang theo hướng dọc, ví dụ: để sản xuất trang bìa, hãy đưa sang phiên phiên bản đầy đầy đủ của screen nền Word.
Lưu ý:
Chúng tôi khuyên chúng ta nên đọc và chỉnh sửa tài liệu vào Dạng xem sắp xếp In. Voice
Over có thể không hoạt động đáng tin cậy trong các cơ chế xem khác.
Trong chủ đề này
Căn trái hoặc phải văn bản, căn thân văn phiên bản hoặc căn hầu hết văn bản
Căn chỉnh khẳng định diện mạo và hướng lề của đoạn văn: văn phiên bản được căn trái, căn phải, căn thân hoặc căn đều. Chúng ta có thể nhanh nệm định dạng các đoạn văn trong tài liệu của bản thân mình để sử dụng chỉnh sửa bạn muốn.
Trong khi sửa đổi tài liệu, hãy rê ngón tay xung quanh vùng viết cho tới khi Voice
Over hiểu một loại của đoạn văn nơi bạn có nhu cầu thay đổi căn chỉnh. Nhấn đúp vào screen để dịch rời con trỏ mang đến đó.
Trượt nhanh sang phải cho tới khi bạn nghe thấy "Show ribbon, button" (Nút Hiển thị dải băng), rồi dấn đúp vào màn hình. Tab Trang đầu vẫn mở ra.
Trên tab Trang đầu , hãy thực hiện một vào các thao tác làm việc sau:
Để căn chỉnh văn bạn dạng sang trái, trượt cấp tốc sang phải cho đến khi các bạn nghe thấy "Align left, button" (Nút Căn trái), rồi dìm đúp vào màn hình.
Để căn chỉnh văn bản sang phải, trượt cấp tốc sang phải cho đến khi bạn nghe thấy "Align right, button" (Nút Căn phải), rồi thừa nhận đúp vào màn hình.
Để căn thân văn bản, trượt cấp tốc sang phải cho tới khi chúng ta nghe thấy "Center text, button" (Nút, Văn phiên bản ở giữa), rồi dìm đúp vào màn hình.
Để căn đều văn bản, trượt cấp tốc sang phải cho đến khi bạn nghe thấy "Justify text, button" (Nút Căn đều văn bản), rồi nhấn đúp vào màn hình.
Lưu ý: Voice
Over sẽ thông báo chỉnh sửa hiện được chọn là "Đã chọn" khi bạn dẫn phía đến căn chỉnh đó.
Lưu ý: Văn phiên bản được căn đều rất có thể gây nặng nề đọc cho người khuyết tật về năng lực đọc, ví dụ như chứng cực nhọc đọc. Để chế tạo tính dễ truy nhập những nhất rất có thể cho tư liệu của bạn, hãy lựa chọn một kiểu chỉnh sửa khác.
Để đóng góp dải băng và gửi sang bàn phím, trượt cấp tốc sang trái cho tới khi chúng ta nghe thấy "Hide ribbon, button" (Nút Ẩn dải băng), rồi thừa nhận đúp vào màn hình.
Tùy chỉnh thụt lề đoạn văn
Để căn chỉnh văn phiên bản trong một vị trí rứa thể, chúng ta cũng có thể nhanh nệm thụt lề đoạn văn tự lề trái hoặc lề đề nghị của trang. Để hiểu biết thêm thông tin, tham khảo mục áp dụng bộ đọc màn hình hiển thị để đặt giãn giải pháp dòng và thụt lề trong Word.
áp dụng bộ đọc màn hình để chèn và đổi khác văn bạn dạng trong Word
áp dụng bộ đọc màn hình hiển thị để đặt giãn phương pháp dòng và thụt lề vào Word
những tác vụ cơ phiên bản bằng bộ đọc màn hình hiển thị với Word
thiết lập cấu hình thiết bị để chuyển động với trợ năng trong Microsoft 365
áp dụng bộ đọc màn hình để khám phá và dẫn hướng trong Word
Có gì new trong Microsoft 365: Ghi chú thiết kế cho kênh hiện tại
Sử Word for android với Talk
Back, cỗ đọc màn hình Android tích phù hợp sẵn, để chuyển đổi căn chỉnh văn bản. Các bạn sẽ tìm đọc cách mau lẹ căn giữa, căn lề nên hoặc trái văn bạn dạng hay căn số đông văn phiên bản để kiểm soát và điều chỉnh giãn phương pháp giữa những từ trong đoạn văn làm sao cho các lề trái và đề xuất đều nhau. Để chỉnh sửa trang theo hướng dọc, ví dụ: để tạo trang bìa, hãy gửi sang phiên phiên bản đầy đầy đủ của màn hình hiển thị nền Word.
Lưu ý:
Trong chủ đề này
Căn trái hoặc đề xuất văn bản, căn giữa văn phiên bản hoặc căn phần lớn văn bản
Căn chỉnh xác minh diện mạo và hướng lề của đoạn văn: văn phiên bản được căn trái, căn phải, căn thân hoặc căn đều. Bạn cũng có thể nhanh chóng định dạng những đoạn văn vào tài liệu của chính bản thân mình để sử dụng chỉnh sửa bạn muốn.
Trong khi sửa đổi tài liệu, hãy rê ngón tay xung xung quanh viết cho đến khi Talk
Back đọc một cái của đoạn văn nơi bạn muốn thay đổi căn chỉnh. Nhấn đúp vào màn hình để dịch chuyển con trỏ mang đến đó.
Trượt cấp tốc sang phải cho tới khi chúng ta nghe thấy "Not ticked, More options, switch" (Nút biến hóa Thêm tùy lựa chọn không được chọn), rồi dìm đúp vào màn hình. Tab Trang đầu đã mở ra.
Trên tab Trang đầu , hãy triển khai một vào các thao tác làm việc sau:
Để chỉnh sửa văn bản sang trái, trượt cấp tốc sang phải cho tới khi chúng ta nghe thấy "Align left, switch" (Công tắc Căn trái), rồi nhận đúp vào màn hình.
Để căn chỉnh văn bản sang phải, trượt cấp tốc sang phải cho đến khi bạn nghe thấy "Align right, switch" (Công tắc Căn phải), rồi dìm đúp vào màn hình.
Để căn thân văn bản, trượt cấp tốc sang phải cho tới khi các bạn nghe thấy "Center, switch" (Nút biến hóa Căn giữa), rồi thừa nhận đúp vào màn hình.
Để căn gần như văn bản, trượt nhanh sang phải cho đến khi bạn nghe thấy "Justify, switch" (Nút biến đổi Căn đều), rồi nhấn đúp vào màn hình.
Lưu ý: Talk
Back đang thông báo chỉnh sửa hiện được lựa chọn là "Đã tấn công dấu" khi chúng ta dẫn hướng đến căn chỉnh đó.
Lưu ý: Văn bạn dạng được căn đều có thể gây nặng nề đọc cho tất cả những người khuyết tật về năng lực đọc, chẳng hạn như chứng khó đọc. Để chế tạo ra tính dễ truy nhập các nhất có thể cho tài liệu của bạn, hãy chọn một kiểu chỉnh sửa khác.
Để đóng góp dải băng và đưa sang bàn phím, trượt cấp tốc sang trái cho đến khi các bạn nghe thấy "Ticked, More options, switch" (Đã tiến công dấu, Tùy lựa chọn khác, chuyển), rồi thừa nhận đúp vào màn hình.
Tùy chỉnh thụt lề đoạn văn
Để chỉnh sửa văn phiên bản trong một vị trí cố gắng thể, chúng ta cũng có thể nhanh nệm thụt lề đoạn văn tự lề trái hoặc lề buộc phải của trang. Để hiểu biết thêm thông tin, tìm hiểu thêm mục áp dụng bộ đọc màn hình hiển thị để để giãn biện pháp dòng và thụt lề vào Word.
thực hiện bộ đọc screen để chèn và biến hóa văn phiên bản trong Word
sử dụng bộ đọc màn hình để đặt giãn giải pháp dòng với thụt lề trong Word
các tác vụ cơ bạn dạng bằng cỗ đọc màn hình với Word
tùy chỉnh thiết lập thiết bị để hoạt động với trợ năng trong Microsoft 365
thực hiện bộ đọc screen để mày mò và dẫn hướng trong Word
Có gì bắt đầu trong Microsoft 365: Ghi chú gây ra cho kênh hiện tại
Sử dụng Word dành riêng cho web với keyboard và bộ đọc màn hình hiển thị để chuyển đổi căn chỉnh văn phiên bản ngang trong tài liệu của bạn. Shop chúng tôi đã thử nghiệm tài năng này cùng với Trình tường thuật vào Microsoft Edge, JAWS cùng NVDA trong Chrome, tuy thế trình duyệt này còn có thể hoạt động với các trình đọc screen và trình xem xét web khác miễn là chúng tuân theo những tiêu chuẩn chỉnh và kỹ thuật trợ năng thông thường. Bạn sẽ tìm hiểu cách nhanh lẹ căn giữa, căn lề đề xuất hoặc trái văn bạn dạng hay căn đông đảo văn bạn dạng để kiểm soát và điều chỉnh giãn biện pháp giữa các từ trong đoạn văn làm thế nào để cho các lề trái và đề xuất đều nhau. Để căn chỉnh trang theo chiều dọc, ví dụ: để chế tạo ra trang bìa, hãy chuyển sang phiên phiên bản đầy đủ của màn hình nền Word.
bạn cần hướng dẫn cách chỉnh sửa văn bản trong Word, mà lại không áp dụng bộ đọc màn hình? xem mục Căn trái hoặc yêu cầu văn bản, căn giữa văn phiên bản hoặc căn hầu hết văn phiên bản trên một trang.
Lưu ý:
Khi bạn thực hiện Word giành cho web, cửa hàng chúng tôi khuyên bạn nên áp dụng Microsoft Edge làm cho trình chú tâm web của mình. Bởi Word dành riêng cho web chạy trong trình chu đáo web của chúng ta nên các phím tắt đã khác với những phím tắt trong lịch trình trên vật dụng tính. Ví dụ: bạn sẽ sử dụng Ctrl+F6 cụ cho F6 để vào và thoát khỏi những lệnh. Xung quanh ra, các lối tắt phổ cập như F1 (Trợ giúp) cùng Ctrl+O (Mở) sẽ áp dụng cho trình săn sóc web – chứ chưa hẳn Word giành cho web.
Trong chủ đề này
Thay đổi căn chỉnh văn bản
Đặt điểm chèn sống vị trí ngẫu nhiên trong đoạn văn, tài liệu hoặc bảng bạn muốn căn chỉnh.
Thực hiện trong những thao tác sau đây:
Để căn trái văn bản, nhận Ctrl+L.
Để căn phải văn bản, nhấn Ctrl+R.
Để căn thân văn bản, dìm Ctrl+E.
Căn phần nhiều văn bản
Lưu ý: Văn phiên bản được căn đều rất có thể gây cực nhọc đọc cho người khuyết tật về khả năng đọc, chẳng hạn như chứng khó khăn đọc. Để sản xuất tính dễ dàng truy nhập những nhất rất có thể cho tài liệu của bạn, hãy chọn một kiểu chỉnh sửa khác.
Đặt điểm chèn sinh hoạt vị trí bất kỳ trong đoạn văn bạn có nhu cầu căn đều.
Nhấn Ctrl+J để căn hầu như văn bản sao cho các cạnh trái và bắt buộc đều nhau.
Tùy chỉnh chỉnh sửa đoạn văn
Để chỉnh sửa văn phiên bản trong một vị trí ráng thể, chúng ta cũng có thể nhanh giường thụt lề đoạn văn tự lề trái hoặc lề nên của trang. Để biết thêm thông tin, xem thêm mục thực hiện bộ đọc màn hình hiển thị để đặt giãn cách dòng cùng thụt lề trong Word.
Căn chỉnh văn phiên bản bằng tính năng Tìm kiếm
Để mau lẹ tìm một tùy chọn hoặc thực hiện một hành động, hãy thực hiện trường văn bản Tìm kiếm. Để xem thêm về tính năng Tìm kiếm, hãy truy cập Tìm đều gì bạn phải với search kiếm của Microsoft.
Lưu ý: Tùy theo phiên phiên bản Microsoft 365 bạn đã dùng, trường văn bạn dạng Tìm kiếm nằm tại trên cùng cửa sổ ứng dụng rất có thể tên là Cho Tôi Biết nuốm vào đó. Cả nhị đều hỗ trợ trải nghiệm gần như giống nhau, nhưng một số tùy chọn và công dụng tìm kiếm hoàn toàn có thể khác nhau.
Chọn mục hoặc địa chỉ trong tài liệu, phiên bản trình bày hoặc bảng tính của người sử dụng nơi bạn có nhu cầu thực hiện một hành động.
Nhấn Alt+Q nhằm đi tới trường văn bản Tìm kiếm.
Nhập từ search kiếm cho hành vi mà bạn có nhu cầu thực hiện. Ví dụ: nếu bạn muốn thêm danh sách dấu đầu dòng, nhập lốt đầu dòng.
Nhấn phím Mũi tên xuống để coi sóc qua các hiệu quả tìm kiếm.
Sau khi chúng ta tìm thấy hiệu quả bạn muốn, nhận Enter nhằm chọn hiệu quả đó và triển khai hành động.
áp dụng bộ đọc màn hình hiển thị để chèn và thay đổi văn phiên bản trong Word
sử dụng bộ đọc màn hình hiển thị để đặt giãn phương pháp dòng cùng thụt lề vào Word
Phím tắt vào Word
những tác vụ cơ bản bằng bộ đọc màn hình hiển thị với Word
thực hiện bộ đọc screen để mày mò và dẫn hướng trong Word
Có gì bắt đầu trong Microsoft 365: Ghi chú sản xuất cho kênh hiện nay tại
Hỗ trợ kỹ thuật giành riêng cho khách mặt hàng là tín đồ khuyết tật
Microsoft muốn mang tới trải nghiệm giỏi nhất rất có thể cho tổng thể khách sản phẩm của mình. Nếu như khách hàng là bạn khuyết tật hoặc có thắc mắc liên quan tới trợ năng, vui lòng liên hệ với Answer Desk dành cho người khuyết tật của Microsoft nhằm được cung ứng kỹ thuật. Nhóm hỗ trợ Answer Desk dành cho người khuyết tật được đào tạo để áp dụng rất nhiều technology hỗ trợ thông dụng và rất có thể hỗ trợ bằng tiếng Anh, giờ Tây Ban Nha, giờ đồng hồ Pháp và ngôn ngữ Ký hiệu Hoa Kỳ. Vui vẻ truy nhập site Answer Desk dành cho những người khuyết tật của Microsoft để hiểu các chi tiết liên hệ cho khu vực của bạn.
Nếu chúng ta là người dùng chính phủ, thương mại hoặc người dùng doanh nghiệp, hãy liên hệ với Answer Desk dành cho tất cả những người khuyết tật vào doanh nghiệp.
Căn lề là tiêu chuẩn cơ phiên bản và cực kỳ quan trọng lúc soạn thảo văn bản. Cách căn lề vào Word 2016 tất cả sự khác hoàn toàn so với số đông phiên bạn dạng tiền nhiệm trước đó do giao diện gồm sự thay đổi đôi chút. Kinh nghiệm số phía dẫn cụ thể cách căn lề Word 2016, chỉnh lề văn bản Word 2016 đảm bảo sự chuyên nghiệp hóa và tính thẩm mỹ cho văn bản.
Microsoft Word hay còn được gọi là Word là một trong những chương trình biên soạn thảo văn bạn dạng đa chức năng cung cấp nhiều anh tài hữu ích cho người dùng như: Văn bạn dạng text, hiệu ứng fonts chữ, vẻ bên ngoài chữ, color sắc, màu nền, hình ảnh, video…
So với những giao diện trước đó, phiên bản Word năm nhâm thìn có sự khác hoàn toàn đôi chút và để thuận tiện cho việc áp dụng bạn nên thiết đặt ngôn ngữ giờ đồng hồ Việt đến Office 2016 để việc sử dụng Word cũng tương tự Excel, power nguồn Point tiện lợi hơn.
Nắm vững vàng cách căn chỉnh lề vào Word 2016 bạn hoàn toàn có thể nắm bắt kịp khi tất cả chuyển sang các phiên bạn dạng Word 2019.
Hướng dẫn giải pháp căn lề trong Word năm 2016
Cùng với kiểu chữ, size thì căn lề chuẩn chỉnh cũng là một vẻ ngoài trình bày văn bạn dạng quan trọng. Qua đó, phần lớn người có thể đánh giá về tính chuyên nghiệp, chỉnh chu trong quá trình của bản. Theo mang định, những tài liệu văn bản khi được ấn ra sẽ tương tự với kích cỡ khổ giấy A4. Đây cũng là kích cỡ tiêu chuẩn chỉnh đã được thiết lập mặc định mang đến máy in.
Dưới đấy là số đo theo tiêu chuẩn chỉnh quy định văn bản khổ giấy A4 như sau:
Căn lề trên: biện pháp mép bên trên của giấy từ 20 mm – 25 mmCăn lề trên: phương pháp mép dưới của giấy từ 20 mm – 25 mm
Căn lề trái: giải pháp mép trái giấy từ 30 mm -35 mm
Căn lề phải: phương pháp mép phải giấy từ bỏ 15 mm – trăng tròn mm
Để căn chỉnh sửa lề vào Word 2016 bạn rất có thể tham khảo các bước theo giải đáp sau:
Bước 1: Ở tùy chọn Word các bạn chọn vào Options (Tùy chọn)

Bước 2: liên tục chọn Advanced (Nâng cao)
Bước 3: Kéo loài chuột xuống phần Hiển thị, ở đoạn Hiện đơn vị đo chúng ta chuyển từ Inch quý phái Centimeters.

Bước 4: Quay quay trở lại giao diện thiết yếu Word 2016 chọn Layout (Bố trí)
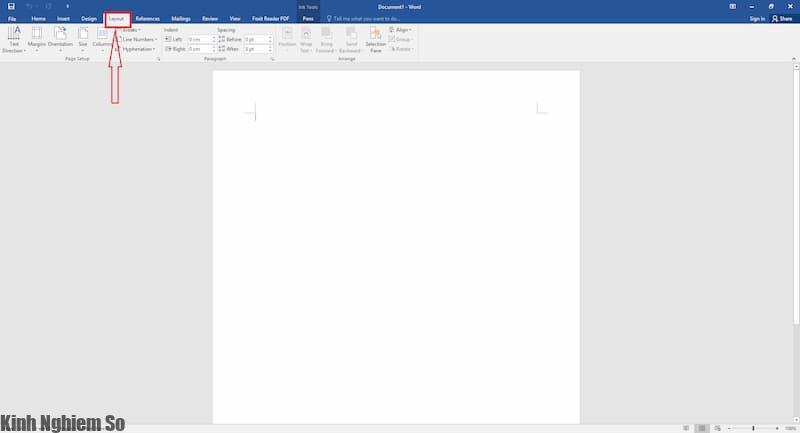
Bước 5: lựa chọn tiếp Margins (Lề)
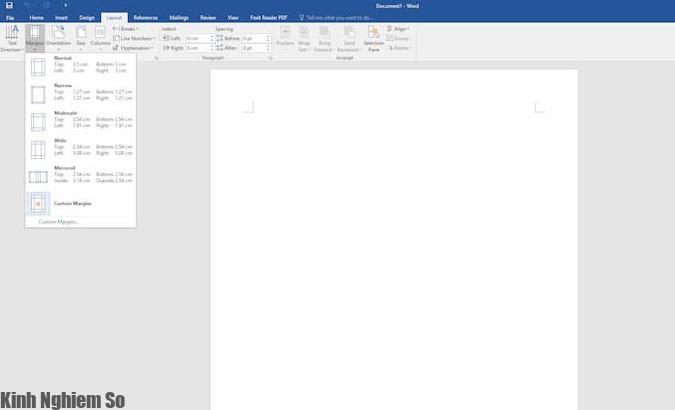
Bước 6: tại đây đang có những kiểu căn lề mặc định bạn cũng có thể tùy chọn. Nếu như muốn tự chỉnh các thông số đó các bạn chọn Custom Margins (Lề tùy chỉnh)
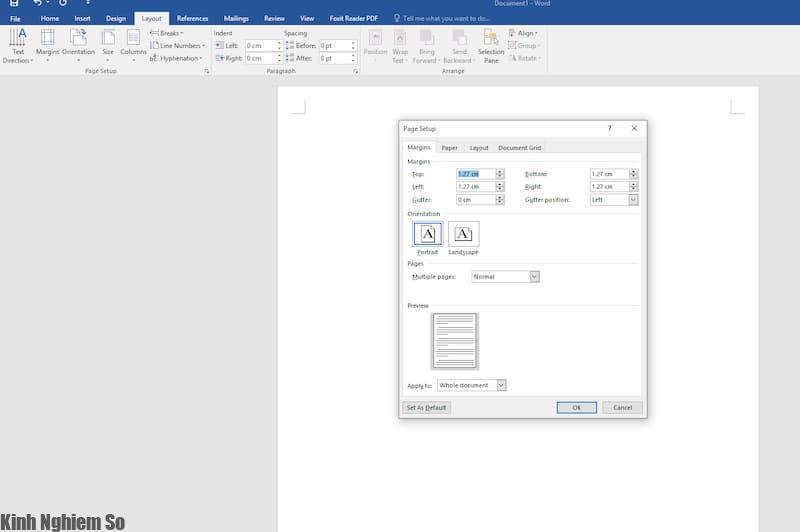
Bước 7: Ở phần Margins: trên, dưới, trái, phải bạn chọn theo tiêu chuẩn chỉnh giấy A4 như sau.
Căn lề trên: cách mép trên của giấy từ đôi mươi mm – 25 mmCăn lề trên: giải pháp mép bên dưới của giấy từ đôi mươi mm – 25 mm
Căn lề trái: bí quyết mép trái giấy từ 30 milimet -35 mm
Căn lề phải: cách mép đề nghị giấy từ bỏ 15 mm – 20 mm
Sau đó ấn OK để lưu lại.
Tuy nhiên, vào trường hợp đặc trưng khoảng cách căn chỉnh lề có thể bị biến đổi phù phù hợp với tiêu chí người tiêu dùng mà bạn có thể thay đổi theo ý muốn.
Biết cách căn lề vào Word 2016, chỉnh lề văn phiên bản Word 2016 giúp tài liệu lấy đi in ấn không biến thành vào chữ, văn bản đẹp hơn và quan trọng đặc biệt mỗi cơ quan, tổ chức đều phải sở hữu các quy chuẩn riêng biểu đạt tính chuyên nghiệp cao.
Xem thêm: 9 vĩ thú trong naruto - các vĩ thú trong naruto
Vậy là Kinh nghiệm số đã giải đáp bạn xong xuôi thủ thuật chỉnh sửa lề trong Word đảm bảo tính siêng nghiệp, thẩm mĩ với khoa học. Đây là một bước quy chuẩn rất đặc biệt quan trọng giúp tài liệu, báo cáo, văn bản… trở đề nghị hoàn thiện, đạt tiêu chuẩn và đáp ứng nhu cầu nhu cầu người dùng.