Hiện nay việc cắt ảnh được thực hiện hối hả và dễ dàng dàng. Các bạn không cần thực hiện các phần mềm tải về như Photoshop tuyệt Magic Photo Editor. Thay vào đó bạn có thể cắt hình ảnh bằng các ứng dụng trực tuyến gấp rút và dễ dàng. Hoặc chúng ta cũng có thể dùng nguyên tắc paint trên máy tính xách tay để vẽ và chỉnh sửa hình ảnh. Vậy cắt hình ảnh trong paint được thực hiện như thế nào? Hãy cùng máy tính xách tay Minh Khoa tò mò những bước cơ bạn dạng nhất các bạn nhé!
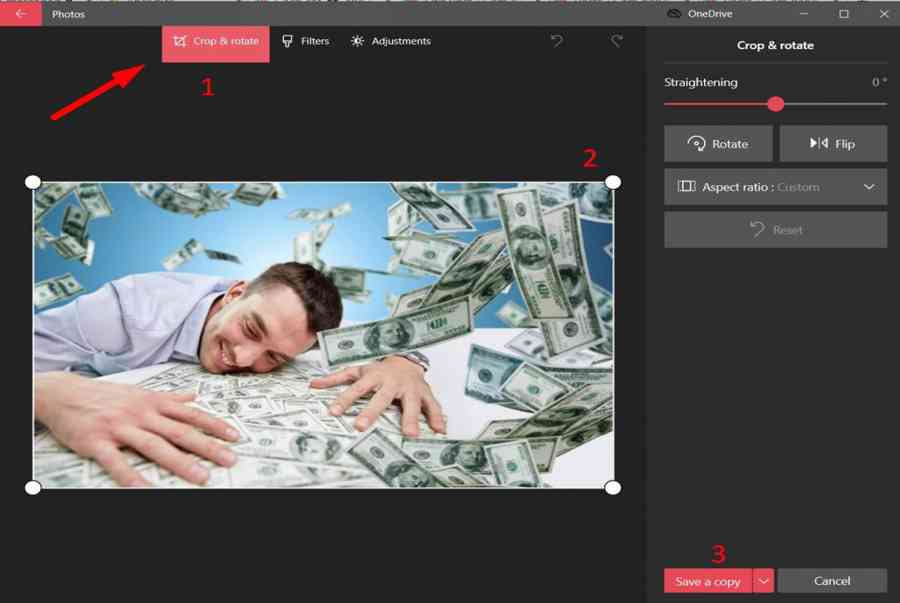
Khi nào bạn cần cắt hình ảnh trong paint?
Cắt hình ảnh trong paint được thực hiện khi bạn muốn các thao tác diễn ra nhanh hơn. Bạn nên dùng paint nhằm cắt hình ảnh khi:
Bạn vừa chụp màn hình kết thúc và ao ước cắt hình ảnh đẹp hơn.Bạn mong muốn cắt loại bỏ một cụ thể nào kia trong bức hình ảnh hoặc cắt hình ảnh gọn hơn.Cắt ảnh bìa facebook, paint là công cụ giải quyết và xử lý nhanh gọn gàng khi cắt ảnh bìa mà được rất nhiều người sử dụng.Bạn đang xem: Cách cắt ảnh trên máy tính bằng paint
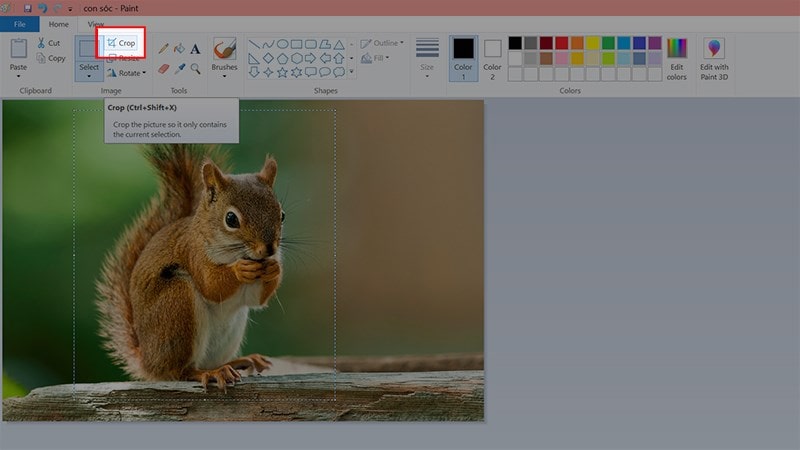
Mách bạn một vài cách cắt hình ảnh trong paint solo giản
Để sử dụng paint sửa đổi hay cắt hình ảnh thì chúng ta cũng có thể sử dụng nhiều phương pháp khác nhau. Mỗi phương pháp cắt ảnh sẽ cho mình một bức hình ảnh theo yêu ước mà chúng ta muốn. Có hai bí quyết cắt hình ảnh trong paint đơn giản và dễ dàng nhất mà đa số người hay sử dụng đó là: cắt ảnh trong paint theo vùng chọn và cắt ảnh trong paint theo ý muốn.
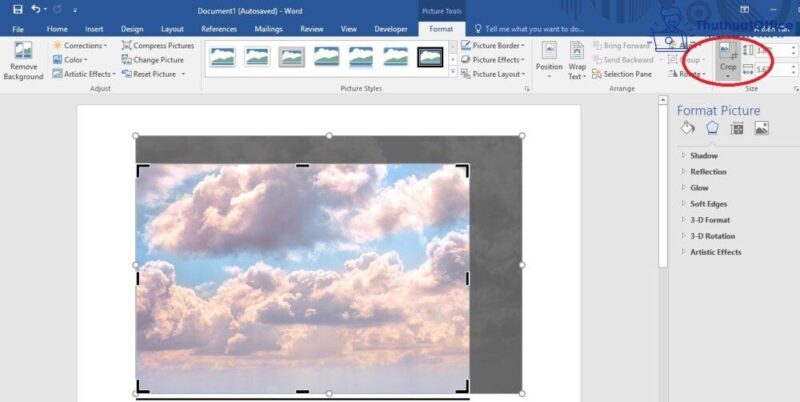
Hướng dẫn cắt hình ảnh trong paint theo vùng chọn
Để cắt ảnh theo giải pháp này, bọn họ cần thực hiện theo công việc sau đây:
Bước 1: Trong bối cảnh Paint, chúng ta nhấn đúp chuột vào File để mở hình hình ảnh mà mình buộc phải cắt.Bước 2 : Tiếp theo, các bạn hãy nhấn lựa chọn vào mục Select. Sau đó, trong list hiển thị các bạn hãy nhấn chọn vào mục Rectangular selection để có thể khoanh vùng ảnh muốn cắt.Bước 3 : Giữ và kéo chuột để chọn vào vùng cần cắt. Trong quá trình giữ và kéo chuột sẽ có một đường viền nét đứt hình chữ nhật bao bọc vùng ảnh sẽ được chọn. Thông qua đó các bạn hoàn toàn có thể dễ dàng xác định được vùng ảnh mà mình vẫn chọn để cắt chính xác theo như ý muốn.Bước 4 : sau thời điểm các các bạn đã quanh vùng mình phải cắt hoàn thành thì hãy dìm vào hình tượng Crop ở trên để tiến hành cắt hình ảnh.Lúc này, bạn sẽ nhận được công dụng là hình hình ảnh đã giảm theo như đúng vùng ảnh mà mình đã chọn lúc trước.
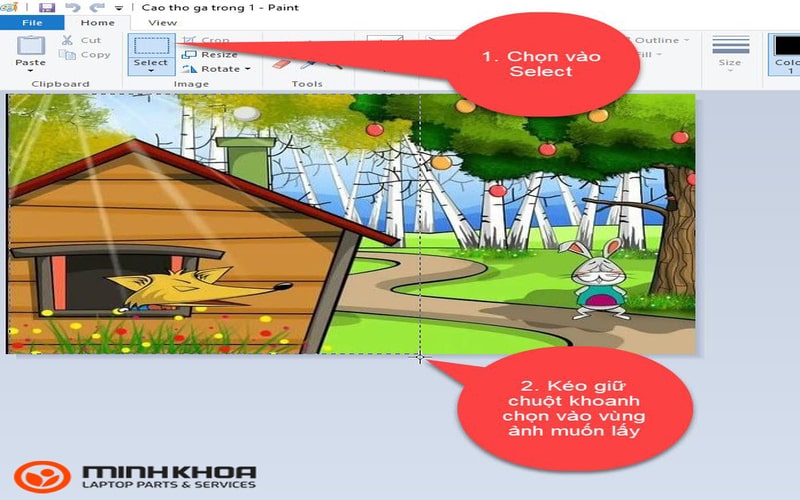
Hướng dẫn cắt ảnh trong paint theo ý muốn
Có 3 cách để chúng ta cũng có thể cắt hình ảnh trong paint theo ý muốn. Thực hiện hoàn thành 3 bước này, bạn sẽ có được một hình ảnh như ý.
Bước 1: các bạn mở vào tệp tin hình ảnh rồi chọn hình ảnh muốn giảm trong Paint tiếp đến nhấn chọn Select. Để có thể tự khu vực nội dung hình hình ảnh muốn cắt, chúng ta kích đúp chụp chọn vào Free-form selection.Bước 2: Sau đó các bạn hãy vẽ xung quanh đối tượng người tiêu dùng hoặc cụ thể mà các bạn có nhu cầu cắt bằng phương pháp sử dụng loài chuột để sản xuất thành hình ảnh riêng rồi tiếp đến vứt chuột.Bước 3: Tiếp theo để cắt hình ảnh, các bạn hãy nhấn vào Crop để cắt ảnh.Cuối thuộc để giữ lại hình hình ảnh mà mình đang cắt ngừng trên Paint, các bạn nhấn vào Save.
Khi đang có cơ thể sẵn thì việc cắt ảnh trong paint cũng được thực hiện tại rất đối kháng giản. Chỉ cần kéo khung là các bạn đã có thể giảm được hình. Những phương pháp cắt này rất có thể không ra được ảnh nhìn bài bản như các ứng dụng tốt các phần mềm chỉnh sửa, cắt hình ảnh khác. Tuy vậy các làm việc nhìn phổ biến vẫn được thực hiện thuận tiện hơn nhiều.
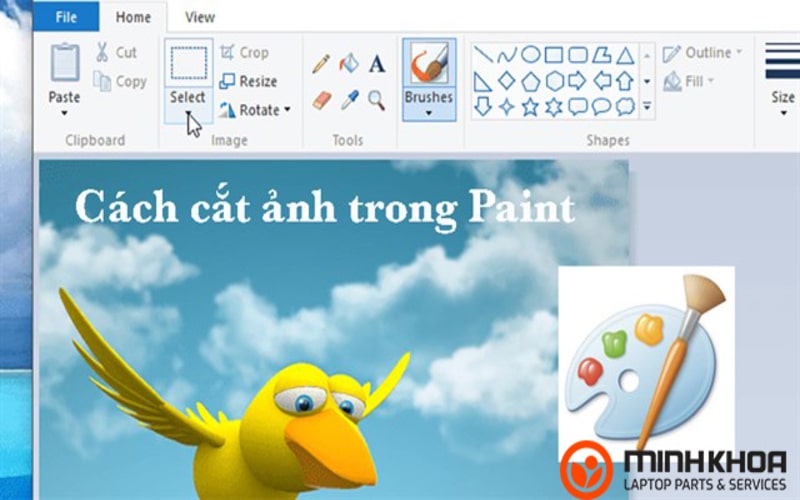
Cách cắt hình ảnh trong paint bên trên windows 7,8 và 10
Hai cách trên cũng được thực hiện trên windows nhưng lại nó được thực hiện theo từng cách. Sau đây chúng tôi sẽ mách các bạn cách cắt hình ảnh trong paint bởi 5 bước cơ bạn dạng nhất.
Tham khảo bài xích viết: ứng dụng viết chữ lên ảnh trên sản phẩm tính
Bước 1: Khởi động máy tính và mở vào Paint. Tiếp đến bạn hãy nhấn chọn File rồi lựa chọn Open hoặc nhấn tổ hợp phím Ctrl + O và chọn ảnh mà bạn có nhu cầu cắt.Bước 2: Chọn Select và chọn dạng giảm ảnh. Sẽ sở hữu được 2 dạng cắt hình ảnh để bạn lựa chọn:Rectangular selection: Cắt hình ảnh theo vùng bạn chọn.
Free-form selection: Cắt hình ảnh theo ý muốn.
Bạn chỉ cần kéo lựa chọn vùng ảnh mà bạn có nhu cầu cắt, nếu khách hàng chọn Rectangular selection.
Bạn có thể chọn vùng ảnh mà bạn muốn cắt không theo 1 bề ngoài nhất định, nếu như khách hàng chọn Free-form selection.
Bước 3: mặt phải Select, các bạn hãy nhấn chọn Crop hoặc nhấn tổ hợp phím Ctrl + Shift + X để cắt ảnh.Nếu bạn không vừa ý khi sẽ cắt ảnh xong, chúng ta cũng có thể chọn biểu tượng mũi tên ở góc trên phía trái hoặc nhấn tổ hợp phím Ctrl + Z để tảo lại thao tác trước khi giảm ảnh.
Bước 4: Để lưu ảnh các bạn cũng có thể nhân lựa chọn File rồi nhấn lựa chọn Save hoặc nhấn tổng hợp phím Ctrl + S.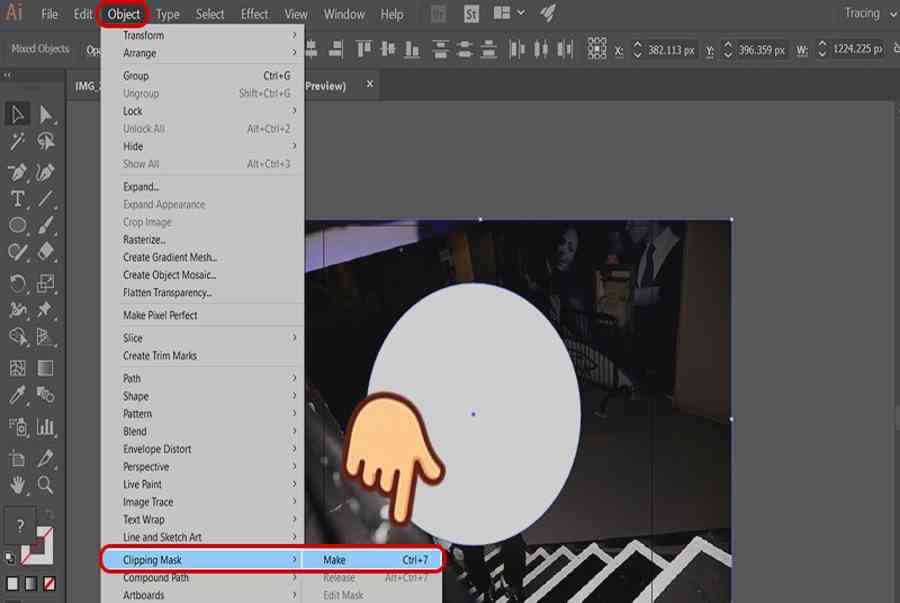
Cắt ảnh trong paint – Lời kết
Trên đây đó là một số hướng dẫn về cách cắt ảnh trong paint theo những cách khác nhau. Mong muốn qua bài viết này bạn sẽ có được các cách cắt ảnh đơn giản và lập cập nhất. Cảm ơn các bạn đã luôn luôn ủng hộ và suy nghĩ các tin tức của máy vi tính Minh Khoa.
Việc giảm hình ảnh hiện nay rất đơn giản mà bạn không cần phải sử dụng tới các ứng dụng chỉnh hình ảnh như Photoshop. Bạn cũng có thể dùng các website chỉnh sửa hình ảnh trực tuyến, hoặc dễ dàng và đơn giản hơn sử dụng ngay điều khoản vẽ với chỉnh sửa hình ảnh Paint trên máy tính Windows 10.
Mặc cho dù so với những ứng dụng chỉnh sửa hình ảnh khác thì Paint vẫn dễ dàng và cơ bản, tuy thế nếu bạn muốn cắt ảnh hay thậm chí là cắt ảnh thành hình tròn trụ trên Paint thường rất đơn giản. Người dùng rất có thể lựa chọn vùng ảnh cần giảm theo khung, hoặc từ bỏ khoanh vùng ảnh cần cắt, tùy thuộc vào nội dung buộc phải chọn. Bài viết dưới đây đã hướng dẫn các bạn đọc từng bước cắt hình ảnh trên Paint.
1. Cắt hình ảnh trên Paint theo vùng chọn
Bước 1:
Chúng ta nhận File trong hình ảnh Paint để mở hình ảnh cần cắt.
Bước 2:
Tiếp đến họ nhấn chọn vào mục Select rồi chọn Rectangular selection trong list hiển thị để khoanh vùng ảnh muốn cắt.
Bước 3:
Hiển thị biểu tượng để chúng ta khoanh vùng ảnh muốn cắt. Khi vẫn khoanh vùng dứt bạn dấn vào hình tượng Crop ở bên trên để giảm hình ảnh.
Kết quả chúng ta được hình ảnh đã cắt theo như đúng vùng hình ảnh mà chúng ta đã chọn lúc trước.
2. Cắt hình ảnh bằng Paint theo ý muốn
Bước 1:
Chúng ta cũng mở hình ảnh muốn cắt trên Paint rồi nhấn vào mục Select nhưng lựa chọn Free-form selection nhằm tự quanh vùng nội dung hình ảnh muốn cắt.
Bước 2:
Chúng ta sử dụng chuột vẽ bao bọc đối tượng hay cụ thể mà bạn có nhu cầu cắt thành ảnh riêng tiếp nối bỏ chuột.
Lưu ý điểm đầu và điểm cuối của khung chọn vùng mong cắt đề nghị chạm vào nhau để đóng khung lại. Nét vẽ nên sát với cụ thể cắt để không xẩy ra thừa các chi tiết ảnh.
Bước 3:
Cũng nhấn vào Crop để cắt hình ảnh. Như vậy bọn họ sẽ được hình hình ảnh như bên dưới đây.
Cuối cùng chúng ta nhấn nút Save để cất giữ hình hình ảnh đã cắt ngừng trên Paint.
Xem thêm: Lời bài hát ôi trái tim chỉ biết yêu người bằng kiều lyrics, ôi trái tim chỉ biết yêu người
Việc cắt ảnh trên Paint theo khung người có sẵn rất đơn giản, chỉ việc kéo khung để cắt. Riêng rẽ với tùy chọn vẽ khung tự do thoải mái thì người dùng phải khéo léo trong vấn đề vẽ hình phủ quanh nội dung phải cắt. Mặc dù tùy lựa chọn vẽ khung tự do thoải mái để cắt sẽ không còn được bài bản như bên trên Photoshop.
Chúc chúng ta thực hiện nay thành công!
4,8 ★ 4