Như bạn đã biết, tạo khung bìa là một cách giúp cho nội dung văn bản của bạn trở nên nổi bật và đẹp mắt hơn.
Nếu bạn đang muốn tìm hiểu cách tạo khung trong Word thì nhất định đừng bỏ lỡ bài viết dưới đây của Sforum nhé!

Cách tạo khung bìa trong Word 2010 bằng Page Border
Bước 1: Đầu tiên, bạn nhấn chọn Design và chọn Page Borders.
Bạn đang xem: Cách chèn hoa văn trong word
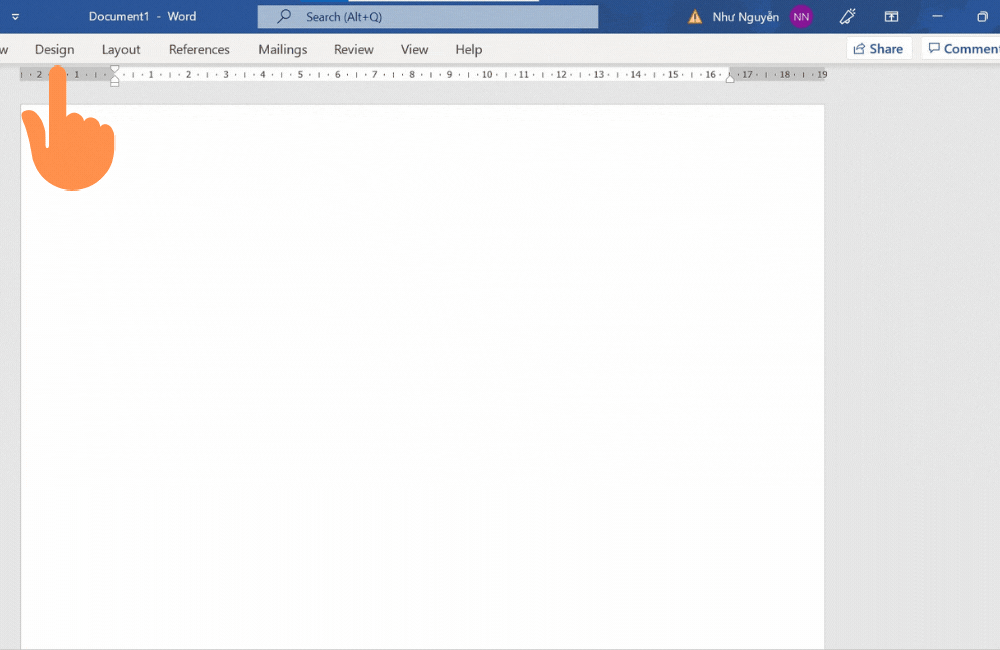
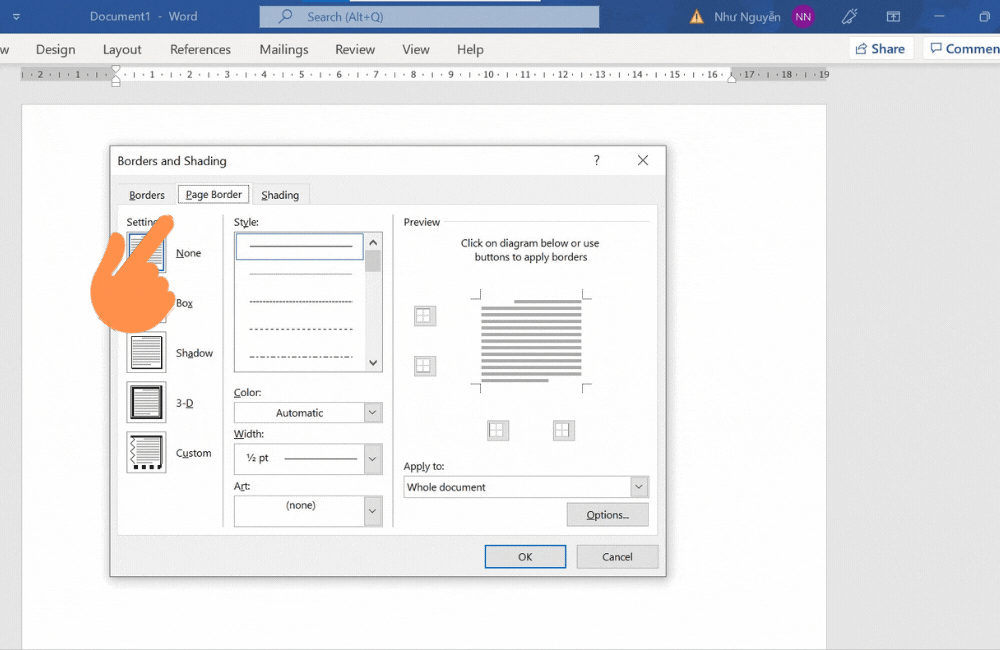
Bước 3: Chọn OK để hoàn tất quá trình tạo khung bìa Word.
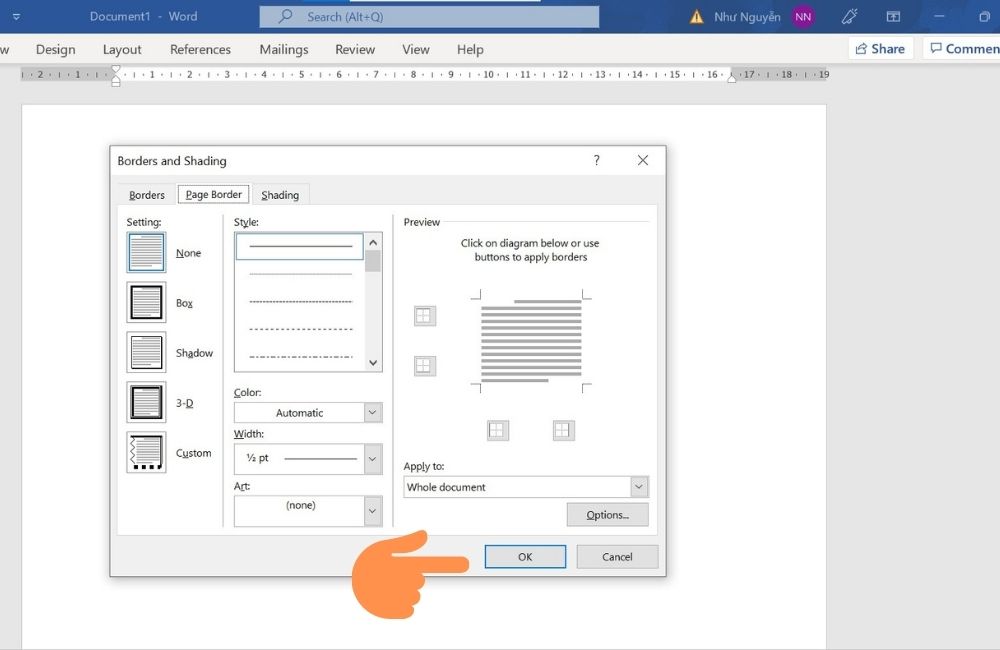
Cách tạo khung trong Word bằng Online Picture
Bước 1: Trước tiên, trong mục Insert, bạn chọn Picture và chọn vào Online Pictures.
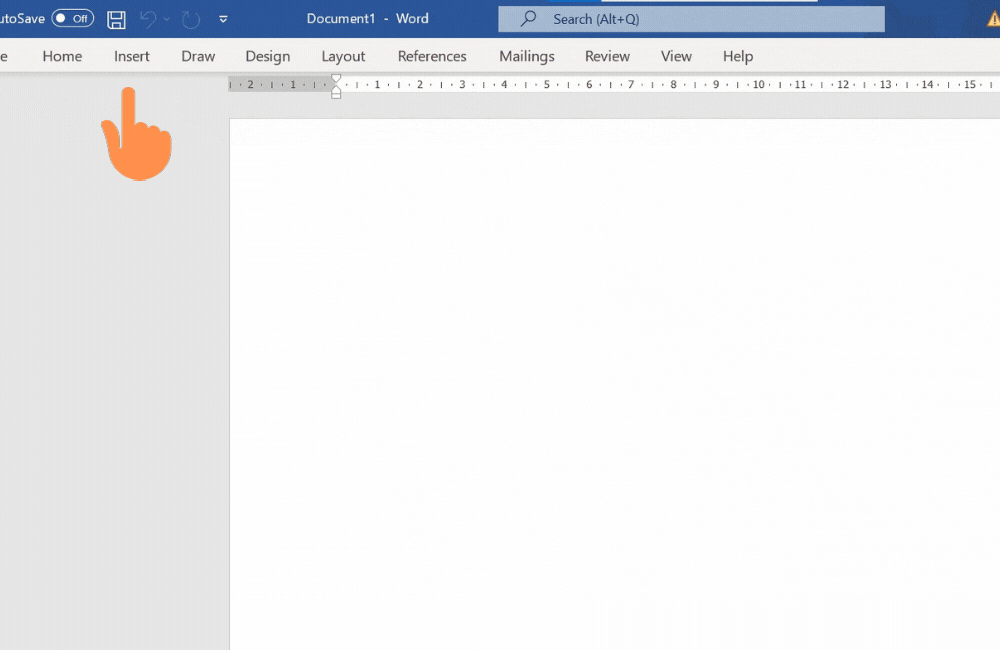
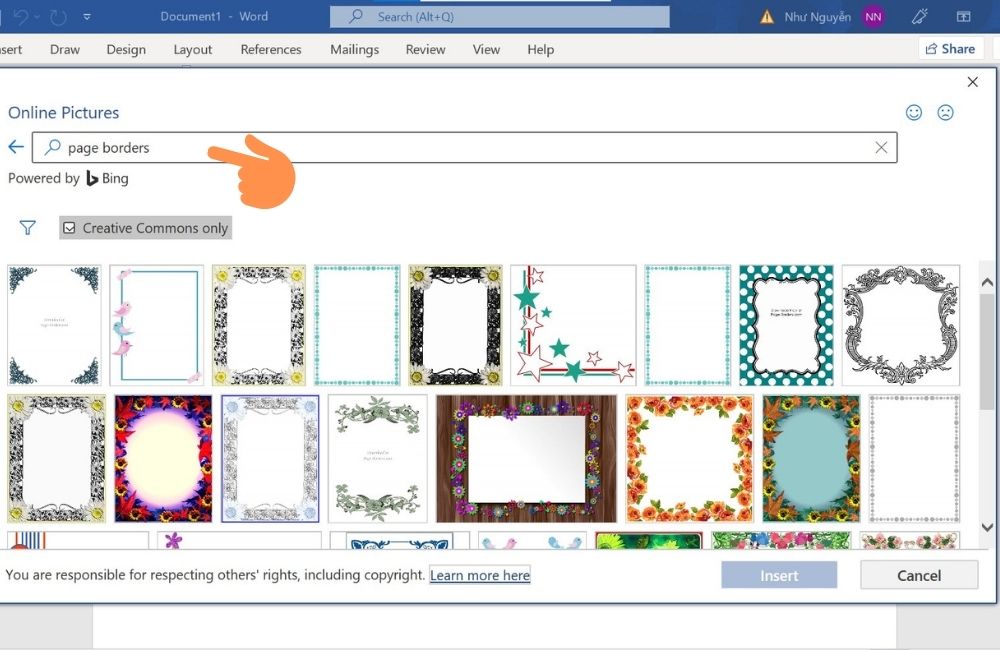
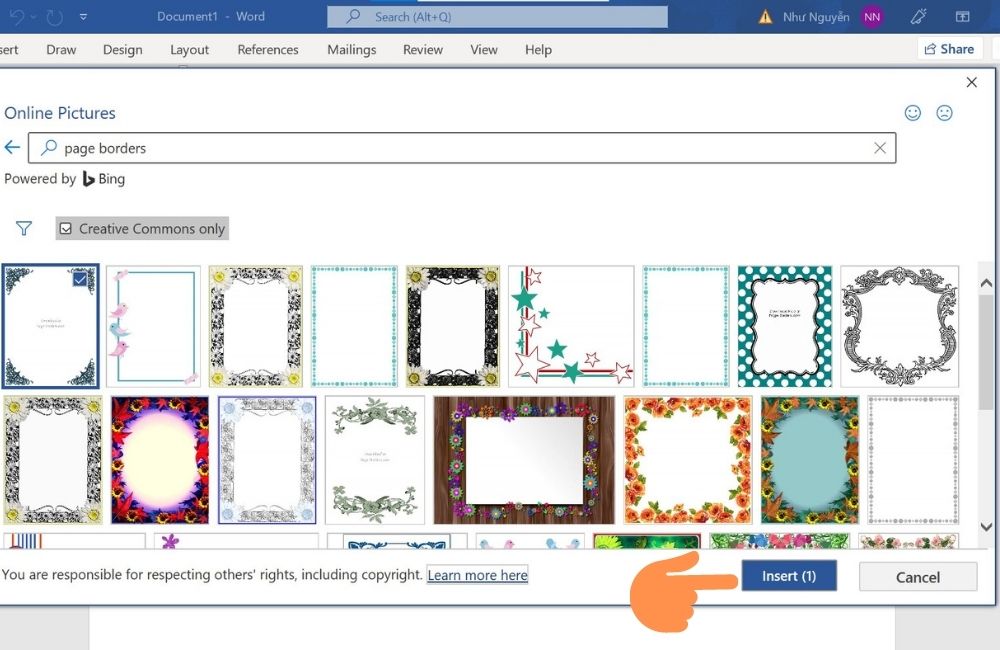
Tạm kết về cách tạo bìa trong Word
Trên đây là bài viết hướng dẫn bạn cách tạo khung bìa trong Word bằng Page Borders và Online Pictures cực kì đơn giản và dễ thực hiện mà Sforum đã tổng hợp để chia sẻ đến bạn. Nếu có bất kì thắc mắc nào, mời bạn để lại câu hỏi dưới phần bình luận để được giải đáp nhé!
Nếu bạn muốn làm nổi bật tài liệu, tờ rơi, thư mời… Word hoàn toàn có thể giúp bạn thực hiện điều đó mà không cần tới các phần mềm đồ họa. Dưới đây là chi tiết cách để chèn khung, viền và trang trí cho Word.
Nếu muốn tạo tài liệu hay giấy mời trong Word nổi bật hơn thì có thể nhanh chóng chèn khung, viền trang trí bằng cách sử dụng các công cụ tích hợp. Cho dù là bạn sử dụng các đường màu đen đơn giản hay những đường trang trí đầy màu sắc cho tài liệu quảng cáo, thư mời… thì Word vẫn cung cấp đầy đủ các công cụ cho bạn. Trong bài này, FPT Shop sẽ hướng dẫn các bạn cách để thêm đường viền trang trong Word và tùy chỉnh theo cách bạn muốn.
Cách thêm đường viền trang trong Word
Để thêm đường viền trang trí trong Word bạn thực hiện như sau:
Bước 1: Mở tài liệu mà bạn muốn thêm đường viền trang trí.

Bước 2: Trên thanh công cụ ribbon, chọn thẻ Design và bấm nút Page Borders thuộc nhóm tính năng Page Background.
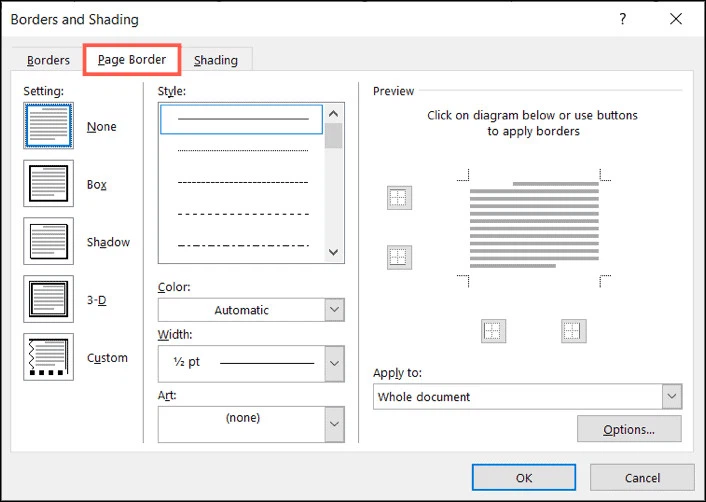
Bước 3: Trong cửa sổ Borders and Shading hiển thị, bạn chọn thẻ Page Border. Đây chính là nơi cung cấp các tùy chọn để trang trí viền cho văn bản bao gồm:
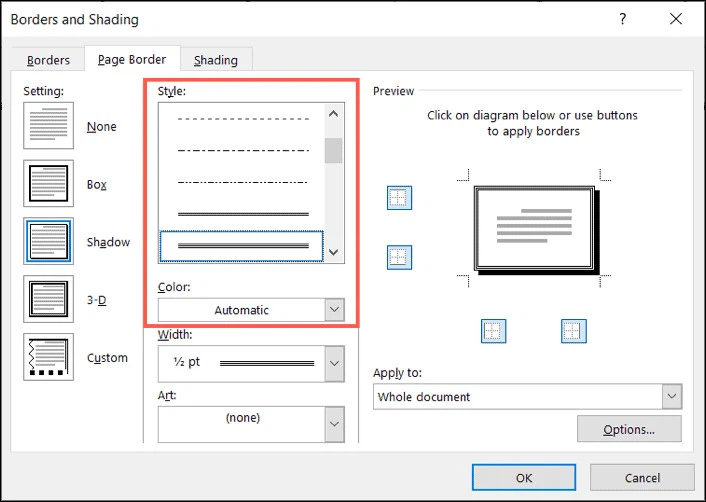
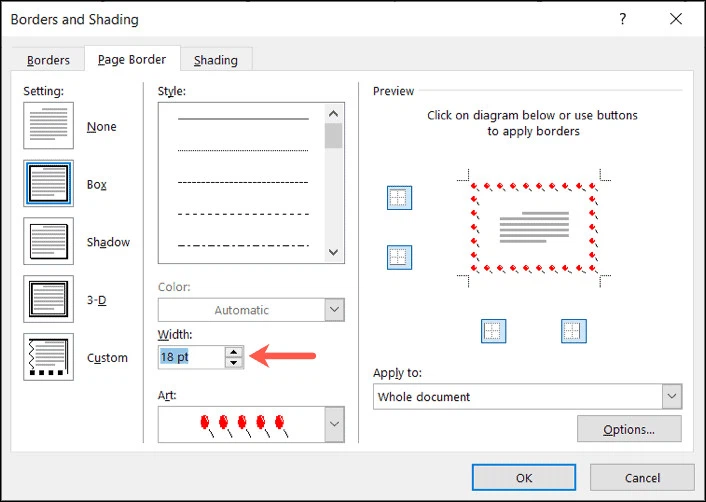
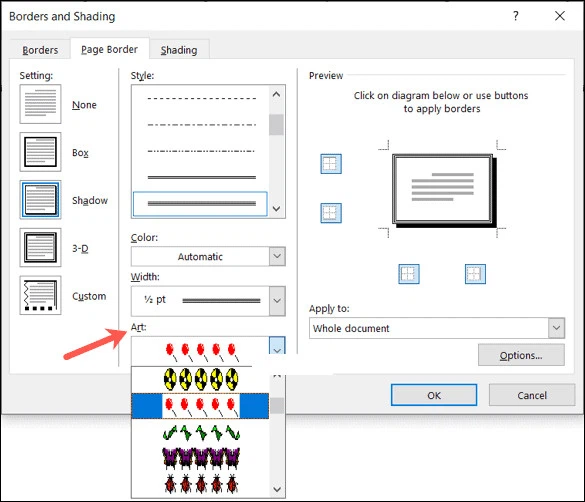
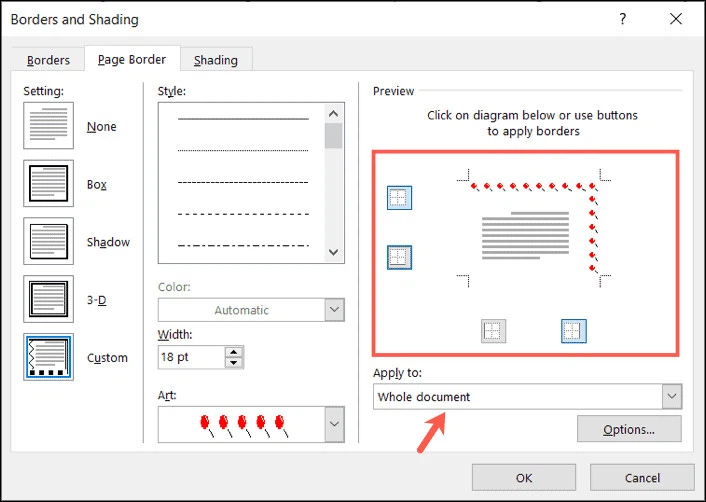
Để điều chỉnh lề cho tài liệu Word khi sử dụng đường viền trang trí, bạn bấm nút Options… ở góc dưới cùng bên phải. Sau đó nhập khoảng cách tương ứng muốn sử dụng cho lề trên, dưới, trái hoặc phải.
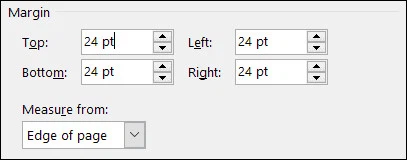
Bước 4: Bấm nút OK khi hoàn tất việc thay đổi các tùy chọn. Bấm nút OK một lần nữa trong cửa sổ Borders and Shading để áp dụng đường viền trang trí cho tài liệu Word của bạn.
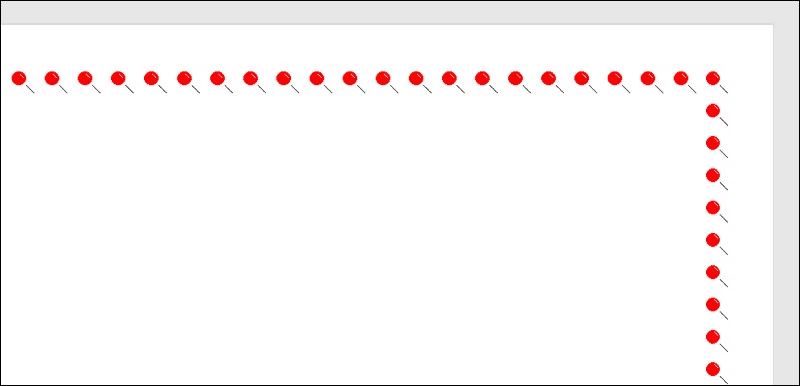
Cách xóa đường viền trang trong Word
Nếu sau này muốn xóa đường viền trang đã áp dụng, bạn có thể thực hiện việc này một cách dễ dàng bằng cách.
Bước 1: Quay lại thẻ Design > Page Borders.
Bước 2: Từ thẻ Page Border, kích tùy chọn None dưới mục Settings ở khung bên trái.
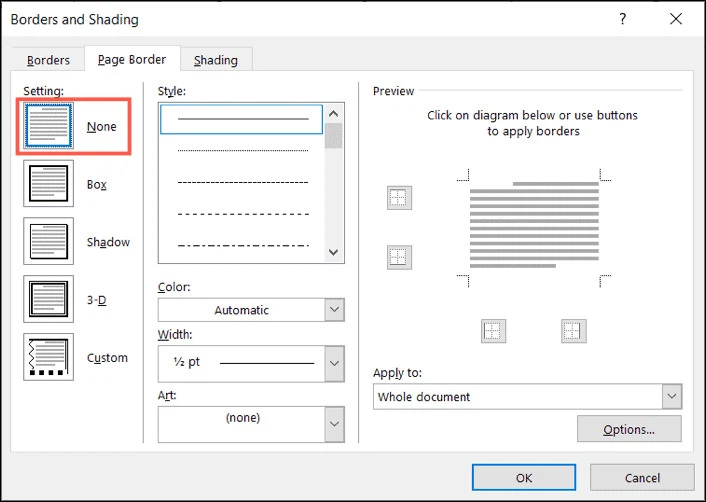
Bước 3: Bấm nút OK và đường viền của tài liệu Word sẽ được xóa.
Xem thêm: Trò Chơi Ở Công Viên Nước Hồ Tây Cực Vui Không Nên Bỏ Qua, Tổng Hợp Các
Bất kể bạn chọn kiểu đường viền nào để trang trí cho tài liệu Word, cho dù áp dụng kiểu đường viền đó cho toàn bộ tài liệu của hay chỉ một phần, Word đều cung cấp những tùy chọn phù hợp với nhu cầu.