Sau khi xong xuôi một bài viết văn, một bài nghiên cứu và phân tích khoa học tuyệt đề tài tốt nghiệp. Việc đặc biệt mà các bạn phải làm tiếp đến là tạo cần tạo mục lục để xong bài viết, vấn đề này giúp cho bài viết của chúng ta trở lên công nghệ và đang được review cao hơn. Mặc dù nhiên hiện thời vẫn còn khá nhiều bạn đang sử dụng cách tạo ra mục lục thủ công bằng tay rất mất thời hạn và công sức. Bởi vậy, qua bài viết này Tin học MOS sẽ khuyên bảo bạn chi tiết tạo mục lục vào Word 2013 đối chọi giản, tác dụng mà lại cực tiết kiệm chi phí thời gian.
Bạn đang xem: Cách chèn mục lục trong word 2013
Mục lục
1 Để chế tạo mục lục trong Word, chúng ta cũng có thể thực hiện nay theo 3 bước2 tóm lại về khuyên bảo về tạo ra lục mục trong WordĐể chế tạo mục lục vào Word, chúng ta có thể thực hiện tại theo 3 bước
Bước 1: Vào View → Outline.
Sau lúc mở file tài liệu, trên thanh công cụ, bạn click vào mục View -> sau đó click vào Outline
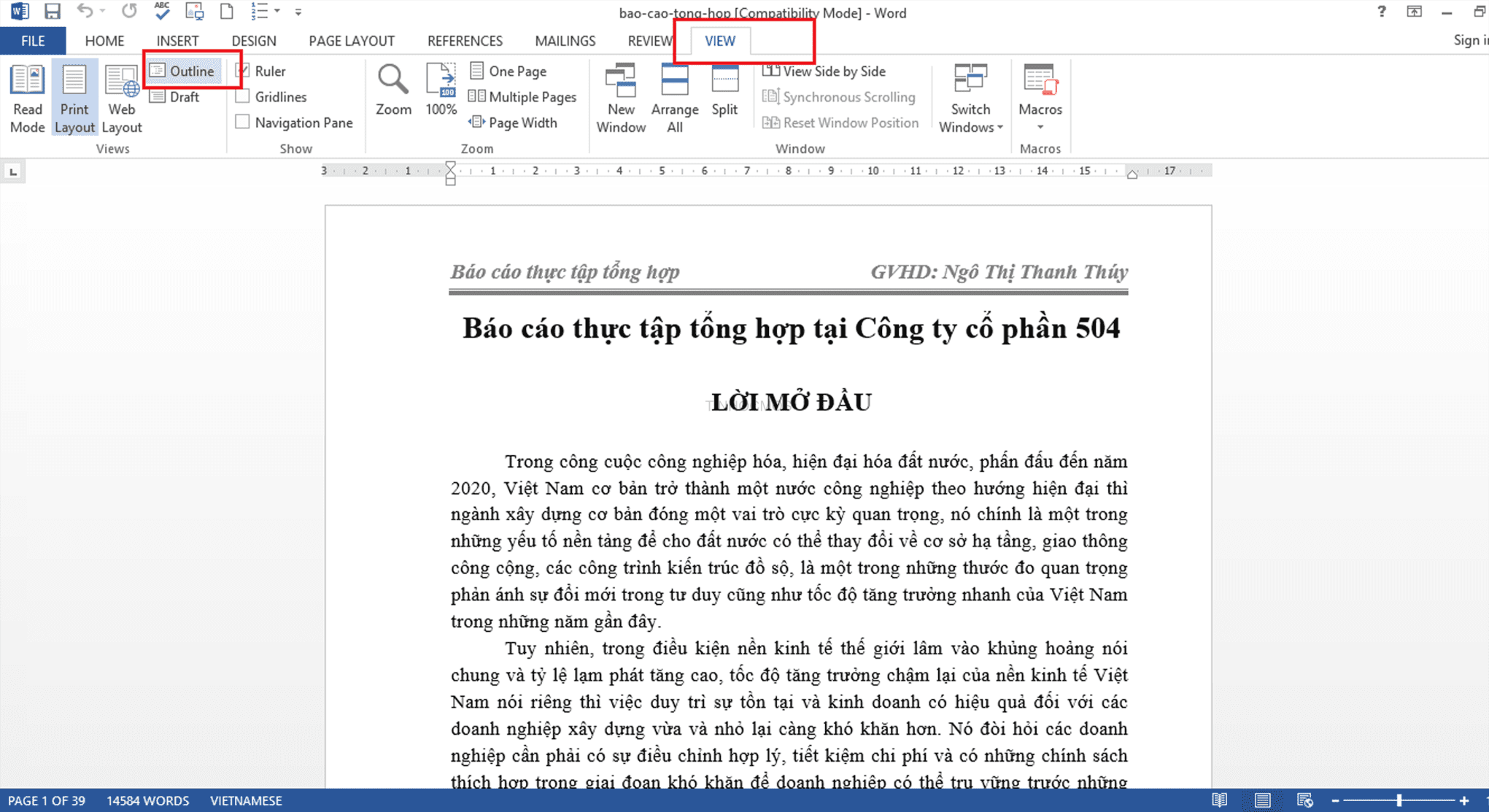
Bước 2: tùy chỉnh thiết lập Level mang lại tiêu đề tại mục lục
Lúc này văn phiên bản của các bạn sẽ hiển thị bên dưới dạng Outline -> Đặt con chuột tại phần đa tiêu đề bạn có nhu cầu mục lục hiển thị với thiết lập level cho nó.
Cụ thể, tiêu đề lớn nhất là màn chơi 1 tới những tiêu đề nhỏ dại hơn là level bé dại hơn.
Lưu ý: Nhớ để phần câu chữ của tiêu đề tùy chỉnh thiết lập Body text .
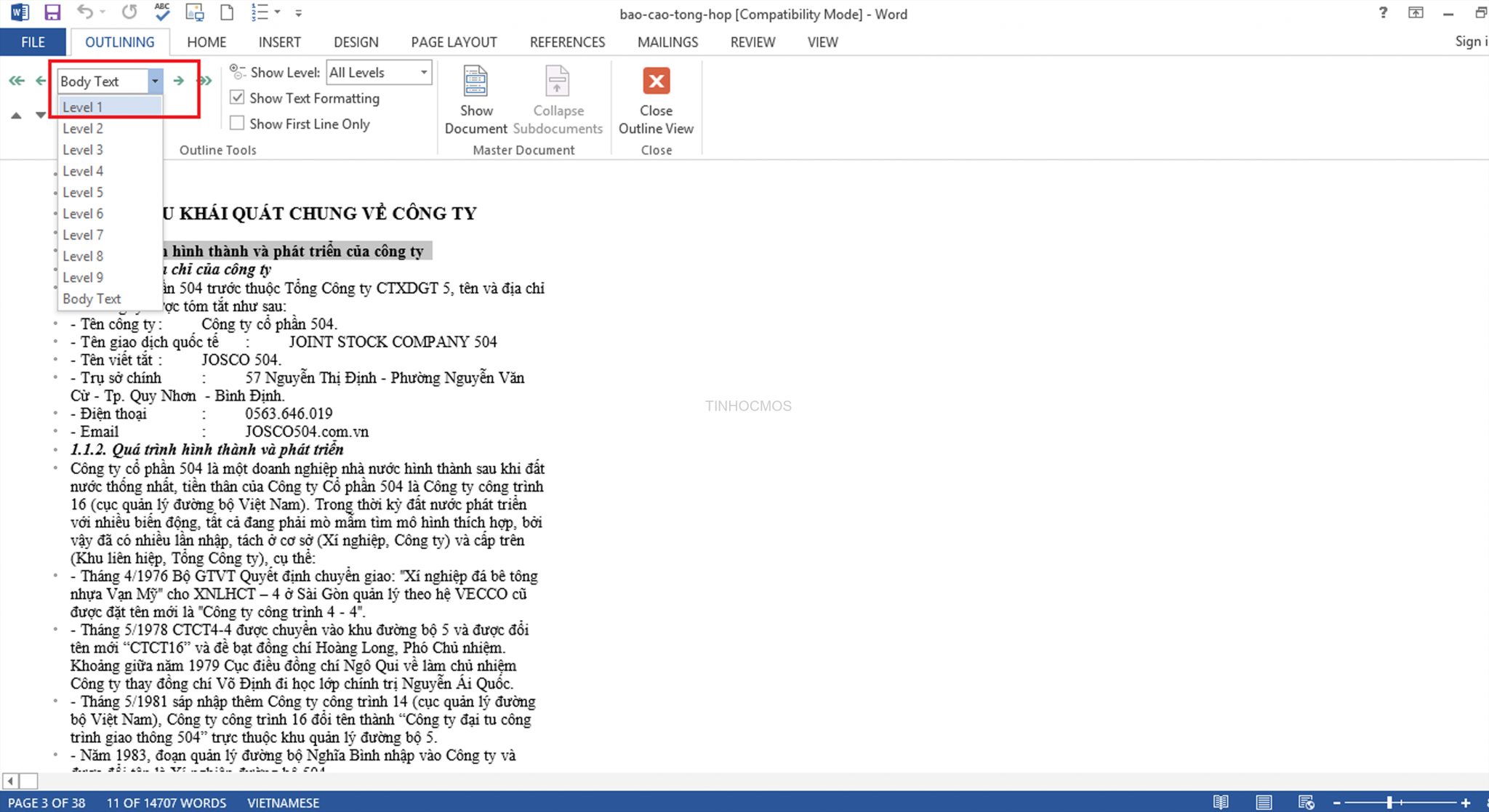
Bước 3: tạo thành menu đến văn bản
Sau lúc thiết lập level cho các tiêu đề xong xuôi thì bạn sẽ tạo menu đến văn bản.
Đặt trỏ con chuột tại trang bạn muốn tạo mục lục -> Vào mục References bên trên thanh phương tiện → Click Table of Contents → lựa chọn mẫu chúng ta muốn.
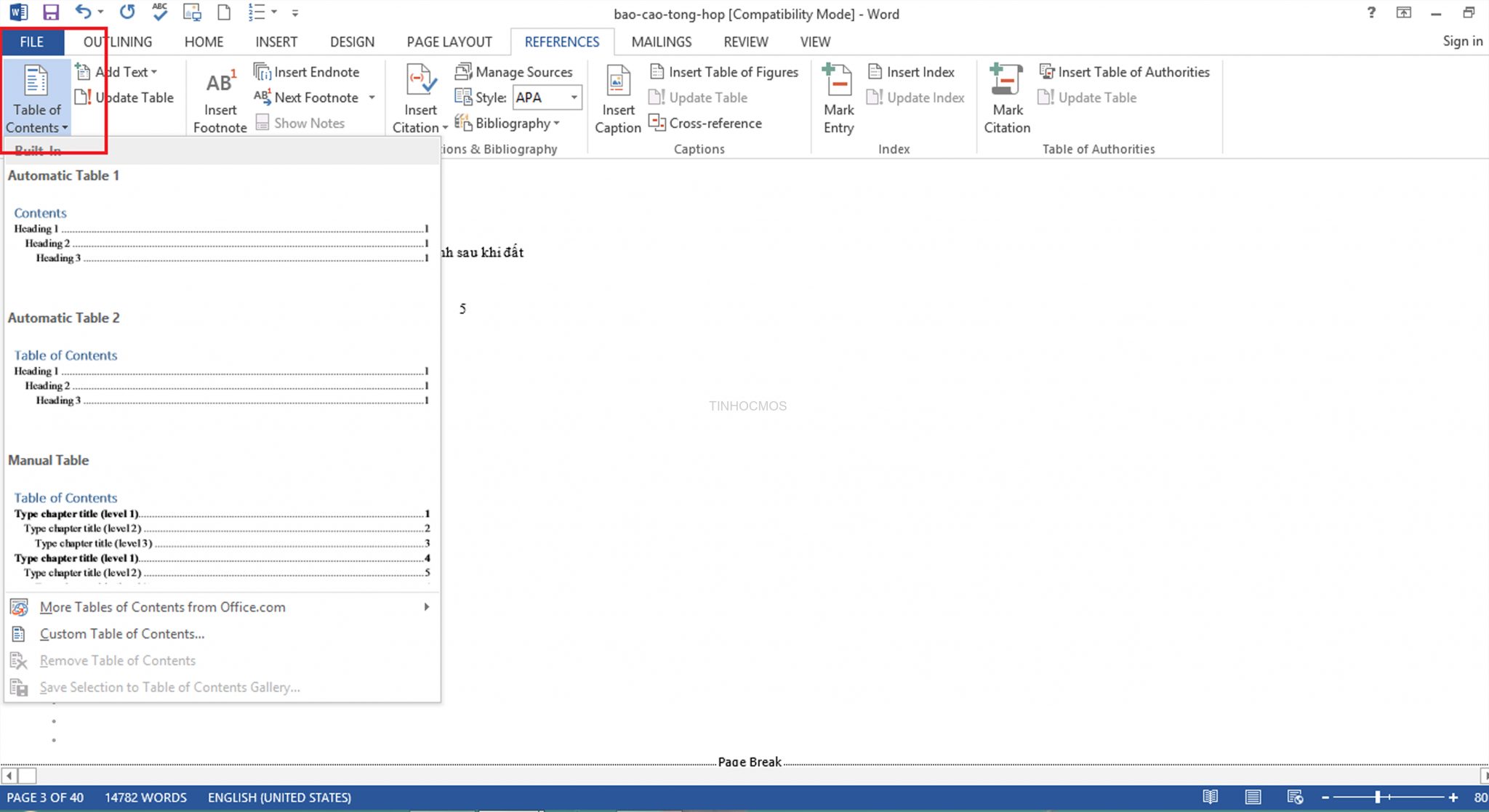
Cùng Tin học MOS xem kết quả đó nhé!
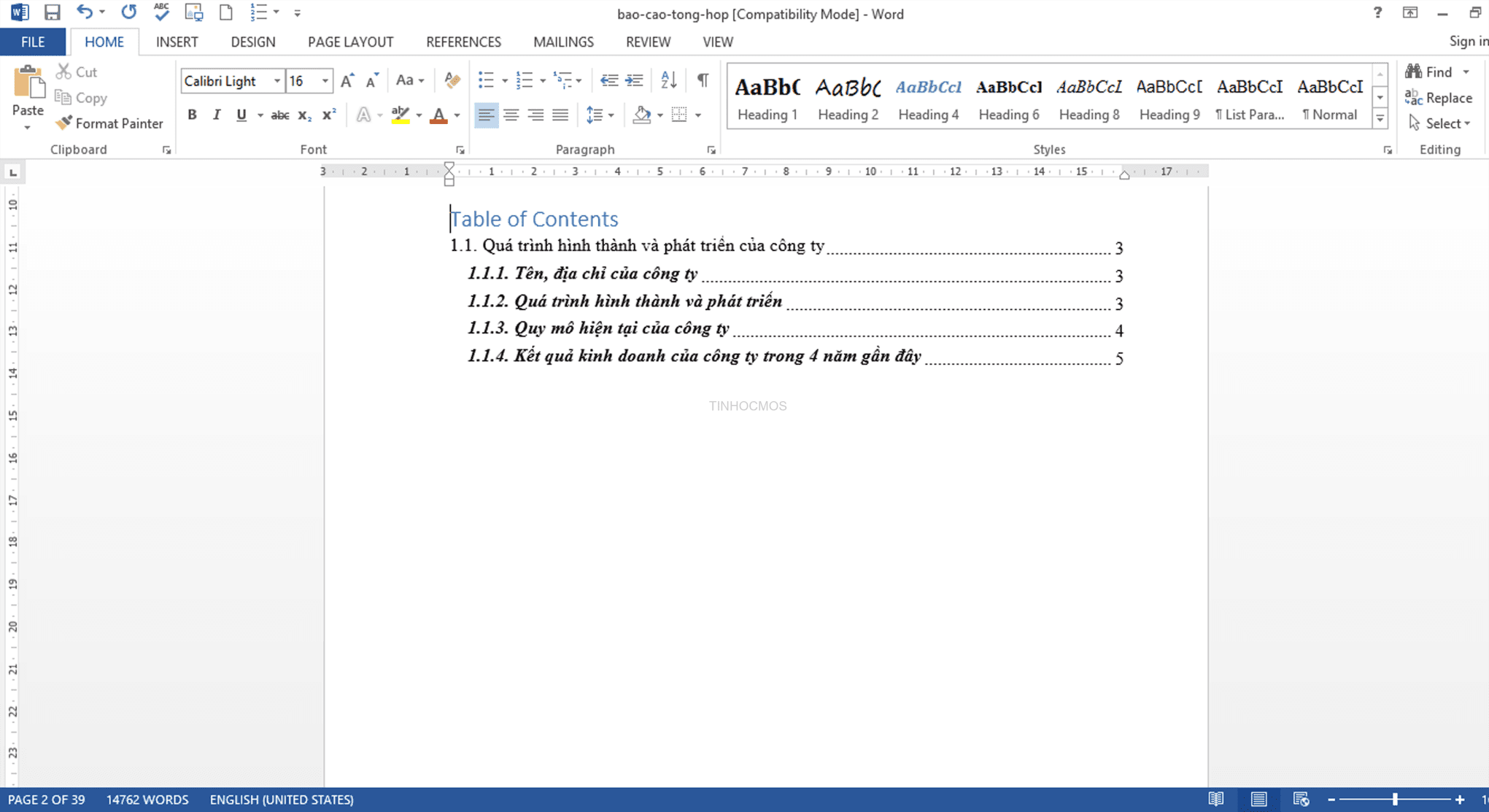
Tóm lại về phía dẫn về tạo lục mục vào Word
Bài viết trên đang hướng dẫn chúng ta cực bỏ ra tiết công việc tạo mục lục trong Word
3 cách tạo mục lục trong Word:
B1: Vào View -> Outline
B2: tùy chỉnh thiết lập Level
B3: tạo ra menu
Tinhocmos hi vọng những đóng góp của bọn chúng mình đã phần nào giúp bạn giải quyết những trở ngại khi thực hiện tạo văn bản trong Word. Chúc chúng ta thành công!
Ngoài ra, nếu công việc của bạn gắn liền với Excel nhưng bởi quá bận rộn nên bạn không có thời gian tham gia những lớp học tập trực tiếp tại chính giữa thì chúng ta có thể tham khảo khóa Luyện thi MOS Excel online và Excel AZ tự cơ bản đến cải thiện và ứng dụng của Trung trung ương tin học công sở MOS nhé!
Thông tin liên hệ
Trung trung tâm tin học văn phòng công sở MOS – Viện kinh tế và thương mại dịch vụ Quốc tế – Đại học tập Ngoại Thương
Đối với các văn phiên bản có ngôn từ dài (ví dụ như viết sách, bài viết khoa học, luận văn giỏi nghiệp,…) thì mục lục là 1 phần không thể thiếu. Đối với người viết, mục lục giúp thuận lợi quản lý nội dung bài viết còn với những người đọc thì mục lục để giúp đỡ họ hiểu cấp tốc hơn với những nội dung thiết yếu mà tác giả muốn kể đến.
Tuy nhiên, hiện nay không phải người nào cũng nắm được cách sản xuất mục lục trong Word một cách 1-1 giản, auto bằng cách sử dụng các công dụng sẵn gồm trong áp dụng MS Word. Trong nội dung bài viết này, mình xin được chia sẻ với các bạn cách sinh sản mục lục trong Word 2013 đơn giản và dễ dàng nắm bắt nhất.
Xem thêm: Thien Kinh Qur'An Va Ban Dich Y Nghia Noi Dung, Phim Đừng Làm Mẹ Cáu
Nội dung
Cách làm mục lục tự động hóa trong Microsoft Word
Bước 1: chế tác Outline mang đến văn bản
Trước khi tạo ra mục lục đến văn bản, chúng ta cần tạo Outline cho các tiêu đề của văn bản, nghĩa là các bạn cần xác định Level của các Heading tương ứng. Có 02 phương pháp để thực hiện tại tạo cấu trúc Outline mang đến văn bạn dạng như sau:
Cách 1: Sử dụng chức năng View -> Outline (Phím tắt Ctrl + alt + O)

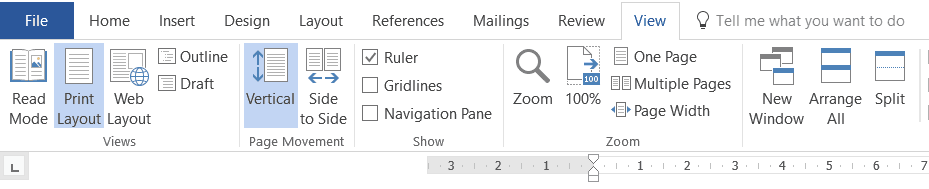
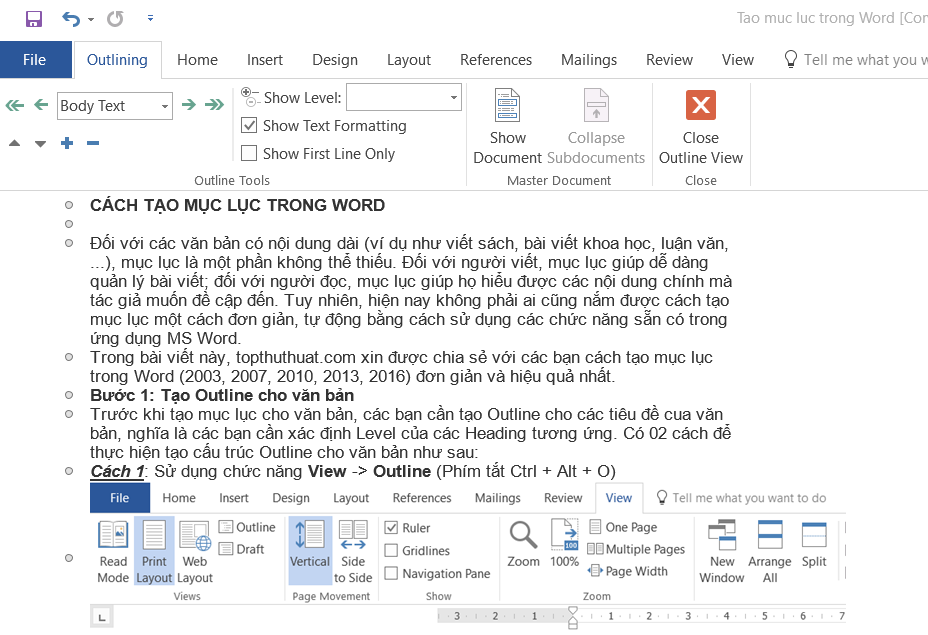
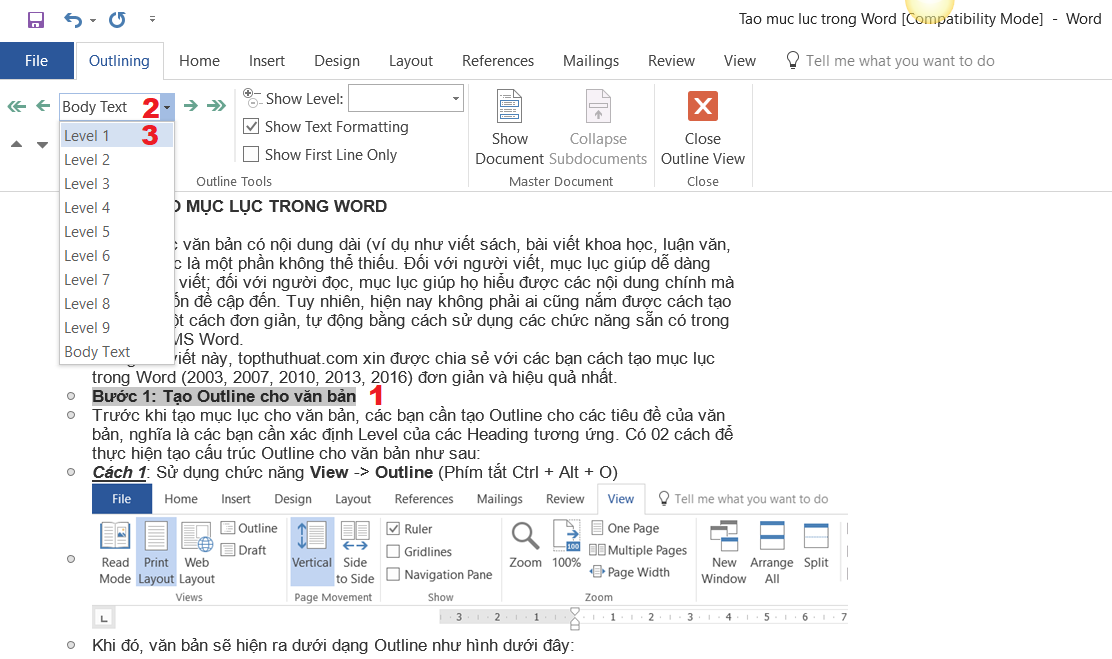
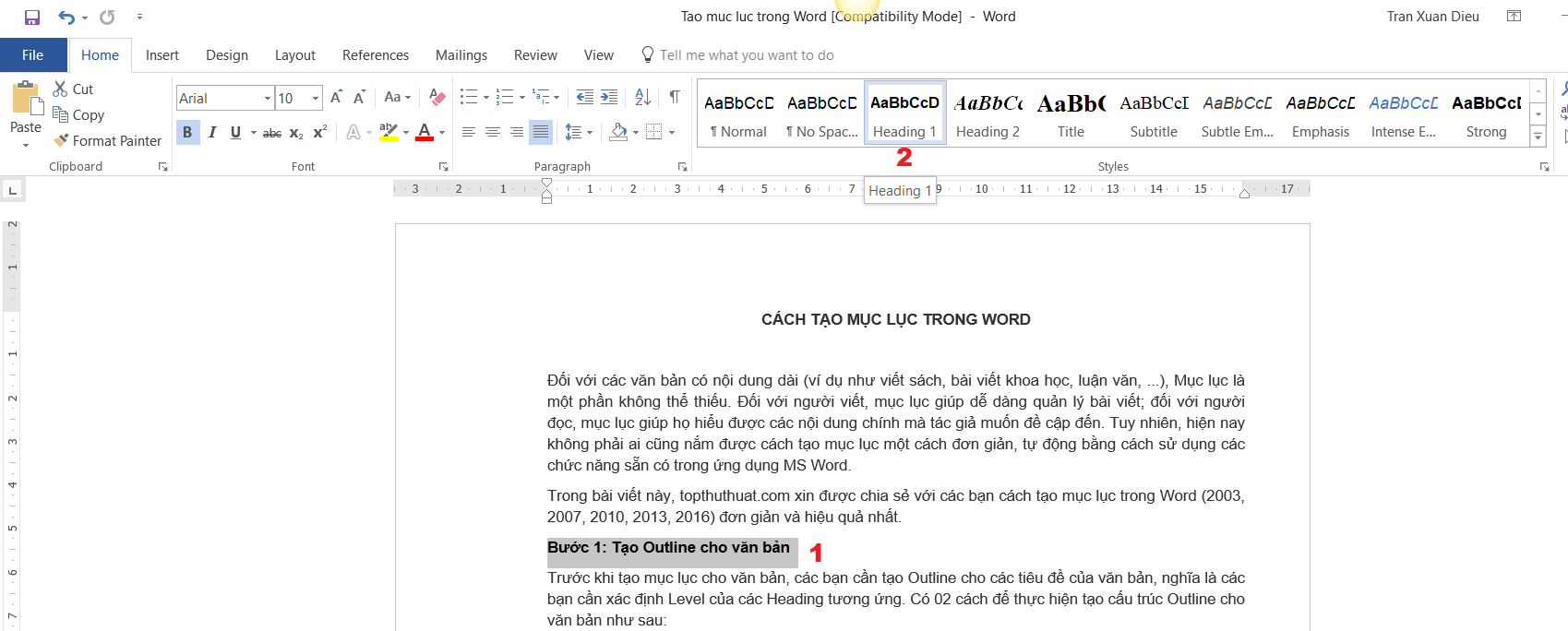
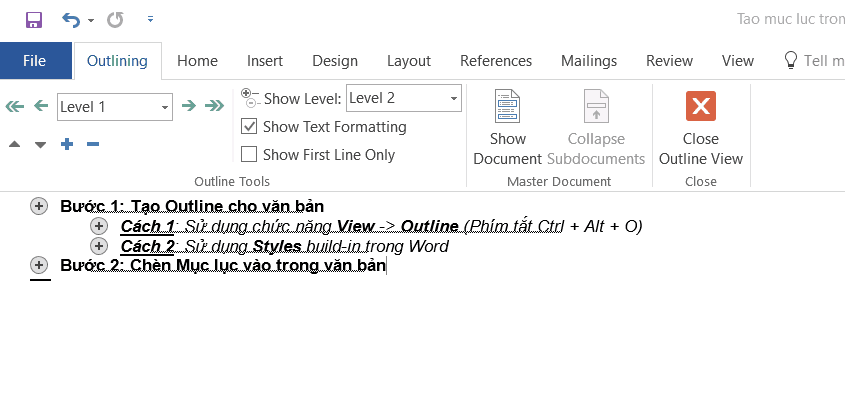
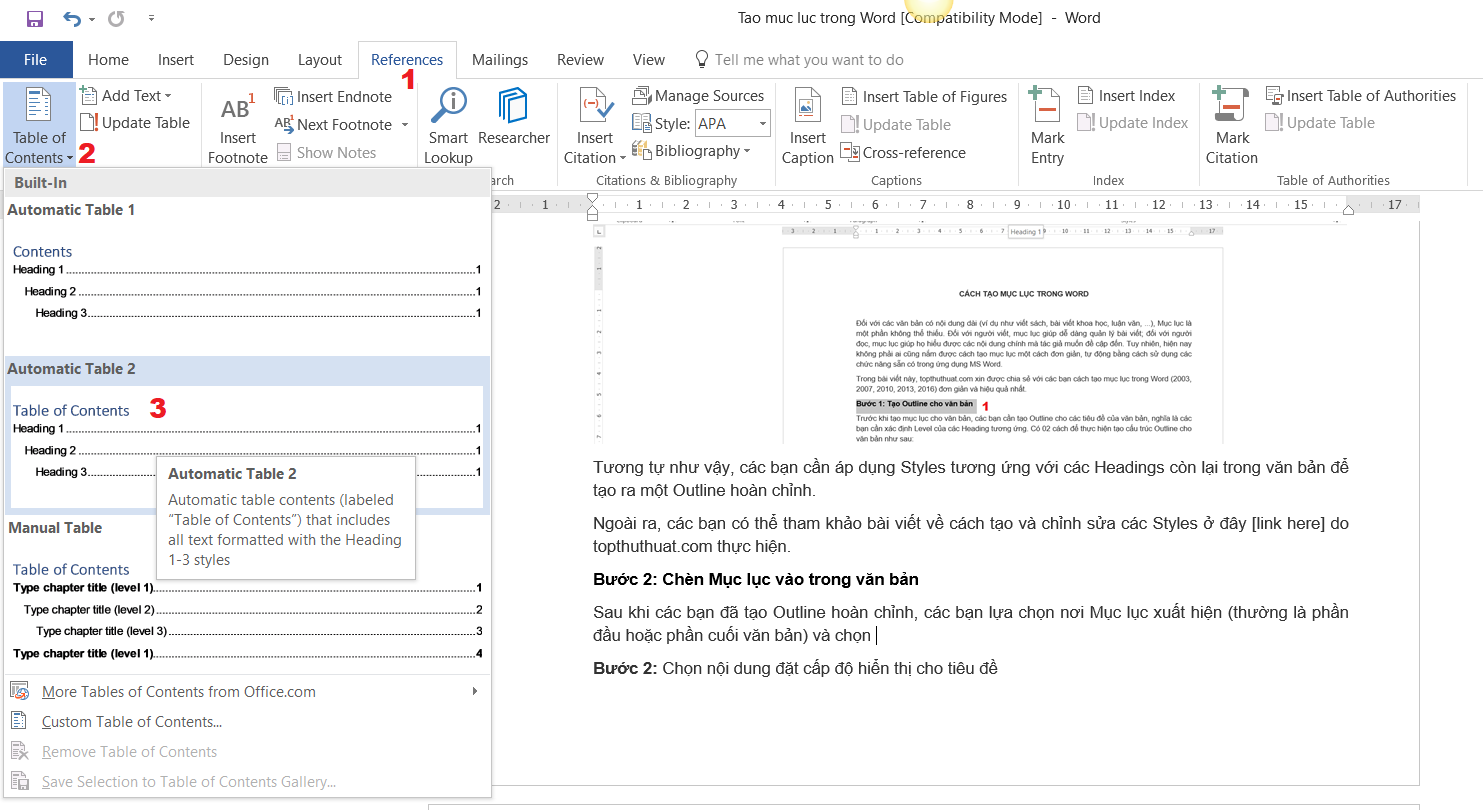
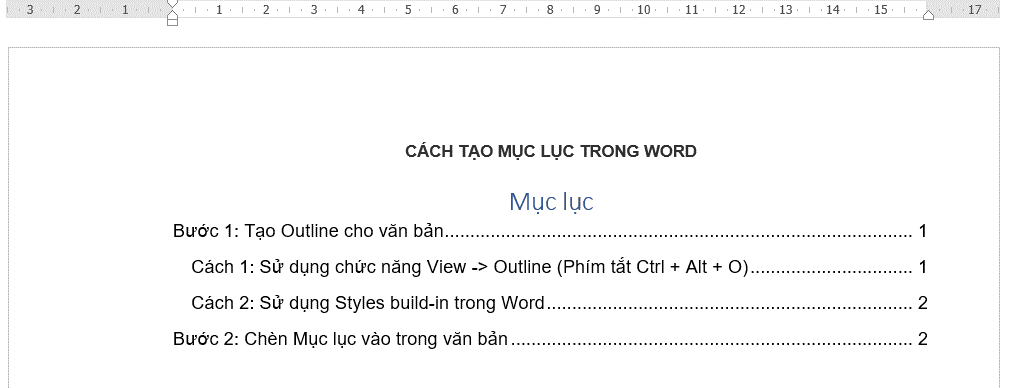
Nếu chúng ta chỉ nên update lại số trang, các bạn chọn Update page numbers only. Trong trường vừa lòng Heading trong văn bạn dạng có cụ đổi, các các bạn sẽ chọn phần Update entire table để update lại những Heading với số trang tương ứng.
Xem đoạn clip hướng dẫn phương pháp tạo mục lục
Lời kết
Trên trên đây là chi tiết cách chế tác mục lục vào Word các phiên bản đơn giản và công dụng nhất, một trong các cách rất công dụng khi bạn muốn kiểm soát ngôn từ và chỉnh sửa nhanh khi thao tác với những văn phiên bản dài và phức tạp. Nếu như như có câu hỏi hoặc vướng mắc nào liên quan đến bài toán tạo mục lục trong Word 2007, 2010 cùng 2013, hãy vướng lại lời bình của người sử dụng trong phần sau đây nhé!