Bạn in một văn bản nhưng kích thước không như mong muốn ? Với cách chỉnh khổ giấy trong word 2010 dưới đây, chúng ta sẽ dễ dàng cho ra đời những bản in đẹp và chính xác nhất. Cùng tham khảo nhanh nhé!
Cách định dạng khổ giấy trong word 2010
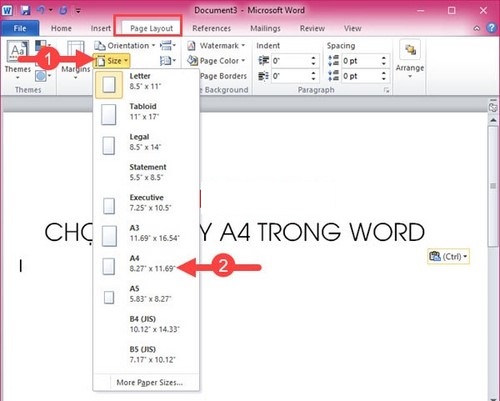
Định dạng khổ giấy A4
Định dạng mặc định của word 2010 ở dạng letter, tuy nhiên ở Việt Nam đa số sẽ đổi lại kích cỡ giấy ở khổ A4 có kích thước chiều rộng x chiều dài: 210mm x 297mm. Để thực hiện được việc này, chúng ta thực hiện theo các bước sau:
Bước 1: Trên thanh công cụ của Word 2010, chọn mục Page Layout.Bước 2: Tại cửa sổ Page Setup, chọn Tab Paper. Bước 3: Trong ô Paper size của hộp thoại, chọn kích thước giấy A4, sau đó nhấn OK.Nếu bạn muốn thiết lập kích thước A4 là chế độ mặc định thì bạn click vào chọn Set As Default.
Thay đổi kích cỡ khổ giấy
Tuy nhiên, trong một số trường hợp bạn sẽ phải thay đổi kích cỡ khổ giấy theo nhu cầu, tính chất công việc. Vì thế mà bạn cần thực hiện, tiến hành điều chỉnh theo các bước sau:
Bước 1: Chọn Ribbon Tab Page Layout, tìm đến“Page Setup” sau đó chọn “Size”.Bước 2: Click vào size, khi đó sẽ có nhiều kích thước khổ giấy khác nhau hiện ra. Lúc này bạn có thể tùy chọn khổ giấy sao cho phù hợp với mục đích sử dụng của mình.Bạn đang xem: Cách chỉnh khổ giấy ngang trong word 2010
Tự tạo kích thước giấy trong word
Bạn cũng có thể tự tạo những kích thước giấy khác nhau cho mình bằng cách:
Bước 1: Click vào “More Paper Sizes” . Bước 2: Sau khi chọn “More Paper Sizes” thì một bảng chọn size và căn lề hiện ra, bạn chỉ cần điều chỉnh kích cỡ ở hai cột chiều dọc và chiều ngang rồi ấn vào “OK” để hoàn thành.Cách đặt và căn chỉnh lề trong word 2010
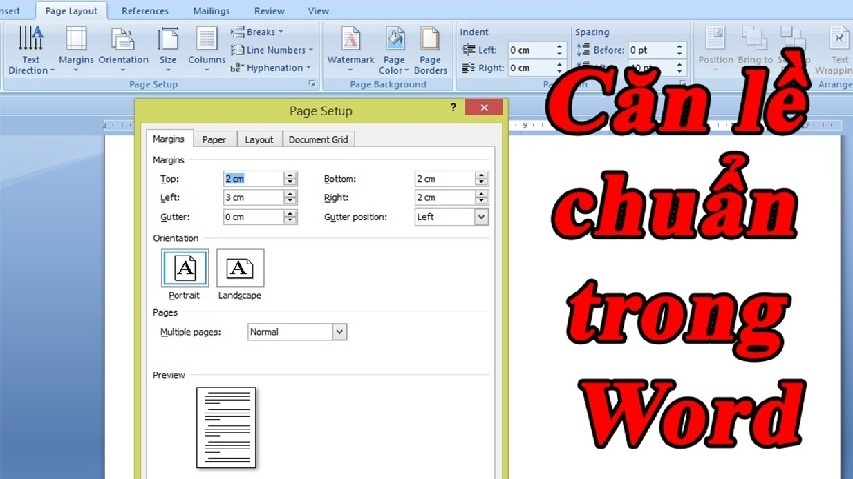
Do đó, bạn cần căn chỉnh lại theo hướng dẫn sau:
Cách 1: Dùng Page Layout để căn lề trong Word
Bước 1: Tại tab Page Layout, chọn biểu tượng mũi tên trong nhóm Page Setup.Bước 2: Tại mục Margins, click vào nút mũi tên lên/ xuống hoặc nhập trực tiếp thông số vào mục Top, Bottom, Left, Right để điều chỉnh khoảng căn lề. Bước 3: Nhấn OK để hoàn tất hoặc nhấn Set As Default để lưu mặc định.Cách 2: Dùng Options để căn lề trong Word
Bước 1: Nhấn chọn File, chọn Options.Bước 2: Vào mục Advanced, tại phần Display, tìm đến mục Show measurements in units of và chuyển sang đơn vị Centimeters (cm). Nhấn OK.Bước 3: Nhấn chọn Layout trong giao diện chính của Word, chọn Margins. Click vào Custom Margins phía dưới cùng.Bước 4: Chỉnh sửa lại các thông số lề trên (Top), lề dưới (Bottom), lề trái (Left), lề phải (Right) theo ý muốn và chọn OK.Cách 3: Thiết lập căn lề mặc định trong Word
Bước 1: Nhấn chọn File, click vào Options.Bước 2: Chọn mục Advanced. Tại phần Display, tìm đến mục “Show measurements in units of” và chuyển sang đơn vị Centimeters. Sau đó chọn OK.Bước 3: Trong giao diện chính của Word 2010, chọn Layout, chọn Margins, chọn Custom Margins.Bước 4: Chỉnh sửa lại các thông số lề trên (Top), lề dưới (Bottom), lề trái (Left), lề phải (Right) theo ý muốn.Bước 5: Nhấn Set As Default. Nhấp chọn Yes để kết thúc việc thiết lập căn lề mặc định.Hướng dẫn cách đổi đơn vị đo mặc định trong word 2010
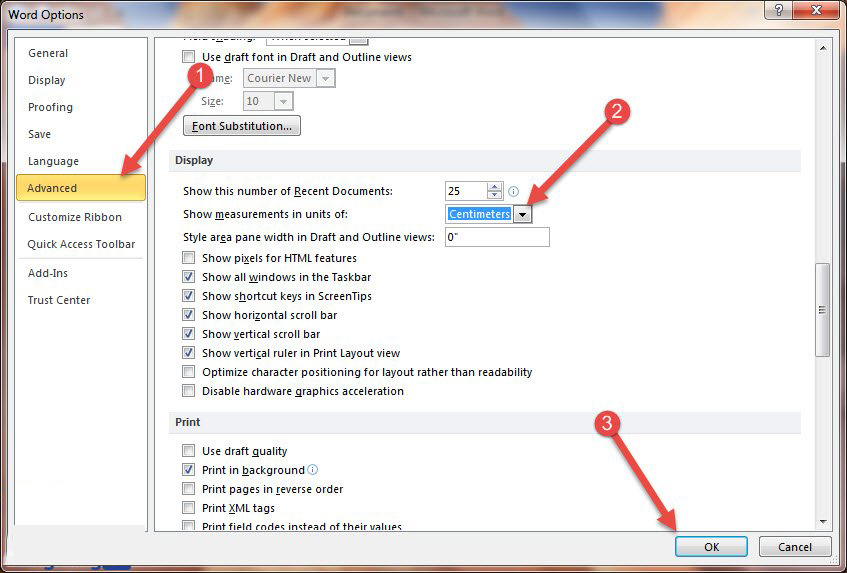
Đơn vị mặc định trong Word 2010 là inches. Tuy nhiên, đơn vị phổ biến tại Việt Nam lại là centimeters (cm). Vậy nên, câu hỏi đặt ra là làm thế nào để đổi được đơn vị đo mặc định word 2010 ?
Rất đơn giản, bạn chỉ cần thực hiện theo các bước sau:
Bước 1: Bạn vào File, chọn Options.Bước 2: Bảng Word Options mở ra, bạn click vào tab Advanced.Bước 3: Sau đó kéo xuống nhìn thấy dòng “Show measurements in units of”, bạn chỉ cần chọn lại từ inches sang centimeters. Cuối cùng click chuột vào OK là xong.Với những cách chỉnh khổ giấy trong word 2010 trên, hy vọng sẽ giúp ích cho các bạn trong việc định dạng văn bản theo đúng thể thức cũng như theo yêu cầu công việc. Cửa hàng cho thuê máy photocopy Hoàng Hải Chúc các bạn thành công!
Printing - Công ty in ấn giá rẻ chất lượng cao nhất.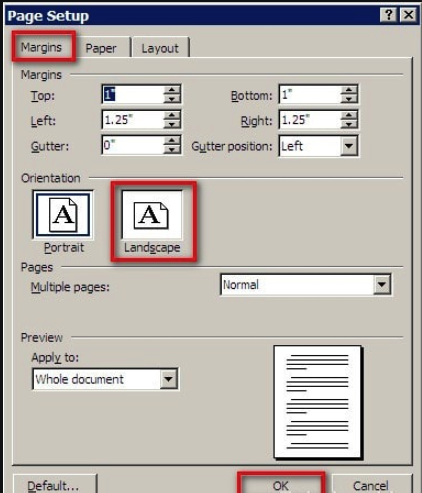
Trong word nếu để xoay ngang toàn bộ trang giấy, thì hầu như ai cũng biết, thao tác vô cùng đơn giản. Nhưng nếu để xoay một trang bất kỳ, thì có vẻ như ít ai nắm được những lệnh căn chỉnh này trong word. Để làm được điều đó, các bạn có thể tham khảo một vài hướng dẫn về cách xoay ngang 1 khổ giấy A4 trong word 2010 cơ bản ở bài viết dưới đây cùng SOC nhé!
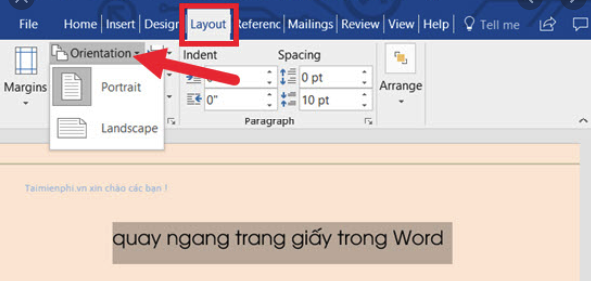
Đầu tiên thì chúng ta cần chọn đúng khổ giấy, nếu như hoàn thành các bước xoay ngang hay xoay dọc, chưa kể đã căn chỉnh lề. Khi đó ta mới nhớ đến việc chọn khổ giấy sẽ gây ra một sai lầm lớn. Mọi thông số ta cài đặt khi căn chỉnh lề, nhất là khi xoay văn bản ở dạng dọc hay ngang cũng sẽ trở lên lộn xộn, không đúng hàng lối.
Và khi đó, cho dù muốn hay không bạn bắt buộc phải điều chỉnh lại từ đầu, sẽ gây mất thời gian và không đảm bảo được chất lượng về mặt trình bày, hay bố cục của văn bản đó. Trong trường hợp bạn vội, còn gây ra nhiều lỗi cơ bản khiến tài liệu in ra mất chữ. Sau đây là 2 cách đơn giản để bạn chọn đúng khổ giấy A4 trong word:
Cách 1: Cách này khá là dễ dàng thực hiện, trên thanh Menu bạn chọn Page Layout và truy xuất vào Size chọn kích cỡ A4 hiển thị trong danh sách, đây là cách nhanh nhất và đơn giản nhất để chọn khổ giấy A4 trong Word 2010.
Cách 2: Tương tự như cách trên, nhung khi lựa chọn in khổ giấy A4 theo cách này sẽ cho phép bạn lựa chọn nhiều thông số hơn.Bạn chọn Page Setup trên tab Page Layout nhấn vào A4 từ Paper Size ,và điều bạn còn lại bạn cần làm là xác nhận OK để hoàn tất chọn khổ giấy A4 trong word 2010.
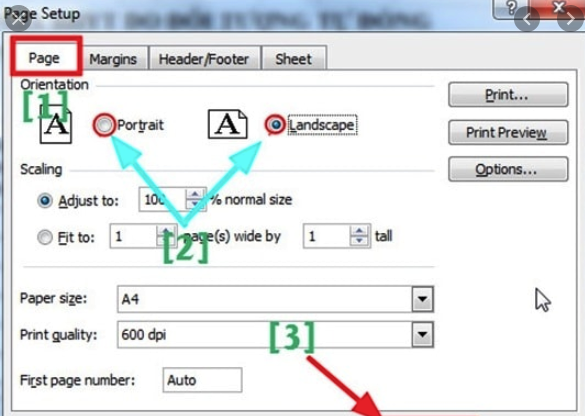
Ngắt riêng khổ giấy cần xoay tách biệt với các trang khác:
Điều đầu tiên để xoay được một khổ giấy bất kỳ, thì bạn cần tách nó thành một section riêng biệt với các trang khác trong word. Nếu bạn không tách riêng nó ra, thì khi bạn xoay tất cả các trang khác cũng bị xoay theo. Để thực hiện, các bạn cùng làm lần lượt theo các thao tác dưới đây:
Bước 1: Các bạn đặt con trỏ chuột tại vị trí đầu trang văn bản các bạn muốn ngắt section và chọn Page Layout -> Break -> Contiounus.
Bước 2: Kiểm tra xem đã ngắt thành công section chưa, các bạn vào Insert chọn Header ấn vào Edit Header. Nếu trang văn bản được chia thành hai section khác nhau là đã ngắt thành công.
Bước 3: Ngắt section tại vị trí đầu tiên của trang văn bản ngay sau trang các bạn cần xoay ngang. Để trang cần xoay ngang nằm trong một section.
Ví dụ: Các bạn muốn xoay ngang trang thứ hai trong Word thì các bạn đặt con trỏ chuột vào đầu trang tiếp theo. Sau đó chọn Page Layout -> Break -> Contiounus để ngắt trang. Như vậy là các bạn đã hoàn toàn tách riêng trang giấy cần xoay thành một section riêng biệt.
Xem thêm: Lời bài hát cô gái mở đường karaoke, quân khu 7, quân đội nhân dân việt nam
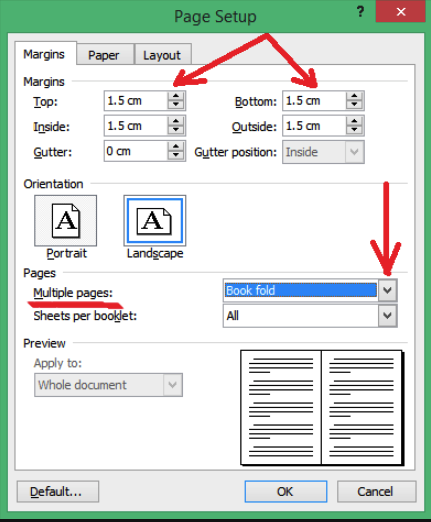
Xoay ngang khổ giấy A4:
Đây là bước cuối cùng để bạn thực hiện xoay trang giấy bất kỳ, các bạn đặt con trỏ chuột vào vị trí bất kỳ trên trang giấy cần xoay đã được tách riêng section và chọn Page Layout chọn Orientation sau đó chọn tiếp Landscape để xoay ngang trang giấy.
Sau khi xoay ngang trang giấy, bạn có thể kiểm tra kết quả bằng cách vào giao diện in văn bản để xem như sau: Nhấn vào Print Preview, chúng ta sẽ thấy trang giấy đã được xoay ngang, khác hoàn toàn so với những trang giấy còn lại trên Word, vậy là bạn đã xoay được khổ giấy thành công.
Như vậy qua bài viết trên đã giúp bạn nắm bắt được thêm các lệnh căn chỉnh cho văn bản, đặc biệt là cách xoay ngang 1 khổ giấy A4 trong word 2010. Mong các cách thức thực hiện trên, có thể giúp bạn làm việc nhanh và hiệu quả hơn. Nếu bạn và công ty muốn thực hiện in ấn, tài liệu hay báo cáo chuyên nghiệp. Hãy liên hệ với SOC Design And Printing để được tư vấn và giải đáp ngay nhé!