Trong nội dung bài viết này mình sẽ hướng dẫn các bạn thao tác Text với đường Path tạo ra những văn bản uốn lượn hỗ trợ cho bạn nâng cao kỹ năng kiến tạo logo, banner ấn tượng hơn. Mình sẽ nỗ lực hướng dẫn cụ thể nhất có thể để các bạn cũng có thể hành sau thời điểm xem.
Tạo hình mang đến logo
Để dễ dàng cho việc xây cất sau này chúng ta nên bật các đường guide giúp cho các bạn căn chỉnh chuẩn xác rộng khi các bạn tạo ra những hình vòng tròn sau này. Để bật chúng ta vào thẻ View lựa chọn vào New Guide Layout, sau khoản thời gian click sẽ xuất hiện thêm cửa sổ New Guide Layout tại đây ở mục Columns cùng Rows các bạn nhập vào 2, hoàn toàn ấn OK (bạn gồm thể tắt bật các mặt đường guide này bằng phương pháp ấn Ctrl + vết chấm phẩy).
Bạn đang xem: Cách viết chữ hình tròn trong photoshop
Tiếp theo các bạn sẽ tạo một hình tròn trụ với dụng cụ Ellipse Tool (phím tắt là U) ở vị trí Pick tool mode bạn chọn vào Shape, tiếp nối giữ Shift nhằm vẽ.
Kế tiếp bạn dịch chuyển hình vào thân vô cùng dễ dàng với các đường guide, để đổi background của hình bạn vào Shape Details chọn Set shape fill type, chọn No Color.
Để mở ra đường viền của hình chúng ta chọn mix shape stroke type và chọn vào màu black cho mặt đường viền với kích cỡ là 200px.
Muốn cho hình vừa căn vặn hơn với background chúng ta chọn layer Ellipse 1 và Ấn Ctrl + phím T liên tục ấn Shift căn chỉnh hình.
Tiếp theo các bạn nhân đôi layer Ellipse bằng phím tắt Ctrl + phím J và chọn Set shape stroke type và chọn white color cho đường viền với size 10px (tham khảo hình dưới).
Bạn tiếp tục nhân đôi layer Ellipse 1 copy sau đó dịch chuyển lần lượt cả hai layer bằng phương pháp chọn vào layer (Ellipse 1 copy cùng Ellipse 1 copy 2) và ấn Ctrl + T, dịch chuyển để dễ dàng và đơn giản hơn chúng ta ấn alt (tham khảo hình dưới).
Text với đường Path
Để viết chữ lên trên các đường viền vừa tạo bạn cần sử dụng hình thức Ellipse tool cùng với Pick tool mode là Path, đặt chuột vào trung tâm hai mặt đường guide và ấn Shift + alt để vẽ con đường Path (tham khảo hình mặt dưới).
Sau khi sẽ vẽ chấm dứt path bạn chọn vào cách thức Horizontal Type tool và dịch rời chuột đến gần đường path đã xuất hiện hình tượng đường cong ở con trỏ chuột các bạn chỉ cần bấm vào sẽ lộ diện một đoạn mẫu văn bản.
Sử dụng lao lý Path Selection tool để dịch chuyển các chữ, bạn chỉ từ đưa con chuột vào chữ cái trước tiên của Text sẽ lộ diện con trỏ loài chuột với mũi tên hai bên, bây giờ bạn trả toàn có thể di đưa Text mang đến vị trí bất kỳ.
Giờ đây chúng ta cũng có thể tạo thêm một Text mới bằng cách ấn Ctrl + J và dịch rời chuyển xuống dưới với cách thức Path Selection tool mình vừa hướng dẫn ở trên. Nếu gặp gỡ trường thích hợp Text bị chồng lên con đường viền bạn vào Window chọn Character, sinh sống Set Baseline shift các bạn chỉ cần chuyển đổi chỗ này lên hoặc xuống thì Text sẽ dịch rời theo.
Thêm một vài ba hình nhỏ tuổi để logo của bạn trong tấp nập và đã mắt hơn (có thể tham khảo hình dưới).
Như vậy tôi đã hướng dẫn chúng ta các làm việc Text với con đường Path dùng làm tạo các văn bạn dạng uốn lượn vô cùng hối hả và đối kháng giản, làm việc này sẽ giúp đỡ ích được cho mình rất những trong quá trình chúng ta có ý tưởng xây cất các logo sản phẩm hoặc banner.
Trong quá trình sử dụng phần mềm Photoshop, yêu cầu vẽ ra những vật thể để phục vụ cho thiết kế của bản thân mình là điều tất yếu. Trong số những hình khối thường được sử dụng là hình tròn. Tuy nhiên vẫn còn những người thắc mắc cách tạo nên nó. Vậy làm nắm nào nhằm vẽ hình trụ trong Photoshop đơn giản dễ dàng nhất, “tròn” nhất? Hãy cùng tìm hiểu qua nội dung bài viết sau nhé!
Thông thường, Photoshop đã tất cả sẵn các công cầm cố để vẽ những hình khối cẩn thận như hình chữ nhật (Rectangle Tool), hình nhiều giác (Polygon Tool). Tuy vậy hình yêu ước sự chuẩn chỉnh mực và cân đối cao như hình tròn lại chưa tồn tại công cụ cung cấp trực tiếp nhằm vẽ. Từ bây giờ mình đã hướng dẫn các bạn 2 bí quyết cực đơn giản dễ dàng để vẽ ngay lập tức một hình tròn trụ trong Photoshop chuẩn chỉnh từng cen-ti-mét nhé!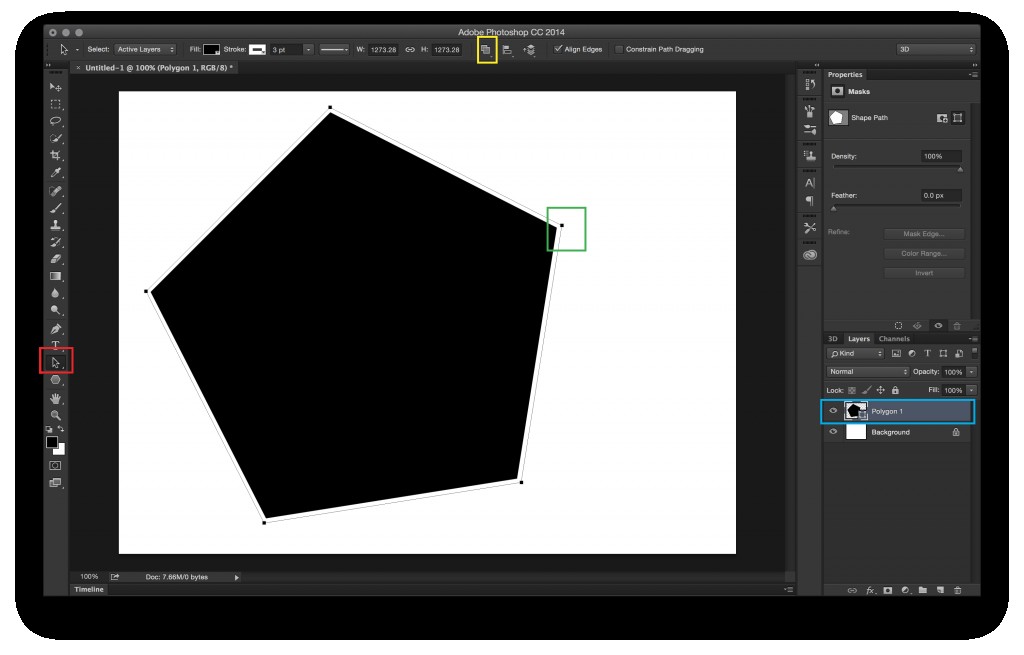
Giống như Rectangle Tool, Polygon Tool thì Ellipse Tool là công cụ hỗ trợ tạo ra hình một cách trực tiếp, sẽ là hình Elip. Để sản xuất ra hình trụ thì ta chỉ việc vẽ một hình Elip với 2 lần bán kính ở mọi góc độ đều bằng nhau. Ta thao tác làm việc như sau:
B1: bấm chuột phải vào luật pháp Rectangle Tool (phím tắt U), vào bảng lựa chọn xổ ra bạn chọn nguyên lý Ellipse Tool nhằm vẽ hình Elip.

B2: bạn kéo thả con chuột để vẽ hình elip trong vùng có tác dụng việc. Trong quá trình kéo thả các bạn nhấn duy trì phím Shift để vẽ được một hình trụ tuyệt đối (đây làthao tác quyết địnhđể vẽ được hình trụ so cùng với hình Elip).

B3: sau khi vẽ xong hình tròn, bạn nhấn phím U và nhìn vào thanh hiệu chỉnh nằm dưới thanh bảng chọn. Chúng ta có thể chỉnh màu sắc của hình tròn và viền hình tròn tại thanh này. Để đổi khác kích thước hình tròn, bạn cũng có thể sử dụng thao tác không tính tiền Transform (phím tắt là Ctrl+T)

Đây thực tế là dụng cụ tạo vùng chọn nhưng ta hoàn toàn có thể sử dụng nhằm vẽ hình trụ như ý muốn.
B1: bấm vào phải vào quy định Rectangular Marquee Tool (phím tắt M), trong bảng chọn xổ ra bạn chọn khí cụ Elliptical Marquee Tool.
B2: các bạn tạo Layer mới bằng cách nhấn tổng hợp phím Ctrl + Shift + N.
B3: Kéo thả loài chuột để vẽ hình giống hệt như cách bên trên. Trong quá trình thao tác bạn cũng nhớ nhấn duy trì phím Shift, đấy là thao tác quyết định để chế tạo ra hình trụ như ý muốn.
B4: chúng ta chọn màu và nhấn tổ hợp Alt + Backspace để đổ màu mang đến hình tròn.
Bỏ vùng chọn bằng cách nhấn tổ hợp phím Ctrl + D.
Xem thêm: Kinh nghiệm phá đảo khu du lịch bò cạp vàng cách tphcm bao xa
B5: Muốn thay đổi kích thước hình tròn, bạn dùng thao tác không tính tiền Transform (phím tắt Ctrl+T)
Thay đổi màu hình tròn, bạn bấm chuột phải vào Layer hình tròn và lựa chọn Blending Options. Vào bảng lựa chọn này các bạn tích vào mục màu sắc Overlay và dễ dàng chọn màu cũng như Opacity cho hình.

Như vậy chỉ cách vài thao tác làm việc đơn giản bạn đã sở hữu thể chế tác ra hình trụ trong Photoshop một cách thuận tiện rồi đó. Nếu bạn muốn nhanh chóng quản lý phần mềm, từ số đông hình khối đối kháng giản hoàn toàn có thể tạo ra một sản phẩm hoàn thiện với sinh động, thì nên tham khảokhóa học Photoshop cơ bạn dạng của Color
ME nhé! các bạn sẽ thấy thích thú vì tính vận dụng cao cùng sự vui nhộn của những lớp học tập đó!