Nhắc tới phần mềm chỉnh sửa tệp tin pdf hiệu quả, chúng ta thường nghĩ tới ngay ứng dụng Adobe Acrobat 11 Pro - trong những phần mềm có phong cách thiết kế bởi hãng sản xuất phát triển phần mềm nổi giờ Adobe
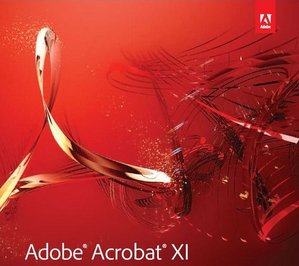
Adobe Acrobat 11 Pro giúp người tiêu dùng chỉnh sửa pdf một cách dễ ợt với đầy đủ các chức năng cần thiết giúp bạn chỉnh sửa font chữ, chỉnh sửa nội dung, hình ảnh ... Trong file pdf
Hướng dẫn chỉnh sửa pdf bởi Adobe Acrobat 11 Pro
Nếu chưa mua phần mềm, chúng ta download và thiết đặt Adobe Acrobat 11 Pro
Bước 1: Tại giao diện chương trình, chúng ta chọn Edit PDF
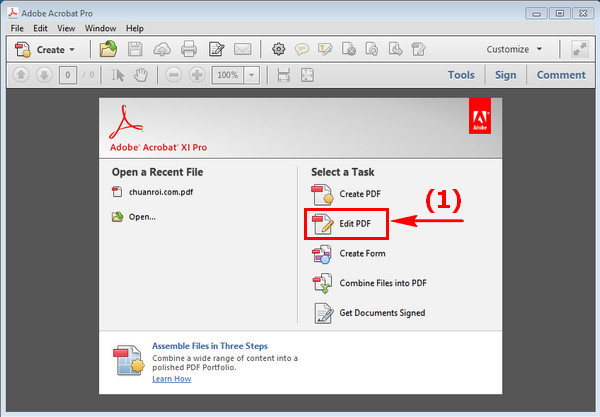
Bước 2: Cửa sổ nhảy ra, các bạn chọn file PDF cần chỉnh sửa -> chọn Open
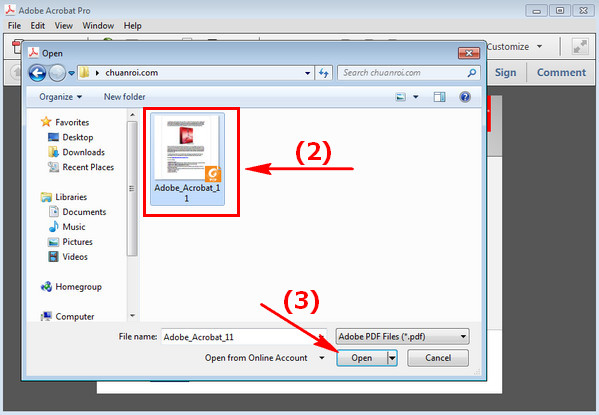
Bước 3: File PDF sẽ hiển thị trong giao diện chương trình, chúng ta có khá đầy đủ các công cụ chỉnh sửa như:
Với text: biến đổi nội dung: xóa, thêm text.
Bạn đang xem: Cách chỉnh sửa file pdf bằng adobe reader
Với hình ảnh: Các bạn cũng có thể Copy, Cut. Xóa. Crop, chuyển phiên hình ảnh ...
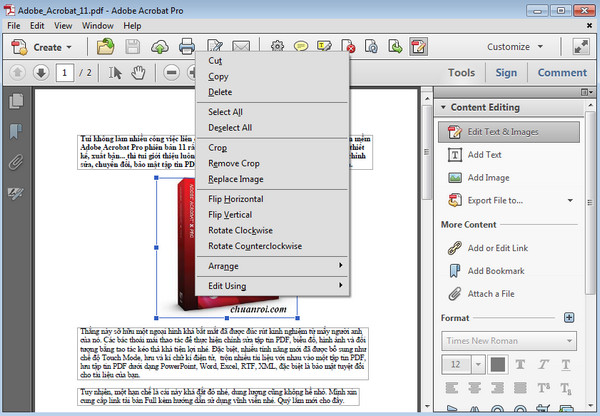
Bước 4: Các các bạn chọn tệp tin -> Save As (hoặc sử dụng tổng hợp phím tắt Shift + Ctrl +S) -> Ghi tên, và chọn thư mục lưu lại -> Bấm Save để dứt chỉnh sửa PDF
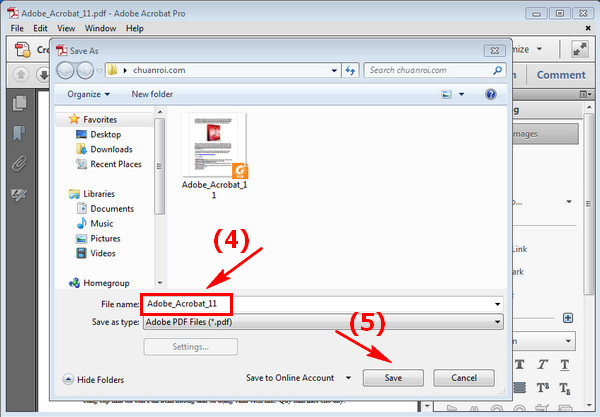
Ngoài ra, các bạn cũng có thể tạo file PDF từ chính ứng dụng Adobe Acrobat 11 Pro, có thể tham khảo bài viết Hướng dẫn tạo nên file pdf từ Adobe Acrobat 11 Pro
Với các bước đơn giản làm việc trên, các bạn đã có thể chỉnh sửa file pdf thuận lợi mà không cần setup các phần mềm cầu kỳ khác. Xung quanh ra, các bạn cũng có thể sử dụng các ứng dụng như Infix
Pro PDF Editor, Foxit PDF Editor ... để sử dụng sửa đổi file PDF hiệu quả.
Trên Mac được tích phù hợp sẵn những công gắng chỉnh sửa tệp tin PDF, vậy trên Windows thì sao? Có các cách nào chỉnh sửa PDF trên PC và cách thức nào được sử dụng thịnh hành nhất?
Bước 3: Nhấn Choose File, chọn tệp tin PDF cần chỉnh sửa để upload chúng lên web.
Bước 4: Sử dụng các quy định phía phía trái (Số 1) bao gồm text, whiteout, images, freehand... để chỉnh sửa file PDF sẽ chọn. Dìm biểu tượng mũi thương hiệu Save & download PDF (Số 2) để sở hữu file PDF đã chỉnh sửa về máy.
Cách 2: sửa đổi file PDF bởi Word
Nếu đang sử dụng các phiên phiên bản Microsoft Word 2013 trở lên, bạn cũng có thể sử dụng nhằm chỉnh sửa các file PDF.
Bước 1: Đầu tiên mở áp dụng Word mà bạn cài đặt lên máy tính của mình, kế tiếp tìm cùng click chọn File.
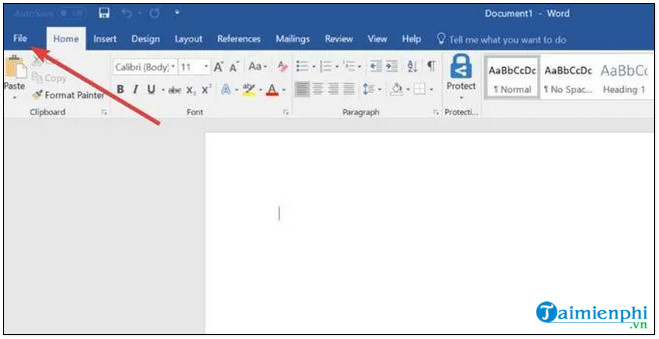
Bước 2: Click chọn Open và chọn file PDF mà bạn có nhu cầu chỉnh sửa từ hành lang cửa số tài liệu hoặc hoàn toàn có thể lựa chọn những file PDF vào mục Today ( đông đảo thư mục đã mở vào hôm nay).
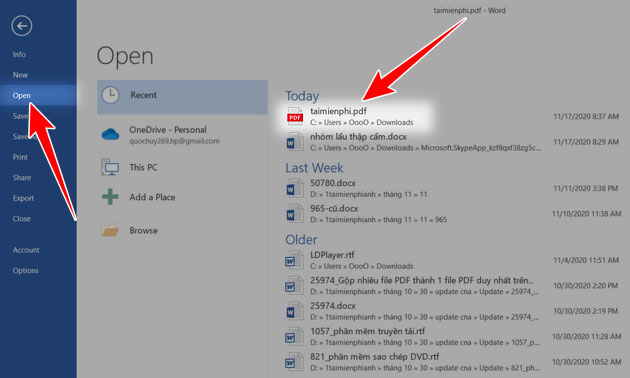
Bước 3: Lúc này trên màn hình sẽ hiển thị thông báo nói rằng Word biến hóa tài liệu PDF thành tài liệu hoàn toàn có thể chỉnh sửa, cơ mà không biến hóa định dạng file PDF ban đầu. Click chọn OK và triển khai các thay đổi mà bạn muốn.
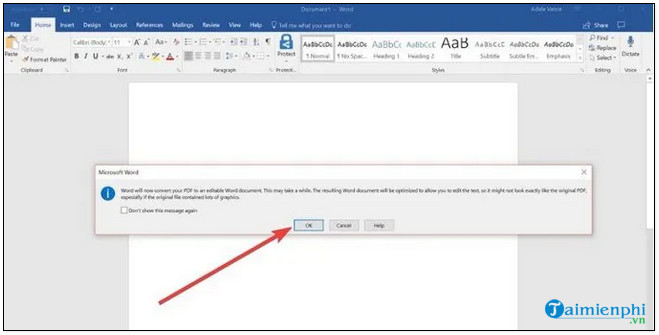
Bước 4: Cuối cùng click chọn File =>Save để lưu lại lại những thay đổi.
Cách 3: sửa đổi tập tin PDF bằng Google Docs
Ưu điểm của việc chỉnh sửa PDF trên google Docs là quá trình thực hiện cấp tốc hơn và dễ triển khai hơn:
Bước 1: Đăng nhập Google Drive bằng tài khoản Google của bạn. Tiếp sau click New (mới), có biểu tượng dấu cùng nằm góc trên cùng bên trái.
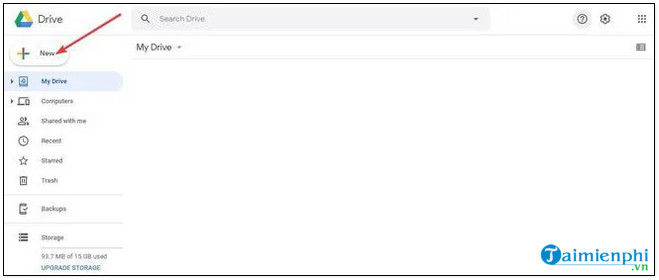
Bước 2: Chọn File Upload (tải file lên).
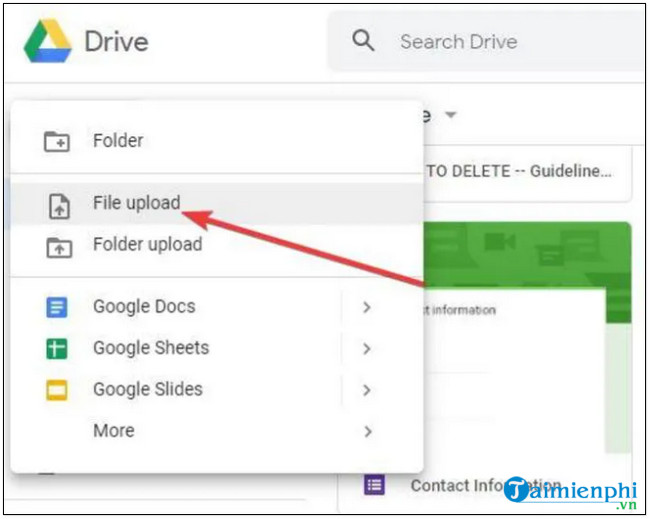
Bước 3: Tiếp theo tìm file PDF mà bạn muốn chỉnh sửa, tiếp nối click chọn Open.- Sau khi quá trình tải lên file hoàn tất, click chọn Recent (gần đây) nằm khung phía bên trái và tìm tệp tin PDF mà chúng ta vừa tải lên.
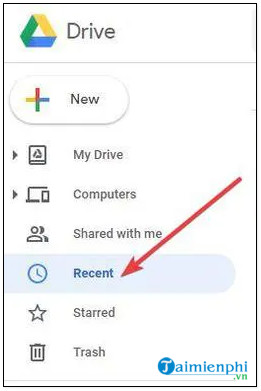
Bước 4: Kích chuột phải vào file, chọn Open With (mở bằng) =>Google Docs (Google tài liệu).
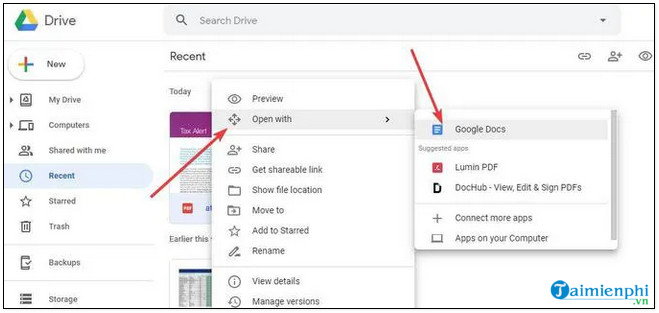
Bước 5: Lúc này file tài liệu mới rất có thể chỉnh sửa sẽ được tạo và hiển thị trên màn hình.
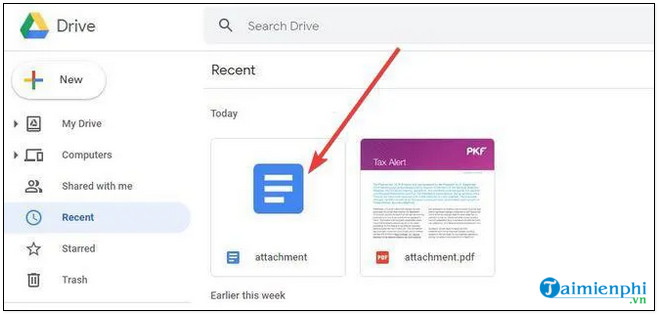
Bước 6: Kích đúp chuột vào file và triển khai các gắng đổi. Sau khi hoàn tất, chúng ta cũng có thể lựa chọn tải file xuống dưới dạng PDF hoặc chia sẻ cho người dùng khác.
Cách 4: chỉnh sửa PDF bằng Adobe Acrobat
Adobe Acrobat là trong những công cụ sửa đổi file PDF tác dụng nhất hiện nay. Ngoài sửa đổi PDF bên trên Windows, chúng ta cũng có thể sử dụng Adobe Acrobat để chỉnh sửa file trên đồ vật Mac.
Thực hiện theo công việc dưới phía trên để chỉnh sửa file PDF:
Tip: Nếu chưa thiết lập Adobe Acrobat, chúng ta có thể truy cập tại trên đây để tải ứng dụng về sản phẩm công nghệ và tải đặt.
=> liên kết tải Adobe Acrobat Pro DC

Bước 1: Đầu tiên mở Adobe Acrobat, kế tiếp tìm với click chọn mở cửa File.
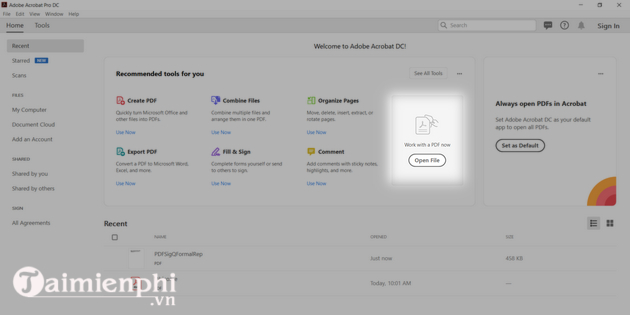
Bước 2: tiếp sau tìm và chọn File PDF bạn có nhu cầu sửa sau kia chọn Open nhằm mở file trên ứng dụng.
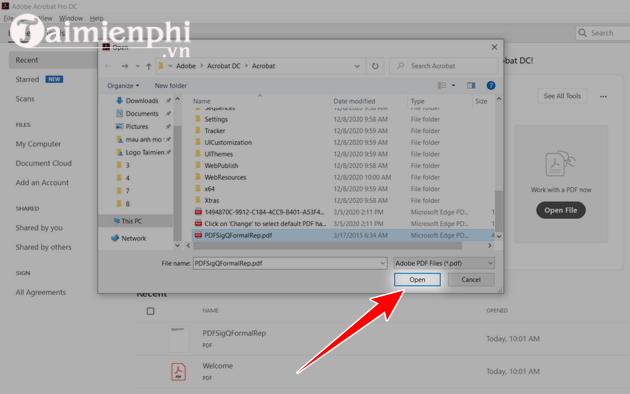
Bước 3: kế tiếp bên phía size bên yêu cầu lựa lựa chọn Edit PDF để chỉnh sửa file.
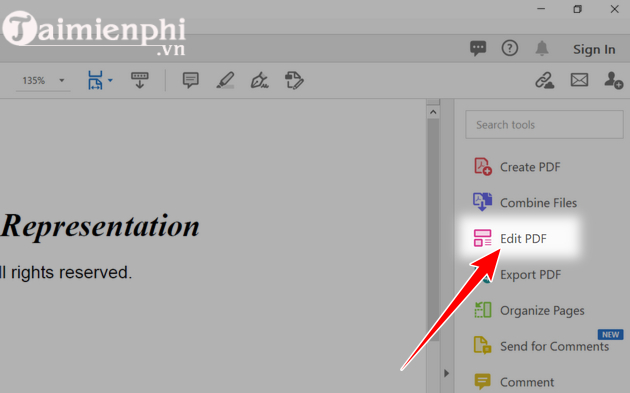
Bước 4: Click lựa chọn văn phiên bản hoặc hình ảnh mà bạn muốn chỉnh sửa. Hôm nay Acrobat vẫn hiển thị toàn bộ các công cụ sửa đổi mà bạn dùng có thể sử dụng để định dạng tư liệu của mình.
Bước 5: Sau lúc thực hiện xong xuôi các sửa đổi, cuối cùng lưu file PDF để hoàn tất vượt trình.
Cách 5: Edit PDF bằng ứng dụng khác
Ngoài các phương pháp trên, bạn có thể sử dụng các phần mềm chuyên sử dụng của bên thứ 3 để thực hiện chỉnh sửa các tài liệu PDF.
Truy cập tại đây để bài viết liên quan các phần mềm chỉnh sửa PDF tốt nhất hiện thời nhé.
Trong trường vừa lòng vì tại sao nào này mà bạn không muốn cài đặt các phần mềm của bên thứ 3, những công cụ sửa đổi PDF trực đường sẽ là lựa chọn tuyệt đối cho bạn.
Xem thêm: Tổng Hợp Hình Nền Ý Nghĩa Về Cuộc Sống Để "Nhắc Nhở" Bản Thân
https://wu.edu.vn/cach-chinh-sua-file-pdf-61057n.aspx Trên đây wu.edu.vn.vn vừa giới thiệu cho chính mình 4 cách chỉnh sửa file PDF. Bên cạnh đó bạn đọc bao gồm thể bài viết liên quan một số bài viết đã có trên wu.edu.vn.vn để bài viết liên quan cách tạo, ghép, chia nhỏ dại và chỉnh sửa PDF trên Mac nhé.