Bạn ko cần phần mềm đắt tiền để chỉnh sửa ảnh và những hình hình ảnh khác mang đến tài liệu wu.edu.vn Word. Tuy nhiên wu.edu.vn Office Picture Manager đã dứt hoạt động tuy vậy vẫn còn tương đối nhiều công cầm cố tích phù hợp để sửa đổi hình ảnh trong Word. Bài viết dưới phía trên ThuthuatOffice khuyên bảo cách chỉnh sửa hình hình ảnh trong Word. Các bạn theo dõi nhé!wu.edu.vn Word cho phép bạn định dạng màu sắc và độ sáng, thêm đường viền, cắt form size hình ảnh, thêm hiệu ứng quan trọng và hơn thế nữa, bởi vậy đây là cách thực hiện. Tuy vậy các phía dẫn có thể khác nhau, nhưng các hướng dẫn này sẽ chuyển động cho Word 2016 trở đi.
Bạn đang xem: Cách chỉnh sửa hình ảnh trong word
Cắt hình ảnh trong wu.edu.vn Word
Có một số phương pháp để cắt hình ảnh trong wu.edu.vn Word. Bước đầu bằng giải pháp chèn hình ảnh vào tài liệu Word của doanh nghiệp ( Chèn> Hình ảnh ) và chọn hình ảnh.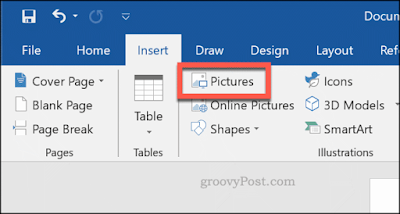
Để ban đầu định dạng hình hình ảnh đã lựa chọn của bạn, hãy nhấp vào Định dạng> cắt (hoặc Định dạng> Cắt> cắt ). Bạn cũng có thể vào chính sách cắt ảnh bằng cách click chuột phải vào ảnh và chọn giảm .Thao tác này sẽ biến đổi đường viền bao quanh hình hình ảnh của bạn từ biến đổi kích thước thành cắt xén.
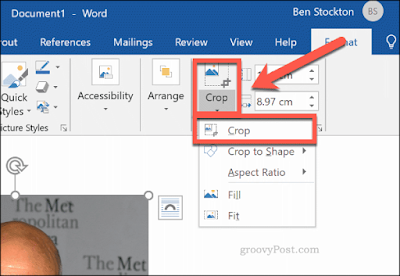
dịch chuyển các lao lý đường viền cắt bao quanh hình hình ảnh của chúng ta để giảm diện tích s hình hình ảnh xuống form size cuối cùng. Các khu vực bị xám đang bị xóa bỏ hình hình ảnh cuối cùng sau khoản thời gian chỉnh sửa giảm đã được xác nhận.Khi các bạn hài lòng, hãy nhấp một lần vào bên ngoài hình hình ảnh hoặc dìm Enter trên bàn phím của bạn.
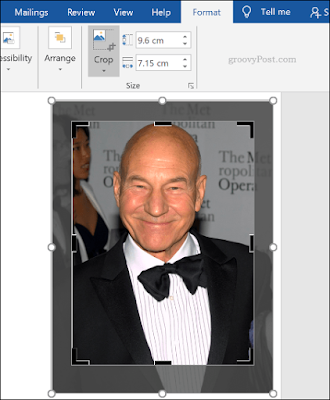
Định dạng màu sắc hình ảnh
Word chất nhận được bạn định dạng màu sắc được thực hiện trong hình hình ảnh của mình nhưng không đề nghị xuất nó quý phái trình chỉnh sửa ảnh trước. Chúng ta có thể tùy chỉnh độ sắc đẹp nét, độ sáng, độ bão hòa, tông màu nền và độ tương làm phản của hình ảnh, theo cách thủ công hoặc thực hiện một trong một vài bộ lọc để trước.Để truy cập các qui định định ngoài mặt ảnh, hãy bấm chuột phải vào hình hình ảnh của bạn và dấn Định dạng Hình ảnh ở dưới cùng.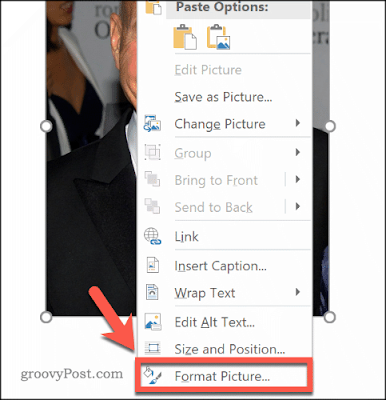
Thao tác này đang hiển thị thực đơn Định dạng Ảnh sống phía mặt tay phải. Nhấp vào hình tượng Hình hình ảnh (ngoài cùng mặt phải) để truy cập các nguyên tắc chỉnh sửa color hình ảnh. Vào phần sửa đổi Hình ảnh , hãy dịch rời các thanh trượt mang lại từng danh mục để làm sắc nét hoặc làm mềm hình ảnh, hoặc để tăng hoặc giảm khả năng chiếu sáng và cường độ tương phản. Bạn có thể nhấp vào cài đặt sẵn đến từng danh mục, chọn một trong các hình thu bé dại để vận dụng những chuyển đổi đó mang đến hình ảnh của bạn.
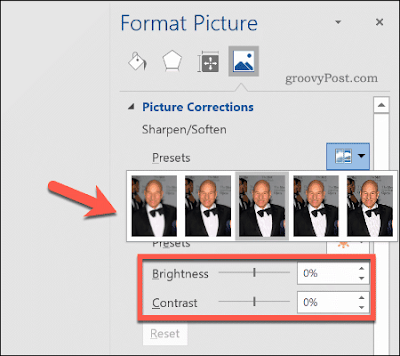
vào Màu hình ảnh , bạn có thể thay đổi tông màu nền và mức độ bão hòa mang lại hình hình ảnh đã chọn. Dịch chuyển các thanh trượt mang đến từng tùy chọn sang trái hoặc phải để tăng hoặc giảm từng cấp độ.Nhấp vào thiết đặt sẵn nhằm đặt các mức này bằng một trong các tùy chọn thiết lập trước được cung cấp.
nếu như bạn không sử dụng rộng rãi với bất kỳ thay đổi màu nào mà các bạn đã thực hiện, hãy nhấp vào nút Đặt lại dưới mỗi danh mục để đưa hình ảnh của chúng ta về trạng thái ban đầu.
Thêm hiệu ứng đặc trưng vào hình ảnh
wu.edu.vn Word cũng gồm một số hiệu ứng quánh biệt có thể dễ dàng vận dụng cho hình ảnh. Chúng bao gồm bóng hình ảnh, ánh sáng và làm phản chiếu, các cạnh mềm, cũng như hiệu ứng góc xiên 3D.Để thêm những hiệu ứng quan trọng này, hãy vào thực đơn Định dạng Ảnh ( bấm chuột phải> Định dạng Ảnh ) và nhấp vào biểu tượng Hiệu ứng (thứ hai từ bên trái). Nhấp vào từng hạng mục phụ để truy vấn từng cài đặt.Để thêm một bóng buổi tối để hình ảnh của bạn, nhấp vào bóng và di chuyển các thanh trượt để thiết lập tính minh bạch, kích thước, góc, màu sắc sắc, vv bạn có thể nhấp Preset để thấy trước và thêm một hiệu ứng bóng đổ Lời xác minh để gắng thế.Nhấp vào phản bội chiếu và tuân theo các hướng dẫn giống như để thêm phản nghịch chiếu hình hình ảnh tùy chỉnh hoặc đặt trước vào hình hình ảnh của bạn. Làm tựa như với Glow để thêm ánh sáng cho hình hình ảnh và Soft Edges để gia công mềm những cạnh bao bọc hình hình ảnh của bạnĐể thêm cảm giác góc xiên 3 chiều vào hình ảnh của bạn, hãy nhấp vào Định dạng 3-D . Chọn hiệu ứng bạn có nhu cầu cho cả phần trên thuộc và dưới cùng của hình ảnh bằng biện pháp nhấp vào Góc trên thuộc và Góc dưới cùng , chọn một trong những tùy lựa chọn được xác định trước.Bạn cũng có thể tùy chỉnh cấu hình độ sâu, con đường viền, hiệu ứng vật tư và mức độ tia nắng cho cảm giác góc xiên 3 chiều của mình bằng cách sử dụng menu thả xuống với hộp tùy chọn.
bạn cũng có thể thêm một trong một trong những hiệu ứng thẩm mỹ và nghệ thuật cài sẵn vào hình ảnh của mình. Chúng phối hợp nhiều hiệu ứng thành một để biến hóa thiết kế hình ảnh của bạn.Để tiến hành việc này, hãy nhấp vào hạng mục phụ Hiệu ứng thẩm mỹ và nghệ thuật , sau đó nhấp vào hình tượng Hiệu ứng thẩm mỹ và nghệ thuật . Lựa chọn 1 trong các tùy chọn đặt trước bởi chuột để vận dụng nó vào hình hình ảnh của bạn.
Nén hình hình ảnh trong wu.edu.vn Word
Thêm hình hình ảnh vào tài liệu Word có thể làm tăng đáng kể form size của nó. Bằng phương pháp nén hình ảnh , bạn có thể giảm cục bộ kích thước tệp của tài liệuĐể định dạng một ảnh, hãy nhấp chuột Định dạng> Nén Ảnh và đảm bảo an toàn rằng vỏ hộp kiểm Chỉ vận dụng cho ảnh này được bật. Nếu bạn có nhu cầu nén tất cả các hình ảnh đính kèm của mình, hãy nhấp để bỏ chọn vỏ hộp kiểm này.Nén hình ảnh sẽ làm cho giảm chất lượng theo thang trượt từ quality HD ( 330 pixel trên inch ) xuống chất lượng email cơ bản ( 96 px trên inch ).hóa học lượng càng cao thì tệp Word càng lớn, do vậy hãy chọn quality ưa ưng ý của bạn, tiếp nối nhấp vào OK để nén hình hình ảnh của bạn.Các công cụ sửa đổi này góp bạn thuận tiện thực hiện tại các chuyển đổi cơ bản đối cùng với hình hình ảnh trong wu.edu.vn Word. Chúng ta có thể thay đổi size hình hình ảnh trong Windows 10 nhưng không yêu cầu trình sửa đổi hình ảnh. ThuthuatOffice đã trình làng chi tiết công việc thực hiện chỉnh sửa hình ảnh trong Word. Chúc các bạn thành công.Nếu bạn có nhu cầu tìm hiểu những cách chèn ảnh vào Word chúng ta cũng có thể đọc nội dung bài viết nàyCảm ơn sẽ đọc share của chúng tôi. Nếu thấy nội dung bài viết hữu ích bạn cũng có thể like, mô tả đến mọi người xung xung quanh nhé!
Đọc thêm nội dung bài viết về cách chỉnh sửa hình ảnh trong word:
Excel mang đến wu.edu.vn 365 Word mang đến wu.edu.vn 365 Outlook mang đến wu.edu.vn 365 PowerPoint mang đến wu.edu.vn 365 Excel mang lại wu.edu.vn 365 dành mang lại máy Mac Word cho wu.edu.vn 365 dành mang đến máy Mac PowerPoint mang lại wu.edu.vn 365 dành cho máy Mac Excel 2021 Word 2021 Outlook 2021 PowerPoint 2021 Excel 2021 for Mac Word 2021 for Mac PowerPoint 2021 for Mac Excel 2019 Word 2019 Outlook 2019 PowerPoint 2019 Excel 2019 for Mac Word 2019 for Mac PowerPoint 2019 for Mac Excel 2016 Word 2016 Outlook năm 2016 PowerPoint năm 2016 Excel năm nhâm thìn for Mac Word năm 2016 for Mac PowerPoint năm 2016 for Mac Excel 2013 Word 2013 Outlook 2013 PowerPoint 2013 Excel 2010 Word 2010 Outlook 2010 PowerPoint 2010 Excel 2007 Word 2007 Outlook 2007 PowerPoint 2007 coi thêm...Ít hơnBạn hoàn toàn có thể vẽ hình trong Office bằng phương pháp sử dụng các công cầm Hình dạng tự do thoải mái và nguyên tắc vẽ con đường tự do.
Bạn tất cả thể cấu hình thiết lập diện mạo của hình chuẩn bằng phương pháp sử dụng điểm chỉnh sửa.
Lưu ý: Để biết thông tin về kết nối hình với đường kẻ, hãy xem Vẽ hoặc xóa con đường thẳng hoặc mặt đường kết nối.
Vẽ hình từ do
Trên tab Chèn, trong đội Hình minh họa, hãy bấm Hình dạng.

Bên dưới Đường, hãy tiến hành một vào các thao tác làm việc sau:
Để vẽ một hình có cả phân đoạn cong và thẳng, hãy bấm vào Hình dạng trường đoản cú

Để vẽ kiểu dáng trông hệt như hình được vẽ bởi bút thủ công bằng tay hoặc nhằm tạo các đường cong trơn tru tru, hãy bấm vào Vẽ con đường tự

Bấm vào vị trí bất kỳ trong tài liệu, rồi kéo để vẽ.
Để vẽ một phân đoạn thẳng bằng công vậy Hình trường đoản cú do, hãy bấm chuột một vị trí, dịch chuyển con trỏ mang lại một địa điểm khác, rồi bấm lại; nhằm vẽ một phân đoạn cong, hãy nhấn nút chuột khi bạn kéo nhằm vẽ.
Để kết thúc vẽ hình dạng, hãy tiến hành một trong các thao tác làm việc sau:
Để tạo hình dạng mở, bấm đúp vào ngẫu nhiên lúc nào.
Để đóng hình dạng, bấm sát điểm ban đầu của nó.
Sửa điểm vào hình dạng
Bạn có thể chỉnh sửa điểm của hầu hết các hình. Ví dụ: bạn sửa đổi điểm khi cần nghiêng một hình tam giác ở bên phải.
Chọn hình bạn muốn chỉnh sửa.
Trên tab Định dạng Hình dạng (hoặc Định dạng), bấm vào chỉnh sửa hình 
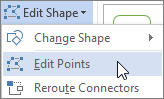
Kéo một trong số đỉnh phác thảo hình. Đỉnh là vấn đề được biểu thị bằng chấm màu sắc đen, trên đó con đường cong hoàn thành hoặc là điểm nơi hai phần đường chạm chán nhau trong dạng hình tự do.
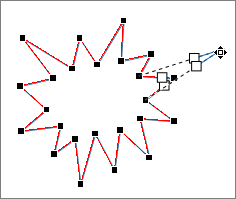
Làm việc với điểm chỉnh sửa
Để thêm điểm, bấm đường nét phác hình dạng trong những lúc bấm Ctrl.
Để xóa sổ điểm, bấm điểm trong những khi bấm Ctrl.
Để đặt điểm sao sống dạng điểm mịn, hãy bấm Shift trong lúc kéo 1 trong những hai tay điều khiển đính kèm với điểm. Sau khi chúng ta dừng kéo, điểm sẽ được đổi khác thành điểm mịn. Điểm mịn nối nhì phần đường gồm độ dài bằng nhau.
Để để điểm sao sinh hoạt dạng điểm thẳng, hãy bấm Ctrl trong những khi kéo một trong các hai tay điều khiển đính kèm với điểm. Sau khoản thời gian bạn kết thúc kéo điểm, điểm này sẽ được thay đổi thành một điểm thẳng. Điểm thẳng nối nhị phần đường bao gồm độ lâu năm khác nhau.
Để đặt điểm sao ở dạng điểm góc, hãy bấm Alt trong lúc kéo 1 trong hai tay điều khiển và tinh chỉnh đính kèm với điểm. Sau thời điểm bạn ngừng kéo điểm, đặc điểm đó sẽ được biến đổi thành điểm góc. Điểm góc nối hai phần mặt đường với 1 phần đi theo hướng khác.
Để bỏ bỏ biến đổi đối với điểm và phần đường, bấm Esc trước khi thả nút chuột.
Để mở cơ chế Chỉnh sửa Điểm bởi phím tắt, hãy lựa chọn hình, rồi nhấn alt + JD, E, E.
Xem thêm:
Xóa hình
Bấm vào hình dạng bạn muốn xóa bỏ rồi nhấn Xóa bỏ.Nếu bạn có nhu cầu xóa những hình dạng, nên chọn lựa hình dạng đầu tiên, nhấn và giữ Ctrl trong khi bạn chọn những hình dạng khác, rồi nhấn Delete.