Excel đem đến cho dân văn phòng không ít điều thú vị và ứng dụng mà hoàn toàn có thể bạn không biết. Một trong những đó là quá trình thống kê bên trên Excel mà nhiều người đã và đang sử dụng. Nó thực sự đem lại tiện ích tối ưu khi bạn biết giải pháp đánh số sản phẩm tự của bản thân một giải pháp khéo léo. Dưới đấy là 5 cách khắc số thứ từ bỏ tự khiêu vũ trong Excel nhưng dienthoaigiakho.vn cung ứng giúp bạn quản lý thông tin thuận tiện hơn trên máy tính xách tay văn chống của bạn.
Bạn đang xem: Cách đánh số thứ tự tu dong trong excel
Cách khắc số thứ từ tự dancing trong Excel bằng cách kéo chuột
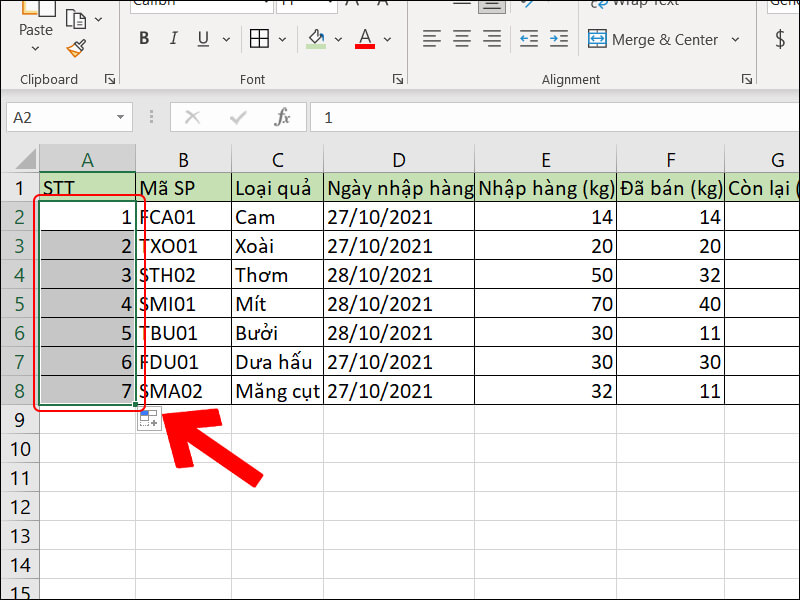
Muốn tiến hành cách viết số thứ từ bỏ tự khiêu vũ trong Excel bằng cách kéo chuột, số đông người tiến hành theo các bước hướng dẫn như sau:
Bước 1: Nhập liên tục 2 số đầu tiên vào 2 ô đầu tiên (dọc hoặc ngang) của ô tính đề xuất đánh số từ bỏ động.
Ví dụ, để đặt số thứ tự các cột trong bảng trên, các bạn sẽ nhập hàng đầu vào ô A2 cùng số 2 vào ô A3.
Bước 2: chúng ta chọn 2 ô (tức là A2 và A3) cất 2 số vừa nhập, dịch chuyển chuột đến biểu tượng dấu cộng ở góc dưới cùng bên buộc phải của ô A3. Chúng ta nhấn giữ lại dấu cộng này với rê chuột đến cuối những ô ao ước được đặt số tự động.
Ưu điểm của bí quyết đánh số máy tự bằng phương pháp kéo chuột: cấp tốc gọn, đối kháng giản, dễ vận hành.
Nhược điểm: Số thiết bị tự ko được cập nhật tự động khi bất kỳ hàng làm sao bị xóa. Một lượng lớn mục nhập tài liệu trong hàng ngàn hoặc sản phẩm nghìn hoàn toàn có thể rất cực nhọc quản lý.
Cách đánh số thứ trường đoản cú tự nhảy trong Excel bằng công thức
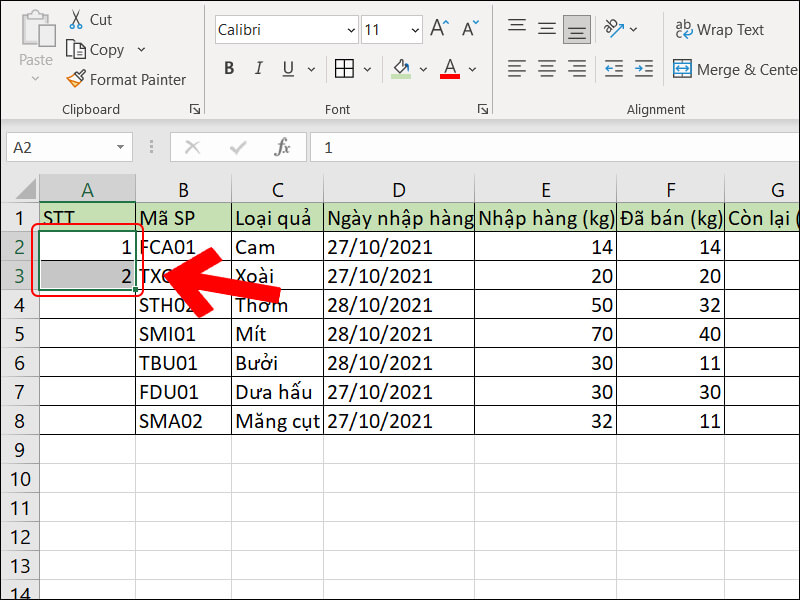
Cách đặt số thứ tự tự nhảy trong Excel bằng công thức đã được thực hiện theo quá trình như sau:
Bước 1: Nhập số thiết bị tự vào ô đầu tiên của hàng hoặc cột bắt buộc điền số thứ tự từ bỏ động. Vào ô tiếp theo, nhập công thức vào để tiến hành đánh số thiết bị tự tự nhảy mang lại ô tính:
=”Vị trí ô bạn vừa điền” + x (trong đó x là bước nhảy – tức là khoảng phương pháp giữa 2 số liên tiếp) > nhấn Enter là xong công thức.
Ví dụ số bắt đầu là 1, mình thích Excel điền dãy số theo mẫu mã 1,2,3,…. Tiếp nối chọn x là 1, tùy loại 1, 3, 5… mà lựa chọn x là 2.
Bước 2: dịch chuyển chuột đến hình tượng dấu cộng ở góc dưới bên đề nghị của ô vừa nhập bí quyết > dấn giữ lốt cộng, kéo thả chuột mang đến cuối ô sẽ được đánh số auto là các bạn đã thực hiện thành công.
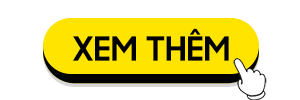
Cách upload, gửi file Excel lên Google Sheet nhanh chóng
Sử dụng tự động hóa Fill để viết số thứ từ tự nhảy
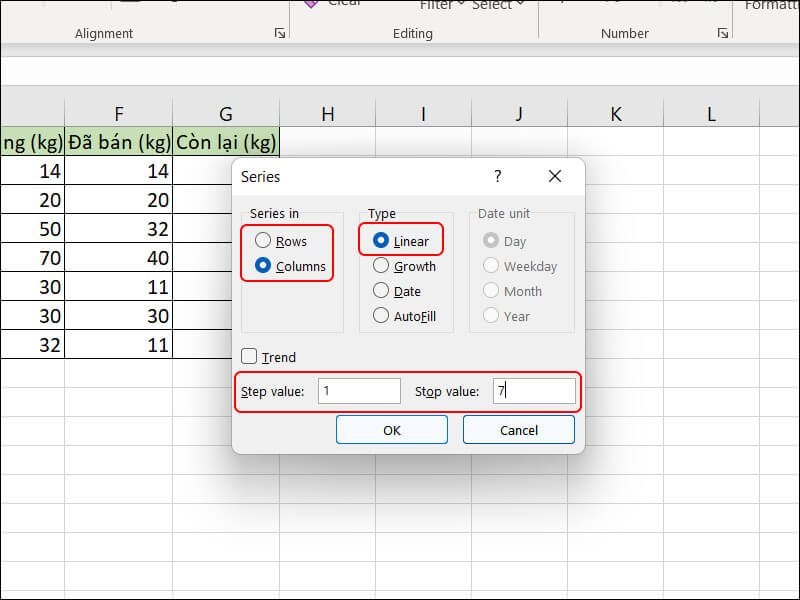
Muốn dùng tự động hóa Fill để đánh số thứ tự mọi người cần khám phá và làm theo những bước mà Điện thoại giá chỉ Kho giải đáp như sau:
Bước 1: Nhập hàng số của ô đầu tiên vào ô tính > tiếp đến bạn chọn vào tab “Trang chủ” > lựa chọn vào mục “Điền” > sau đó bạn chọn vào “Chọn Dòng”.
(Đối với những phiên phiên bản Excel cũ hơn Excel 2016, bạn có thể vào mục Edit > chọn phần Select Fill > sau đó chọn Series).
– Mục “Series in” được cho phép bạn lựa chọn đánh vật dụng tự theo mặt hàng hoặc theo cột. Nếu đặt số theo mặt hàng thì lựa chọn hàng, đánh số theo cột thì lựa chọn cột tùy thuộc vào mục đích của người dùng.
– Phần Type có thể chấp nhận được bạn chọn kiểu tiến công số nhưng bạn ước ao muốn, Excel hỗ trợ 4 nhiều loại số khác nhau nên phần đa người hoàn toàn có thể tham khảo cùng tìm hiểu:
Linear: Khi chọn kiểu này các bạn sẽ có thể đặt số theo đồ vật tự tăng dần.Growth: Progressive (tăng trưởng theo quy dụng cụ nhất định).Date: dạng hình ngày tháng (nếu đánh dấu chọn ngày sẽ mở ra đơn vị ngày tháng).AutoFill: Kiểu tự động hóa điền số thứ tự vào ô tính cho tất cả những người dùng.
– Mục Step Value: bạn hoàn toàn hoàn toàn có thể chọn khoảng cách giữa 2 số máy tự cùng với nhau. Ví dụ: số trước tiên là 1, nếu quý giá bước cài đặt là 1, số sản phẩm công nghệ tự sẽ tiến hành hiển thị là 1, 2, 3, …., nếu quý hiếm bước cài đặt là 2, số thiết bị tự sẽ tiến hành hiển thị là 1, 3 , 5,…
– Mục “Stop Value”: Đây đó là giá trị cuối cùng bạn có nhu cầu đánh số tự động trong bảng tính. Ví dụ: giả dụ bảng chỉ cần được đặt số 10, hãy đặt quý hiếm Dừng thành 10 theo ý thích của bạn.
Bước 2: sau khi chọn dứt các thông số trên nhận OK là các bạn đã dứt xong bí quyết đánh số đồ vật tự tự dancing trong Excel bằng tự động hóa Fill rồi đó.
Sử dụng Stop Value để khắc số thứ trường đoản cú tự nhảy
Đây là giải pháp đánh số đồ vật tự trong Excel cơ mà hầu hết các bạn kế toán tốt quản trị đều sử dụng vì nó có ưu thế là hoàn toàn có thể nhập tối đa 10000 sản phẩm hoặc không giới hạn số hàng.
Bạn hoàn toàn có thể thực hiện công việc đánh số trang bị tự tự nhảy với Stop Value như sau:
Bước 1: Gõ số 1 vào ô Start vào ô tính trên máy vi tính của bạn.
Bước 2: lựa chọn Fill vào phần menu tiếp nối màn hình vẫn hiện lên mục “series in”.
Bước 3: trên mục Series in: chọn Columns vào bảng tính đó để thực hiện quá trình kế tiếp. Trong phần “Stop Value”: chọn một số để chấm dứt dãy số sản phẩm công nghệ tự mà chúng ta sắp đánh. Ví dụ: nếu bạn muốn nhập một trong những từ 1 cho 1000, thì bạn nhập giá trị giảm lỗ là 1000.
Ưu điểm của Stop Value: rất có thể nhập buổi tối đa 10000 hàng hoặc con số hàng bự không giới hạn.
Nhược điểm nhưng mà Stop Value có lại: khi xóa hàng ngẫu nhiên thì số lắp thêm tự vẫn không auto cập nhật.
Cách đặt số thứ trường đoản cú tự khiêu vũ trong Excel bởi ROW()-1
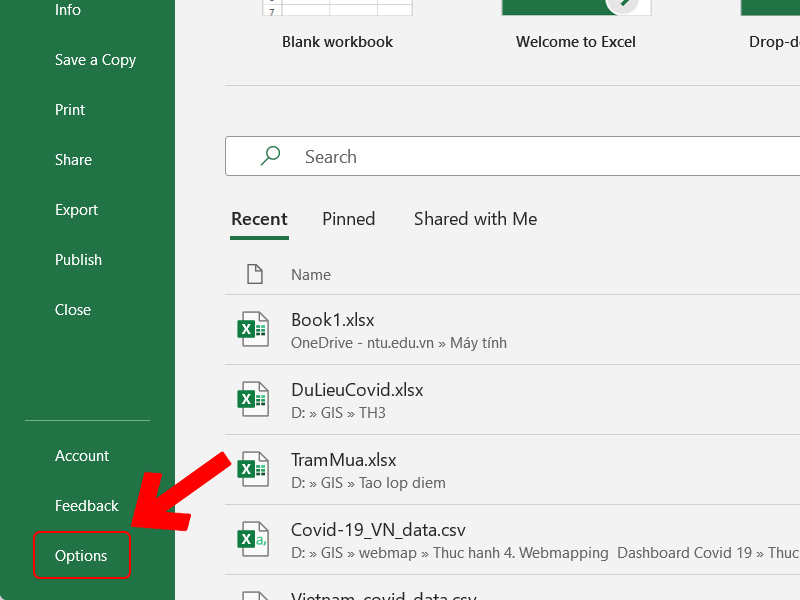
Đây là giải pháp đánh số máy tự tự dancing trong Excel giành riêng cho kế toán, kế toán tài chính trưởng, nhân viên hành chính, nhân viên nhập liệu cùng các chuyên viên đã thực hiện Excel thọ năm, thành thạo những ứng dụng tin học tập văn phòng. Hàng số được cập nhật tự động theo vật dụng tự từ một đến mập nhất, phương pháp hàm tương đối dễ dàng và dễ dàng nhớ.
Mọi người có thể thực hiện công việc như hướng dẫn bên dưới để khắc số thứ tự trong Excel:
Bước 1: Nhập hàm =ROW()-1 vào ô ban đầu trong trang tính mà bạn có nhu cầu đánh số sản phẩm tự. (-1 vì bạn đang ở mặt hàng 2 nhưng muốn đánh tiên phong hàng đầu nên bạn dùng ROW()-1, nếu như bạn đang ở mặt hàng 3 nhưng mong muốn đánh tiên phong hàng đầu thì chúng ta dùng ROW()- 2).
Bước 2: Đưa trỏ chuột vào góc bên dưới bên cần và kéo hết kích thước xuống vị trí ao ước đánh số là chúng ta đã xong xuôi xong quá trình đánh số vật dụng tự rồi.
Ưu điểm của phương thức đánh số trang bị tự này: Số máy tự được cập nhật tự động hóa khi bất kỳ hàng như thế nào bị xóa. Bí quyết hàm tương đối dễ dàng và rất có thể nhớ được. Thích sử dụng cách thức này.
Nhược điểm cần để ý khi sử dụng: Yêu mong kéo bằng tay thủ công khi nhập về tối đa 10.000 hàng hoặc giới hạn max số lượng hàng.
Hướng dẫn thiết lập Microsoft phiên bản quyền để áp dụng Excel tốt hơn
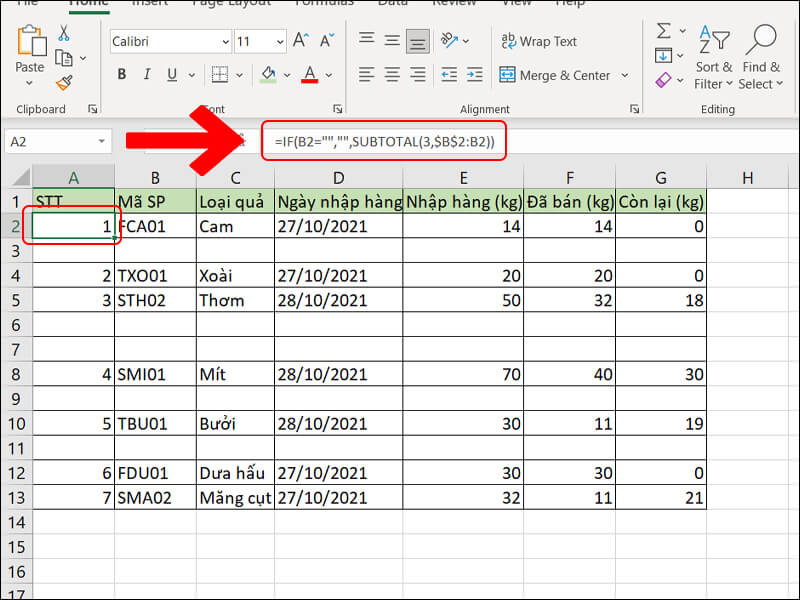
Nhiều bạn có tư tưởng dùng bạn dạng crack, Word, Excel, Powerpoint là đủ cho yêu cầu sử dụng của mình. Tuy nhiên, khi bẻ khóa Office Word, Excel, Powerpoint, ngoài việc dễ bị “out” trong công việc, sản phẩm công nghệ tính của người tiêu dùng còn dễ dẫn đến virus “ghé thăm” hoặc những sự cụ máy tính, dữ liệu liên quan đến bảo mật thông tin máy tính. Càng sử dụng phần nhiều mềm bẻ khóa trên trang bị tính, bạn càng dễ bị nhiễm virus, và những loại mã độc.
Do đó nhằm tránh rủi ro khi sử dụng bản Office crack các bạn hãy setup Microsoft 365 phiên bản quyền nhằm việc sử dụng Excel nói chung đặc biệt là việc khắc số trong Excel được hiệu quả và chuyên nghiệp hơn.
Kết luận
Trên đấy là hướng dẫn phương pháp đánh số vật dụng tự tự dancing trong Excel đơn giản và dễ dàng và dễ nắm bắt cho đầy đủ người. Hy vọng nội dung bài viết này giúp ích cho bạn trong việc sử dụng bảng tính! bên cạnh ra, nếu như cảm thấy bài viết này thú vui hãy cập nhật thêm những thủ thuật thực hiện Excel với Tin công nghệ của dienthoaigiakho.vn hằng ngày nhé!
Bình thường, để đánh số thứ trường đoản cú cột vào một bảng tài liệu Excel, đa số các bạn thường nhập số máy tự đầu tiên, ví dụ 1 rồi nghỉ ngơi ô phía dưới, chúng ta nhập hàm =”ô đầu”+1 rồi kéo xuống không còn cột mong mỏi đánh số lắp thêm tự, vậy là xong. Tuy nhiên, nó rất thủ công và không thể vận dụng cách thường thì khi số cột quá lớn.
Do đó, nội dung bài viết dưới đây Học Excel Online sẽ chia sẻ cho các bạn các bước đánh số thứ tự rất là nhanh chóng với khoa học.
Cách khắc số thứ tự tự động hóa đơn giản
Bước 1: Ta nhập số máy tự đầu tiên, là 1.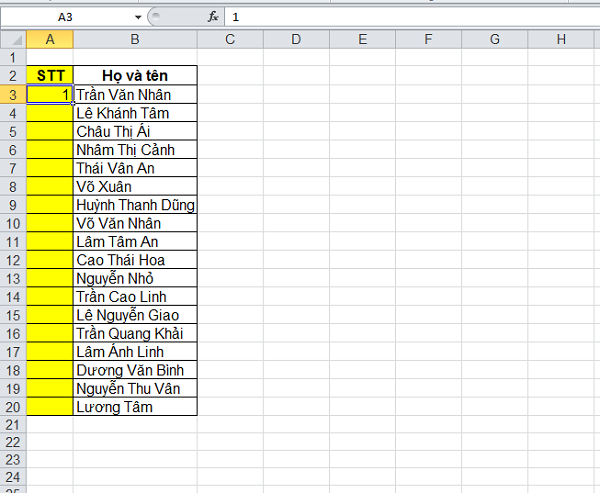
Bước 2: trong phần Editing chọn Fill / Series.
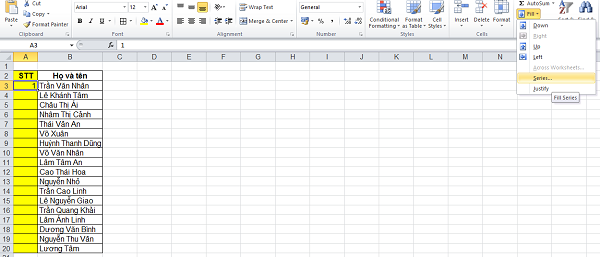
Bước 3: hộp thoại Series xuất hiện.

Series in: chọn Rows nếu khắc số theo mặt hàng còn chọn Columns nếu viết số theo cột.Trong Type có hầu như lựa chọn sau:
+ Linear: Đánh số theo phong cách tăng dần.
+ Growth: kiểu lũy tiến.
+ Date: hình trạng ngày tháng.
+ AutoFill: Kiểu auto điền.
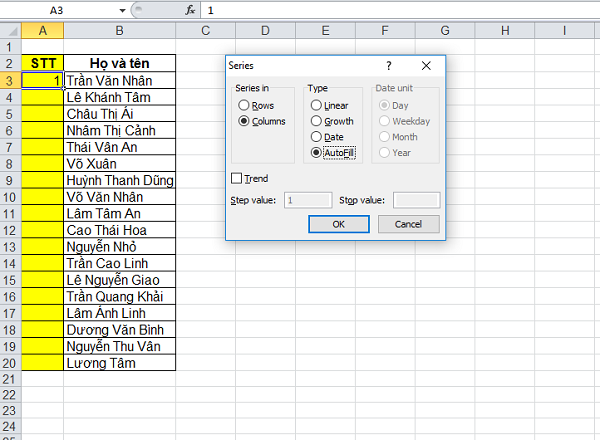
Chẳng hạn, tại chỗ này mình chọn đánh số theo Columns cùng Type là Linear với Step value là một trong và Stop Value là 20.
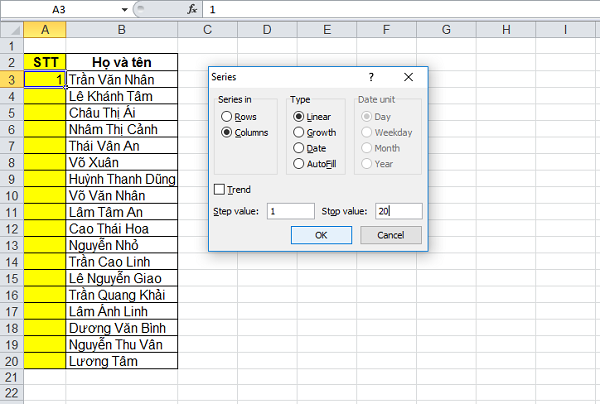
=> dìm OK, và có được kết quả
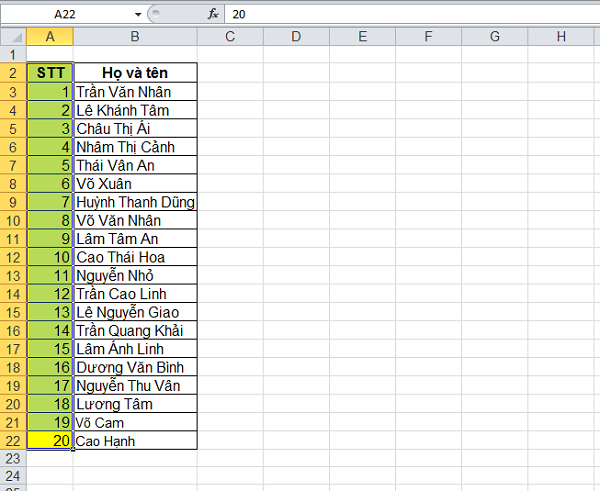
Đánh số thiết bị tự hiệu quả lọc Autofilter với hàm Subtotal
Thông thường xuyên trong khi thao tác làm việc trên Excel chúng ta thường sử dụng cột Số thứ tự để đếm sản phẩm tự các dòng văn bản trong bảng tính. Tuy nhiên việc đánh số sản phẩm công nghệ tự theo cách thông thường sẽ có hạn chế khi họ sử dụng bản lĩnh lọc tài liệu bằng Autofilter. Để minh họa rõ hơn điều này họ cùng coi ví dụ mặt dưới:
Cho bảng tài liệu như sau, trong đó cột số sản phẩm tự được đánh số trực tiếp:

Khi lọc ngôn từ trong bảng tài liệu trên theo nhân viên cấp dưới Long (Sử dụng Auto
Filter và lọc ngơi nghỉ cột D theo nhân viên Long) thì kết quả như sau:

Nhìn vào cột STT bọn họ thấy STT ko thay đổi lúc ta tiến hành việc lọc. Với với STT vậy nên thì câu hỏi theo dõi hiệu quả lọc của họ sẽ gặp mặt nhiều cạnh tranh khăn, vì cột STT không thể thể hiện đúng vai trò là trang bị tự các mẫu nội dung phân phát sinh.
Để có thể giữ đúng thực chất của cột STT khi thực hiện Auto
Filter, chúng ta sẽ áp dụng hàm SUBTOTAL vào cột số thứ tự.
Công thức đánh số thiết bị tự
Nguyên tắc của việc đánh số thiết bị tự là đếm những dòng gồm nội dung. Với từng dòng tất cả nội dung gây ra thì và tính là 1 đơn vị, dòng tiếp sau có chứa nội dung thì sẽ ngay số thứ tự ở dòng trước thêm vào đó 1.
Khi nhắc đến hàm đếm trong excel, bọn họ nghĩ cho tới COUNT
Trong hàm Subtotal cũng cung cấp việc đếm: sử dụng function_num là 3
Vùng tham chiếu rất có thể chọn là vùng luôn chắc chắn là có văn bản (để tránh câu hỏi trên cùng 1 mẫu mà đếm ở vùng không có nội dung thì dòng đó đã không được tính). Ví dụ ở đây chúng ta chọn với cột D – cột Nhân viên. Đếm bắt đầu tự dòng thứ hai nên đã bắt đầu với ô D2. Khi đếm các dòng tiếp theo sau thì sẽ đếm cả những ô trước đó:
Số máy tự tại chiếc 2 = COUNT(D2:D2)Số trang bị tự tại cái 3 = COUNT(D2:D3)Số thiết bị tự trên dòng 4 = COUNT(D2:D4)Do đó D2 luôn xuất hiện trong những công thức => Cố định điểm D2
Chúng ta bao gồm công thức đếm số thiết bị tự tại ô A2 như sau:
A2=SUBTOTALL(3, $D$2:D2)
=> Copy (filldown) bí quyết tại A2 xuống các dòng tiếp theo ở cột A
Đánh giá kết quả
Kết quả sau khi sử dụng bí quyết Subtotal ở cột STT và sử dụng Autofilter với nhân viên cấp dưới Long như sau:

Như vậy số sản phẩm công nghệ tự đã được thay đổi một cách tự động dựa theo kết quả lọc.
Cách khắc số thứ tự tự động hóa trong excel với hàm COUNTA
chúng tôi sẽ phân tách sẻ cho các bạn cách sử dụng hàm đánh số thự tự tự động vào excel với hàm COUNTA một cách đối kháng giản và hiệu quả nhất.
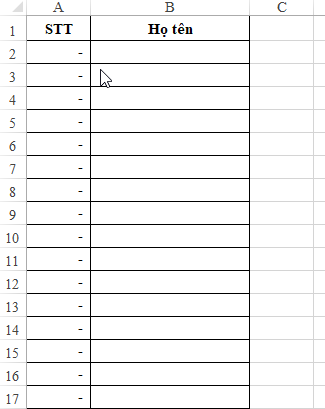
Bước 1: Xác định kết quả cần đạt được (diễn đạt bằng lời)
Đánh số thứ tự bắt đầu từ cái thứ 2Nếu ngôn từ Họ tên không có (dòng trống) thì lấy giá trị rỗng (bỏ qua)Nếu gồm nội dung chúng ta tên thì STT vẫn là đếm tổng số bọn họ tên đã cóBước 2: Cách thực hiện hàm COUNTA
A2 =IF(B2=””,0,COUNTA($B2:B2))
Nội dung hàm được phát âm như sau:
IF(B2=””,0, là nếu ô B2 bởi rỗng thì sẽ nhận hiệu quả stt = 0
COUNTA($B2:B2) ngôi trường hợp ô B2 không rỗng, sẽ đếm rất nhiều ô có dữ liệu trong khoảng ô B2 đến B2 (cố định điểm đầu là ô B2, điểm cuối ko cố định để lúc copy công thức sẽ có thể tự mở rộng tham chiếu này)
Hàm được tiến hành ngay tại ô A2. Điểm bắt đầu hàm Count
A là ô B2, điểm đầu này phải được cố định, còn điểm cuối ko cố định để khi thay đổi vị trí ô buộc phải tính STT ở cột A thì độ rộng của vùng chúng ta tên cần đếm đã thay đổi tương ứng
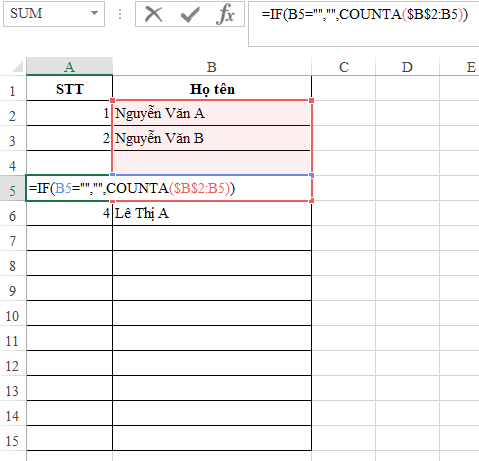
Như vậy chỉ bằng phương pháp sử dụng hàm COUNTA kết phù hợp với hàm IF, bọn chúng ta đã rất có thể tự động đánh số thiết bị tự cho cột STT trong Excel.
Xem thêm: Hướng dẫn 5 cách gỡ bỏ liên minh huyền thoại khỏi máy tính, cách xóa hoàn toàn liên minh huyền thoại
Trên đây là hướng dẫn của học Excel Online về mẹo khắc số thứ tự tự động hóa trong cột của Excel. Chúng ta cũng có thể tham khảo các bài viết khác trên wu.edu.vn học tập Excel Online để tự cải thiện kiến thức về Excel. Quanh đó ra, học Excel Online có khóa huấn luyện và đào tạo EX101 – Excel tự cơ bạn dạng tới siêng gia hướng dẫn các bạn học Excel tự cơ bản nhất tới Excel nâng cao. Sau khóa học, chúng ta có thể tự tin áp dụng Excel trong mọi công việc mà ai đang làm. Hơn nữa, thời gian học siêu thoải mái, chúng ta cũng có thể học bất kể lúc nào bạn muốn trên những thiết bị có kết nối internet, quá thuận lợi phải ko nào.