Nếu đang sở hữu i
Phone và sử dụng nó để chụp ảnh hàng ngày, bạn chắc chắn sẽ rất hài lòng với chất lượng hình ảnh được chụp. Để kho hình ảnh đó trở nên phong phú, độc đáo hơn thì bạn hãy tham khảo cách ghép 2 ảnh thành 1 có trong bài viết dưới đây.
Bạn đang xem: Cách ghép 2 ảnh với nhau
Dòng sản phẩm i
Phonecủa Apple luôn đề cao sự đơn giản, thuận tiện trong tất cả mọi phương diện và việc chụp ảnh trên i
Phone cũng vậy. Không có những giao diện rối mắt, không cao siêu... tất cả những gì bạn cần làm là khởi chạy Camera trên i
Phone rồi bấm nút chụp là xong. Sau khi chụp xong, bạn có thể ghép 2 ảnh thành 1 rồi đem khoe với bạn bè. FPT Shop sẽ chỉ cho bạn biết cách làm ngay sau đây.
Cách ghép 2 ảnh thành 1 trên i
Phone bằng ứng dụng Layout
Layout là ứng dụng ghép ảnh hoàn toàn miễn phí và nó có nguồn gốc từ Instagram - mạng xã hội chuyên dùng để tải hình ảnh, video của người dùng. Layout có giao diện đẹp mắt, đơn giản và cách sử dụng rất dễ dàng. Đội ngũ phát triển của Instagram là những người đã tạo ra Layout nên bạn có thể tin tưởng, an tâm về chất lượng của nó khi sử dụng để ghép 2 ảnh thành 1 trên i
Phone.
Các bước thực hiện như sau:
Bước 1:Truy cập vào trang chủ của Layout trên App Store và tiến hành tải về i
Phone của bạn. Ứng dụng này sẽ không yêu cầu bạn phải trả tiền để tải về.
Bước 2:Sau khi tải về thành công, khởi chạy Layout từ màn hình chính của i
Phone. Layout hiện chỉ hỗ trợ ngôn ngữ là Tiếng Anh và chưa có tiếng Việt nên dù bạn có chuyển đổi ngôn ngữ của i
Phone về tiếng Việt thì trong ứng dụng bạn vẫn buộc phải sử dụng tiếng Anh.
Bước 3:Ở giao diện chính của Layout, bạn hãy chọn 2 hình ảnh mà bạn muốn ghép thành 1.
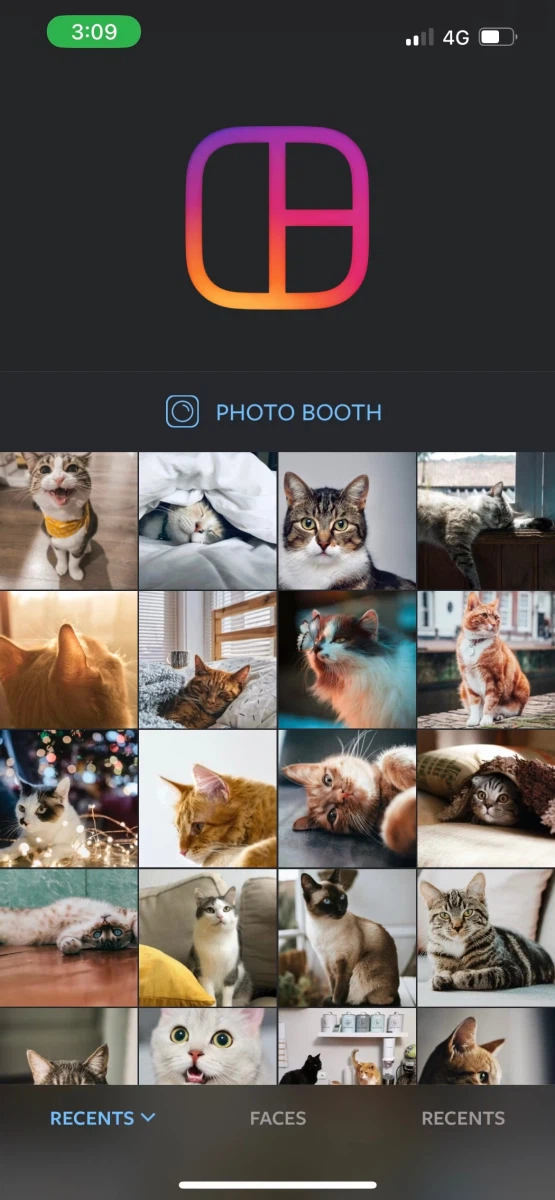
Bước 4:Khi bạn chọn xong 2 hình ảnh, Layout sẽ hiển thị tất cả các kiểu ghép ảnh được đề xuất ở ngay phía dưới dòngCHOOSE LAYOUT. Hãy chọn kiểu ghép ảnh mà bạn muốn tại đây.
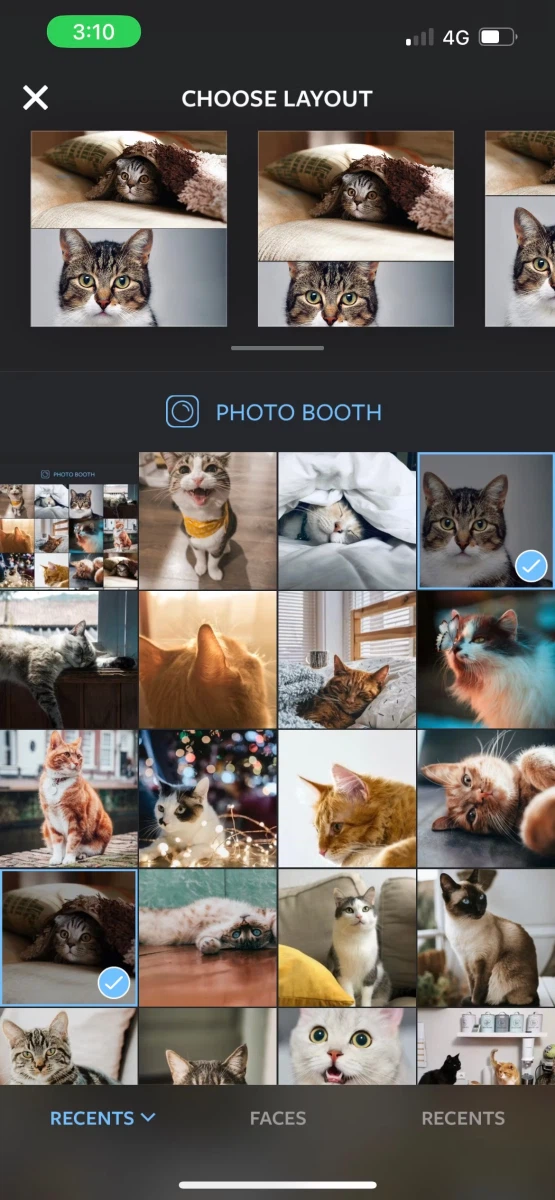
Bước 5:Kiểu ghép ảnh của bạn khi được chọn sẽ hiển thị ở chế độ toàn màn hình. Nếu muốn, bạn có thể sử dụng các công cụ ngay bên dưới để biên tập - chỉnh sửa hình ảnh của mình cho đến khi vừa ý.
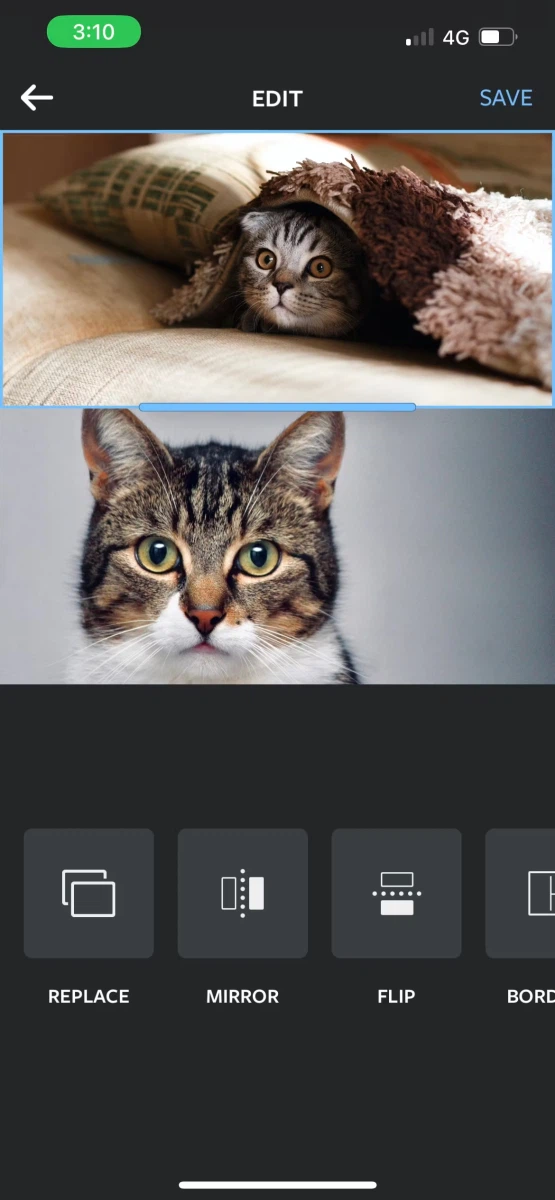
Bước 6:Bấm nútSAVEở góc trên cùng bên phải để lưu các thay đổi của bạn. Layout sẽ lưu ảnh ghép hoàn chỉnh của bạn trong kho hình ảnh của i
Phone.
Bước 7:BấmDONEđể đóng chế độ chỉnh sửa hình ảnh trong Layout.
Cách ghép 2 ảnh thành 1 trên i
Phone bằng website
Nếu ứng dụng Layout vẫn chưa đủ cho yêu cầu của bạn, hãy thử qua cách ghép 2 ảnh thành 1 trên i
Phone bằng những website dưới đây. Đây là những website hàng đầu và rất nổi tiếng trong việc tạo ra những tấm ảnh ghép cực kì đẹp mắt với nhiều kiểu ghép rất phong phú, độc đáo. Chất lượng ảnh sau khi ghép xong luôn ở mức cao, đủ để trang trí cho i
Phone của bạn thêm phần đẹp mắt.
Bạn có thể truy cập vào những website này bằng trình duyệt web Safari có sẵn trên i
Phone hoặc bất kì trình duyệt web nào khác như Google Chrome - Mozilla Firefox - Microsoft Edge. Chúng bao gồm:
Cách ghép 2 ảnh thành 1 trên điện thoại là một trong những cách thực hiện giúp bạn có những bức ảnh đẹp, lung linh. Nếu bạn chưa biết cách thực hiện, hãy theo dõi bài viết sau đây nhé!
1. Cách ghép 2 ảnh thành 1 chồng lên nhau Double Exposure
- Bạn không cần phải trải qua các bước rắc rối từ photoshop, nhưng vẫn có thể tạo ra các bức ảnh chồng hình vô cùng nhanh với ứng dụng Pics
Art.
- Pics
Art là một phần mềm hỗ trợ việc chỉnh sửa hình ảnh, vẽ lớp cũng như chia sẻ kết quả tạo thành với cộng đồng Pics
Art và các nền tảng xã hội khác như Facebook và Instagram dành cho điện thoại.
- Sau đây là cách ghép 2 ảnh thành 1 chồng lên nhau Double Exposure bằng Pics
Art, mời bạn theo dõi.
Bước 1: Sau khi tải ứng dụng về, bước đầu tiên bạn chọn Add Photo để thêm ảnh phong cảnh vào (chính là bức ảnh mà bạn cần lồng vào ở đây có thể không phải là ảnh phong cảnh).
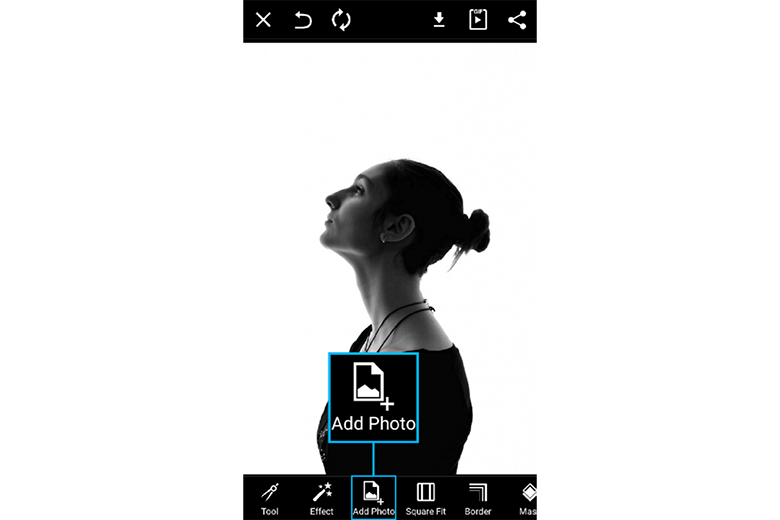
Bước 2: Tiếp theo thêm ảnh sử dụng nút mũi tên để xoay ảnh, chọn Normal -> chọn Lighten -> tích.
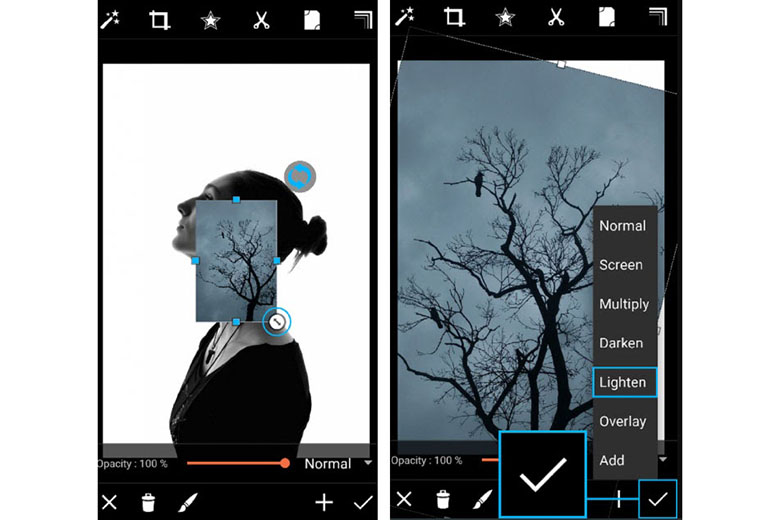
Bước 3: Ấn vào Clipart để trang trí.
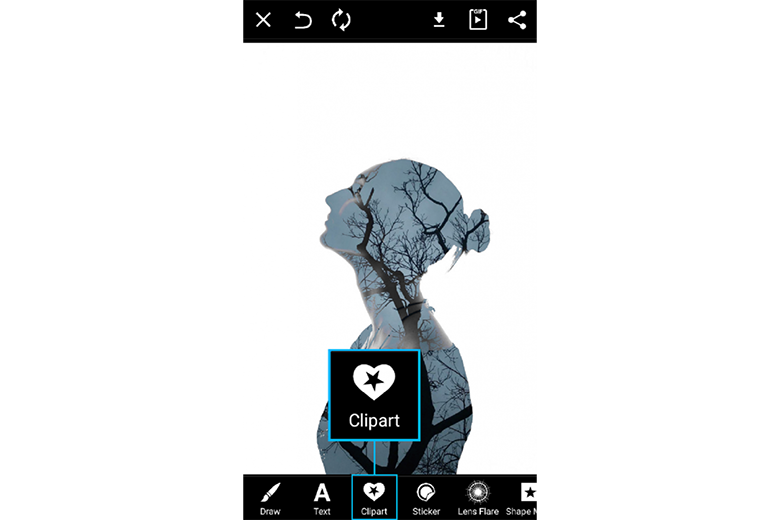
Bước 4: Chọn mục Abstractions trong Clipart rồi sau đó chọn giống trong hình.

Bước 5: Chọn màu xanh xám cho cái Clipart.
Bước 6: Giảm Opacity xuống tầm 36%.
Bước 7: Để tiếp tục cách ghép 2 ảnh thành 1 trên điện thoại chồng lên nhau Double Exposure bạn hãy tẩy đi những phần thừa chạm vào mặt của nhân vật.

Bước 8: Sau khi đã quen tay thì bạn hãy chèn thêm nhiều hình trang trí.
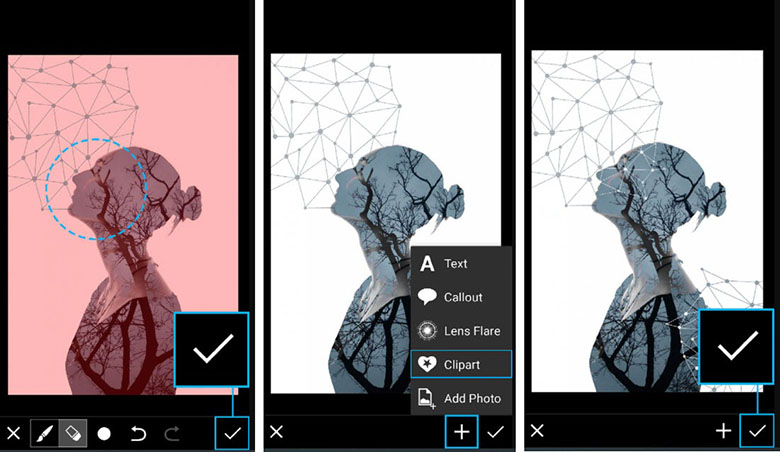
Bước 9: Chọn Effects.
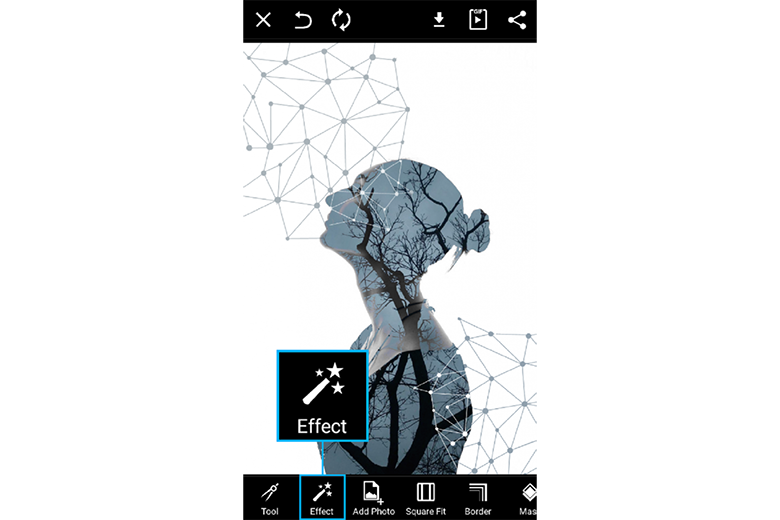
Bước 10: Chọn FX -> Chọn một Filter màu rồi tích.
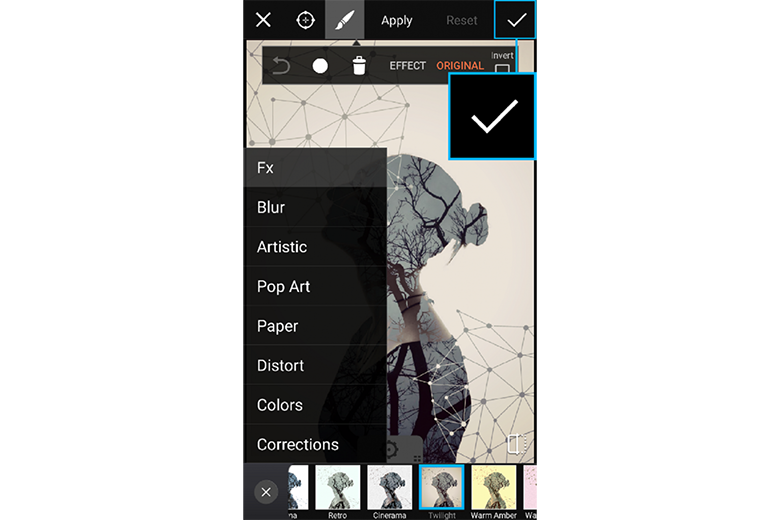
Bước 11: Về cơ bản là đã đẹp nhưng bạn hãy tiếp tục nhấn vào Mask.
Bước 12: Chọn Light -> Tìm ánh sáng phù hợp.
Bước 13: Điều chỉnh Opacity, bức ảnh lúc này đã đẹp hơn trước rất nhiều.

Bước 14: Save ảnh lại và chia sẻ lên mạng xã hội Facebook, Instagram..
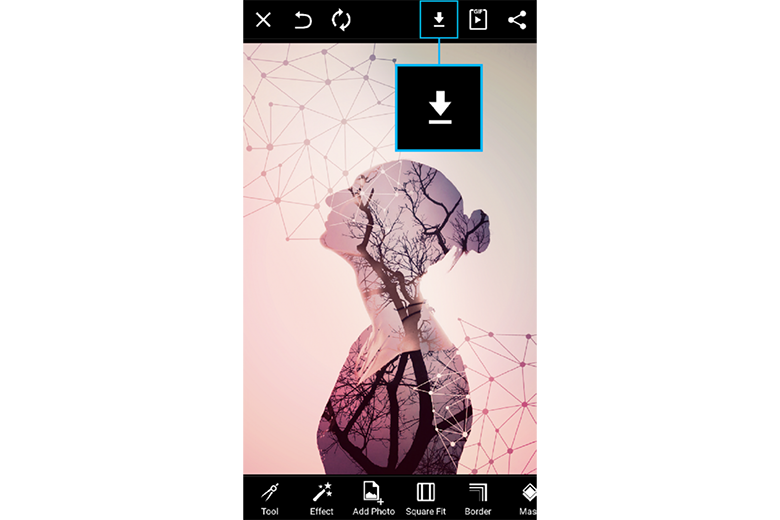
Như vậy đến đây bạn đã hoàn thành cách ghép 2 ảnh thành 1 chồng lên nhau Double Exposure bằng Pics
Art.
- Ngoài ghép 2 ảnh thành 1 chồng lên nhau Double Exposure bằng Pics
Art, bạn có thể sử dụng ứng dụng Afterlight.
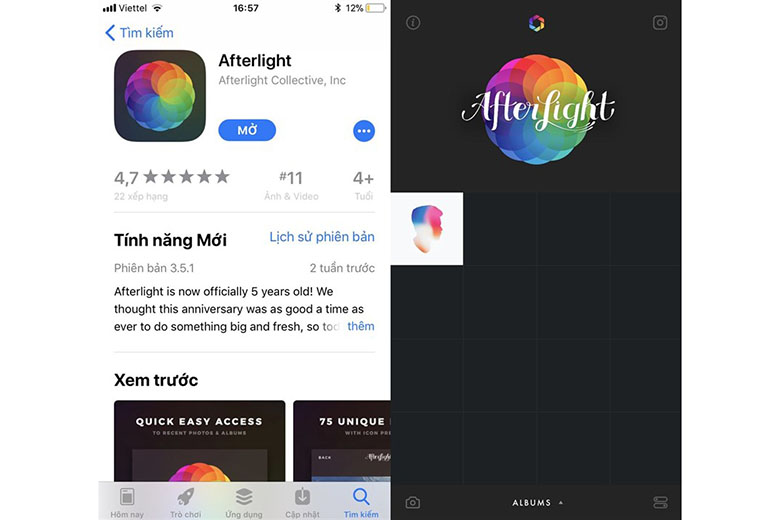
+ Sau khi quá trình cài đặt được hoàn tất, bạn mở tấm hình đầu tiên lên tại giao diện chính của Afterlight. Theo mình, bạn nên chọn bức hình nào có phông nền thật đơn giản để tránh ảnh hưởng đến việc lồng ghép cùng hình ảnh thứ 2 (tốt nhất là phông trắng).
+ Tiếp nữa chọn chỉnh sửa, tại thanh chỉnh độ sáng Brightness, bạn đẩy lên mức khoảng 75%. Độ tương phản Contrast là 350% (chọn 3 lần 100% và một lần 50%). Độ bảo hòa Saturation được thiết lập ở mức -40%.
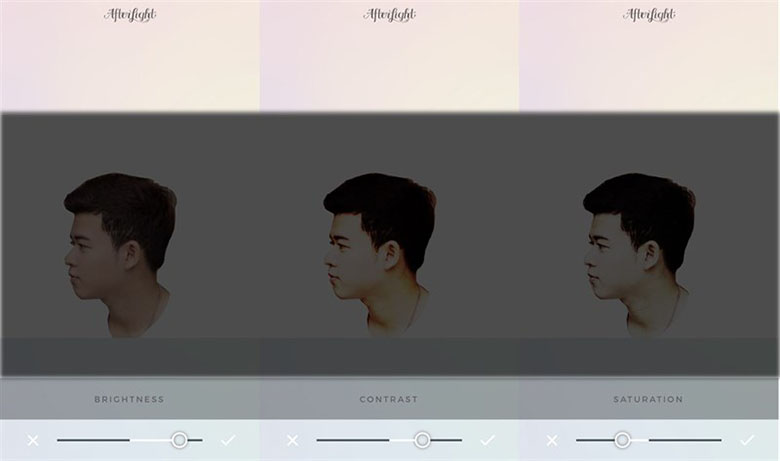
+ Sau đó thêm bức hình thứ 2 bằng cách chọn biểu tượng này, chọn use và thực hiện căn chỉnh cho hợp lý.

+ Quay lại tùy chỉnh độ sáng, độ tương phản cũng như độ bảo hòa lần nữa cho đến khi cảm thấy hợp mắt.
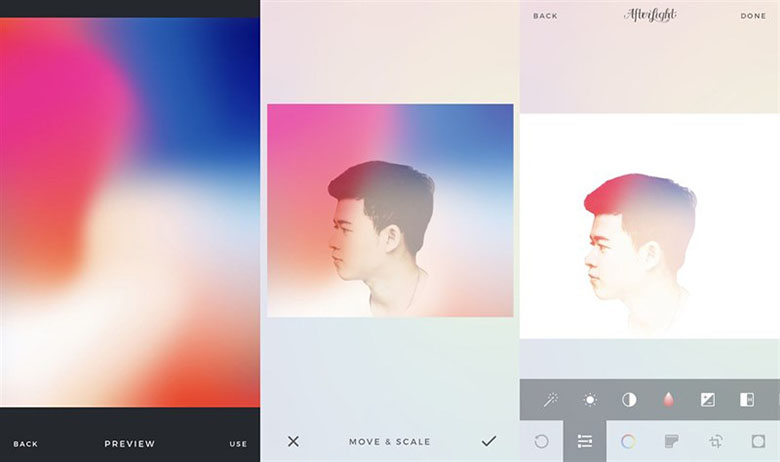
2. Cách ghép 2 ảnh thành 1 trên điện thoại vào khung
- Pics
Art hỗ trợ ghép ảnh theo ba chế độ: lưới, phong cách tự do và các khung
+ Chế độ Lưới sẽ gợi ý một số bố cục ghép ảnh có khung viền đơn giản (dễ sử dụng và được dùng nhiều nhất).
+ Chế độ Phong cách tự do bạn có thể tự do sáng tạo bố cục, cách bày trí hình ảnh.
+ Chế độ Các khung sẽ gồm các khung bố cục phức tạp hơn có nhiều chủ đề khác nhau như sinh nhật, tình yêu, màu sắc,...
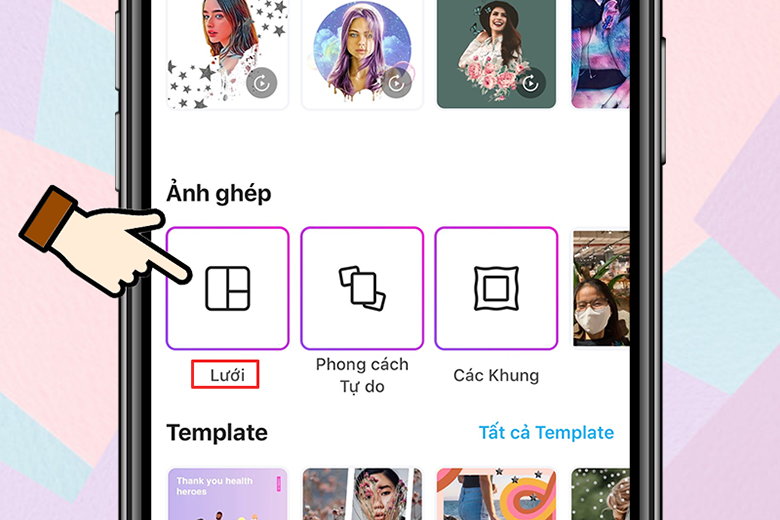
- Để ghép 2 ảnh thành 1 trên điện thoại vào khung bạn có thể thực hiện như sau:
Bước 1: Từ giao diện chính của Pics
Art các bạn chọn vào biểu tượng dấu + ở giữa >> Ghép Ảnh >> Chọn chế độ ghép ảnh mong muốn (Ở đây hướng dẫn sẽ lựa chọn "Hiển thị lưới").
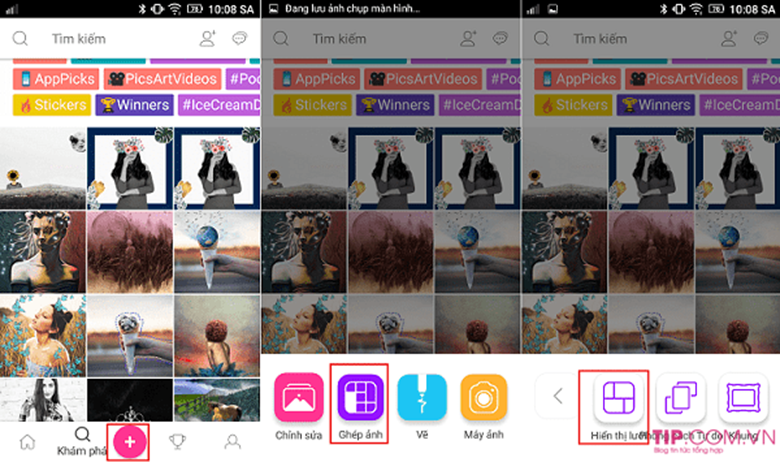
Bước 2: Thư viện ảnh trong điện thoại sẽ hiện ra, lúc này bạn chọn ảnh cần ghép (Có thể chọn 1 ảnh nhiều lần, Pics
Art còn cung cấp một số hình ảnh mẫu ở mục ảnh miễn phí). Hình ảnh sau khi chọn sẽ được ghép mẫu để các bạn hình dung ra ngay ở trên, sau đó xác định mẫu mà mình yêu thích hãy bấm vào mũi tên để qua bước tiếp theo.
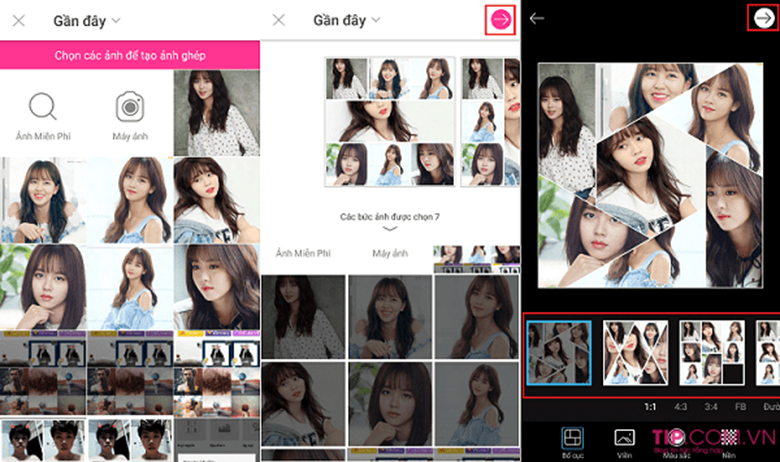
Bước 3: Chọn được đầy đủ những bức ảnh cần ghép, lúc này Pics
Art cho phép người dùng tùy chỉnh ghép ảnh cho phù hợp với một số tính năng như:
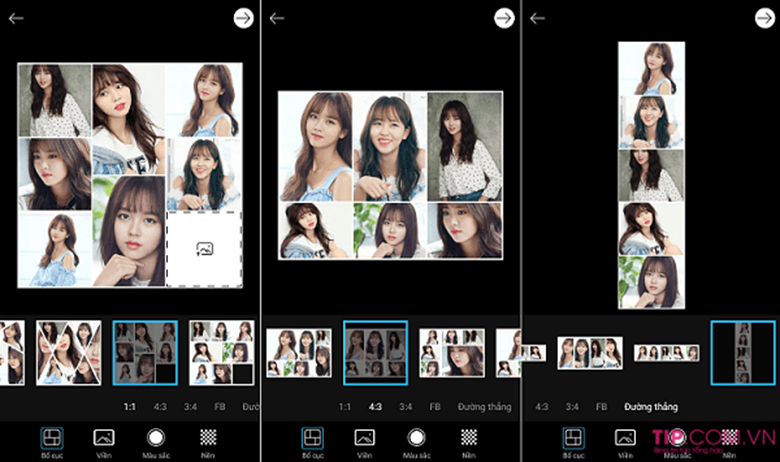
+ Bố cục: Chọn tỷ lệ chiều ngang và chiều dọc của ảnh, bạn có nhiều mức: 1:1, 4:3, 3:4.
+ Viền: Bạn có thể tự điều chỉnh viền ảnh bằng cách kéo tăng viền hoặc kéo giảm viền tùy thích.
+ Màu sắc: Chọn màu sắc cho khung viền, màu mặc định mà Pics
Art chọn là trắng, bạn có thể tự chọn màu để màu sắc sinh động và đúng phong cách hơn.
+ Nền: Bạn có thể chọn lựa ảnh nền có màu sắc hoặc họa tiết cho khung viền.
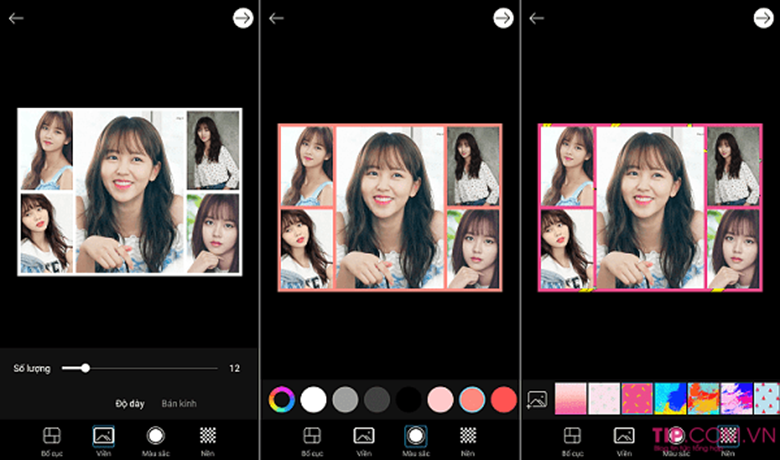
Sau khi đã điều chỉnh để có được bức ảnh ghép ưng ý nhất, bạn chỉ cần nhấn vào nút muỗi tên di chuyển sang phải để tiếp tục bước tiếp theo.
Xem thêm: Top 10+ phim bầu sô tập sự tập 1 0+ phim bầu sô tập sự tập 12 mới nhất 2022
Bước 4: Đây là giai đoạn Pics
Art cho phép người dùng sử dụng các tính năng cơ bản của chế độ Chỉnh sửa do đó nó sẽ có rất nhiều tính năng chuyên nghiệp như: làm đẹp, thêm hiệu ứng, điều chỉnh màu, độ sáng – tương phản, cắt, thay đổi, thêm nhãn – chữ… Bạn có thể chỉnh tùy thích, hoặc nếu không cần thiết có thể bỏ qua để xuất ảnh. Chọn Lưu để hình ảnh được lưu trực tiếp vào thiết bị và chọn Chia sẻ để đăng nó qua các ứng dụng mạng xã hội khác như Facebook, Zalo…
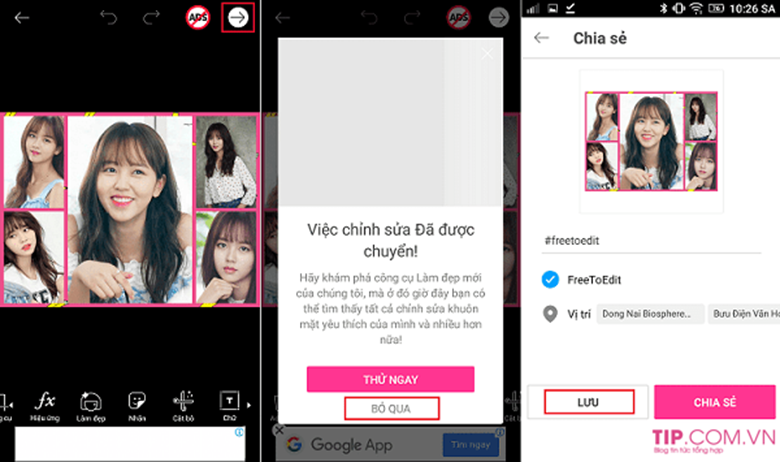
Với 2 cách ghép 2 ảnh thành 1 trên điện thoại trên đây, chúc bạn thực hiện thành công và có những bức ảnh ưng ý.