Bạn đang xem: Cách khắc phục lỗi mất âm thanh trong win 7
Trong quy trình sử dụng hệ quản lý điều hành Windows, họ vẫn thường xuyên xuyên gặp gỡ phải một trong những lỗi không hề mong muốn gây nhiều phiền phức thậm chí ảnh hưởng tới các bước của bạn. Một trong số sự cụ đó là việc laptop bị mất music và sản phẩm công nghệ của bạn hiện nay như thể bị "câm, điếc". Vậy lúc này bạn phải làm gì nhằm khắc phục lỗi âm thanh trong win 7 đã sử dụng? Mời chúng ta đọc tham khảo nhanh một vài cách hạn chế lỗi âm nhạc trong win 7 ngay sau đây mà shop chúng tôi sưu tầm được nhé.
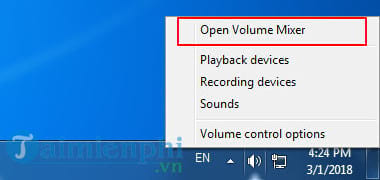
Bước 3: Tại đây các bạn hãy kiểm soát để chắc chắc hẳn rằng không hình tượng loa làm sao bị tắt đi, nếu tất cả hãy nhảy lại ở toàn bộ các mục để hoàn toàn có thể đáp ứng hết các yêu mong của nhạc đang phát.
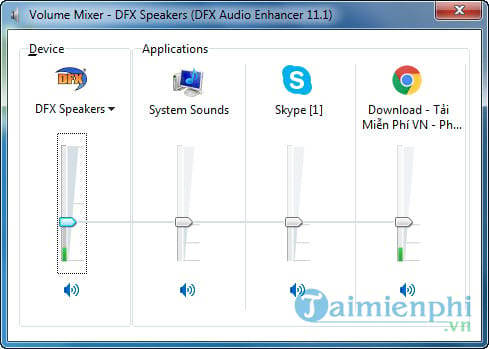
Bước 4: Tiếp tục, các bạn nhấn lại chuột đề xuất vào biểu tượng loa bên trên khay hệ thống và chọn Playback devices
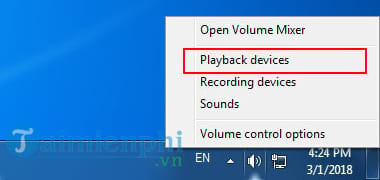
Bước 5: Tại cửa sổ Playback devices hãy gấp rút kiểm tra xem các thiết bị âm thanh đã được kết nối với vật dụng một lần nữa, soát sổ xem các thiết bị liên kết đã bao gồm dấu check màu xanh lá cây ở ở kề bên chưa?
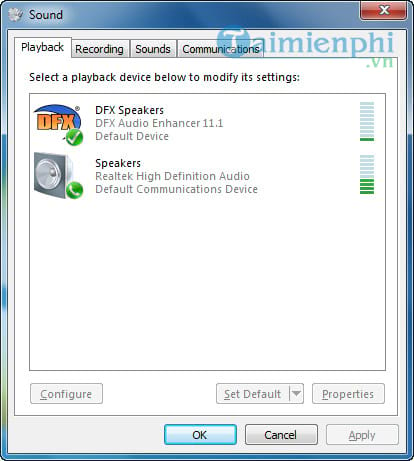
Bước 6: Sau kia nhấp vào những thiết bị liên kết và lựa chọn Use this device (enable) tại mục Device usage rồi dấn OK.
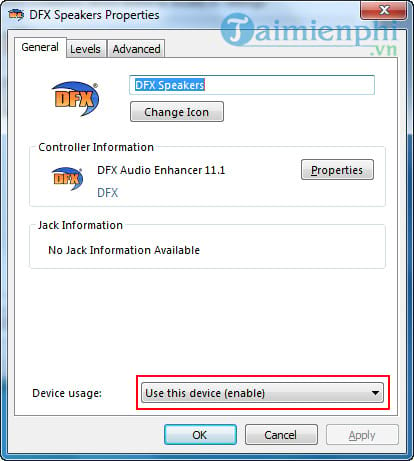
4. Bình chọn Driver âm thanh
Driver card âm thanh cho máy hoàn toàn có thể bị lỗi do xẩy ra tình trạng xung đột ứng dụng hoặc không được thiết lập nhất là khi bạn vừa new cài lại Windows xong.
Bước 1: Nhấn tổ hợp phím Windows + R và nhập lệnh devmgmt.msc trên vỏ hộp thoại Run rồi dìm Enter hoặc OK
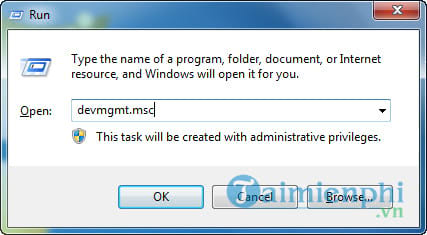
Bước 2: Hộp thoại Device Manager mở ra, các bạn nhấp lưu ban vào mục Sound, video clip and game controllers để soát sổ xem driver âm thanh có bị thiếu thốn không? ví như thiếu thì sẽ hiển thị dấu chấm than vàng hoặc có thể dấu x color đỏ.
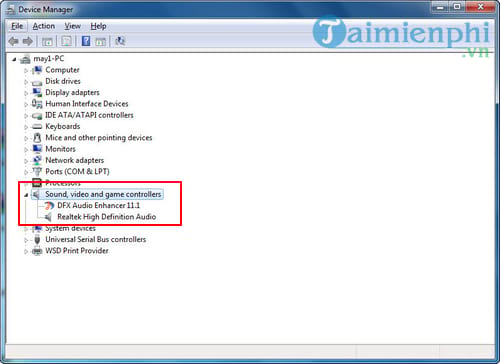
Tuy nhiên,cũng tất cả trường phù hợp các hình tượng driver âm thanh vẫn bình thường nhưng rất có thể nó đã biết thành lỗi vì xung bỗng nhiên phần mềm. Vì vậy mà dịp này bạn cần phải cài đặt lại driver âm thanh tiên tiến nhất cho sản phẩm công nghệ tính. Để dễ dãi hơn cho việc tải driver âm thanh, chúng ta đọc có thể sử dụng ứng dụng 3DP Chip để cung cấp tìm tìm trình điều khiển và tinh chỉnh thiết bị giỏi nhất.
Như vậy trên đây là cục bộ cách hạn chế lỗi music trong win 7 mà chúng ta đọc hoàn toàn có thể áp dụng. Tuy nhiên nếu như làm cho hết các cách trên mà máy tính của người sử dụng vẫn không tồn tại âm thanh thì có lẽ rằng máy tính của bạn đã bị hỏng phần cứng. Cách khắc phục rất tốt là bạn sử dụng một dòng usb sound để sửa chữa thay thế cho những jack cắm thông thường.
https://thuthuat.taimienphi.vn/cach-khac-phuc-loi-am-thanh-trong-win-7-31375n.aspx Ngoài ra, trong một số trong những trường hợp tín đồ dùng chạm mặt phải tình trạng hình tượng loa bên trên khay hệ thống bị gạch chéo cánh đỏ nhưng khi cắn tai nghe vào jack loa phía sau máy tính vẫn nghe được còn jack loa trước khía cạnh case máy tính thì lại không, thật thuận lợi bởi với cách sửa lỗi hình tượng loa bị gạch chéo đỏ bên trên thanh taskbar trước đó công ty chúng tôi chia sẻ, sẽ giúp bạn khắc phục trọn vẹn lỗi đơn giản đó.
Trong quá trình sử dụng sản phẩm công nghệ tính, thỉnh thoảng bạn sẽ bắt gặp mặt trường vừa lòng máy tính bị mất music Win 7, 10, 11 khiến công việc hay hầu hết phút giây giải trí của doanh nghiệp bị con gián đoạn. Hãy theo dõi nội dung bài viết dưới trên đây để thuộc màn hình máy vi tính wu.edu.vn tìm thấy nguyên nhân cũng giống như cách xung khắc phục hiệu quả và nhanh chóng lỗi thường chạm mặt này nhé.
1. Trên sao laptop bị mất âm thanh?2. Cách khắc phục lỗi máy tính xách tay bị mất âm thanh Windows 7, 10, 11
1. Trên sao máy tính bị mất âm thanh?
Có rất nhiều nguyên nhân dẫn đến tình trạng laptop bị mất âm thanh. Một số lý do phổ vươn lên là bao gồmgồm:
1.1. Playback Devices chưa được kích hoạt
Trong quy trình sử dụng, rất có thể bạn sẽ ấn nhầm làm Playback Devices bị tắt, dẫn đến tình trạng máy tính xách tay bị mất âm thanh. Để kiểm tra, các bạn có thể bấm chuột phải vào hình tượng loa bên trên thanh Taskbar và lựa chọn Playback Devices.
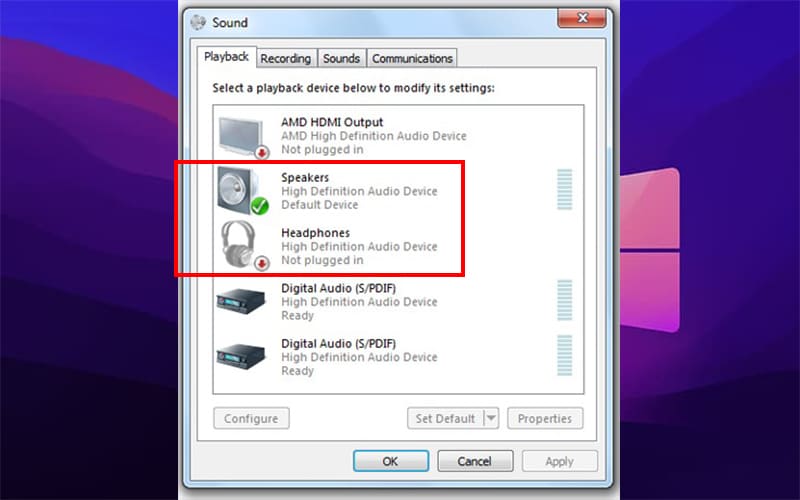
1.2. Lỗi xung chợt phần mềm
Nếu đã đánh giá Playback Devices nhưng hoàn toàn bình thường, rất hoàn toàn có thể do máy vi tính của bạn gặp gỡ tình trạng xung đột ứng dụng nên dẫn đến tình trạng laptop bị mất âm thanh.
1.3. Lỗi phần cứng
Ngoài ra, một nguyên nhân phổ biến đổi nữa dẫn tới triệu chứng này là do máy tính bị hư hỏng một vài linh kiện sau thời hạn dài sử dụng.
1.4. Những lỗi khinh suất như giắc gặm lỏng, chưa bật loa, âm lượng loa quá nhỏ
Trong một số trường hợp, việc laptop bị mất âm thanh hoàn toàn có thể xuất vạc từ nguyên nhân chủ quan lại như chúng ta quên chưa bật loa hoặc để âm lượng loa thừa nhỏ. Ngoại trừ ra, cũng có thể do một số tại sao khác như giắc cắn loa với máy vi tính bị lỏng, cắn lộn giắc.
2. Cách khắc phục lỗi máy tính bị mất âm nhạc Windows 7, 10, 11
Sau đó là một số biện pháp khắc phục lỗi máy tính bị mất âm thanh đơn giản và dễ dàng mà rất hiệu quả:
2.1. Kiểm soát âm lượng
Trước lúc thực hiện ngẫu nhiên hướng dẫn nào bên dưới đây, hãy kiểm tra thiết đặt âm thanh của máy tính để chắc hẳn rằng bạn không vô tình tắt loa. Quá trình thực hiện như sau:Bước 1: nhấn chuột yêu cầu vào biểu tượng loa ở góc cạnh dưới thuộc bên đề xuất trên thanh Taskbarbar → mở cửa Volume Mixer.Bước 2: kiểm soát xem âm lượng có đã ở chế độ Mute tốt không. Giả dụ có, chúng ta có thể sử dụng loài chuột để kiểm soát và điều chỉnh âm thanh và tăng âm lượng.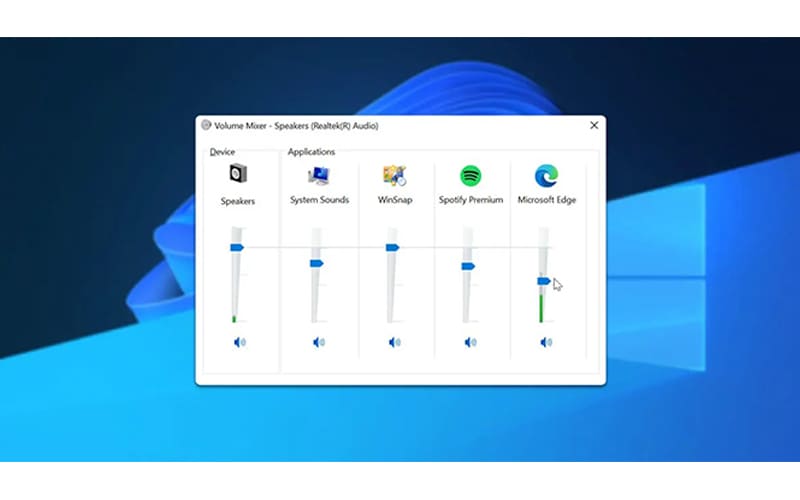
2.2. Chất vấn trình điều khiển và tinh chỉnh âm thanh trên lắp thêm tính
Nếu sau khoản thời gian chỉnh ngừng mà máy tính vẫn bị mất music bạn vẫn không nghe thấy âm thanh, hãy thử gặm tai nghe nhằm kiểm tra. Nếu như nghe thấy tiếng, các bạn hãy thực hiện quá trình sau đây:
Bước 1: bấm vào phải vào hình tượng âm thanh góc bên nên trên thanh Taskbar.Bước 2: chọn Sound → chọn mục Playback.Bước 3: Chọn biểu tượng loa (Speaker) → chọn Properties.Bước 4: lựa chọn Use this device → ỌK.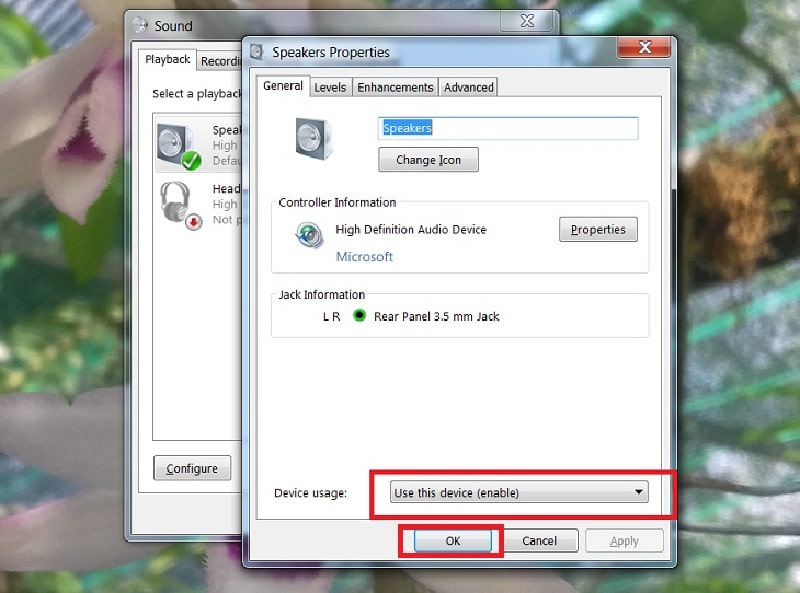
Bên cạnh đó, bạn cũng cần phải kiểm tra lại mối cung cấp điện kết nối với loa và giắc cắm loa, đảm bảo loa được liên kết đúng cùng với máy.
2.3. Khởi rượu cồn lại vật dụng tính
Sau lúc kiểm tra âm thanh loa tuy thế vẫn không nghe thấy tiếng, hãy test tắt máy tính xách tay và khởi rượu cồn lại. Thời gian này, laptop sẽ cấu hình thiết lập lại khối hệ thống và đưa về trạng thái ban đầu. Nếu máy tính xách tay bị mất tiếng bởi vì hệ điều hành, vì xung đột nhiên phần mềm,… thì âm thanh sẽ trở lại bình thường.
2.4. Kiểm tra cổng liên kết với loa, tai nghe
Để music trên máy tính xách tay đi vào tai nghe hoặc loa ngoài, bạn cần cắm đúng giắc vào cổng Line – out giả dụ không có khả năng sẽ bị mất âm thanh. Hãy thử soát sổ lại các cổng và bảo đảm rằng đa số thứ được liên kết đúng.
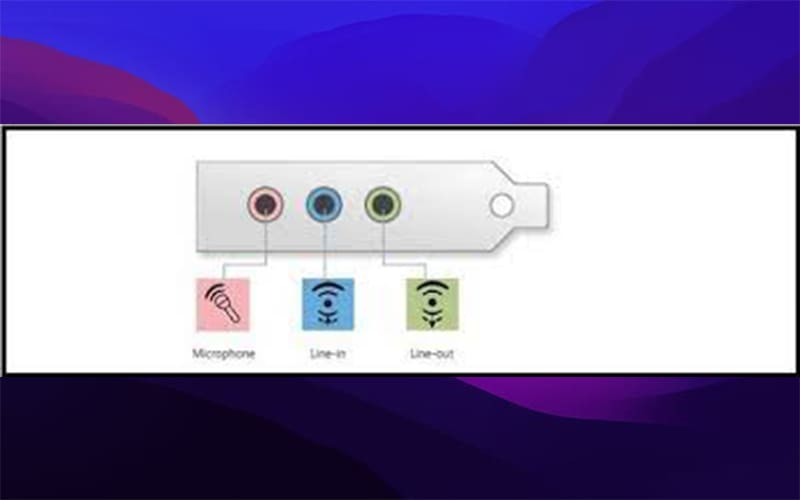
2.5. Update lại Driver
Để khắc phục và hạn chế tình trạng máy tính bị mất âm thanh, chúng ta có thể cập nhật lại Driver âm nhạc theo công việc dưới đây:
Bước 1: nhấn vào ô tìm kiếm kiếm vào Start Menu với nhập “Device Manager”.Bước 2: lựa chọn mục Sound, đoạn phim and game Controllers để không ngừng mở rộng danh sách trình điều khiển âm thanh trên đồ vật tính.Bước 3: Nếu gồm dấu chấm than màu sắc vàng hoặc có thể dấu x màu đỏ, tức là driver music đó bị thiếu. Chúng ta cũng có thể gỡ thiết lập trình tinh chỉnh âm thanh bằng phương pháp nhấn chuột bắt buộc và chọn Uninstall Device.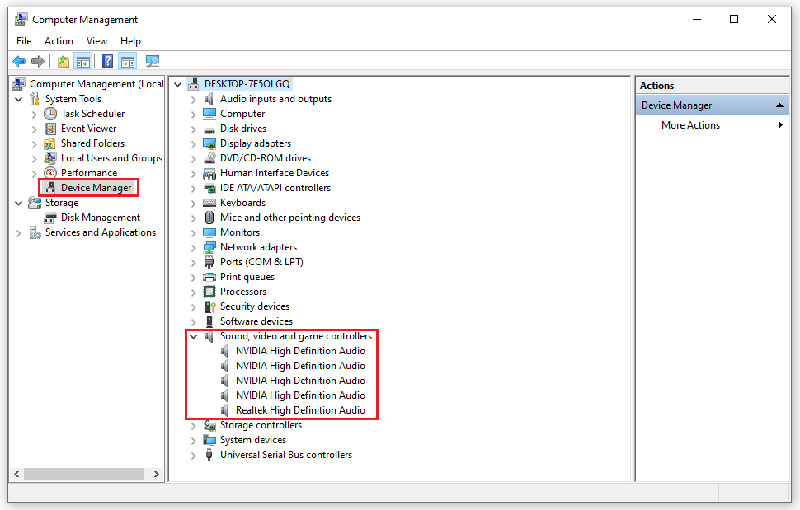
2.6. Sử dụng kỹ năng Windows Audio Troubleshooter
Đây là 1 trong những công cụ đặc biệt hữu ích được Microsoft tích hợp nhằm mục tiêu giúp người sử dụng thuận lợi tìm kiếm với sửa lỗi máy tính bị mất âm thanh.
Với Windows 7, chúng ta vào Start và lựa chọn mục Troubleshooting. Vào Hardware & Sound, tìm với nhấp vào Troubleshoot audio playback. Sau đó, chọn Next trên màn hình để hệ thống chạy chương trình sửa lỗi âm thanh.
Từ Windows 10 trở đi, chúng ta chỉ cần click chuột phải vào biểu tượng loa sinh sống thanh Taskbar, tiếp đến chọn Troubleshoot sound problems nhằm hệ thống auto kiểm tra lỗi âm nhạc và giúp cho bạn sửa lỗi. Nếu hệ thống sửa lỗi bị thất bại sẽ thông tin ngay tới người dùng nguyên nhân lỗi để chúng ta tiện xung khắc phục.
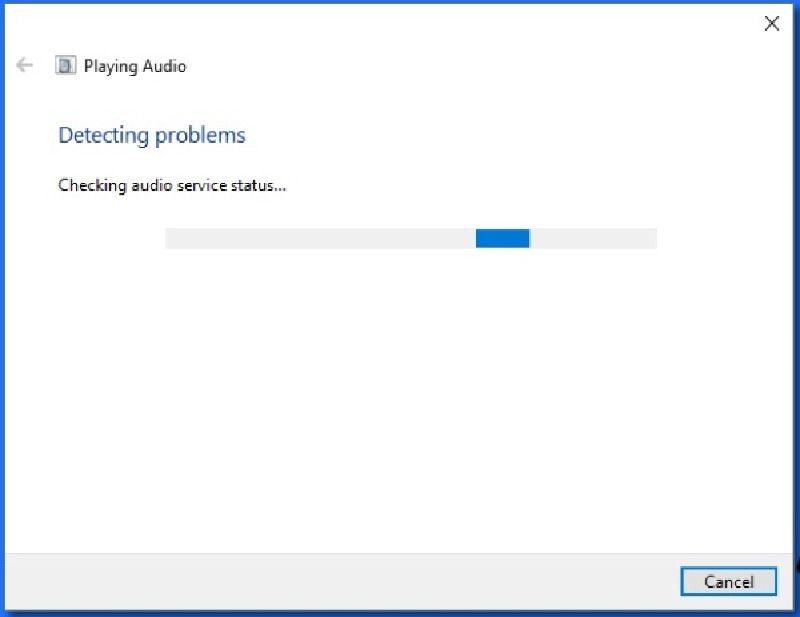
3. Kết luận
Trên đây, wu.edu.vn đã chuyển một số tại sao và hướng dẫn cho chính mình cách khắc chế tình trạng laptop bị mất music windows 7, 10, 11 hiệu trái và nhanh lẹ nhất. Hi vọng những chia sẻ của cửa hàng chúng tôi sẽ hữu ích cho mình trong câu hỏi sửa lỗi mất tiếng máy vi tính ngay trên nhà. Nếu như bạn đã thực hiện những phương pháp trên cơ mà không hiệu quả, rất có thể máy tính của doanh nghiệp đã bị lỗi một số linh kiện phần cứng và đề nghị được đưa tới những trung trung tâm sửa chữa máy vi tính uy tín.
Xem thêm: Những tư thế chụp ảnh đẹp cho nam hút triệu like hot nhất, top 13+ cách tạo dáng chụp ảnh cho nam cực ngầu
Bên cạnh đó, nếu bạn đang tìm thiết lập một chiếc màn hình hiển thị máy tính, hãy xẹp thăm website https://wu.edu.vn/ để tìm hiểu thêm những chủng loại màn hình máy tính xách tay cực kỳ chất lượng với giá cả hợp lý với túi tiền của bạn. Đội ngũ nhân viên support nhiệt tình, tận trung ương của wu.edu.vn chắc chắn sẽ làm bạn hài lòng.
Mọi thông tin chi tiết xin liên hệ
Showroom: 192 Lê Thanh Nghị, Phường Đồng Tâm, Quận nhì Bà Trưng, Hà Nội