GIỚI THIỆU VÀ HƯỚNG DẪN KÍCH HOẠT BỘ GÕ TIẾNG VIỆT TRÊN WINDOWS 10
Qua phiên bản cập nhật Update của hệ quản lý và điều hành Windows 10 vừa qua, bộ gõ giờ đồng hồ Việt đã xác nhận được Microsoft tích phù hợp để bạn dùng hoàn toàn có thể sử dụng trực tiếp mà lại không cần thiết đặt bất kì áp dụng nào khác. Thuộc tham khảo bài viết để hiểu biết thêm về bộ gõ này nhé.
Bạn đang xem: Gõ tiếng việt trên windows 10

Giới Thiệu Về cỗ Gõ tiếng Việt bên trên Windows 10
Từ trước mang lại nay, việc gõ giờ việt không nhận được sự cung cấp chính thức từ bỏ hệ quản lý của Windows. Chính vì vậy những phần mượt gõ tiếng Việt thịnh hành như Unikey, Vietkey,...luôn được người tiêu dùng tin tưởng để setup cho máy vi tính hoặc laptop của mình.
Tuy nhiên, những ứng dụng gõ tiếng Việt của bên thứ 3 thường không tương thích hoàn toàn với hệ điều hành. Xung quanh việc thiết lập phần mềm giả mạo có nguy hại nhiễm virus, đôi khi các bạn sẽ nhận ra lỗi vỡ lẽ font chữ giỏi phím không phản hồi rất là khó chịu đựng và bất tiện trong quy trình sử dụng.
Rất bất ngờ là vào thời điểm tháng 5 vừa qua, Microsoft dành riêng sự đon đả lớn đến người tiêu dùng Việt nam giới với việc chính thức tích phù hợp 2 cỗ gõ giờ Việt đẳng cấp Talex cùng NVI vào hệ điều hành Windows 10. Với bộ gõ này, người dùng rất có thể gõ tiếng Việt một cách thuận lợi trên bất cứ ứng dụng nào được cài đặt lên trên thiết bị, tất cả trình phê duyệt Edge hay những ứng dụng Office và thực hiện được trên tất cả các dòng máy tính xách tay Dell, Asus, Hp, ...
Hướng Dẫn Kích Hoạt Đặt cỗ Gõ giờ Việt tại Windows 10
Để sử dụng bộ gõ này trên Win 10, bạn tiến hành theo công việc sau:
Bước 1: Cập nhật lại phiên bạn dạng mới duy nhất của Windows 10.
Bước 2: Nhấn tổ hợp phím Windows+ I nhằm mở Windows Settings. Lựa chọn Time và Language.
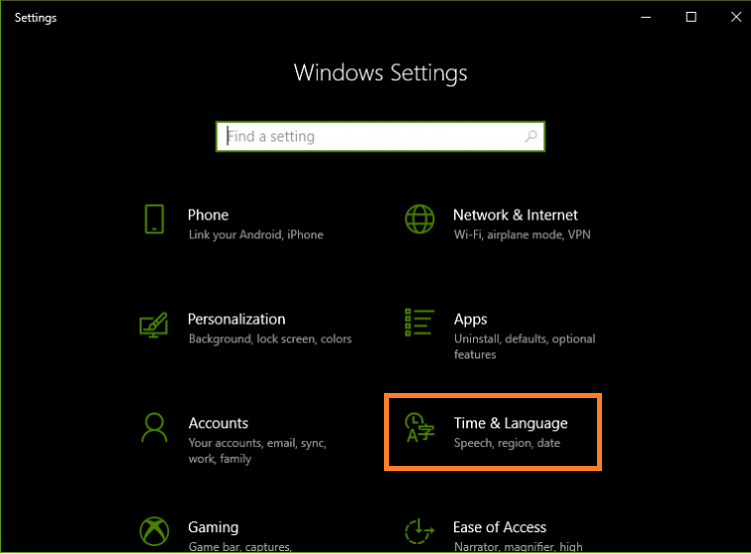
Mở hộp thoại Setting
Bước 3: Click lựa chọn mục Language. Lựa chọn tiếp vào Add a preferred language.
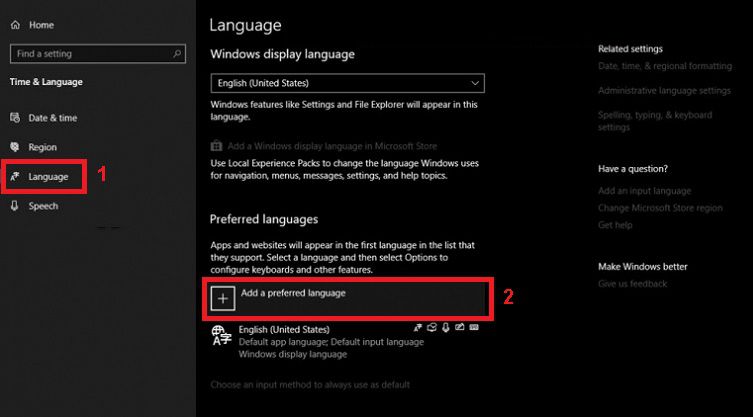
Chọn mục Language nhằm thêm ngôn ngữ
Bước 4: Nhập vào ô search kiếm ngữ điệu tiếng Việt. Dìm Next.
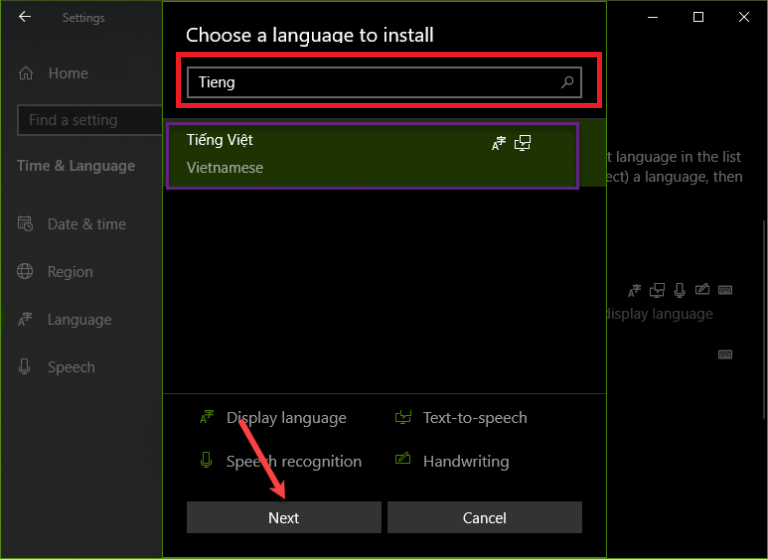
Tìm kiếm ngôn từ Tiếng Việt
Bước 5: Tick vào ô Install language pack với Text-to-speech ( 3MB) với click vào Install để triển khai cài đặt.
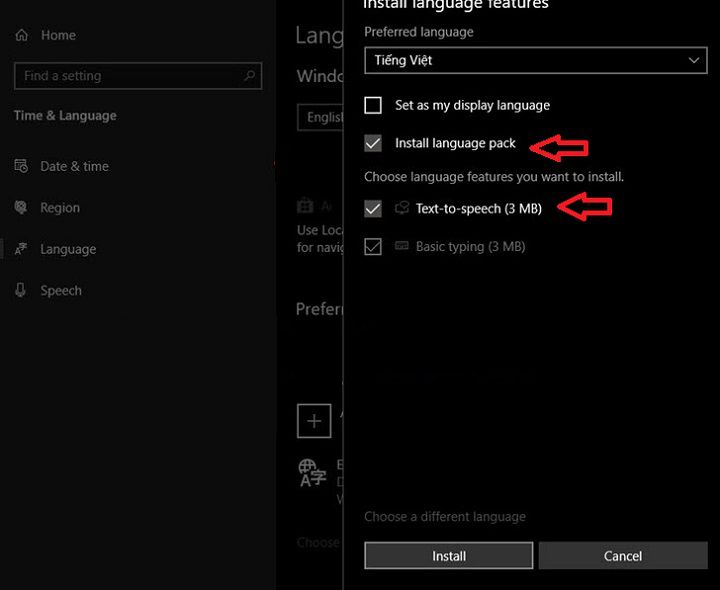
Tiến hành mua đặt
Bước 6: Chọn ngôn ngữ tiếng Việt vừa thiết đặt xong, sau đó chọn Options.
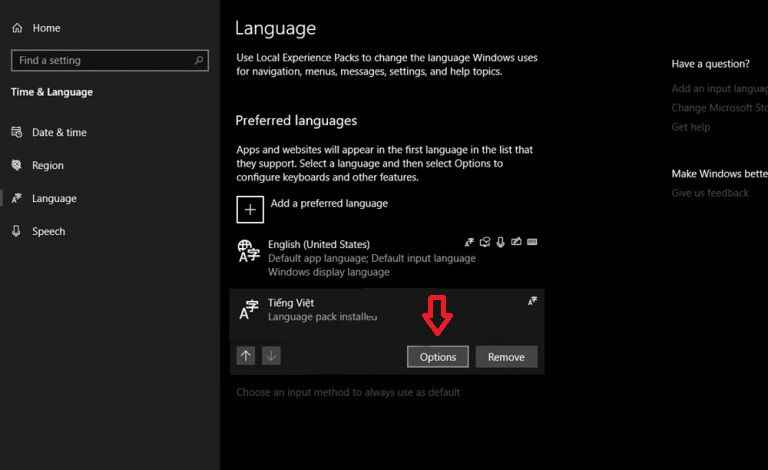
Chọn mục Options
Bước 7: Nhấn chọn Add a keyboard để thêm ngôn từ nhập đến bàn phím.
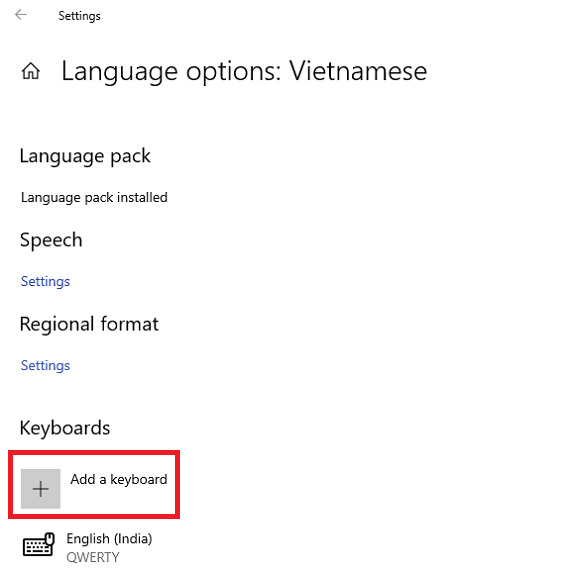
Thêm ngữ điệu cho bàn phím
Bước 8: thường xuyên nhấn lựa chọn Vietnamese Telex.
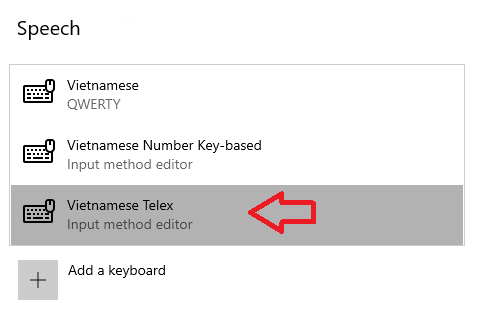
Chọn Vietnamese Telex
Bước 9: Để áp dụng bộ gõ này bạn chỉ việc nhấp vào biểu tượng kiểu keyboard ở khay khối hệ thống và chọn Vietnamese Telex là xong. Nếu muốn biến đổi giữa những kiểu gõ giỏi ngôn ngữ, chúng ta có thể nhấn tổ hợp phím Windows + space (dấu cách).
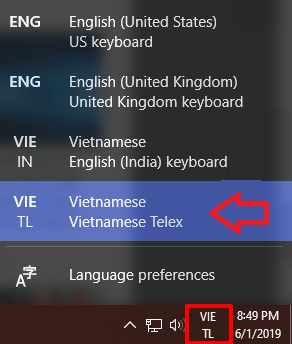
Hoàn vớ kích hoạt với sử dụng
Những Ưu Điểm Khi thực hiện Bộ Gõ tiếng Việt Của Windows 10
Sau khi mày mò và trải nghiệm, mình phân biệt bộ goc giờ đồng hồ Việt có không ít điểm cùng để người tiêu dùng sử dụng:
- tùy chỉnh đơn giản cấp tốc chóng, thao tác làm việc đơn giản.
- Gõ giờ đồng hồ Việt ở tốc độ cao, không có độ trễ quá đáng kể và khắc phục được tình trang loại bỏ hóa lúc thi đấu game.
- không biến thành lỗi phông chữ khi làm việc trên Facebook xuất xắc Messenger.
- ko cần setup thêm bất kỳ bộ gõ nào không giống để cung ứng thêm.
Lời kết
Qua bài viết trên, Kim Long Center đã giới thiệu tổng quan về bộ gõ giờ Việt của Windows 10, phần lớn ưu điểm tương tự như cách kích hoạt để các bạn sử dụng.. Hy vọng với những chia sẻ trên, các bạn sẽ cảm thấy yêu thích với cỗ gõ này với kích hoạt thành công trên Windows 10 nhé.
|| Những tiện ích khi thiết đặt Windows 10 Pro phiên bản quyền.
|| Có Nên Tắt Tính Năng Update Windows 10 hay Không?
|| Mách Bạn Một Số Mẹo Tinh Chỉnh Windows 10 Để Có Một Trải Nghiệm Game Tuyệt Vời!
Một trong số những tính năng có lợi trên Windows 10 đó là chất nhận được người sử dụng gõ giờ đồng hồ Việt mà lại không buộc phải đến Unikey giỏi các phần mềm của bên thứ 3. Nếu bạn cũng đang ước ao gỡ quăng quật Unikey thoát khỏi laptop của bản thân mình nhưng vẫn gõ được giờ Việt thì đừng bỏ qua bài viết sau đây nhé.
Cách gõ giờ Việt trên Windows 10 không phải đến Unikey
Bước 1: Đầu tiên, các bạn hãy vào Start (hoặc dấn phím Windows) cho tới mục Settings (Cài đặt) -> Time và Language (Thời gian cùng ngôn ngữ).

Bước 2: Ở thanh công cụ bên trái, chọn Language (Ngôn ngữ) -> showroom a preferred language (Thêm ngôn ngữ).

Bước 3: bên trên thanh tra cứu kiếm, gõ trường đoản cú khóa Vietnam. Lựa chọn Tiếng Việt tiếp nối nhấn Next.

Bước 4: lựa chọn Install để thực hiện cài đặt.

Bước 5: Sau khi cài đặt hoàn tất, hãy lựa chọn vào bộ gõ giờ Việt -> Options (Tùy chọn).

Bước 6: tại Language Options: Vietnamese, bạn sẽ thấy cỗ gõ Telex đang được thiết lập sẵn. Nếu bạn có nhu cầu cài đặt thêm bộ gõ VNI thì nên bấm vào địa chỉ a keyboard (Thêm bàn phím) nhằm thêm. Tại đây lựa chọn Vietnamese Number-key based (VNI).

Bước 7: Cuối cùng, chúng ta quay lại màn hình hiển thị chính, bấm tổ hợp phím Windows + Space rồi lựa chọn Vietnamese Telex hoặc Number-key based (VNI) là bạn cũng có thể gõ giờ đồng hồ Việt mà không còn cần mang đến Unikey.
Xem thêm: Shin Ji Gia Đình Là Số 1

Vậy là wu.edu.vn vừa phía dẫn hoàn thành cho các bạn cách gõ giờ Việt trên Windows 10 cơ mà không phải đến Unikey. Hy vọng những thông tin bài viết mang tới vẫn hữu ích cho mình và chúc bạn thao tác thành công.