Bạn đang xem: Cách khóa không cho chỉnh sửa file excel
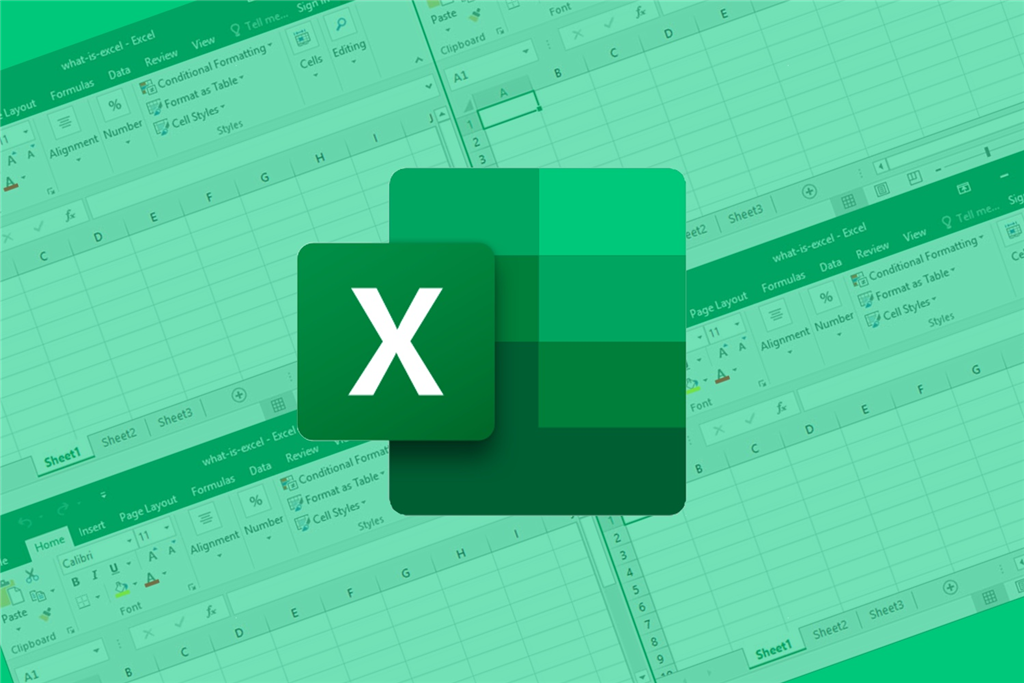
Hướng dẫn cách khóa ô vào Excel cấm đoán chỉnh sửa
Khi sử dụng chức năng Protect Sheet nhằm khóa ô trong Excel cho tất cả các ô trong sheet thì tất cả những ô gồm trong sheet Excel sẽ bị khóa lại. Cơ hội này, người dùng không thể thực hiện bất kỳ thao tác chỉnh sửa, xóa ngẫu nhiên dữ liệu tất cả trong tệp tin Excel đến khi bạn bật khả năng Unprotect Sheet để mở khóa. Các bạn tiến hành triển khai khóa ô trong Excel như sau:Bước 1: Mở tệp tin Excel mà bạn muốn khóa ô trên laptop lên > bấm chuột phải vào Sheet bắt buộc khóa > Bấm lựa chọn Protect Sheet ở menu tùy chọn.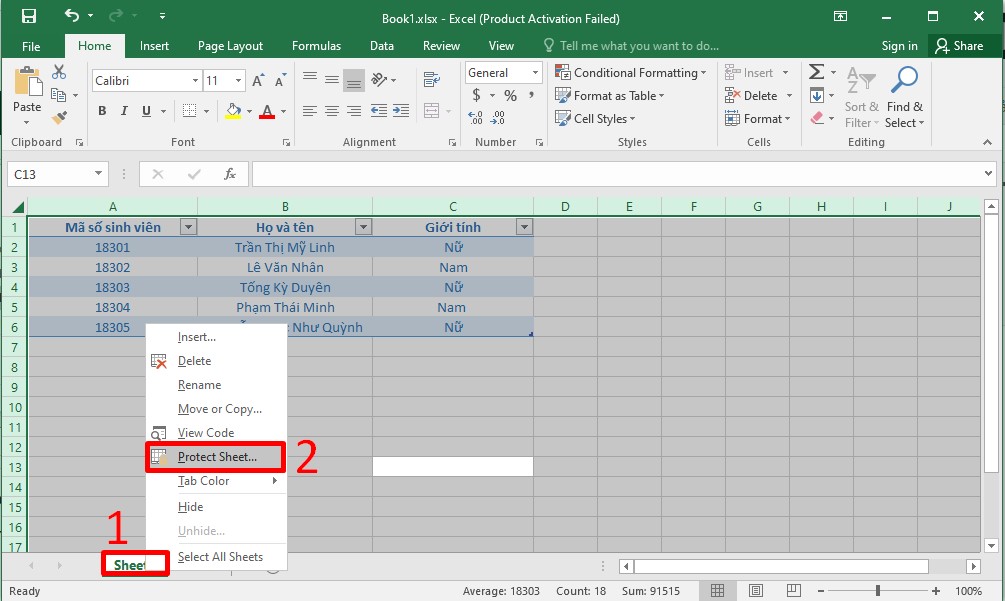
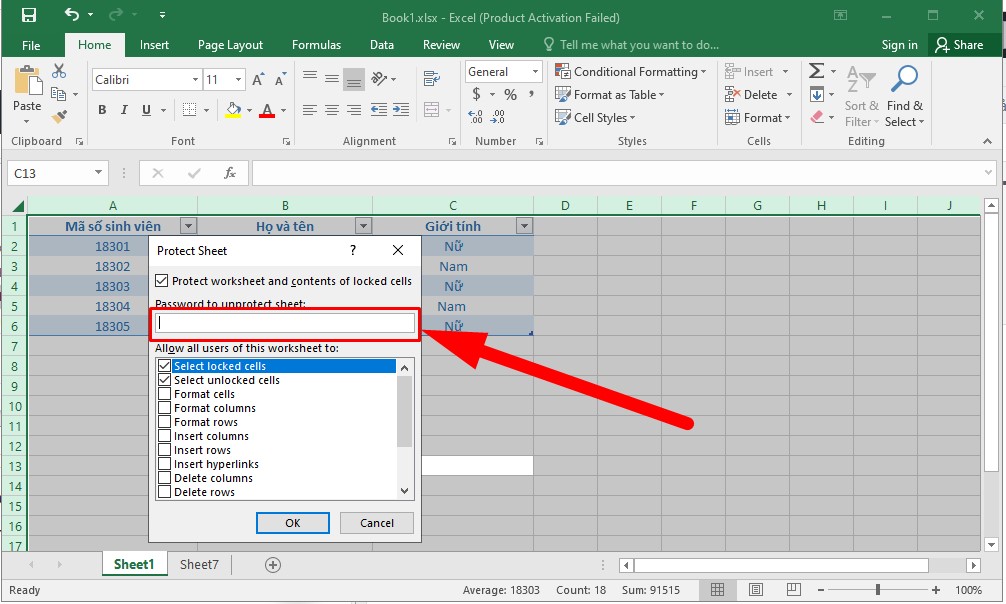
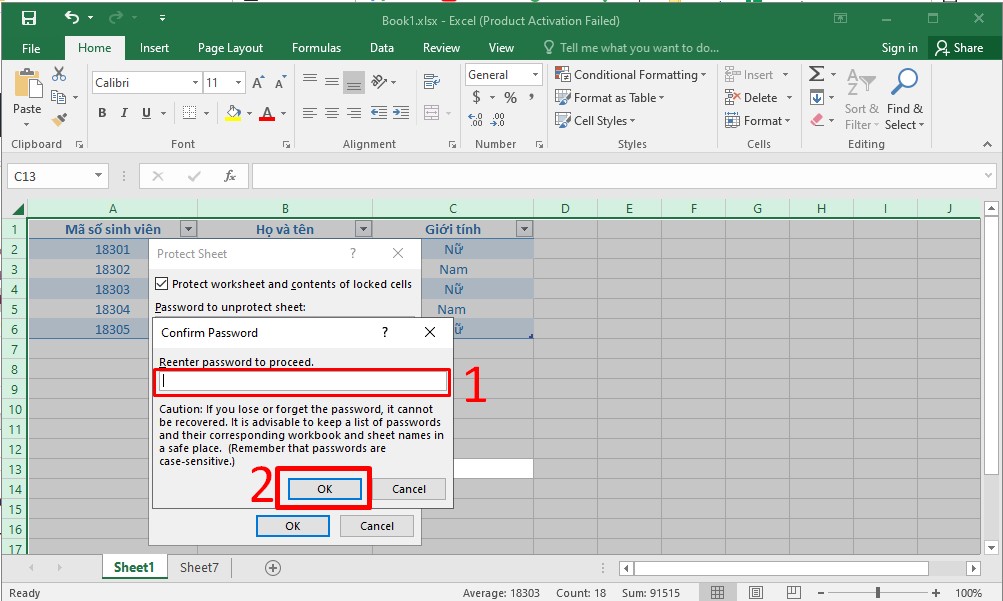
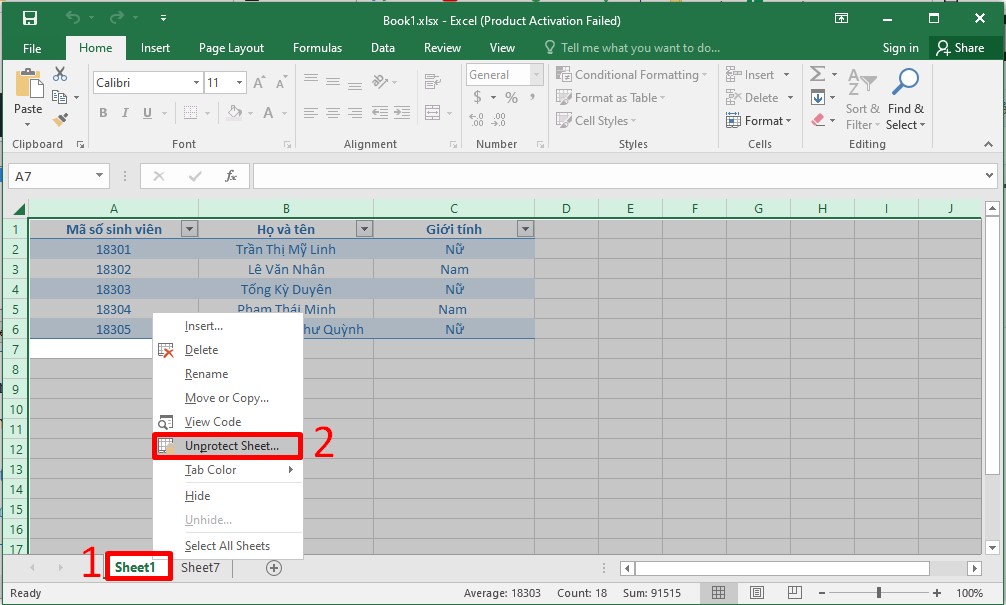
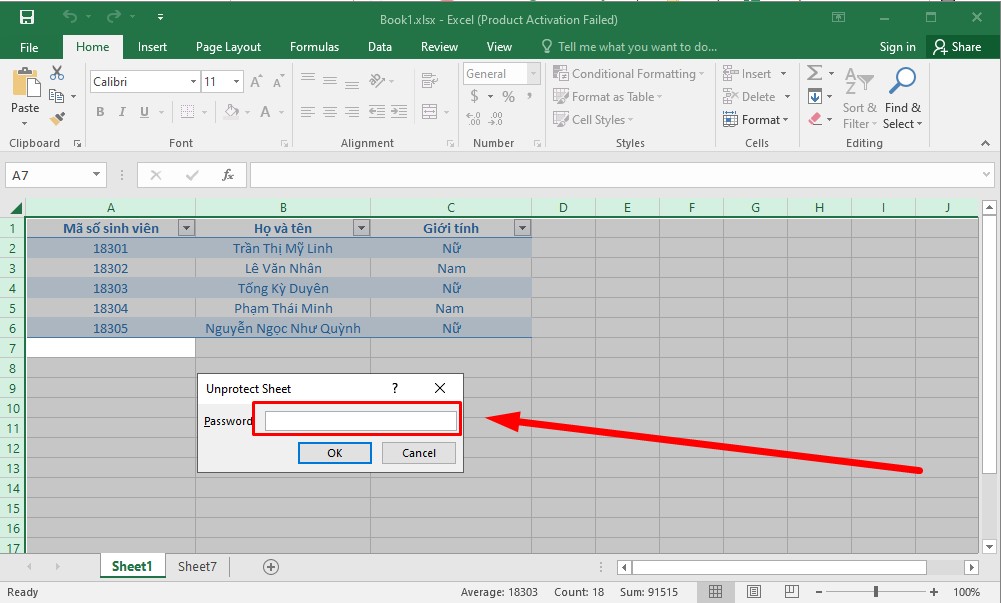
Cách khóa cột vào Excel ko cho chỉnh sửa đơn giản
Nếu mong muốn khóa cột vào Excel hoặc khóa một vài ba ô nhất mực thì điều bạn phải làm là xác định cột hoặc những ô mà bạn có nhu cầu định dạng. Tiến hành như sau:Bước 1: Nhấn Ctrl + A nhằm chọn toàn cục ô vào Excel.Bước 2: bấm chuột phải và chọn Format Cells hoặc bạn ấn Ctrl + 1.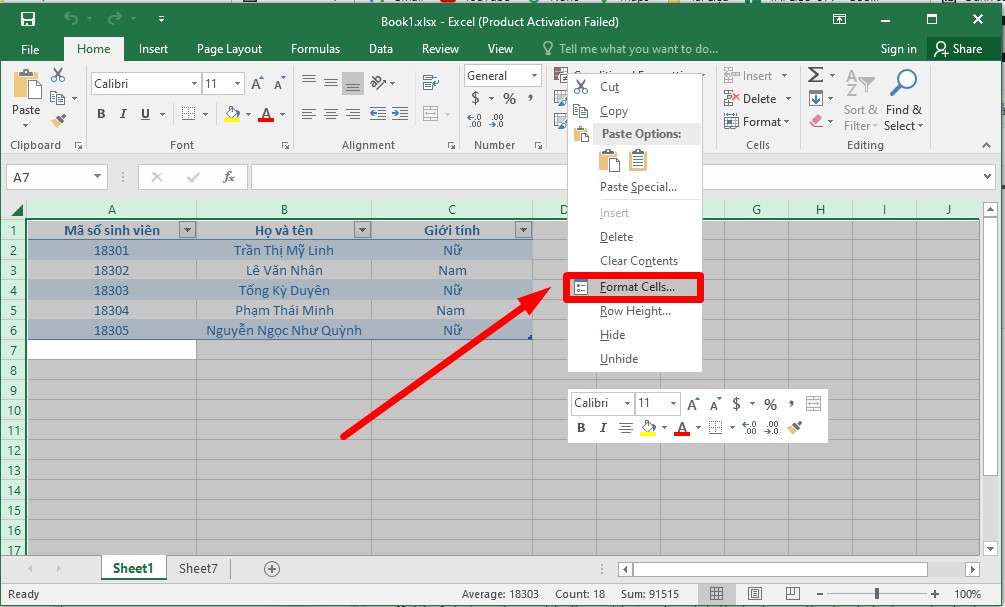
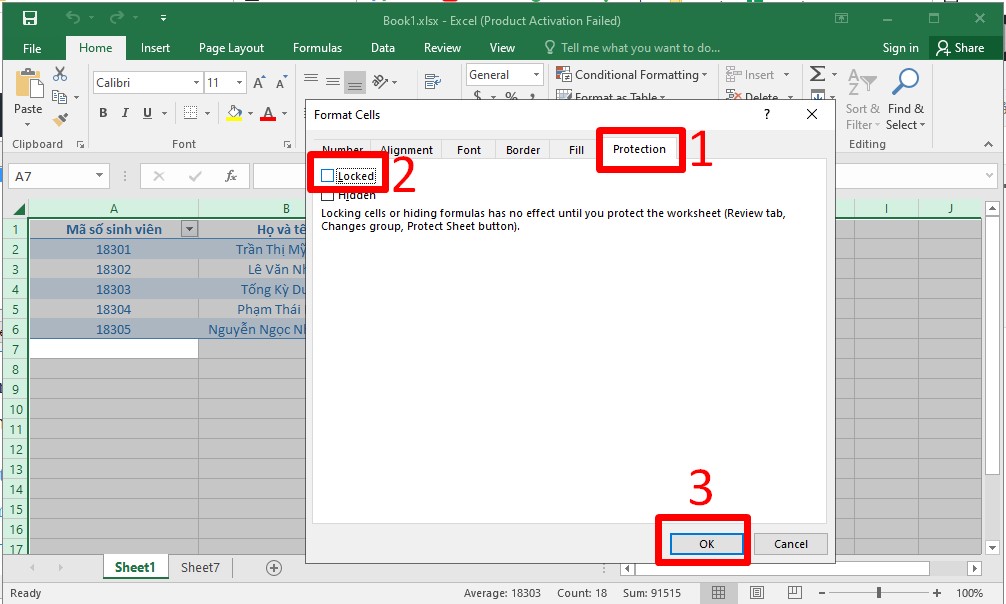
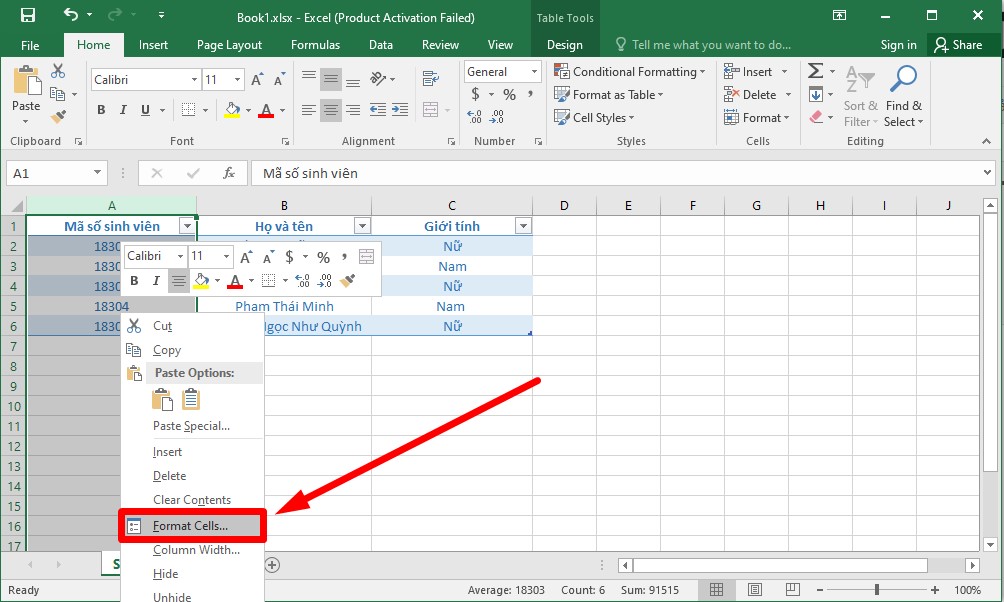
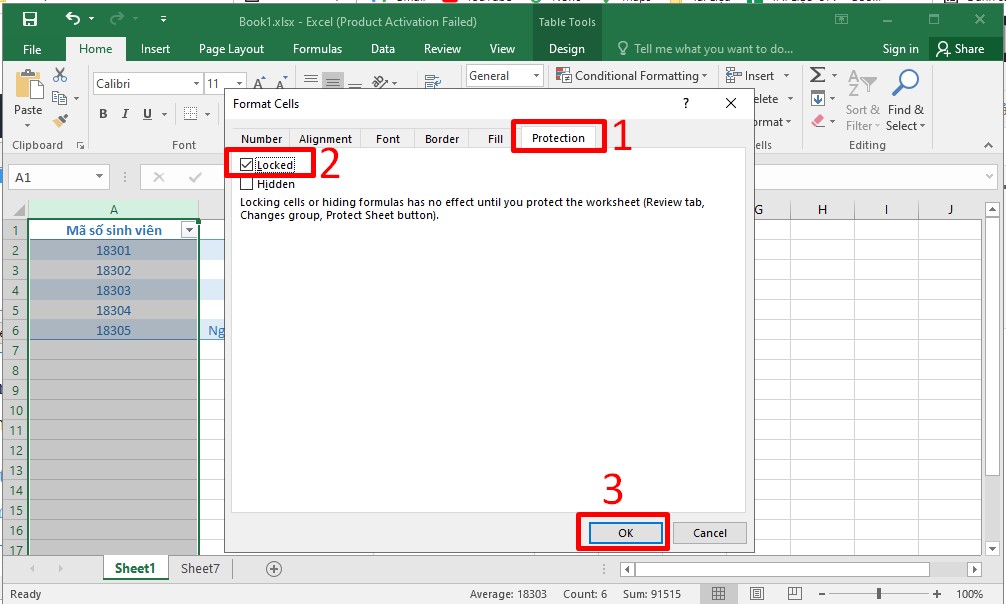
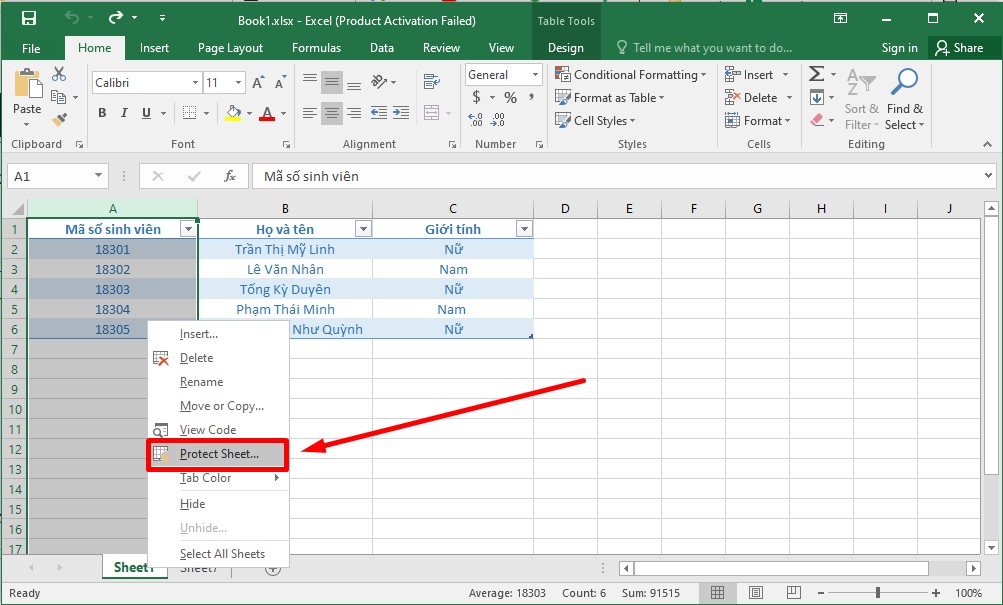
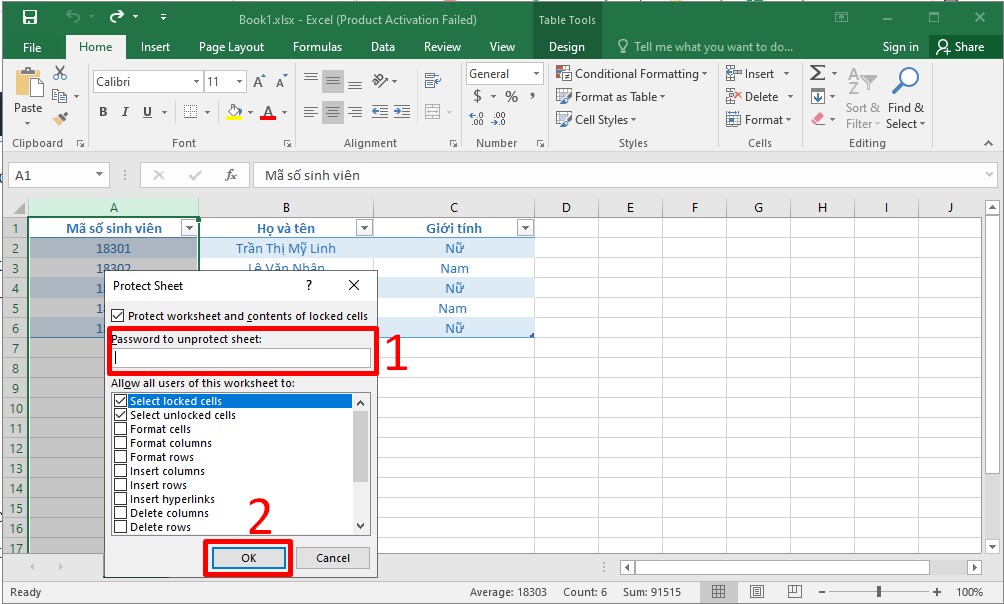
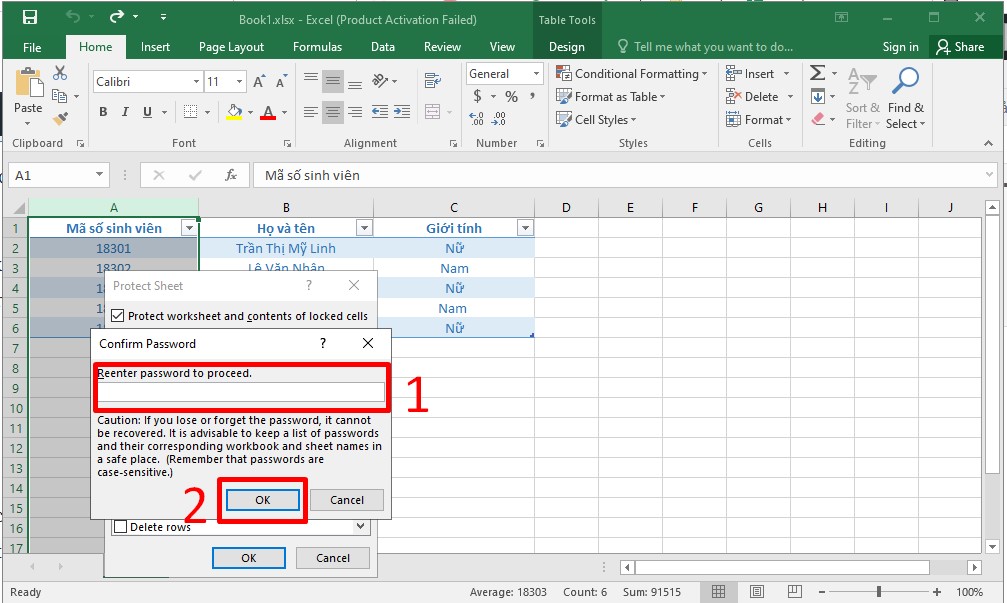
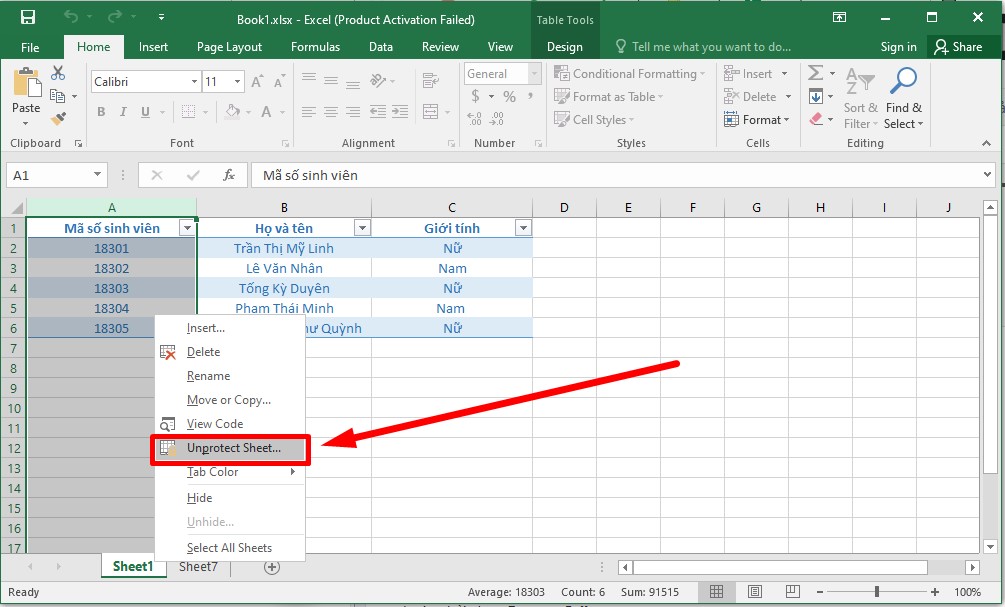
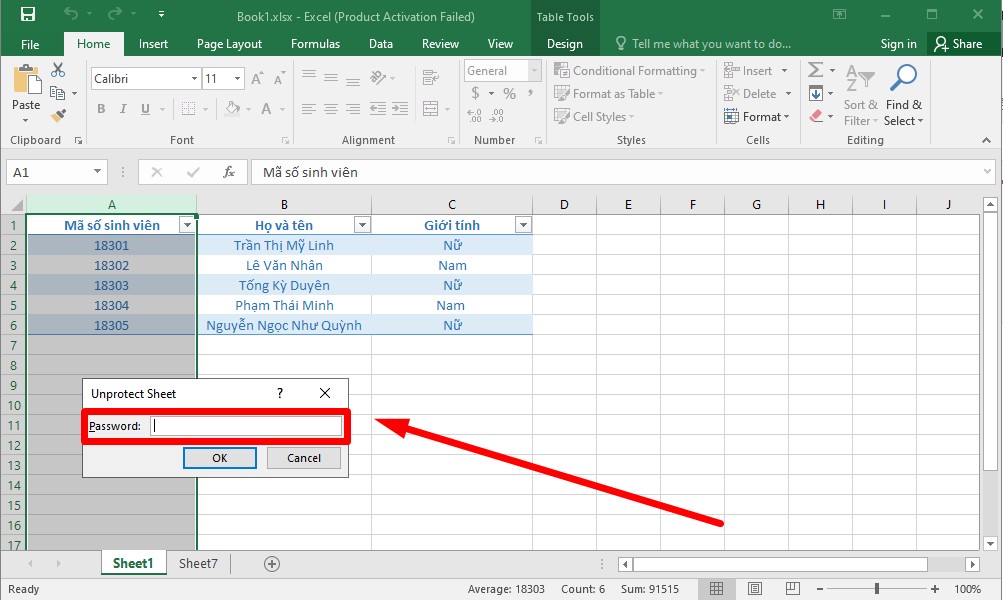
Khóa công thức Excel đơn giản dễ dàng và bỏ ra tiết
Cách này đã giúp cho chính mình tránh bị người khác gắng đổi, chỉnh sửa hoặc xóa công thức chúng ta đã nhập. Vì chỉ việc công thức bị ráng đổi nhỏ dại cũng để cho tất cả giá trị trong công thức không hề đúng. Tiến hành làm việc khóa cách làm trong Excel như sau: Bước 1: Mở file Excel chứa phương pháp và nhấn Ctrl + A để chọn toàn thể bảng > nhấp chuột phải chọn Format Cells.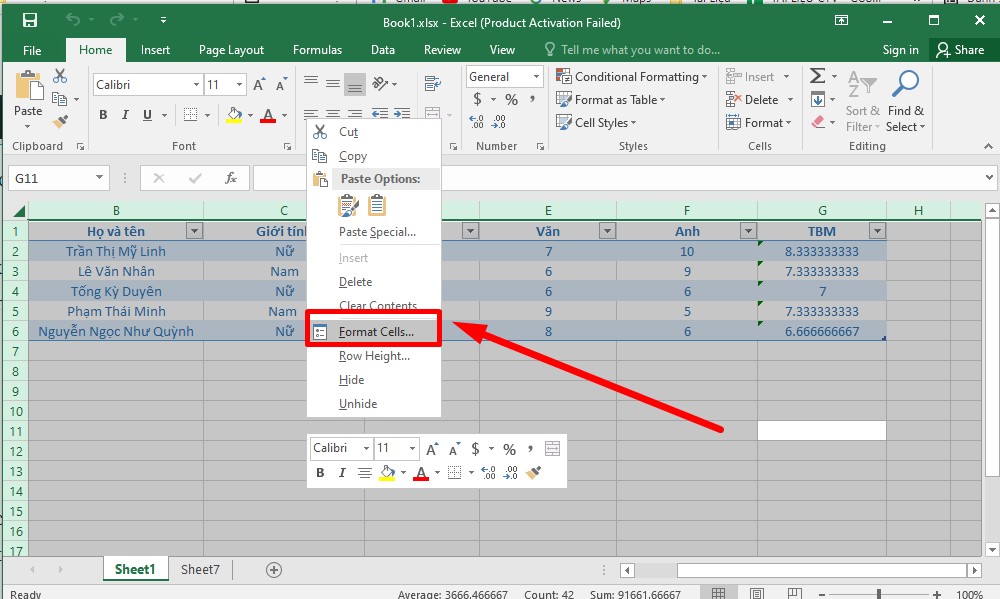
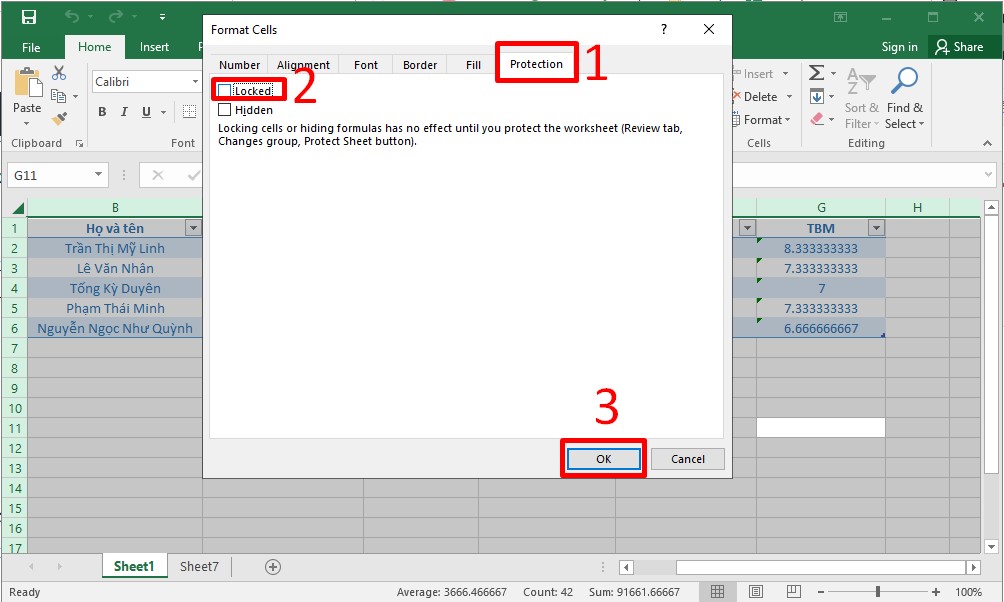
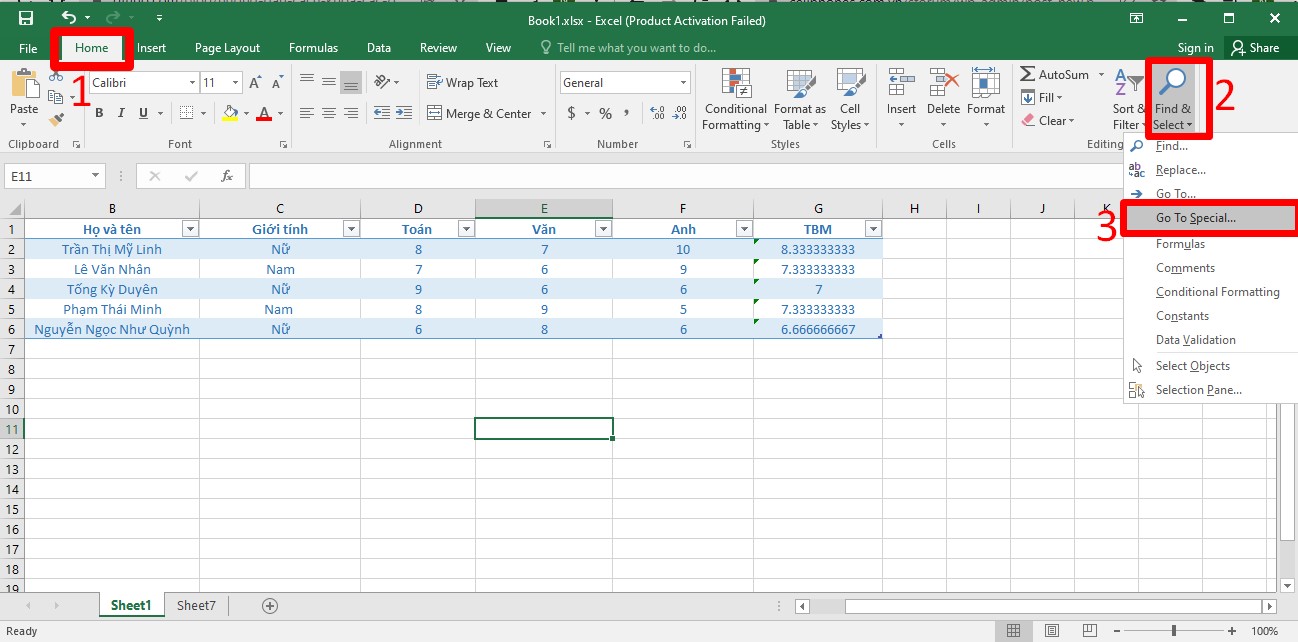
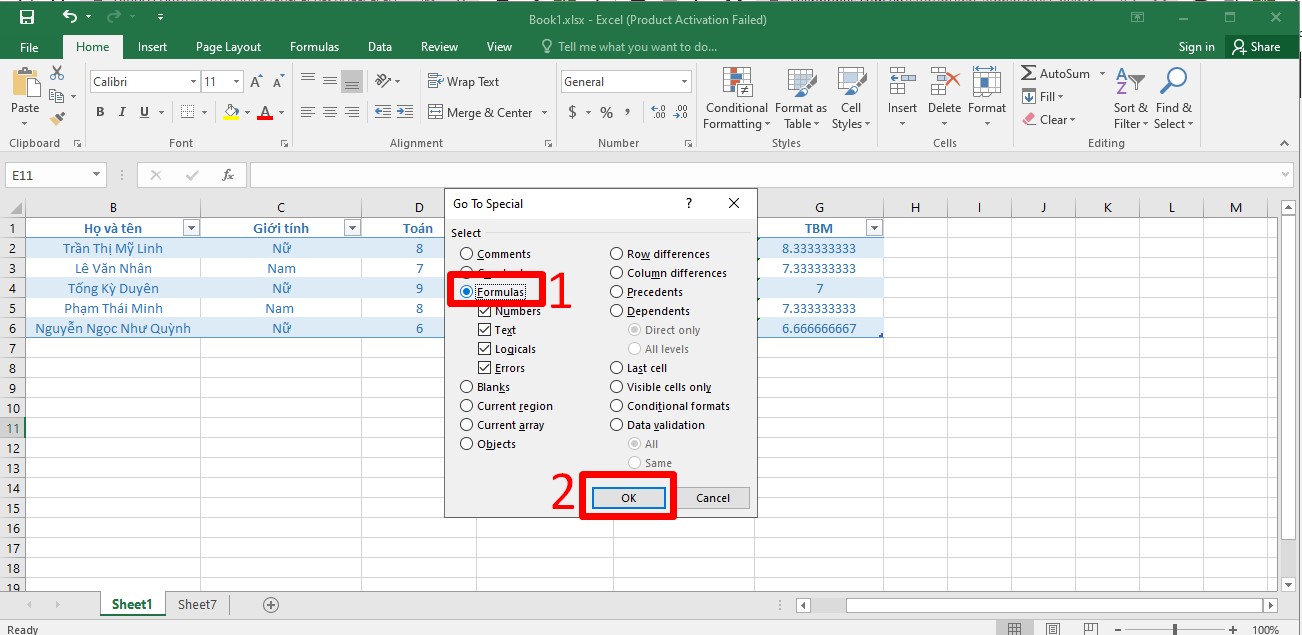
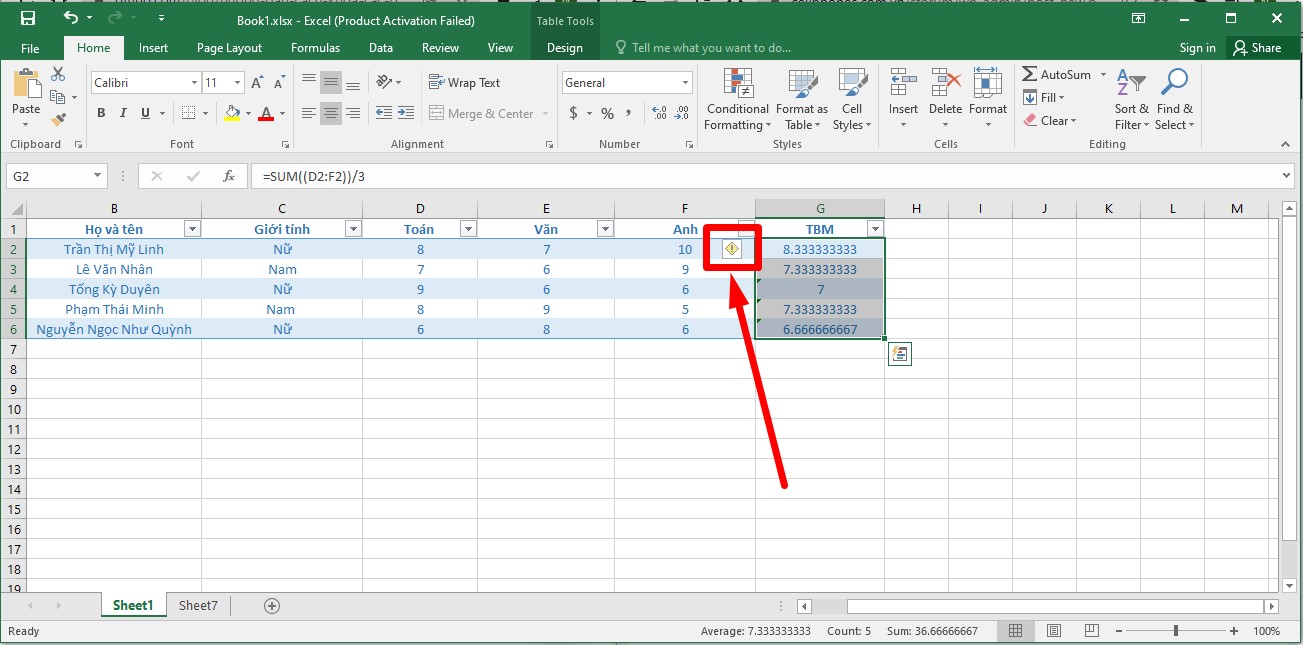
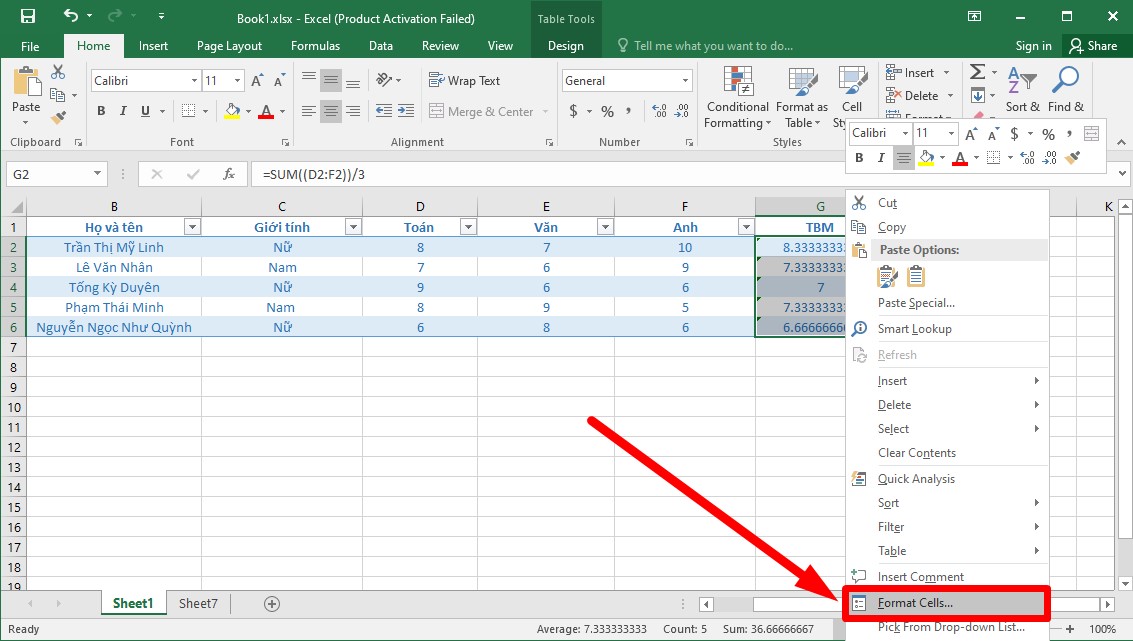
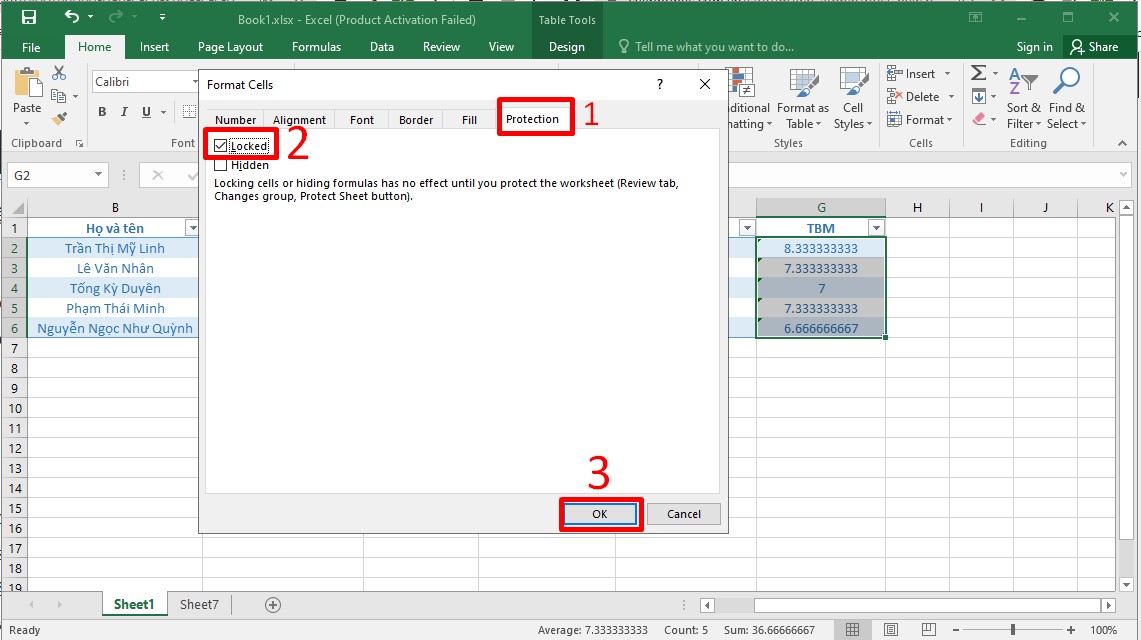
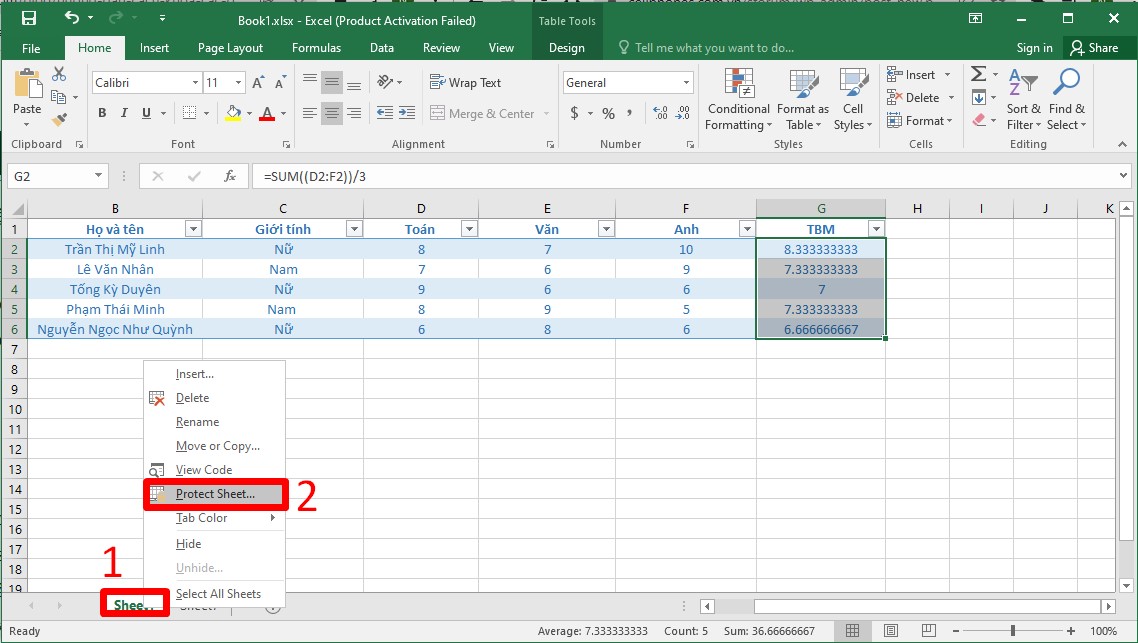
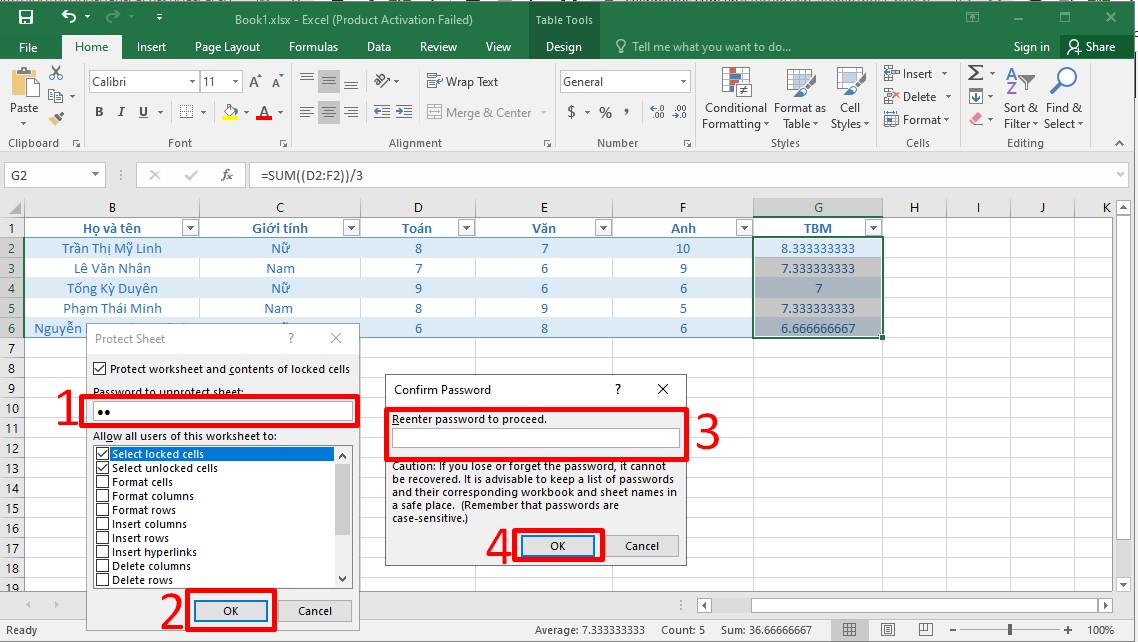
Tạm kết khóa ô trong tệp tin Excel
Trên đây, Sforum đã hướng dẫn kết thúc cho chúng ta cách khóa ô trong Excel nhanh lẹ và dễ thực hiện. Chỉ việc vài bước đối chọi giản, những ô, cột và bí quyết trong file Excel đã được bảo đảm tránh bị người khác chỉnh sửa. Hy vọng nội dung bài viết ngắn này sẽ hữu ích với các bạn trong quy trình sử dụng. Chúc bạn thực hiện thành công.Khi các bạn chia sẻ tệp tin lương tháng, file tài liệu hoặc đang làm việc với những con số trên excel mà không thích bị tín đồ khác chỉnh sửa, gây mất dữ liệu, phép tính đã không còn công làm. Giỏi chỉ dễ dàng là để mật khẩu bảo mật thông tin file làm việc. Dưới đây, wu.edu.vn sẽ hướng dẫn chúng ta các giải pháp khoá file, sheet và vùng tài liệu không cho chỉnh sửa trong excel một biện pháp nhanh chóng, thao tác đơn giản.
1. Khóa file Excel cấm đoán chỉnh sửa
Có 2 cách khoá tệp tin không cho chỉnh sửa trong Excel:
Dùng Protect WorkbookDùng Save As
1.1. Cần sử dụng Protect Workbook
Để tiến hành đặt mật khẩu bảo đảm an toàn file. Ko cho chỉnh sửa trong file Excel, chúng ta thực hiện tại theo quá trình sau:
Hướng dẫn nhanh:Vào tệp tin > Info > Protect Workbook > Encrypt with Password > Nhập mật khẩu > Nhập lại password > OK.
Hướng dẫn bỏ ra tiết:Bước 1: Tại tệp tin ecxel các bạn có nhu cầu đặt mất khẩu nhằm bảo vệ. Truy cập File trên thanh Ribbon > Info.
Bước 2: Tại Info, chúng ta chọn tiếp Protect Workbook.
Với các lựa chọn bảo đảm file của mình, chúng ta nhấn chọn Encrypt with Password.
Xem thêm: Pirates of the caribbean: on stranger tides, movie review
Để tiến hành cài mật khẩu cho file Excel.
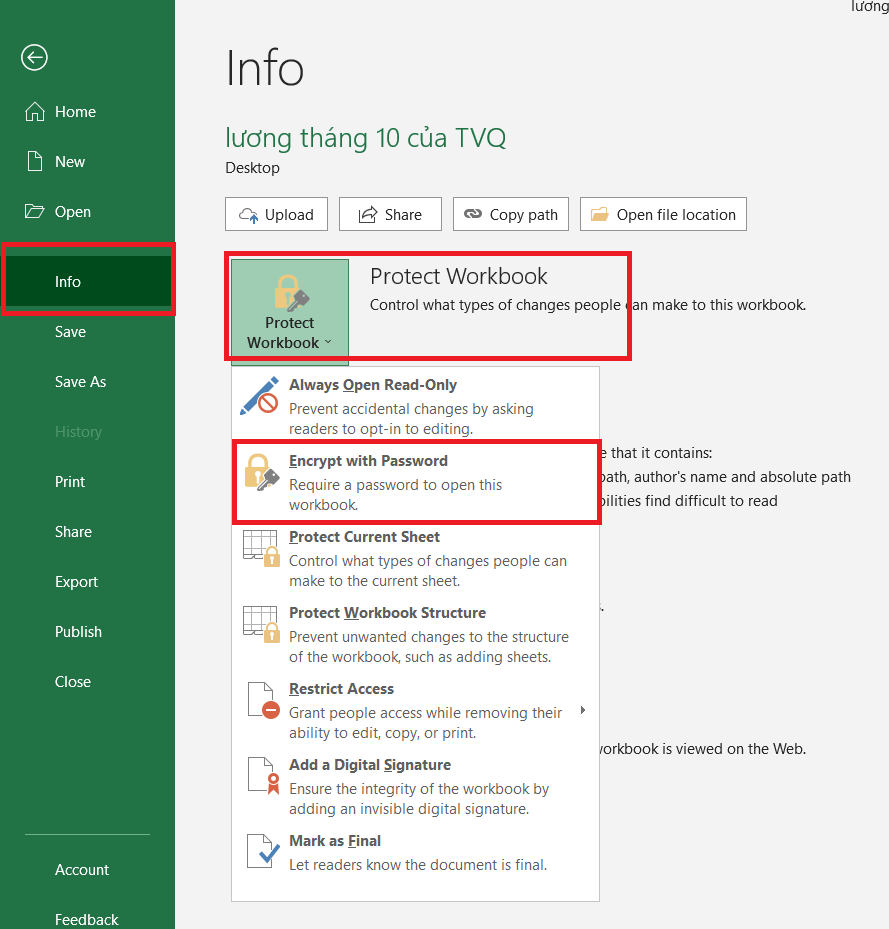
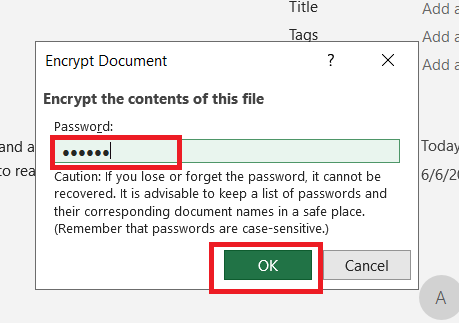
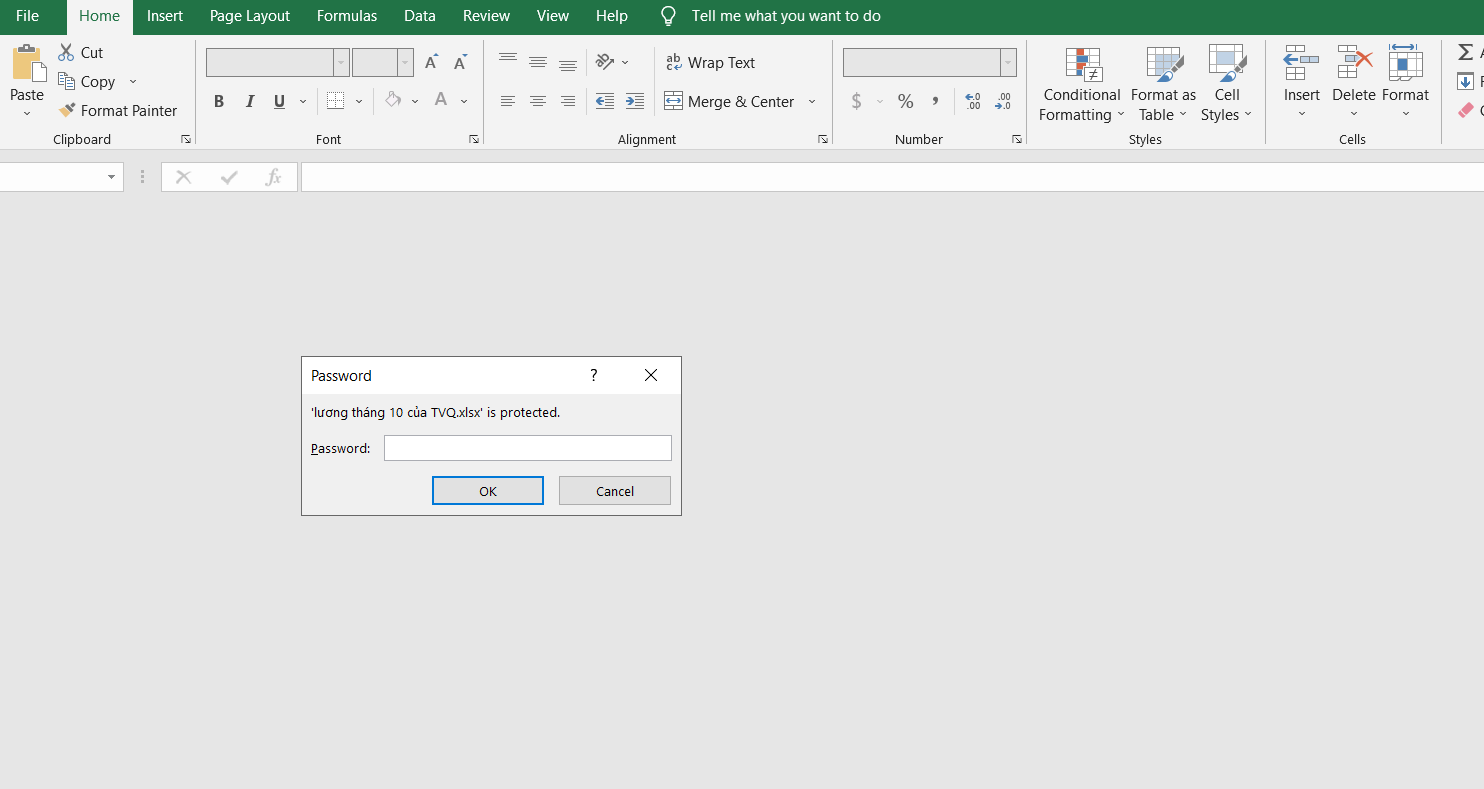

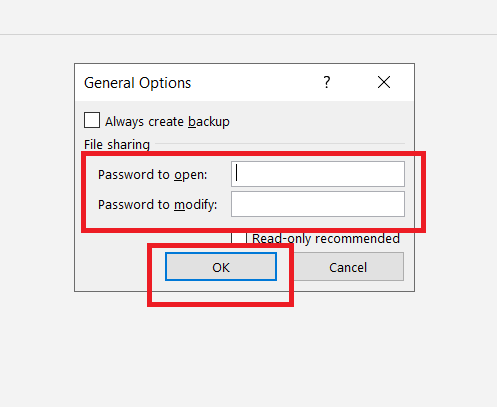
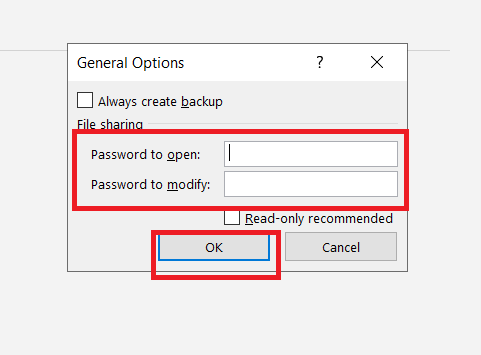
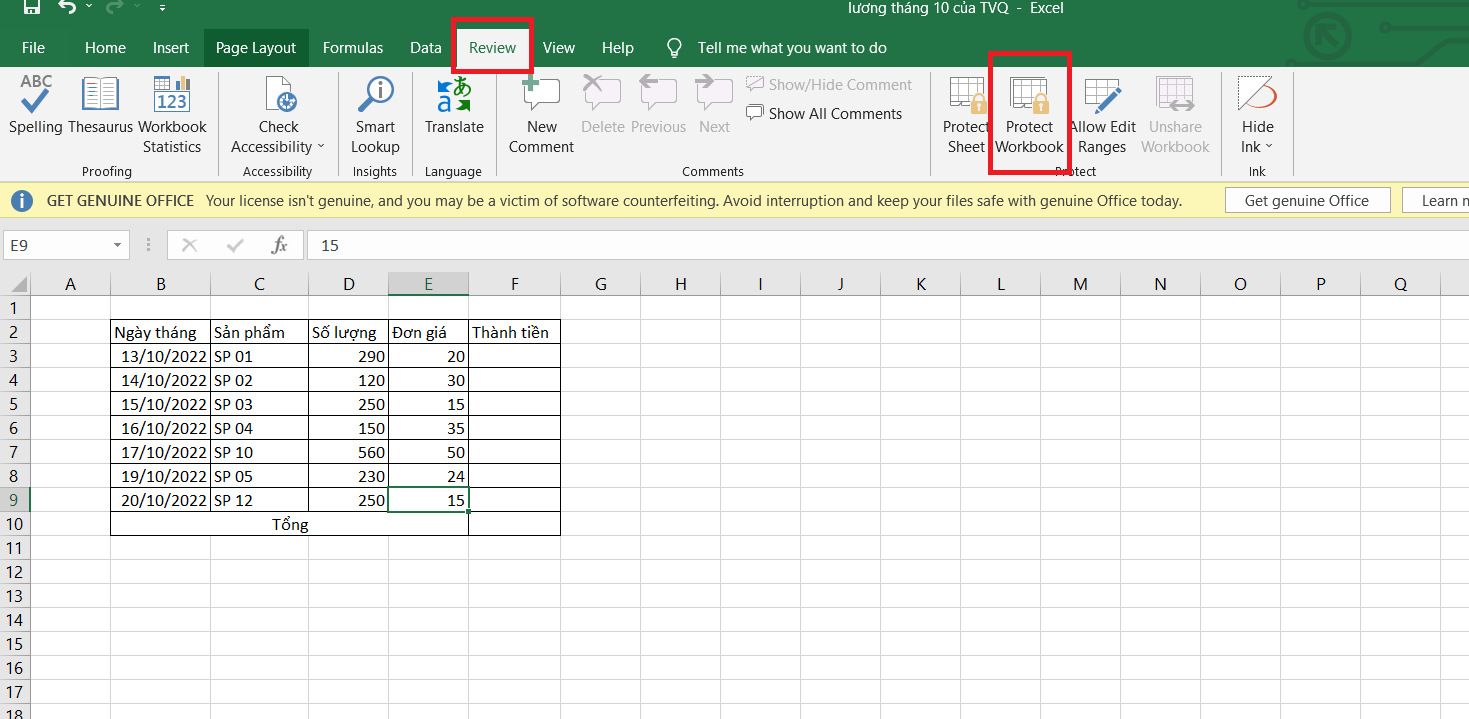
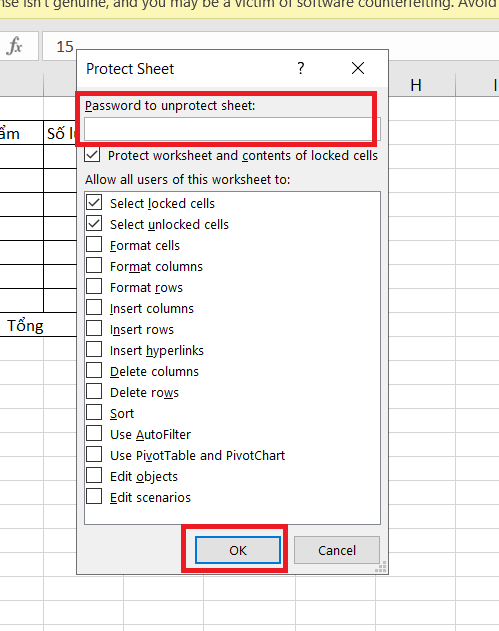
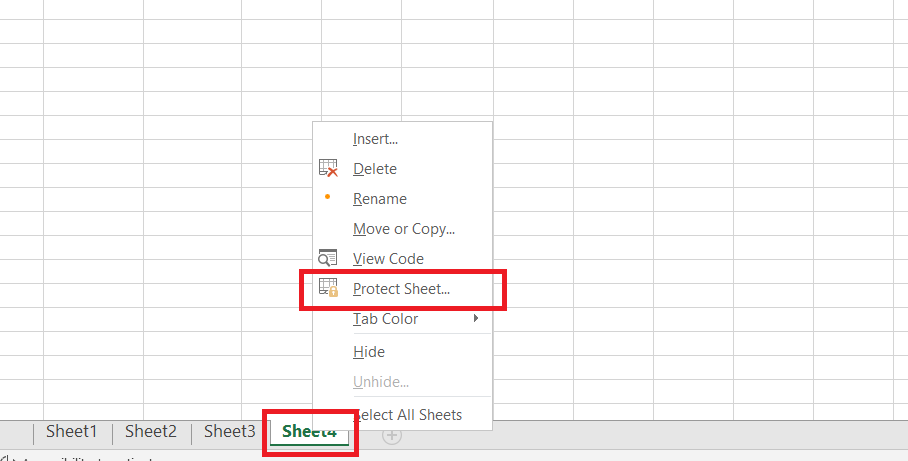
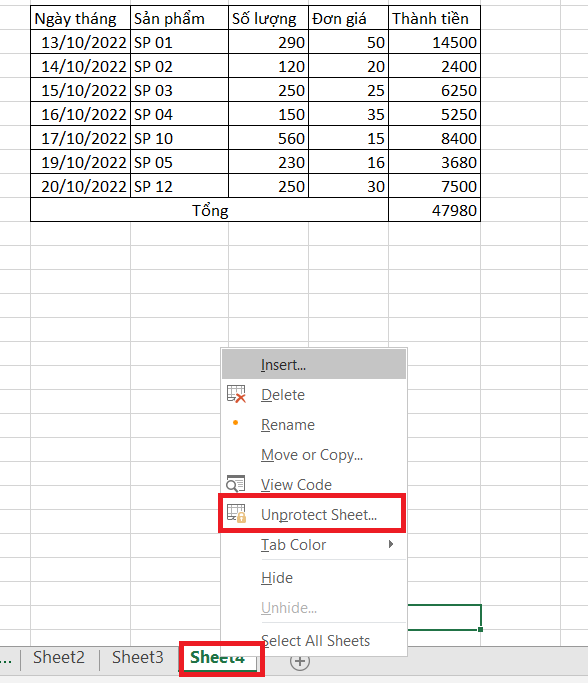
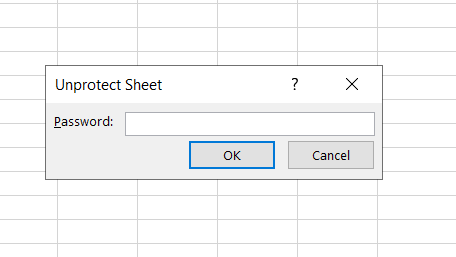
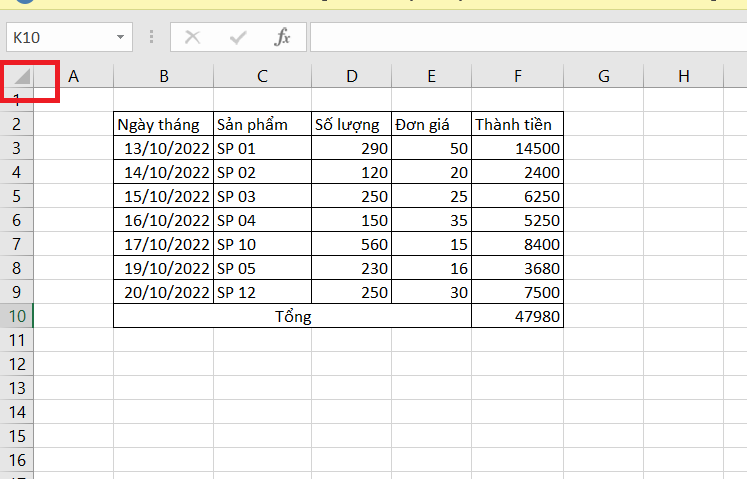
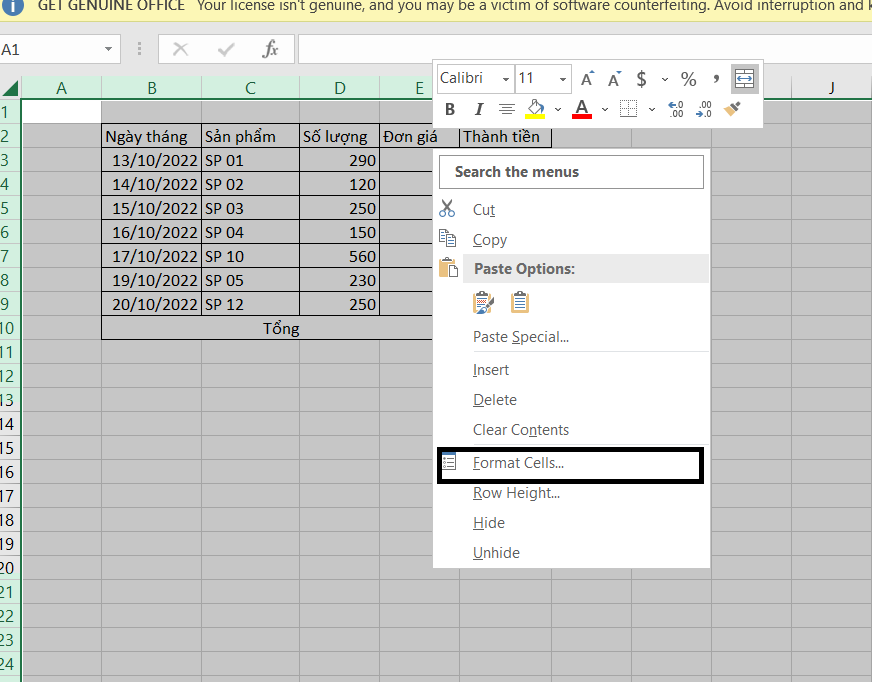
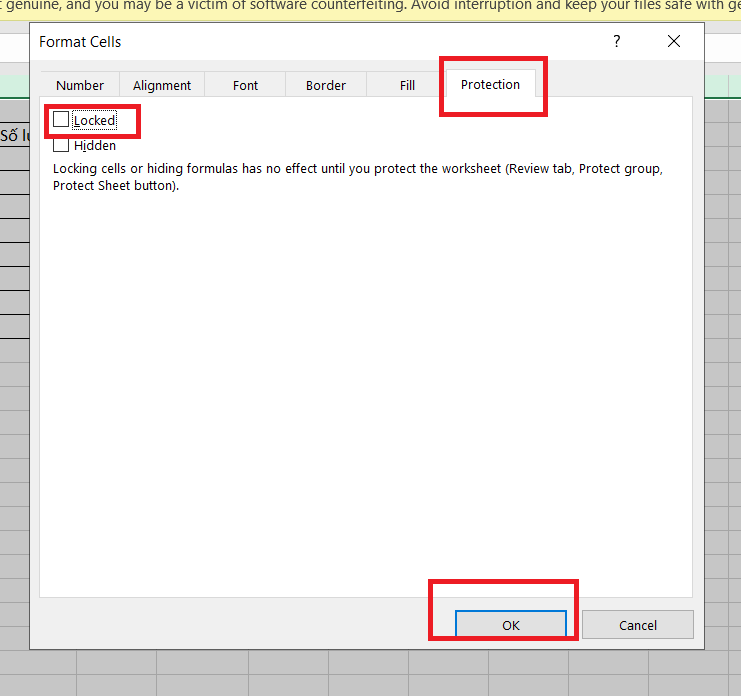
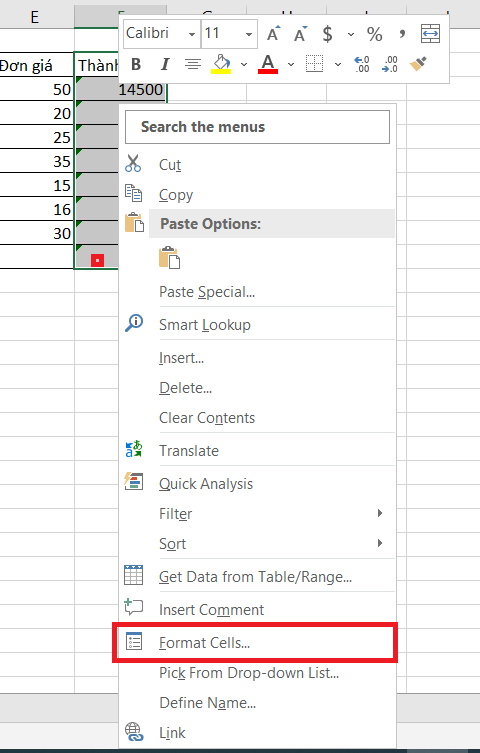
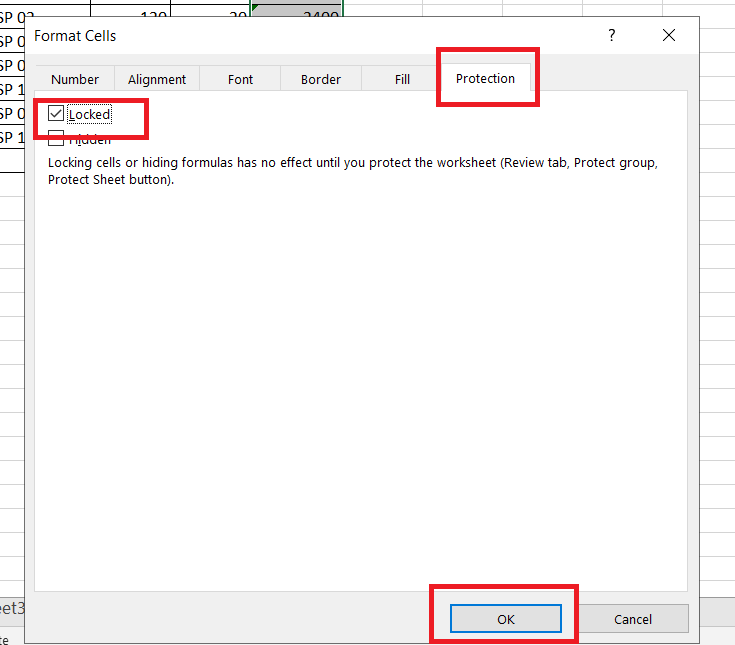
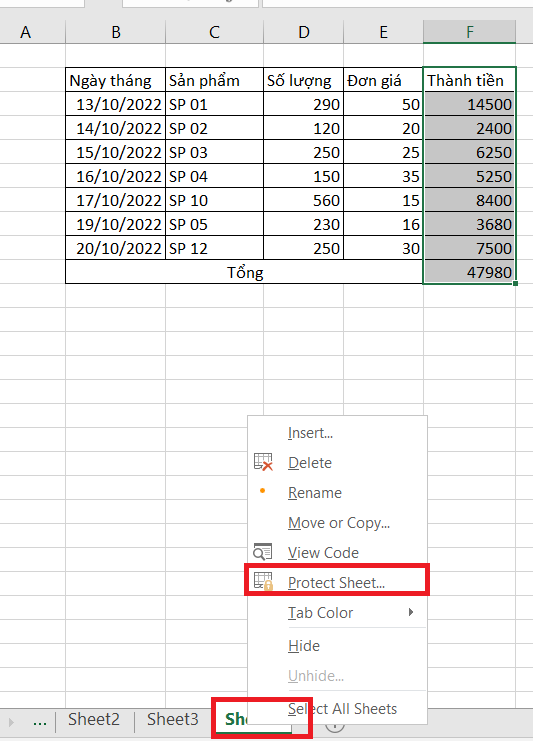
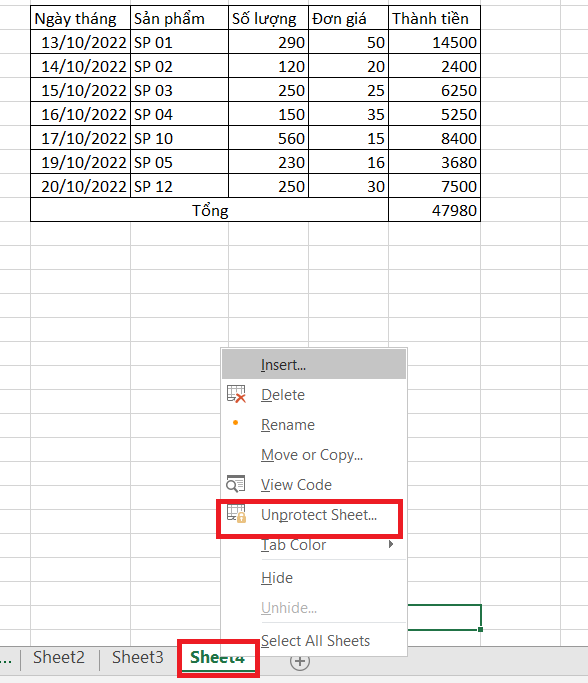
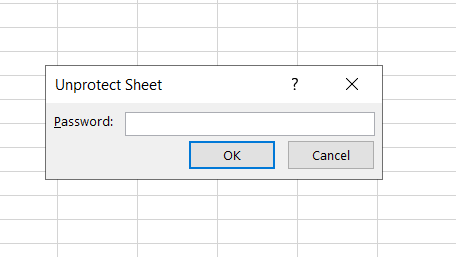
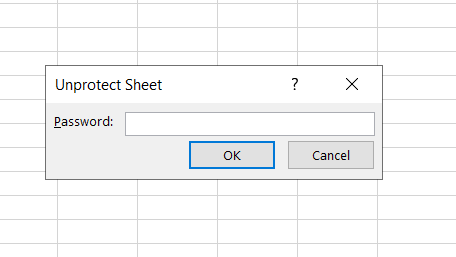
Tạm kết
Bằng phương pháp cách lý giải trên, chắc hẳn các bạn đã sở hữu thể bảo mật, không cho chỉnh sửa trong Excel được rồi đúng không? kề bên những lí giải về các ứng dụng ứng dụng tin học văn phòng, wu.edu.vn còn share những kiến thức và bà mẹ hay về công nghệ và vật dụng tính. Các bạn theo dõi trang web để biết thêm nhiều thủ pháp nhé!
Hy vọng bài viết hữu ích với các bạn!
Các keyword tìm tìm liên quan
Cách khóa Sheet vào Excel quán triệt chỉnh sửaBỏ khóa file Excel
Khóa ko cho sửa đổi ô vào Excel
Khóa ô trong Excel