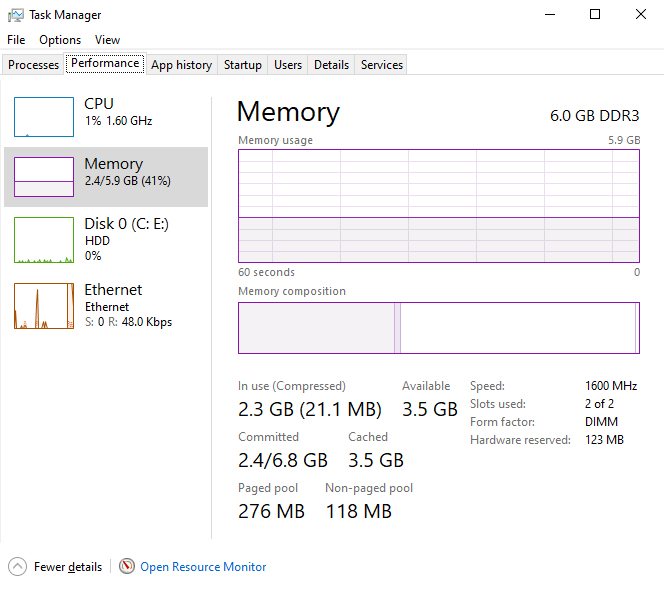Bạn hy vọng biết ổ cứng thiết bị của bản thân mình còn bao nhiêu GB? Rất đối chọi giản, hãy có tác dụng theo trong những hướng dẫn sau đây của FPT Telecom, bao gồm: Cách kiểm tra dung lượng máy tính Windows cùng Mac.
Bạn đang xem: Cách kiểm tra bộ nhớ máy tính
1. Cách kiểm tra dung tích máy tính, máy tính Windows
Để quản lý bộ lưu trữ máy tính cũng như theo dõi dung tích hệ thống ứng dụng, phần mềm, tín đồ ta thường triển khai kiểm tra bộ nhớ. Dưới đó là 3 biện pháp xem dung lượng máy tính solo giản người nào cũng có thể dục tác.
Cách 1: soát sổ trong My Computer
Trong My Computer có các ổ đĩa (C, D, I…) và nhiều thư mục riêng, được phân một số loại rõ ràng, như: Desktop, Document, Pictures, Music, Video, Download… Kiểm tra dung lượng ổ cứng máy tính qua My Computer là bí quyết nhanh gọn, dễ dàng nhất.
Hướng dẫn biện pháp kiểm tra dung lượng máy tính trong My Computer theo các bước:
Bước 1: Vào My Computer (hoặc This PC) bằng phương pháp nhấn tổ hợp phím Windows + E > chọn This PC (bên trái). Hoặc bạn có thể vào My Computer bằng cách ra ngoài màn hình desktop, nháy đúp con chuột vào This PC (My Computer)
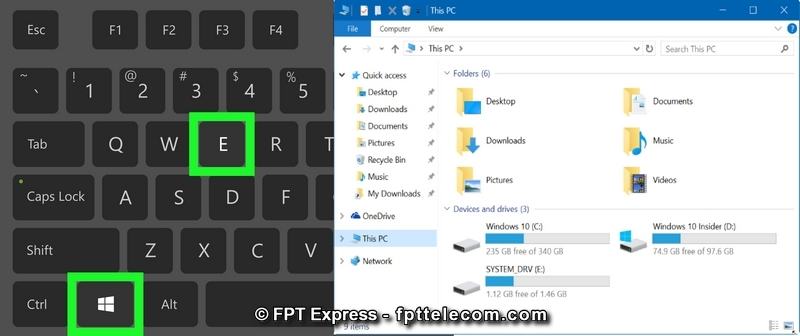
Bước 2: Ở mục Devices và drives tất cả hiển thị toàn bộ các một số loại ổ cứng đang hoạt động trên máy tính của bạn. Trong các ổ, phần greed color là dung lượng bạn đã sử dụng, phần white color là chưa sử dụng (còn trống)
VD: Ổ D hình mặt dưới. Các bạn đã thực hiện hết 26.6 GB, sót lại 49.9 GB.
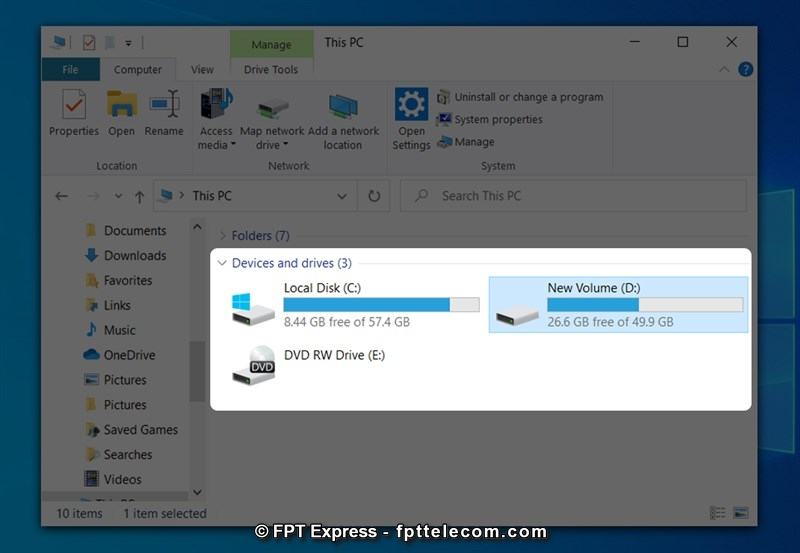
Kiểm tra chi tiết thông tin hơn bởi Properties
Nếu ao ước kiểm tra cụ thể hơn về dung lượng các ổ đĩa bên trên This PC, chúng ta làm như sau: Click con chuột phải vào ổ đĩa ao ước kiểm tra (Ở trên đây mình chọn ổ D) > lựa chọn Properties
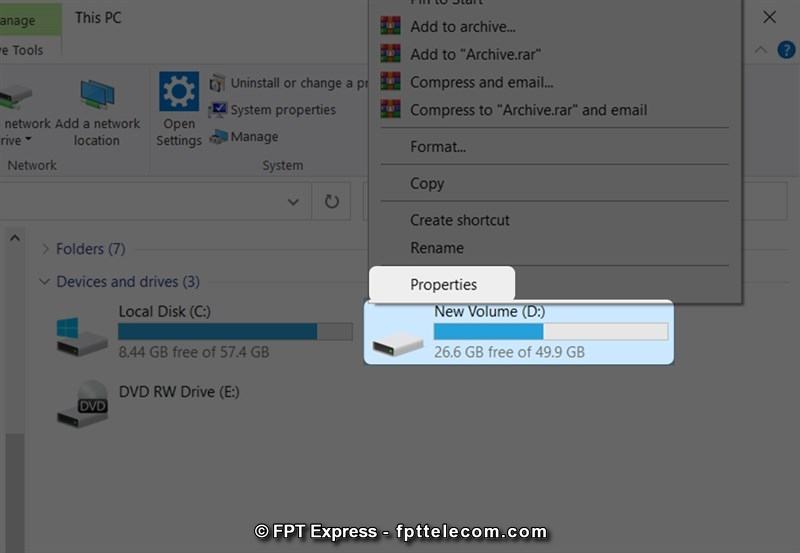
Một hành lang cửa số mới đã xuất hiện, trong đây bao gồm thông tin cụ thể về ổ D, như: Used Space (Dung lượng đang dùng), miễn phí Space (Dung lượng còn trống)…
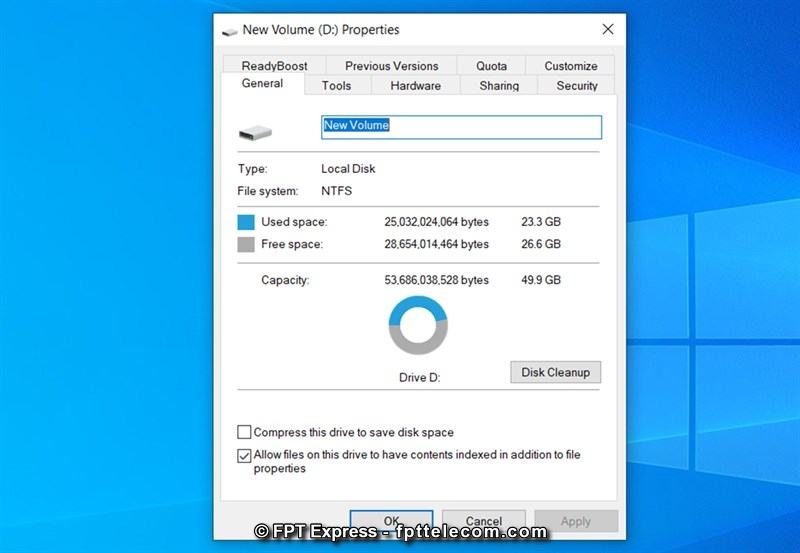
Cách 2: Xem sinh sống trong Disk Manager
Disk Manager là trình thống trị đĩa phải chăng cho Win. Nếu bạn có nhu cầu kiểm tra dung lượng ổ cứng thiết bị tính bằng phương pháp này thì có tác dụng như sau:
Bước 1: các bạn nhấn tổng hợp phím Windows + R nhằm mở hộp thoại Run > Copy các từ diskmgmt.msc rồi dính vào ô open > OK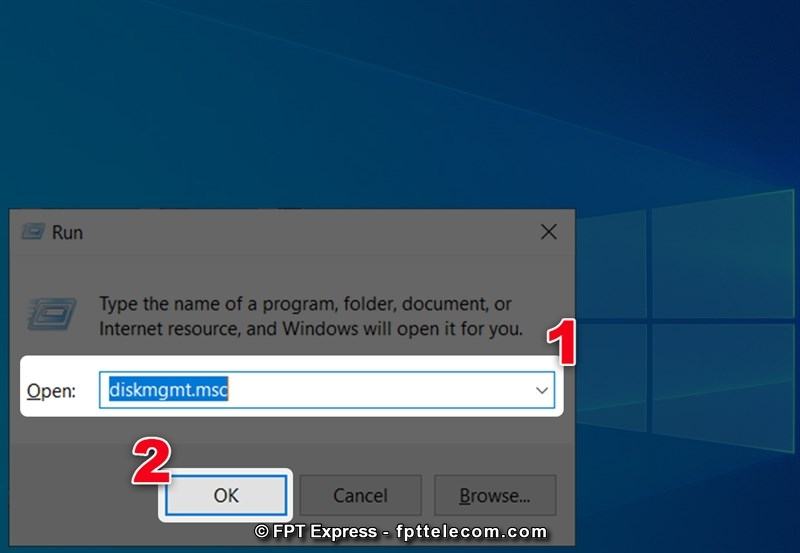
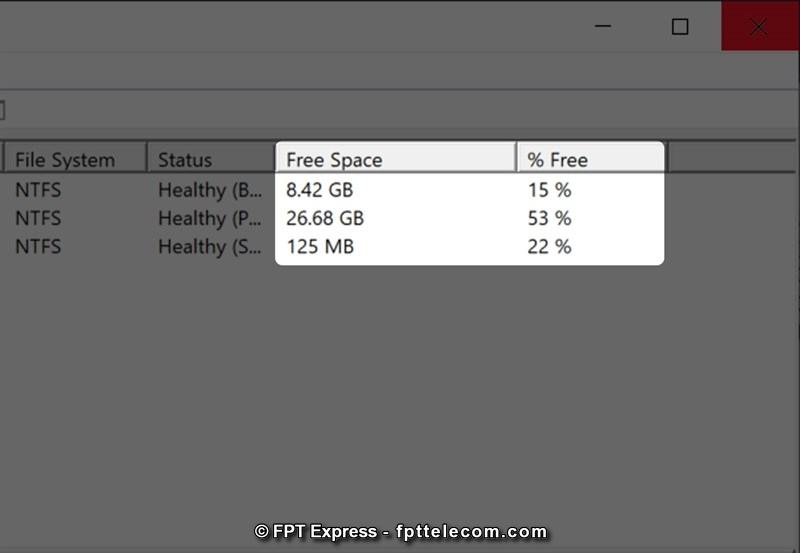
Cách 3: thực hiện lệnh Command Prompt
Sử dụng lệnh Command Prompt cũng là trong số những cách coi dung lượng máy tính thông dụng, thao tác làm việc nhanh gọn, phía dẫn ví dụ như sau:
Bước 1: Vào ô tìm kiếm kiếm của menu Start gõ chữ cmd vào > Mở Command Prompt lên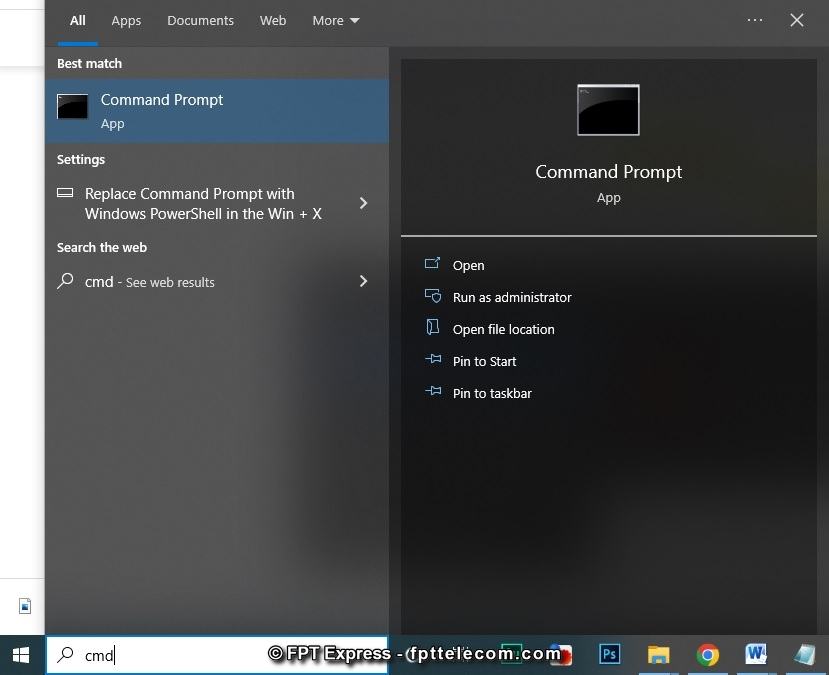
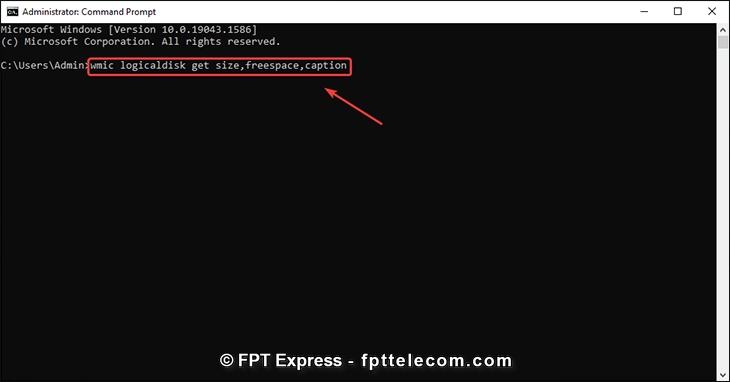
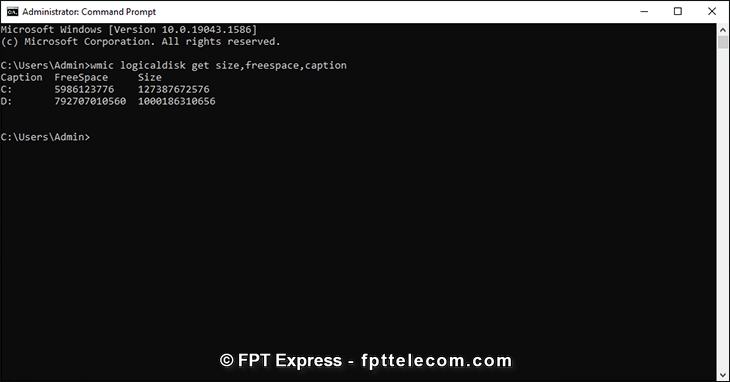

2. Giải pháp xem dung tích ổ cứng trên máy vi tính Mac
Với hệ điều hành Mac
OS, họ có 2 cách kiểm tra dung tích ổ cứng thịnh hành nhất, là: Xem vào About với xem nghỉ ngơi Disk Utility.
Cách 1: Xem dung tích máy tính MAC vào phần About
Bước 1: các bạn chọn biểu tượng trái táo (bên trên, góc trái màn hình) > lựa chọn Giới thiệu về sản phẩm Mac này (About This Mac)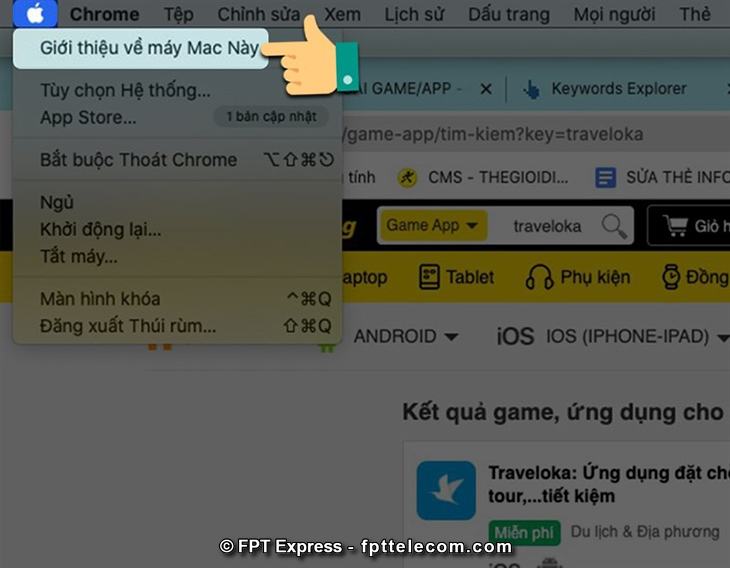
Book của bạn. Để xem dung tích bộ nhớ, chúng ta vào Ổ lưu lại trữ (Storage).
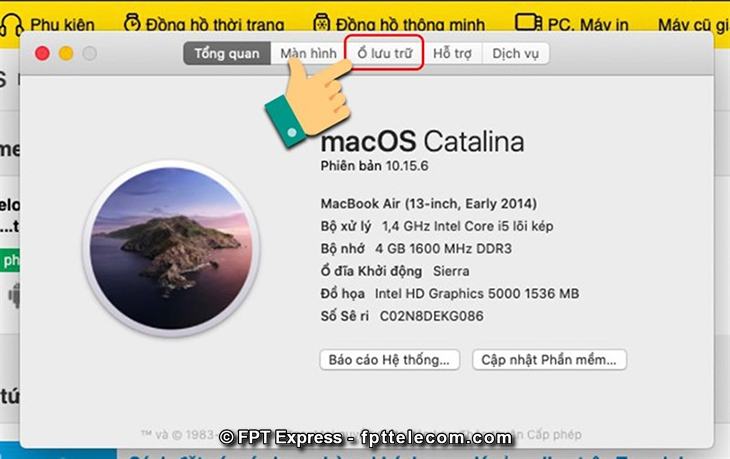
Tại đây chúng ta cũng có thể xem và hiểu rằng Mac
Book của mình đã áp dụng bao nhiêu bộ lưu trữ và còn trống bao nhiêu.
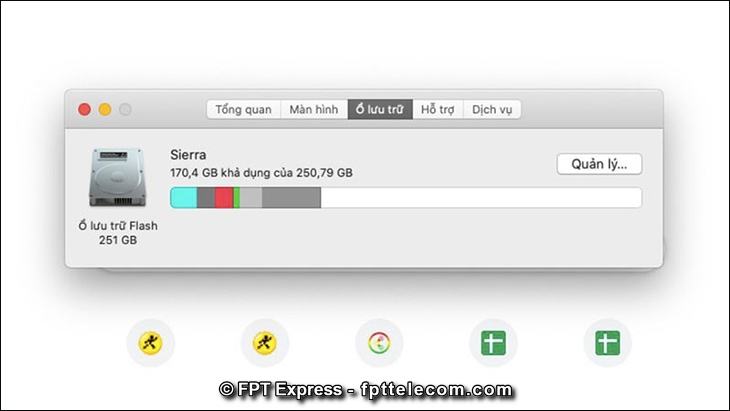
Cách 2: Kiểm tra dung tích ổ cứng máy tính xách tay MAC ở chỗ Disk Utility
Disk Utility là ứng dụng thống trị ổ cứng bên trên Mac
Book. Ví như chỉ đơn giản dễ dàng là mong mỏi kiểm tra dung lượng thì chúng ta làm theo hướng dẫn giải pháp kiểm tra dung lượng Macbook sau:

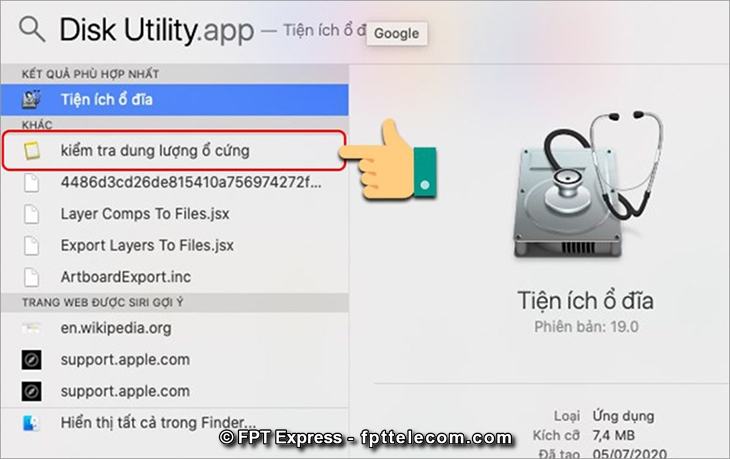
Tại đây các bạn sẽ kiểm tra được toàn thể dung lượng ổ cứng, bao gồm: Dung lượng đã dùng, dung tích còn lại, hệ điều hành…
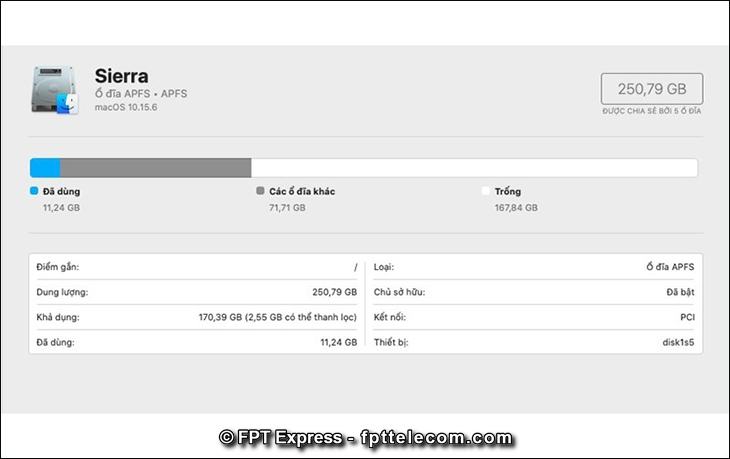
3. Tại sao nên dọn dẹp, máu kiệm dung lượng ổ cứng trang bị tính
Dọn dẹp, tiết kiệm dung lượng ổ cứng máy tính để giúp đỡ ích siêu nhiều cho bạn trong quy trình sử dụng. Cu thể:
Quản lý không gian lưu trữ xuất sắc hơn
Không gian tàng trữ là chỗ lưu dữ liệu của dòng sản phẩm tính, bao gồm các ổ cứng, các thư mục… Sau thời hạn dài hoạt động, không khí lưu trữ dần dần được phủ đầy bởi những chương trình, ứng dụng, các file dữ liệu… có lợi cho tín đồ dùng.
Việc điều hành và kiểm soát không gian tàng trữ là rất phải thiết, nó khiến cho bạn sắp xếp tài liệu một phương pháp khoa học, từ đó tạo dễ dàng cho vấn đề quản lý.
Bạn cũng có thể nén những file lại để tiết kiệm ngân sách và chi phí dung lượng, nếu chưa chắc chắn hay click xem tức thì Hướng Dẫn biện pháp Nén & Giải Nén File
Giúp máy tính xách tay chạy cấp tốc hơn
Đã khi nào máy tính của chúng ta rơi vào chứng trạng đơ, treo, những chương trình/ phần mềm/ vận dụng chạy với tốc độ rùa bò, tuy vậy tốc độ mạng vẫn kha khá ổn áp? Nguyên nhân hoàn toàn có thể xuất phát từ việc dung lượng bộ lưu trữ đã thừa đầy, làm cho mọi thao tác trở bắt buộc trì trệ.
Để xung khắc phục, bạn có 2 giải pháp cơ bản: Giải phóng dung tích (loại bỏ các file tạm, file rác, phần mềm không thể sử dụng, phần mềm phiên bản quá cũ…) và trang bị thêm bộ nhớ để “san sẻ” gánh nặng cho các ổ đĩa khác.
Để dọn dẹp các file file tạm, file rác trên trang bị tính, mời các bạn tham khảo phía dẫn cụ thể trong nội dung bài viết này: Hướng Dẫn bí quyết Xóa Ứng Dụng, Gỡ mua Đặt phần mềm Trên lắp thêm Tính, máy tính xách tay Đơn Giản
Bạn rất có thể thực hiện nay một hoặc song hành cả hai cách trên. Việc giải phóng không khí lưu trữ giúp họ kiệm được buổi tối đa dung lượng máy tính, về tối ưu hóa các hoạt động, cho máy tính chạy nhanh – khỏe hơn, từ bỏ đó nâng cấp hiệu suất công việc.

Tăng tuổi thọ thực hiện máy tính
Khi vác quá nhiều đồ, bọn họ không thể đi nhanh, vác nặng nề quá lâu sẽ tác động đến mức độ khỏe. Máy tính cũng tương tự, khi dung lượng quá đầy, mọi buổi giao lưu của nó cũng bị trì trệ, ảnh hưởng lớn đến hiệu suất công việc và có tác dụng tụt sút tuổi thọ thiết bị.
Việc dọn dẹp, thải trừ file rác liên tục là hành vi thiết thực giúp họ tiết kiệm dung tích ổ cứng, tự đó nâng cao tuổi thọ thứ tính.
Trên đấy là những cách kiểm tra dung tích máy tính bên trên 2 hệ điều hành quản lý Windows và Mac
Book đối kháng giản, dễ làm việc nhất FPT Telecom chia sẻ đến bạn. Chúc chúng ta thành công!
Cách kiểm tra RAM thiết bị tính có nhiều cách và 1-1 giản, toàn bộ những gì bạn cần làm chỉ với nhấn chuột 2 lần là đang thấy được thông số.
Những phương thức được nói trong bài viết này để giúp đỡ bạn chất vấn RAM lắp thêm tính thuận lợi chỉ cùng với những thao tác làm việc thực hiện rất là đơn giản, dành cho cả mac
OS cũng giống như hệ quản lý Windows.
Cách kiểm tra RAM máy tính Macbook
Dù đang trải trải qua không ít phiên bạn dạng mac
OS khác nhau nhưng biện pháp kiểm tra RAM máy tính xách tay và hệ thống của mẫu máy này vẫn không biến hóa gì, bởi vì đó, nếu bạn có thổi lên phiên bản phần mềm xuất xắc máy bắt đầu cũng chưa hẳn lo học tập lại giải pháp sử dụng.
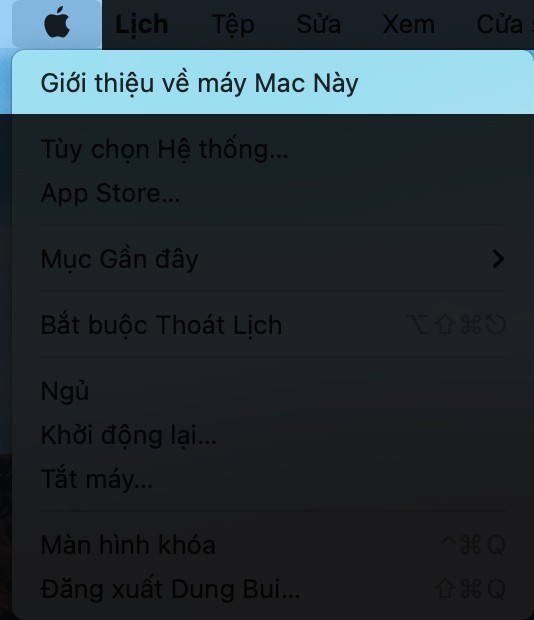
Tất cả đều gì bạn cần làm là ấn vào logoquả táo > Giới thiệu về sản phẩm Mac này. Ngay lập tức tại đây bạn sẽ thấy dòng Bộ nhớ thì đây chính là RAM của máy Mac nhiều người đang dùng. Nếu như cần chi tiết hơn thì bạn có thể nhấn vào dòng xoáy nút Báo cáo hệ thống, trong đó sẽ có được tất cả thông tin khối hệ thống máy Mac.
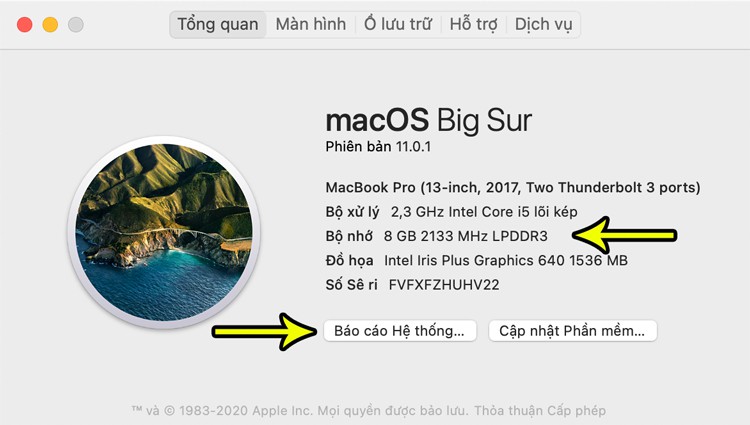
Cách kiểm tra RAM máy vi tính Windows
So với vật dụng Macbook thì biện pháp kiểm tra RAM máy tính xách tay Windows có tương đối nhiều hơn, bao gồm cả PC lẫn laptop. Dưới đây là những bí quyết cơ bản nhất mà bạn cũng có thể làm nhằm thực hiện:
1. Thực hiện Direct
X Diagnostic Tool
Có thể với khá nhiều người bắt đầu sử dụng máy tính xách tay thì bí quyết xem RAM máy tính xách tay này tương đối lạ lẫm. Ưu điểm của cách thức này là ngoại trừ kiểm tra được RAM thì còn hỗ trợ kiểm tra luôn cả các thông số kỹ thuật như màn hình, thẻ đồ hoạ, âm thanh, độ phân giải,... Nhìn tổng thể là bao quát toàn hệ thống.
Bước 1: Từ keyboard máy tính, bạn hãy nhấn tổng hợp phím Windows + R, vỏ hộp thoại Run hiện ra, nhập vào lệnh dxdiag vào rồi nhận Enter.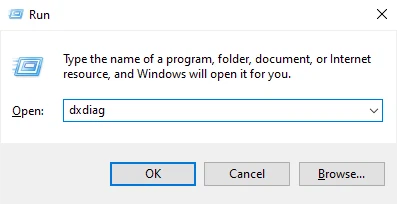
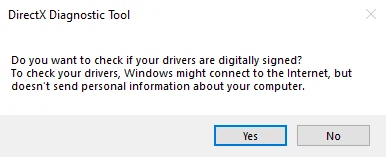
X Diagnostic Tool hiện nay ra, bạn hãy để ý vào chiếc Memory, đây chính là bộ nhớ RAM của sản phẩm tính. Như bạn thấy sống hình ảnh bên dưới thì laptop có RAM 6GB.
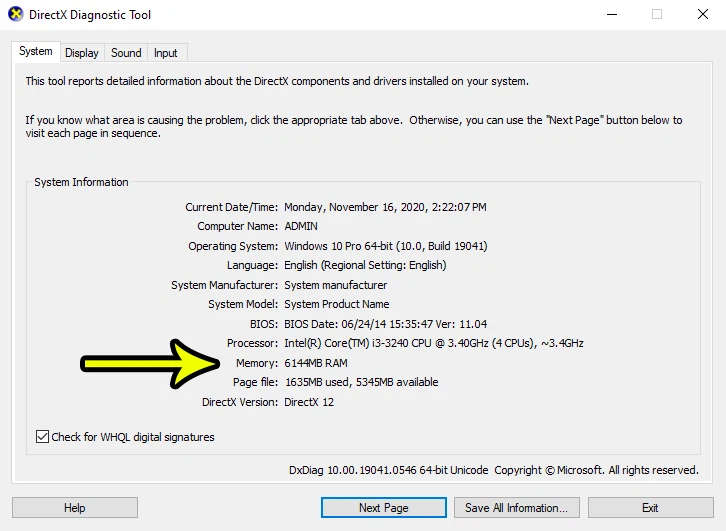
2. Sử dụng
Systems View Information
Tận dụng Systems View Information cũng là một phương thức kiểm tra RAM vật dụng tính đơn giản mà hữu hiệu, công việc thực hiện nay như sau:
Bước 1: bên trên bàn phím bạn hãy nhấn tổng hợp phím Windows + X.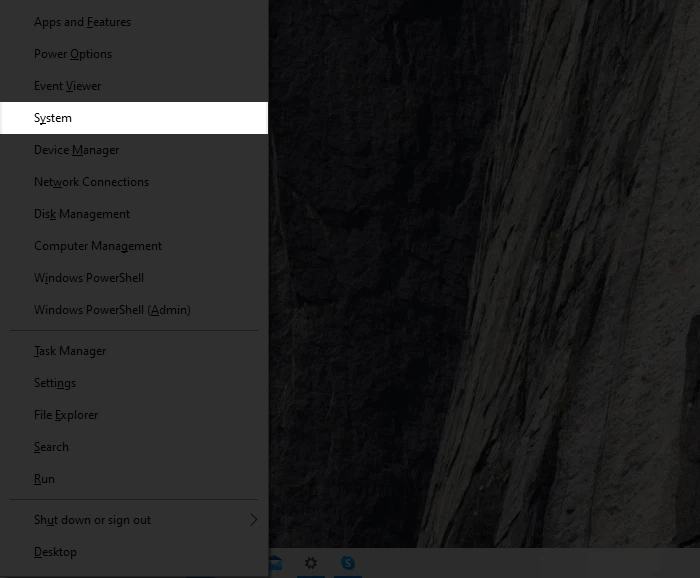
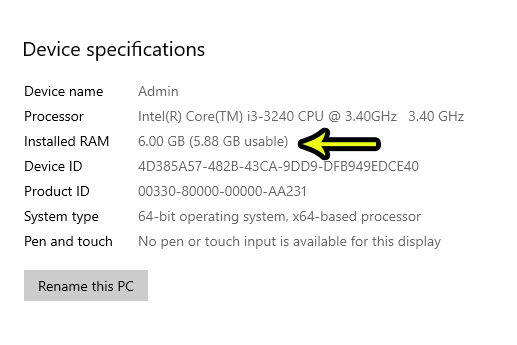
3. áp dụng Task Manager
Ngoài nhiệm vụ kiểm tra buổi giao lưu của máy tính thì Task Manager cũng hoàn toàn có thể kiểm tra RAM máy tính và số bộ nhớ đã sử dụng.
Bước 1: Nhấn tổ hợp phímCtrl + Shift + Esc. Bước 2: Tại hành lang cửa số mới hiện nay ra, bấm vào tab Performance. Bước 3: loại Memory thiết yếu là bộ nhớ lưu trữ RAM của máy tính.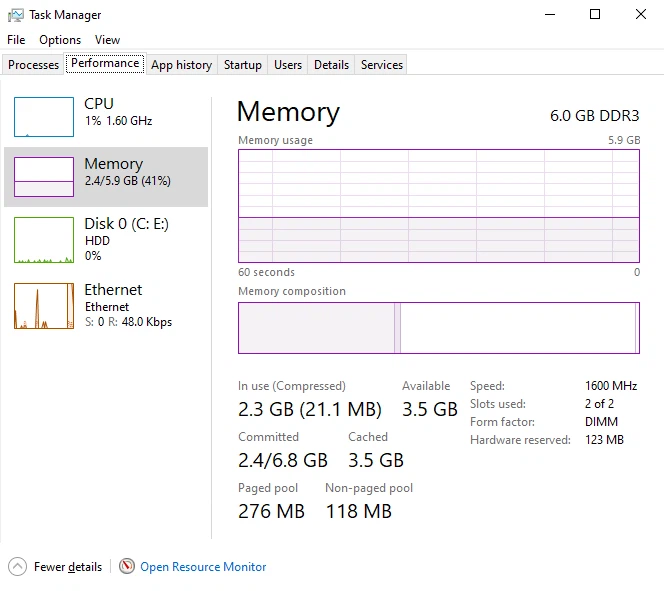
Như bạn có thể thấy nghỉ ngơi hình hình ảnh trên, máy tất cả RAM 6GB, bộ nhớ lưu trữ thực tế sót lại là khoảng chừng 5.9GB. Hình như thì Task Manager cũng giúp phân tích các buổi giao lưu của hệ thống, qua đó chúng ta cũng có thể biết máy vi tính đang hoạt động như nào.
Trên đấy là những bí quyết kiểm tra RAM laptop Macbook cũng tương tự máy tính Windows 7, 8, Windows 10. Nếu thấy có ích hãy share cho đồng đội và người thân trong gia đình cùng biết nhé. Chúc chúng ta thành công!
Mọi điều nên biết về RAM DDR5, chuẩn RAM mới gồm có ưu thế gì?
VRAM là gì? Đây là gần như thứ bạn cần phải biết về VRAM
Cách tăng cấp RAM máy vi tính và những điều cần biết
Dùng mức sử dụng Direct
X Diagnostic Tool
Bước 1: Nhấn tổng hợp phímWindows + R,nhập vào lệnhdxdiagvào rồi nhấnEnter.Bước 2: ChọnYes.Bước 3: BảngDirectX Diagnostic Toolhiện ra, chúng ta hãy lưu ý vào dòngMemory, đó chính là bộ nhớ RAM của máy tính.
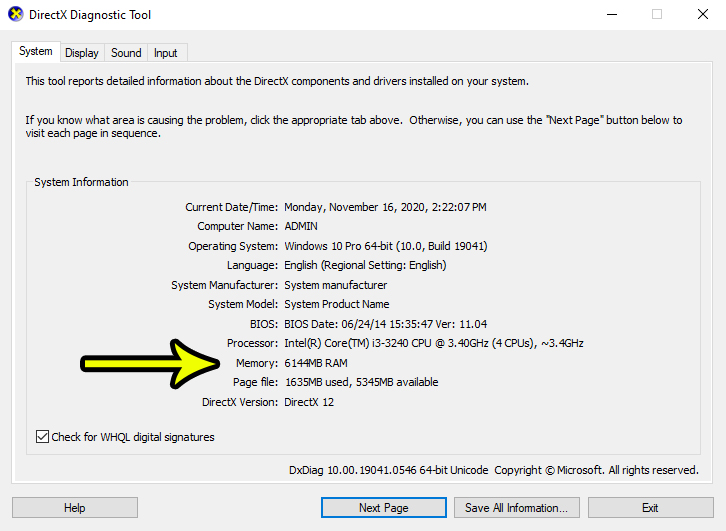
Dùng Systems View Information
Bước 1: Nhấn tổ hợp phímWindows + X.Bước 2: chọn vào dòngSystem.Bước 3: Tại cửa sổ mới hiện ra, dòngInstalled RAMchính là bộ nhớ lưu trữ RAM của máy tính Windows.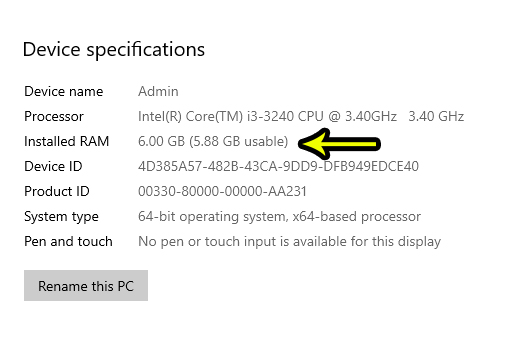
Dùng luật pháp Task Manager
Bước 1: Nhấn tổ hợp phímCtrl + Shift + Esc.Xem thêm: Cái kết của infinity war
Bước 2: Tại cửa sổ mới hiện ra, nhấp vào tabPerformance.Bước 3: DòngMemorychính là bộ lưu trữ RAM của máy tính.