Sử dụng COUNTIF, một trong số hàm thống kê, để đếm số lượng ô thỏa mãn nhu cầu một tiêu chí; ví dụ như để đếm số lần một tp nhất định xuất hiện trong list khách hàng.
Bạn đang xem: Cách làm thống kê trong excel
Trong biểu mẫu dễ dàng nhất, COUNTIF mang đến biết:
=COUNTIF(Bạn ao ước tìm làm việc đâu?, bạn muốn tìm giá trị nào?)
Ví dụ:
=COUNTIF(A2:A5,"London")
=COUNTIF(A2:A5,A4)
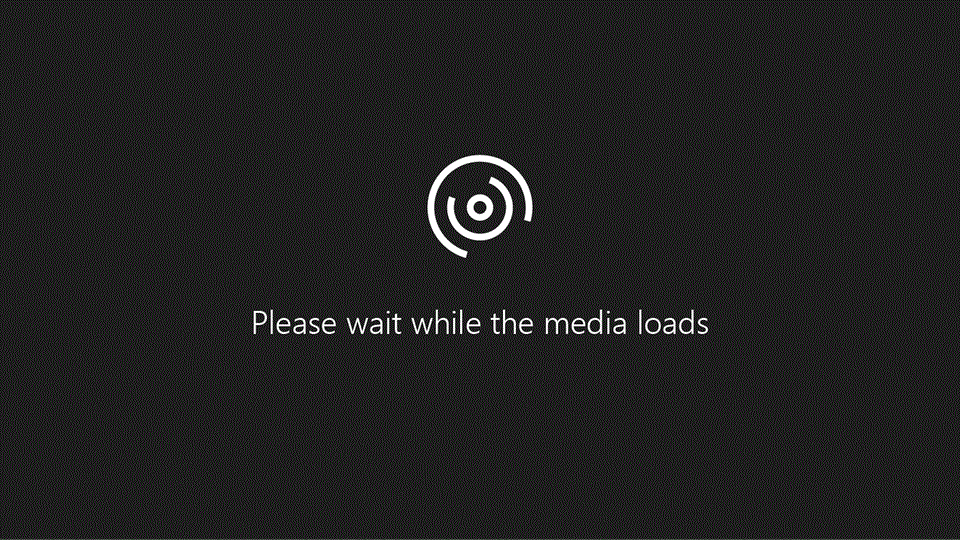
Hàm COUNTIF(phạm vi, tiêu chí)
| range (bắt buộc) | Nhóm những ô mà bạn có nhu cầu đếm. Phạm vi rất có thể chứa số, mảng, phạm vi mang tên hoặc tham chiếu có chứa số. Các giá trị trống và giá trị văn bản được bỏ qua. Tìm hiểu bí quyết chọn phạm vi vào một trang tính. |
| criteria (bắt buộc) | Số, biểu thức, tham chiếu ô hoặc chuỗi văn bản xác định ô nào sẽ được đếm. Ví dụ: chúng ta có thể sử dụng một số trong những như 32, một so sánh như "> 32", một ô như B4, hoặc một từ bỏ như "táo". COUNTIF chỉ thực hiện một tiêu chuẩn duy nhất. Sử dụng COUNTIFS nếu bạn có nhu cầu dùng các tiêu chí. |
Ví dụ
Để dùng các ví dụ này vào Excel, hãy xào luộc dữ liệu vào bảng dưới rồi dán lại ô A1 của trang tính mới.
| táo | 32 |
| cam | 54 |
| đào | 75 |
| táo | 86 |
| Công thức | Mô tả |
| =COUNTIF(A2:A5,"táo") | Đếm số ô có chứa táo trong các ô từ A2 tới A5. Tác dụng là 2. |
| =COUNTIF(A2:A5,A4) | Đếm số ô đựng đào (giá trị vào A4) trong số ô tự A2 tới A5. Hiệu quả là 1. |
| =COUNTIF(A2:A5,A2)+COUNTIF(A2:A5,A3) | Đếm số hãng apple (giá trị vào A2) và cam (giá trị vào A3) trong các ô tự A2 cho tới A5. Kết quả là 3. Công thức này thực hiện COUNTIF nhị lần để xác định nhiều tiêu chí, mỗi tiêu chuẩn ứng với một biểu thức. Chúng ta cũng có thể sử dụng hàm COUNTIFS. |
| =COUNTIF(B2:B5,">55") | Đếm số ô có giá trị lớn rộng 55 vào các ô từ B2 tới B5. Kết quả là 2. |
| =COUNTIF(B2:B5,""&B4) | Đếm số ô có giá trị khác 75 trong các ô từ B2 tới B5. Dấu cùng (&) sáp nhập toán tử đối chiếu khác với () và quý hiếm trong B4 nhằm đọc =COUNTIF(B2:B5,"75"). Tác dụng là 3. |
| =COUNTIF(B2:B5,">=32")-COUNTIF(B2:B5,") hoặc bằng (=) 32 và nhỏ rộng ( |
Các vụ việc Chung
| Trả về cực hiếm sai so với chuỗi dài. | Hàm COUNTIF trả về kết quả sai khi bạn dùng nó để khớp các chuỗi dài hơn 255 ký tự. Để khớp những chuỗi dài thêm hơn 255 ký kết tự, hãy dùng hàm CONCATENATE hoặc toán tử ghép nối &. Ví dụ: =COUNTIF(A2:A5,"chuỗi dài"&"chuỗi dài khác"). |
| Không trả về hiệu quả khi bạn muốn đợi tất cả kết quả. | Đảm bảo bao gồm ghi đối số criteria trong lốt ngoặc. |
| Công thức COUNTIF gặp gỡ lỗi #VALUE! khi tham chiếu tới một trang tính khác. | Lỗi này xẩy ra khi công thức tất cả chứa hàm tham chiếu mang đến ô hoặc phạm vi vào một sổ thao tác làm việc đóng và các ô được xem toán. Để kĩ năng này hoạt động, sổ làm việc khác cần được mở. |
Những phương pháp thực hành giỏi nhất
| Nhớ rằng COUNTIF không riêng biệt chữ hoa, chữ hay trong chuỗi văn bản. | Criteria ko phân biệt chữ hoa/thường. Nói cách khác, chuỗi "táo" và chuỗi "TÁO" sẽ khớp với cùng các ô giống nhau. |
| Dùng ký kết tự đại diện | Có thể cần sử dụng ký tự đại diện—dấu chấm hỏi (?) cùng dấu sao (*)—trong criteria. Một vệt chấm hỏi khớp với một cam kết tự hiếm hoi bất kỳ. Một dấu sao khớp cùng với chuỗi cam kết tự bất kỳ. Nếu bạn có nhu cầu tìm vệt chấm hỏi hay lốt sao thực sự, hãy nhập một vết sóng (~) trước cam kết tự đó. Ví dụ: =COUNTIF(A2:A5,"táo?") đang tìm số đông trường hợp bao gồm "táo" với chữ cái cuối cùng có thể thay đổi. |
| Hãy bảo đảm dữ liệu của bạn ko chứa các ký tự không đúng. | Khi đếm giá trị văn bản, hãy bảo vệ dữ liệu không chứa khoảng tầm trắng ở đầu, khoảng chừng trắng ở cuối, việc áp dụng không thống nhất lốt trích dẫn thẳng cùng cong hoặc ký tự không in ra. Một trong những trường đúng theo này, COUNTIF có thể trả về quý hiếm không mong muốn muốn. Thử thực hiện hàm CLEAN hoặc hàm TRIM. |
| Để thuận tiện, thực hiện phạm vi gồm tên | COUNTIF hỗ trợ các phạm vi vẫn đặt tên trong phương pháp (chẳng hạn như =COUNTIF(trái cây,">=32")-COUNTIF(trái cây,">85"). Phạm vi có tên có thể nằm trong trang tính hiện nay tại, một trang tính khác trong cùng sổ thao tác làm việc hoặc từ sổ thao tác khác. Để tham chiếu xuất phát từ 1 sổ thao tác làm việc khác, sổ thao tác làm việc thứ hai đó cũng phải được mở. |
Lưu ý: Hàm COUNTIF sẽ không còn đếm các ô dựa trên màu fonts chữ hoặc nền ô. Mặc dù nhiên, Excel cung cấp Hàm do bạn dùng xác minh (UDF) bằng cách sử dụng các thao tác Microsoft Visual Basic for Applications (VBA) trên những ô dựa vào màu font chữ hoặc nền. Đây là lấy ví dụ như về cách bạn có thể Đếm số ô tất cả màu ô cầm thể bằng phương pháp sử dụng VBA.
Bạn phải thêm trợ giúp?
Bạn luôn rất có thể hỏi một chuyên gia trong xã hội Kỹ thuật Excel hoặc dìm sự cung ứng trong
Cộng đồng trả lời.
Nếu chúng ta đang làm việc với các tập tài liệu lớn vào Excel, thì việc Thống kê trình bày cho tập dữ liệu này hoàn toàn có thể hữu ích.
Thống kê mô tả hối hả tóm tắt dữ liệu của chúng ta và cung cấp cho mình một vài ba điểm tài liệu mà bạn cũng có thể sử dụng nhằm hiểu nhanh toàn cục tập dữ liệu.
Mặc dù chúng ta cũng có thể tính toán từng quý giá thống kê này riêng rẽ lẻ, tuy nhiên việc thực hiện tùy chọn thống kê thể hiện trong Excel sẽ gấp rút cung cấp cho mình tất cả tài liệu này ở cùng một nơi (và nhanh hơn không ít so với việc sử dụng các công thức không giống nhau để tính toán các giá trị khác nhau).
Trong gợi ý này, Uni
Train đang chỉ cho chính mình cách dùng hào kiệt Thống kê trình bày trong Excel.
Thống kê biểu thị trong Excel
Để sử dụng chức năng Thống kê diễn đạt trong Excel, bạn phải bật Data Analysis Toolpak.
Bạn rất có thể kiểm tra xem bạn đã bật tài năng này chưa bằng cách chuyển đến tab Data.
Nếu các bạn thấy tùy lựa chọn Data Analysis trong nhóm Analysis, các bạn đã nhảy tùy chọn này (và bạn có thể bỏ qua phần tiếp theo và đưa thẳng mang đến phần ‘Tiến hành phân tích mô tả’).
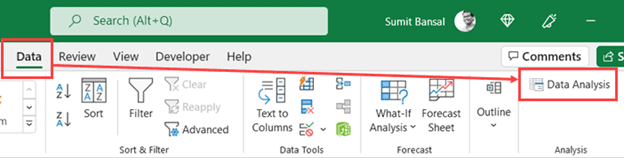
Trong ngôi trường hợp bạn không thấy tùy chọn Data Analysis trong tab Data, hãy có tác dụng theo quá trình sau để bật tùy lựa chọn này.
Bật Data Analysis Toolpak
Dưới trên đây là công việc để bật Data Analysis Toolpak trong Excel:
1. Mở ngẫu nhiên dữ liệu Excel nào2. Chọn tab File
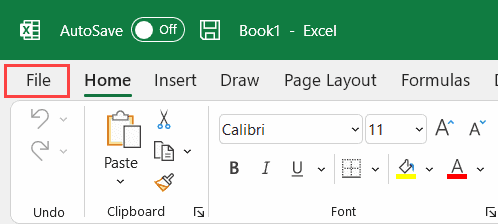
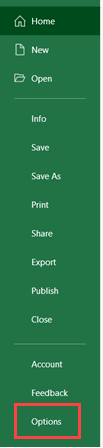
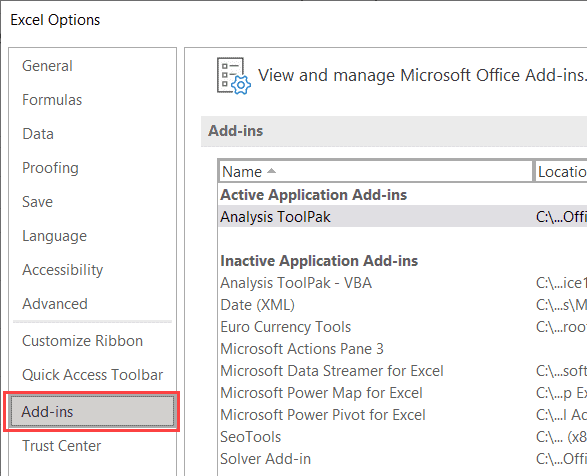
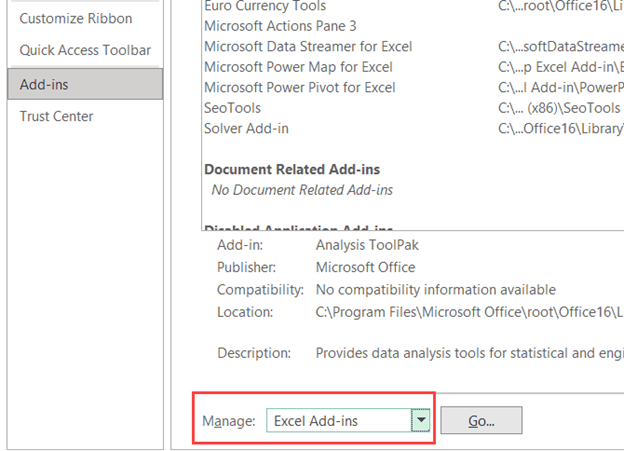
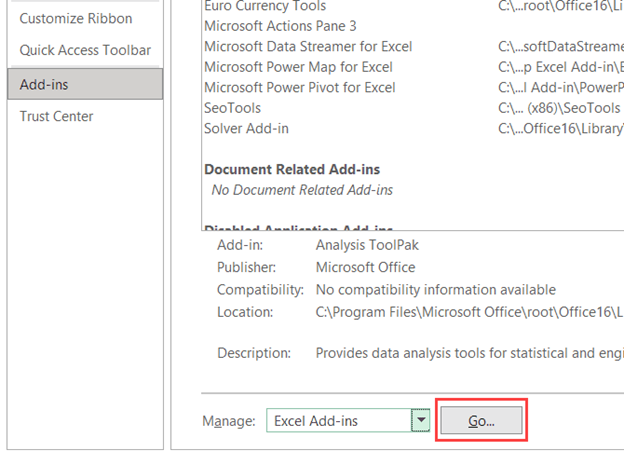
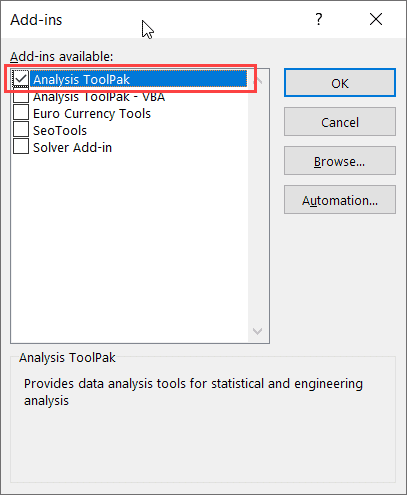
Các cách trên sẽ nhảy thanh thanh cách thức Data Analysis và bạn sẽ có thể sử dụng nó trên tất cả các workbook Excel của mình.
Tiến hành so với mô tả
Bây giờ, Data Analysis Toolpak đã làm được bật, hãy coi cách triển khai thống kê tế bào tả bằng phương pháp sử dụng nó.
Giả sử chúng ta có một tập tài liệu như hình bên dưới đây, trong số đó tôi bao gồm dữ liệu bán sản phẩm của các sản phẩm không giống nhau của một công ty. Đối với tài liệu này, tôi muốn thực hiện thống kê tế bào tả.
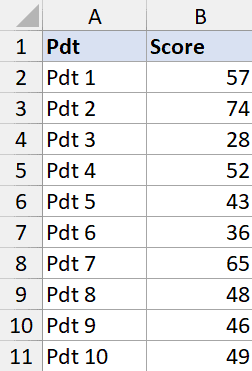
Dưới phía trên là quá trình để có tác dụng điều đó:
1. Chọn tab Data2. Trong team Analysis, chọn Data Analysis
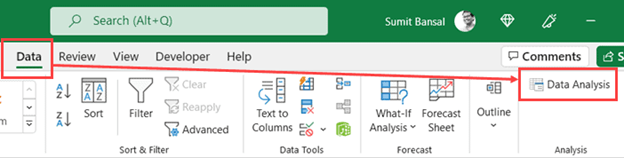
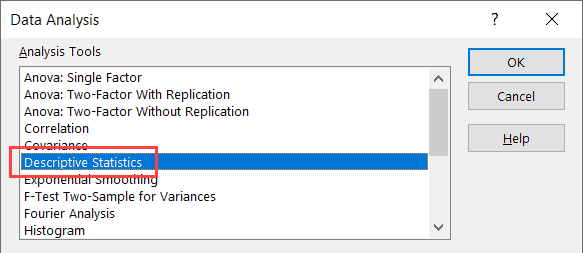
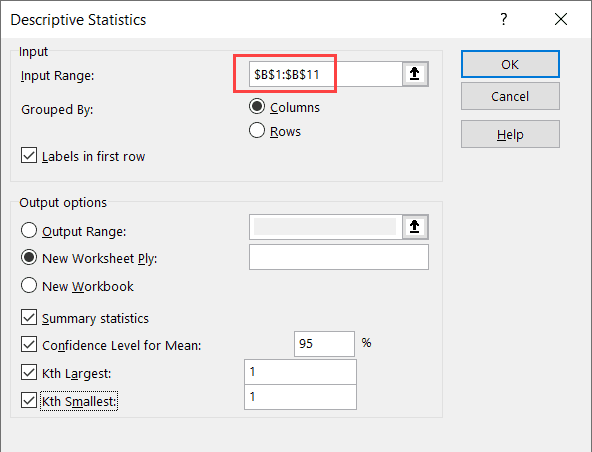
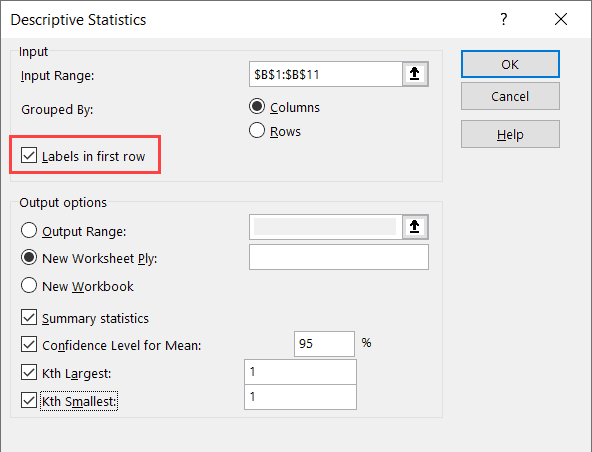
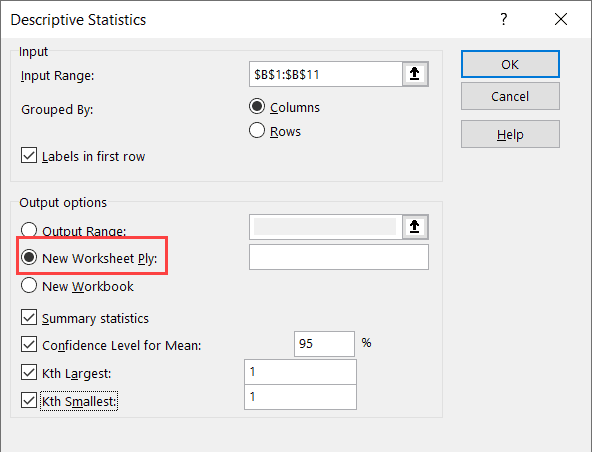
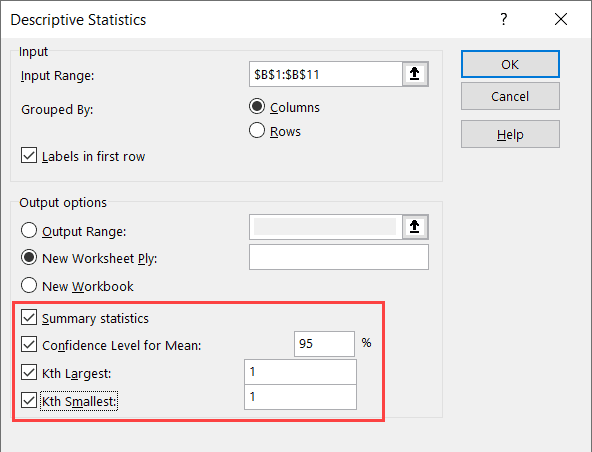
Các bước trên sẽ chèn một sheet bắt đầu và bạn sẽ nhận được số liệu những thống kê như hình bên dưới đây:
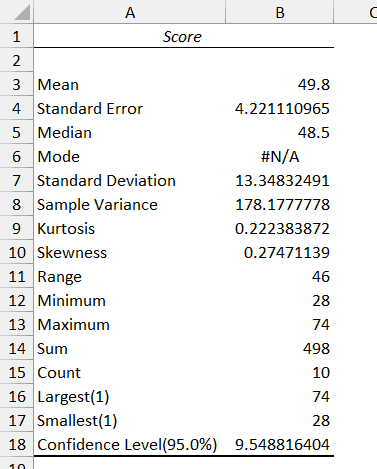
Lưu ý rằng chúng ta có thể xác định những điều sau trong cách 8:
Confidence level for mean (Độ tin cậy) – mặc định là 95%, nhưng bạn cũng có thể thay đổi cực hiếm này theo ý bạn.Kth Largest (Giá trị lớn số 1 thứ K trong vùng dữ liệu) – mang định là 1, nhưng bạn có thể thay đổi quý hiếm này. Nếu khách hàng nhập 3 ở đây, nó sẽ cung cấp cho chính mình giá trị to thứ cha trong tập dữ liệuKth Smallest (Giá trị bé dại nhất đồ vật K vào vùng dữ liệu) – mặc định là 1, nhưng bạn có thể thay đổi giá trị này. Nếu khách hàng nhập 3 sống đây, nó sẽ cung cấp cho bạn giá trị bé dại thứ bố trong tập dữ liệuLưu ý rằng những giá trị tác dụng bạn nhận ra là những giá trị núm định.
Trong trường thích hợp dữ liệu lúc đầu của bạn chuyển đổi và chúng ta lại mong mỏi Thống kê tế bào tả, bạn sẽ phải lặp lại quá trình trên một lần nữa.
Xem thêm: Cách Tính Điểm Đại Học 2019 Khối D Mới Nhất 12/2022, Cách Tính Điểm Thi Đại Học Khối D1, Cách Tính
Đây là cách chúng ta có thể nhanh chóng triển khai Thống kê diễn tả trong Microsoft Excel.