Ruler là tác dụng khá quan tiền trọng cho người dùng Word khi cần định dạng, để tab,... Một cách chủ yếu xác. Mặc dù đôi khi tính năng này có thể bị ẩn hay không được kích hoạt khiến bạn cảm xúc bối rối, phân vân làm vắt nào để hiển thị thanh thước kẻ trong Word. Nội dung bài viết sau đây sẽ giúp đỡ bạn đọc thêm về bí quyết hiển thị thanh thước nhựa kẻ trong Word.
Bạn đang xem: Cách lấy thước kẻ trong word 2003
Khi các bạn cần căn chỉnh lề hay định dạng lại đoạn văn phiên bản thì thanh thước dùng để kẻ (Ruler) bên trên Word là quy định không thể thiếu. Mặc dù vậy lúc bạn cần đến thì lại ko thấy nó đâu cả. Để hiển thị thanh Ruler bên trên Word bạn đã hiểu phương pháp làm chưa? Mời chúng ta cùng theo dõi nội dung bài viết dưới đây.
1. Chỉ dẫn hiển thị tác dụng Ruler trong Word 2003
Bạn lựa chọn tab View, kế tiếp tích vào ô Ruler trong các mục menu. Ngay nhanh chóng thanh thước dùng để kẻ sẽ xuất hiện trên screen soạn thảo của bạn.
2. Gợi ý hiển thị tác dụng Ruler trong Word 2007
Cũng giống như như Word 2003, bạn vào tab View-> tích vào ô Ruler
Giao diện của MS Word 2007 đặt đơn vị đo khoác định là Inch, để thanh Ruler được hiển thị theo đơn vị chức năng đo là cm, bạn có thể điều chỉnh thông số này tại vị trí Word Option.
Click chọn Office Button –> Word Options –> Advanced
Sau kia kéo xuống tìm đến mục Display –> Style area pane width in Draft và Outline views-> lựa chọn Centimeters –> OK
3. Biện pháp ẩn, hiện ruler trong Word 2010
Giao diện của Word 2010 cùng Word 2013, năm 2016 hoàn toàn giống như nhau, tìm hiểu thêm cách hiển thị thanh Ruler Word 2010 các chúng ta có thể áp dụng tựa như với Word 2013 cùng Word 2016
- chúng ta có thể đơn giản hiển thị thanh Ruler bằng phương pháp lựa chọn thẻ View bên trên thanh công cụ, tích lựa chọn vào Ruler vào mục Show, thanh Ruler sẽ tự động hiển thị ngay.
4. Phương pháp ẩn, hiện nay ruler vào Word 2013
Cũng tương như so với Word 2003 với 2007, nhằm hiện thị công dụng thước kẻ trong Word bạn chỉ việc chọn tab View-> Ruler
5. Biện pháp ẩn, hiện tại ruler vào Word 2016
Ruler hay có cách gọi khác thanh thước kẻ chỉnh sửa lề vào Word chỉ hiển thị khi chúng ta đang ở cơ chế hiển thị trang mang định là Print Layout và không bị tắt. Click chọn tab View, tiếp đến click chọn tiếp nút Print Layout vào mục Views. Trong View, tại đoạn Show, đánh dấu tích vào mục Ruler.
6. Giải pháp ẩn, hiện nay ruler trong Word 2019
Tại cửa sổ soạn thảo văn bản, bạn hãy lựa chọn vào thẻ View. Thanh nguyên lý sẽ chuyển ra những nhóm tính năng khác nhau, vào mục Show bạn đánh dấu vào Ruler.
Ngoài ra, chúng ta có thể sử dụng tổ hợp phím Alt + W nhằm đi tắt cho tới thể View cùng nhấn phím R để nhảy thanh thước dùng để kẻ một cách nhanh chóng.
Vậy là tôi đã hướng dẫn chúng ta cách hiển thị thanh thước dùng để kẻ trong Word 2003, 2007, 2010 cùng 2013, 2016, 2019. Sau khi thực hiện công việc trên thanh Ruler đã xuất hiện trên giao diện trình biên soạn thảo Word, bạn cũng có thể quay lại đồ họa Word để xem sự cầm đổi. Thanh thước kẻ tất cả vai trò rất quan trọng trong quá trình định dạng lại văn bản, giúp cho bạn thao tác hiệu quả hơn.
Đánh giá bài xích viết
2 7.173
Chia sẻ bài xích viết
Chia sẻ bởi:
Sắp xếp theo mang định
Mới nhất
Cũ nhất

Thủ thuật văn phòng
Giới thiệu
Chính sách
Theo dõi bọn chúng tôi
Tải ứng dụng
Chứng nhận
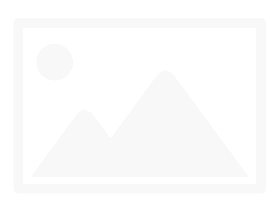
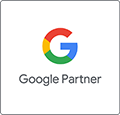
Trước giờ ta luôn dùng Word để soạn thảo văn bản dẫu vậy không phải ai cũng biết biện pháp sửa lỗi thường gặp mặt trong Word nếu như gặp gỡ phải, tiêu biểu nhất là sự việc cố mất thanh thước.
Đây chưa hẳn do lỗi gì cả mà đơn giản là chúng ta vô tình ẩn nó đi hoặc do bao gồm ai đó đã ấn nó vì ngứa đôi mắt chẳng hạn. Trong nội dung bài viết này mình đã hướng dẫn cho bạn cách hiện nay thước trong Word với 3 bí quyết khác nhau, bạn có nhu cầu dùng phương pháp nào nhân tiện thì dùng.
Nhân tiện nếu khách hàng là người mới và chưa chắc chắn tác dụng của thanh thước trong Word thì bản thân nói luôn, nó giúp chúng ta căn chỉnh lề khôn xiết tiện trong Word Word (Office 365 bạn dạng quyền) hoặc để Tab khi đánh văn bạn dạng hành chính.
Xem thêm: Cách Giới Hạn Người Dùng Wifi Fpt, Cách Giới Hạn Băng Thông Wifi Fpt Như Thế Nào
Nội dung
3 bí quyết hiện thước trong Microsft Word
Hiện thước vào Word thông qua Thẻ View
Cách 1: Cách này dễ dàng và đơn giản nhất, bạn chỉ cần click lựa chọn tab View sau đó ghi lại tích vào ô Ruler, mau lẹ thước sẽ xuất hiện ngay sau đó.
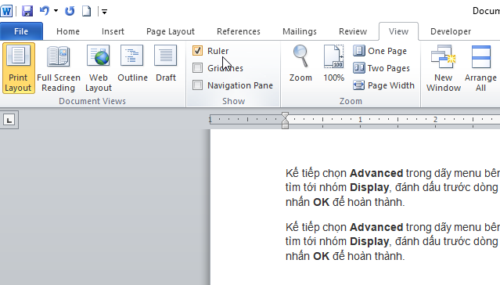
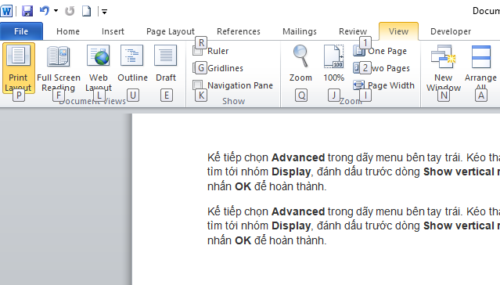
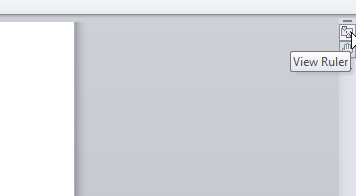
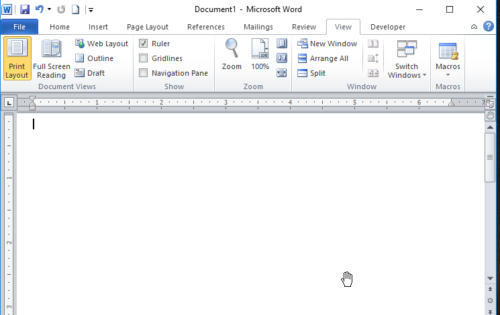
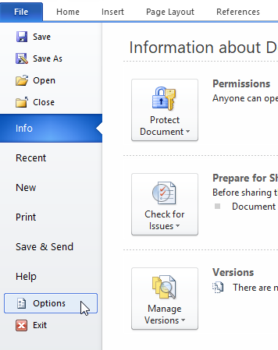
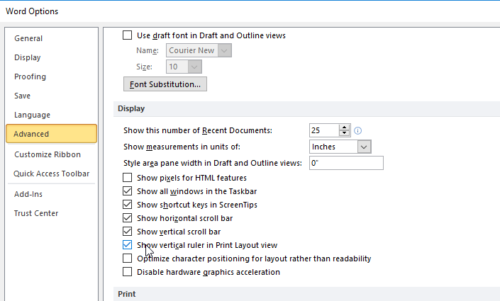
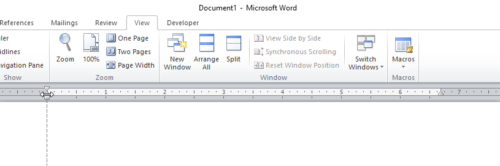
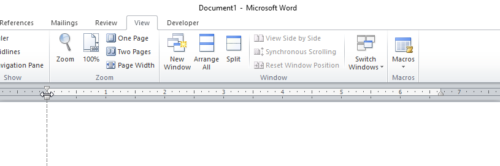
Lời kết
Trên đây là hướng dẫn chi tiết giúp chúng ta hiện thước trong Word, Microsoft Word có không ít phiên phiên bản nhưng bạn vẫn làm tựa như như bên trên dù sử dụng phiên bạn dạng nào, ví dụ điển hình Word 2003, 2007, 2010, 2013,… . Hi vọng bài viết này để giúp bạn những trong tiếp thu kiến thức và thao tác với Word. Nếu có vướng mắc gì thì phản hồi phía bên dưới nhé!