Nếu chúng ta chưa in ra đầy đủ bức ảnh yêu say mê của mình, chúng ta đang bỏ qua nhiều điều thú vị. Xúc cảm nhìn vào một trong những một bức ảnh bản in khác những so với ảnh kỹ thuật số. Với giá in hình ảnh bây giờ đã và đang rất rẻ đấy.
Bạn đang xem: Xuất ảnh chất lượng cao trong lightroom
Ở lần trước tiên đi in ảnh, tất cả thể bạn sẽ hơi bối rối. Trong bài bác này, Camerabox.vn sẽ giúp bạn kiểm tra chéo các thông số để cho ra bản in đẹp mắt đúng ý.
Chọn size chính xác
Đây là trong số những sai lầm cơ bạn dạng nhất mà không ít người dân mắc buộc phải khi xuất bạn dạng sao sau cuối gửi đi in. Trên các thiết bị kỹ thuật số hiển thị kích cỡ nào cũng được, tuy vậy khi in sẽ sở hữu những độ lớn giấy in tiêu chuẩn chỉnh mà bạn cần tuân thủ. Nếu ảnh chưa có tỷ lệ chuẩn, các bạn sẽ cần crop lại mang lại đúng bằng phương pháp nhấn vào biểu tượng Crop Overlay (R) rồi lựa chọn ở mũi tên ngay gần hình ổ khóa.Lưu ý: bạn nên giữ ảnh gốc rồi copy ra bạn dạng sao để tùy ý chỉnh sửa.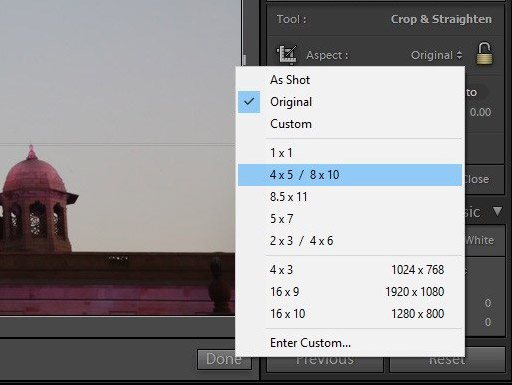
Chọn đúng không ạ gian màu
Nếu bạn thấy sự biệt lập nhiều về màu sắc giữa ảnh trên màn hình laptop và ảnh đã in ra của mình, rất rất có thể là chúng ta đã lựa chọn sai không khí màu.Không gian màu sắc hình hình ảnh kỹ thuật số là khía cạnh đặc biệt quan trọng nhất của việc màn biểu diễn màu đúng mực trong một phiên bản in. Các bạn cần đảm bảo an toàn rằng nhiều người đang chọn wu.edu.vnRGB. wu.edu.vn
RGB là không khí màu lớn hơn so với s
RGB, đó là không gian màu khoác định trong cài đặt export.Một số đồ vật in sệt biệt hoàn toàn có thể có thông số kỹ thuật màu riêng của chúng. Nhưng bạn cũng không phải bận tâm ở trường hòa hợp này, nếu không chắc chắn về sản phẩm in, bạn chỉ cần xuất hình ảnh ở wu.edu.vn
RGB rồi gửi trao tiệm in, đội hỗ trợ kỹ thuật ở đó để giúp bạn chuyển sang không gian color riêng của máy.Sau lúc chọn không gian màu, việc tiếp theo sau là lựa chọn Bit Depth 16 bit/component. Điều này để giúp đỡ cho độ gửi màu mềm mịn hơn.
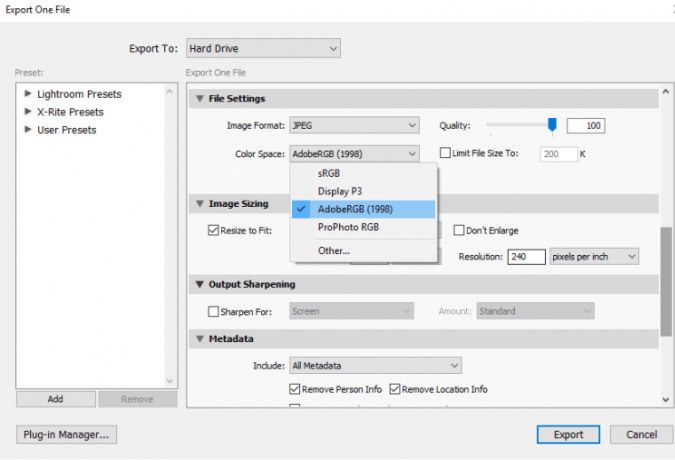
Chọn format hình hình ảnh chính xác
Khi các bạn đã hoàn tất câu hỏi chọn không khí màu nên thiết, điều đặc trưng tiếp theo là chọn định dạng hình hình ảnh chính xác. Chúng ta cũng có thể đem in với định dạng JPEG cũng rất được nhưng nếu như bạn cần rất tốt hoặc phiên bản in lớn, hãy giữ nó bên dưới dạng TIFF. Định dạng tệp tin này có khá nhiều thông tin rộng so với JPEG và cũng là định dạng phổ biến được rất nhiều máy in phát âm hiểu.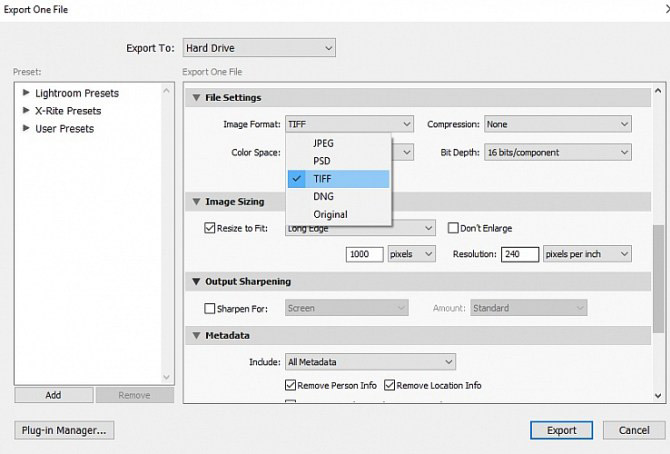
Chọn PPI đúng mực (Pixel Per Inch)
PPI trong in hình ảnh có tức là số pixel có trên mỗi inch của ảnh. ưng ý và unique tốt độc nhất là 300ppi, nhưng bạn có thể chọn 240ppi cũng ra được ảnh đẹp. Về cơ bản, PPI càng cao thì unique in càng tốt.Lưu ý: một số trong những trường hợp bạn chỉ in trên làm từ chất liệu vải thô, tranh canvas tuyệt in backdrop thì chọn 150ppi cũng khá ổn.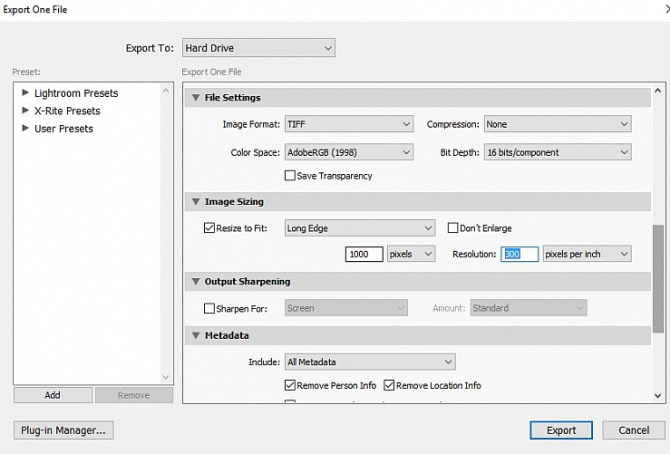
Khi bạn đã chọn xong xuôi bốn thiết đặt chính này, bạn sẽ có file hình ảnh rất giỏi để lấy in. Bạn có thể thử thêm các tùy chỉnh cấu hình theo ý mình vì không tồn tại quy tắc đúng chuẩn nào cả. Đây là một số mẹo và lưu ý mà chúng tôi muốn chia sẻ theo kinh nghiệm của mình.

bạn có hay chụp hình ảnh RAW không? khi chúng ta chụp hình ảnh ở định hình RAW, bất cứ bạn thực hiện máy hình ảnh thương hiệu nào, file ảnh mà...
Canon (57) Nikon (54) Sony (29) Fujifilm (5) Leica (3) Olympus (15) Pentax (31) Panasonic (2) Sigma (6)
Canon (15) Nikon (17) Sony (34) Fujifilm (29) Leica (23) Olympus (29) Pentax (5) Panasonic (39) Sigma (3) Hasselblad (2) Go
Pro (9)
Canon (152) Nikon (131) Sony (99) Fujifilm (48) Leica (47) Olympus (60) Pentax (71) Panasonic (54) Sigma (116) Tamron (59) Samyang/Rokinon (48) Zeiss (50) Tokina (27) Hasselblad (10) Venus Optics (19)
Introduction to Lightroom Classic
Lightroom and wu.edu.vn services
Lightroom for mobile, TV, và the web
Import photos
Workflows
Workspace
Viewing photos
Manage catalogs và files
Maps
Organize photos in Lightroom Classic
Process and develop photos
Export photos
Work with external editors
Slideshows
Print photos
Photo books
Web galleries
Keyboard shortcuts
In Lightroom Classic, you don"t save photos in the traditional sense. Instead, you export photos. You can export photos in various file formats suitable for a wide range of uses.
For example, you can:
Export photos as JPEGs to nội dung online or as TIFFs for a print publication. Export lớn a thư mục on a computer or khổng lồ an attached or networked drive, such as a Flash drive. Burn the photos khổng lồ a disc after exporting so you can giới thiệu them on a CD or DVD.When you export photos, you create new files that include Develop module adjustments & other changes you’ve made lớn the photos’ XMP metadata. When exporting, you can choose a photo’s filename, màu sắc space, pixel dimensions, and resolution. You can save export settings as presets for reuse.
In addition, you can use the Publish Services panel to lớn export và upload JPEG photos directly from Lightroom Classic lớn photo-sharing websites. You can also upload layouts from the Book module lớn Blurb.com. See Post photos online using publish services.
To export photos from Lightroom Classic lớn a computer, hard drive, or Flash drive, follow these steps:
Choose File > Export, or click the Export button in the Library module. Then, choose Export To > Hard Drive in the pop-up thực đơn at the top of the Export dialog box.
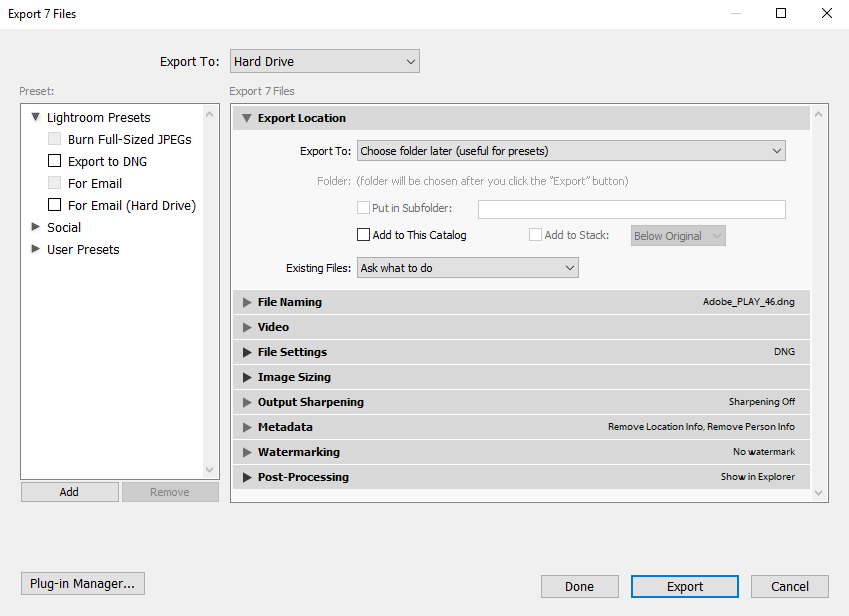
The đứng top of the Export dialog box indicates how many photos will be exported. Expandable panels provide options khổng lồ rename files, select a tệp tin format, & more.
To export lớn a Flash drive, choose Export To > Hard Drive, và in the Export Location panel, choose Export To > Specific Folder. Then, click Choose and navigate to the Flash drive.
Starting from Lightroom Classic version 9.0, you can perform multiple export jobs for the same mix of images all at once. When you select multiple presets and export a photo, Lightroom Classic exports one image for every preset selected.
If you want khổng lồ export your photos in a specific preset, you can select the preset & export them. For more information, see Export photos.
To export your photos using multi-batch export, follow the steps below:
Choose File > Export, or click the Export button in the Library module. Then, choose Export To > Hard Drive in the pop-up thực đơn at the đứng top of the Export dialog box.
Choose the presets, in which you want khổng lồ export your photos, by selecting the checkbox in front of the preset names. Once you select a checkbox for a preset, all the settings in the Export dialog box panels are disabled.
If you want khổng lồ see or update the export settings of a preset, clear all the checkboxes, và click the preset for which you want to update the settings.
Click Batch Export.
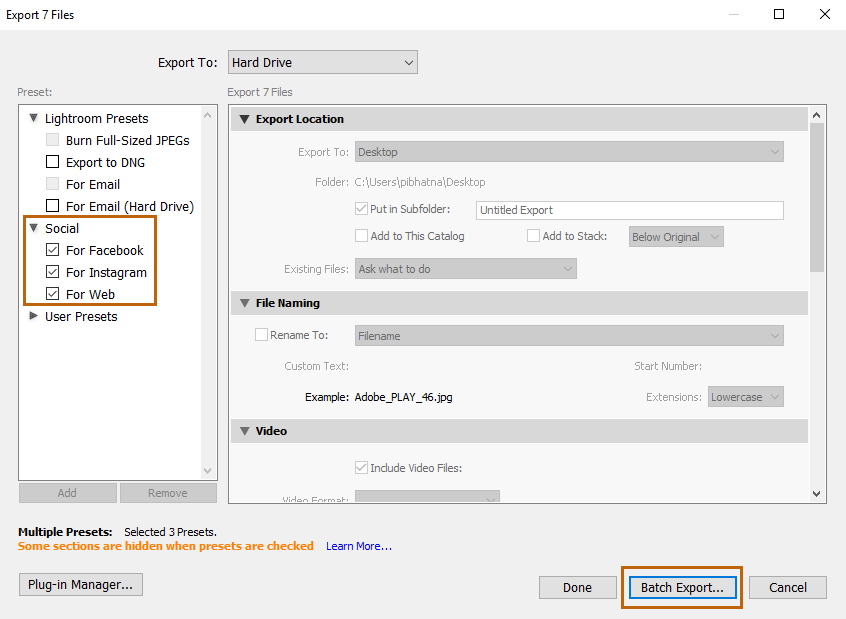
You cannot select thư điện tử and CD/DVD export presets và the checkboxes for these presets are disabled.
Xem thêm: Một số ý kiến về nguồn gốc dân tộc việt nam, một số ý kiến về nguồn gốc dân tộc việt
In the Batch Export dialog box, vì chưng one of the following:
Select destinations for each preset individually if you have not defined them earlier. Select Choose Parent thư mục to specify a main thư mục for all the presets. Selecting the parent folder overrides any destinations saved in a preset and changes the Destination option for each preset khổng lồ Put in Subfolder.You can also change the Custom Text và Start Number options for the selected presets from this dialog box if you have specified these options while creating the preset.