Nói đến lọc dữ liệu trong Excel, có vô vàn phương thức chúng ta có thể áp dụng để lấy được dữ liệu mình cần trong nháy mắt. Trong bài viết ngày hôm nay, Gitiho sẽ hướng dẫn bạn cách lọc màu trong Excel. Hãy cùng tìm hiểu các bướclọc dữ liệu theo màu của ô tính và màu của chữ nhé.
Bạn đang xem: Cách lọc dữ liệu theo màu trong excel
Các cách lọc màu trong Excel
Với tính năng lọc dữ liệu Sort trong Excel, bạn có thể dễ dàng nhóm các ô tính dựa trên màu sắc của chúng. Thao tác này sẽ phát huy hiệu quả khi bạn đã tô màu các ô tính của mình, hoặc trong trường hợp bạn phân loại dữ liệu theo Conditional Formatting.
Dưới đây, mình sẽ cùng các bạn đi vào một số trường hợp cụ thể để áp dụng công cụ lọc màu trong Excel. Hãy cùng thực hành các bước lọc dữ liệu trong Excel theo màu ô nhé.
Trước khi đi vào các phần bài học, bạn hãy lưu ý rằng toàn bộ ví dụ lọc theo màu dưới đây đều xoay quanh dữ liệu dạng số. Tuy nhiên, bạn hoàn toàn có thể áp dụng cách lọc dữ liệu trong Excel bằng màu ô cho tất cả các định dạng giá trị trên trang tính của mình nhé.
Lọc màu trong Excel dựa trên một màu ô nhất định
Nếu trang tính Excel của bạn chỉ có một màu ô duy nhất, bạn sẽ không gặp phải bất kỳ khó khăn nào khi lọc màu trong Excel.
Giả sử chúng ta có một bảng điểm như hình dưới đây, trong đó, các điểm cao hơn 8 được highlight màu xanh.
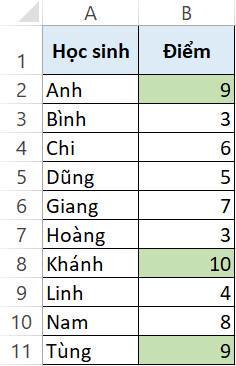
Dưới đây là các bước lọc theo màu để xếp toàn bộ các ô được highlight lên đầu bảng.
Bước 1: Chọn toàn bộ bảng dữ liệu Excel (A1:B11).
Bước 2: Đi đến thẻ Data > nhóm Sort & Filter > Sort. Thao tác này sẽ mở ra hộp thoại Sort.
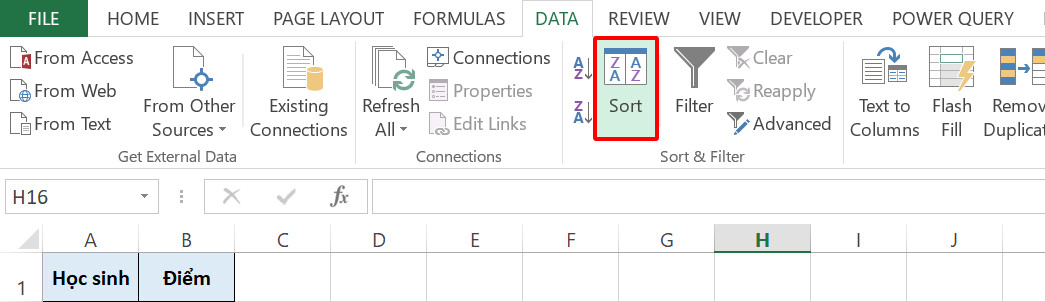
Bước 3: Trong hộp thoại Sort, hãy đảm bảo đã tích vào ô My data has headers.
Nếu bảng dữ liệu của bạn không có tiêu đề, bạn có thể bỏ qua lựa chọn này.
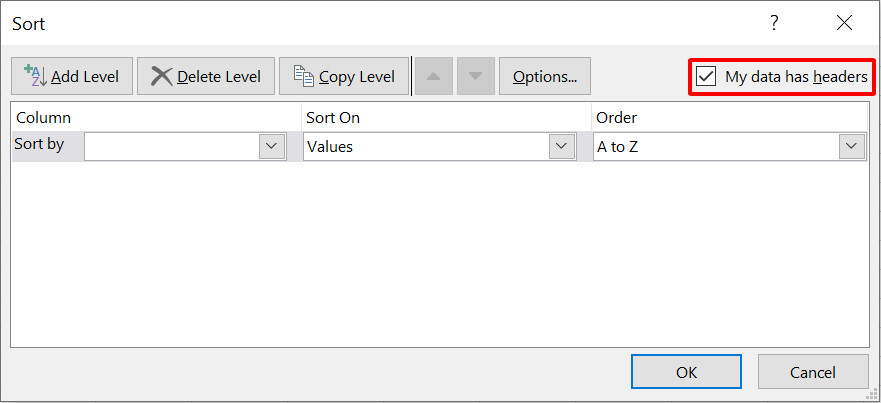
Bước 4: Thiết lập chế độ lọc theo màu.
Hãy điền các thông tin tương ứng vào các ô trong hộp thoại:
Column Sort by: Chọn cột cần lọc dữ liệu trong Excel. Trong ví dụ này, mình chọn cột Điểm.Sort On: Chọn điều kiện lọc dữ liệu trong Excel. Để lọc theo màu, chúng ta chọn Cell Color.Order: Thiết lập chế độ lọc màu trong Excel.Chọn màu cần lọc.Chọn vị trí cần hiển thị dữ liệu. Để xếp các ô highlight lên đầu bảng, chúng ta chọn On Top.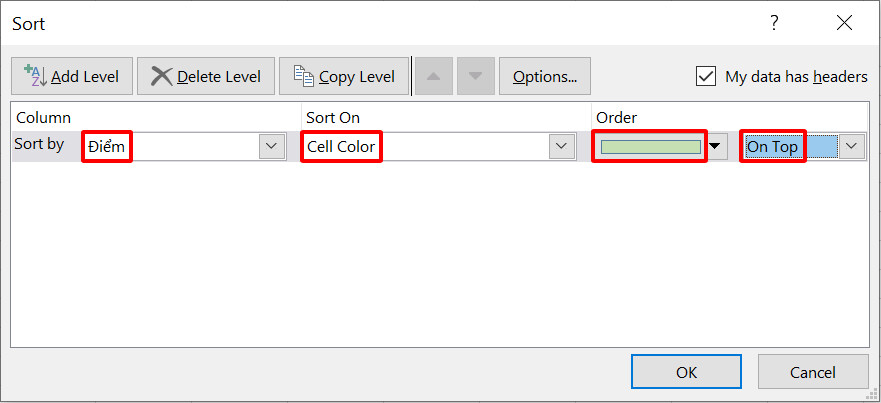
Bước 5: Sau khi đã thiết lập chế độ lọc dữ liệu trong Excel theo màu, nhấn OK để đóng hộp thoại Sort.
Các thao tác lọc màu trong Excel phía trên sẽ giúp bạn có được bảng dữ liệu mới như trong hình dưới đây. Các ô tính được highlight màu xanh đã xuất hiện trên đầu bảng, còn mọi ô tính còn lại giữ nguyên thứ tự.
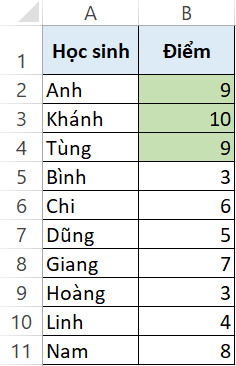
Nếu bạn đang tự hỏi cách lọc dữ liệu theo màu trong Excel có thể áp dụng cho các ô tô màu bằng Conditional Formatting được không, thì câu trả lời là "Có". Bạn hoàn toàn có thể sử dụng Sort trong Excel cho cả các ô highlight thủ công và các ô highlight bằng Conditional Formatting.
Lọc màu trong Excel dựa trên nhiều màu ô
Trong ví dụ ở phần trên, bảng tính của chúng ta chỉ có một màu duy nhất cần được lọc. Vậy nếu như chúng ta cần lọc màu trong Excel cho nhiều hơn một màu thì phải làm thế nào? Mình sẽ chỉ cho bạn cách làm nhé.
Giả sử với bảng điểm dưới đây, các điểm trên 8 được tô màu xanh, các điểm dưới 5 được tô màu đỏ. Chúng ta sẽ tìm cách sắp xếp dữ liệu sao cho toàn bộ các ô màu xanh được hiển thị trên đầu bảng và toàn bộ các ô màu đỏ sẽ xuất hiện ở cuối bảng.
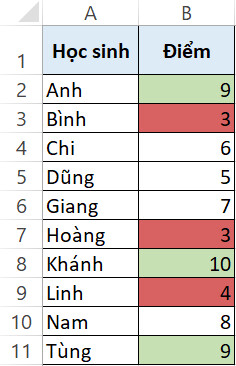
Cách lọc dữ liệu theo màu trong Excel cho bảng dữ liệu này được thực hiện như sau:
Bước 1:Chọn toàn bộ bảng dữ liệu Excel (A1:B11).
Bước 2:Đi đến thẻ
Data> nhóm Sort & Filter > Sort. Thao tác này sẽ mở ra hộp thoại Sort.
Bước 3:Trong hộp thoại Sort, hãy đảm bảo đã tích vào ô My data has headers.Nếu bảng dữ liệu của bạn không có tiêu đề, bạn có thể bỏ qua lựa chọn này.
Bước 4:Thiết lập chế độ lọc theo màu cho các ô màu xanh.
Column Sort by: Chọn cột cần lọc dữ liệu trong Excel. Trong ví dụ này, mình chọn cột Điểm.Sort On: Chọn điều kiện lọc dữ liệu trong Excel. Để lọc theo màu, chúng ta chọn Cell Color.Order: Thiết lập chế độlọc màu trong Excel.Chọn màu cần lọc là màu xanh.Chọn vị trí cần hiển thị dữ liệu. Để xếp các ô highlight xanh lên đầu bảng, chúng ta chọn On Top.Bước 5: Nhấn Add Level để thêm một điều kiện lọc theo màu.
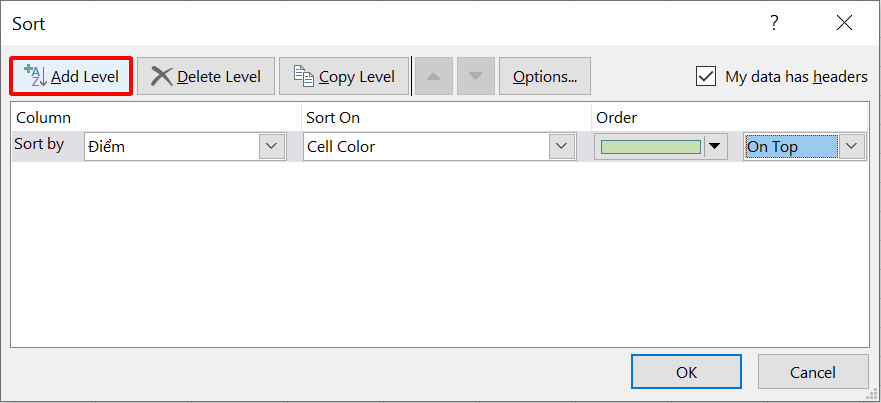
Bước 6: Thiết lập điều kiện lọc theo màu thứ 2 cho các ô màu đỏ.
Column Sort by: Chọn cột cần lọc dữ liệu trong Excel. Trong ví dụ này, mình chọn cột Điểm.Sort On: Chọn điều kiện lọc dữ liệu trong Excel. Để lọc theo màu, chúng ta chọn Cell Color.Order: Thiết lập chế độlọc màu trong Excel.Chọn màu cần lọc là màu đỏ.Chọn vị trí cần hiển thị dữ liệu. Để xếp các ô highlight đỏ xuống cuối bảng, chúng ta chọn On Bottom.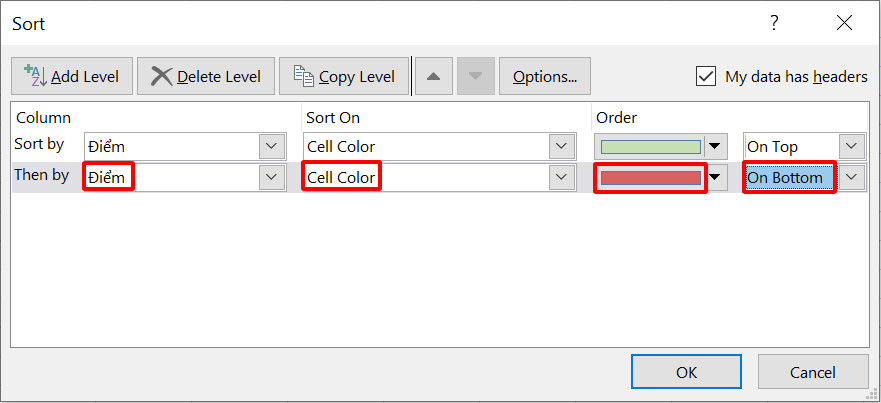
Bước 7:Sau khi đã thiết lập chế độ lọc dữ liệu trong Excel theo màu, nhấn OK để đóng hộp thoại Sort.
Như vậy, bạn sẽ có bảng Excel được sắp xếp theo đúng yêu cầu như sau:
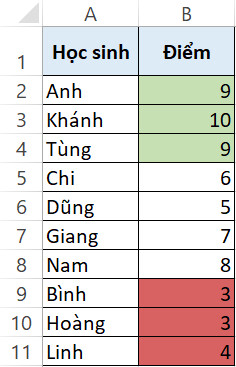
Tương tự như trong ví dụ ở phần trên, bạn có thể áp dụng cách lọc dữ liệu với tính năng Sort trong Excel với các ô được tô màu bằng Conditional Formatting.
Lọc màu trong Excel dựa trên màu chữ
Bên cạnh cách lọc màu trong Excel dựa trên màu ô, bạn còn có thể lọc dữ liệu của mình theo màu chữ. Mặc dù chúng ta không thường xuyên tìm thấy các bảng tính có các giá trị được tô màu khác nhau, nhưng đây vẫn là thao tác được rất nhiều người sử dụng.
Giả sử bảng Excel của chúng ta hiển thị như trong hình dưới đây với các điểm dưới 5 được tô màu đỏ. Yêu cầu đặt ra là sắp xếp các ô này xuống cuối bảng.
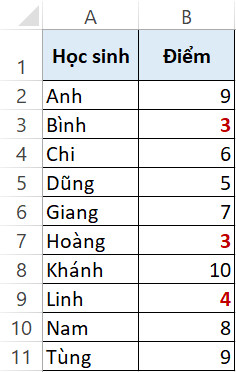
Để lọc dữ liệu trong Excel dựa trên màu chữ, bạn có thể áp dụng công cụ Sort trong Excel như hướng dẫn ở các phần trên. Điểm khác biệt duy nhất là thiết lập
Sort Ondựa trên
Font Colorthay vì
Cell Color.
Dưới đây là chi tiết các bước lọc dữ liệu trong Excel dựa trên màu chữ:
Bước 1:Chọn toàn bộ bảng dữ liệu Excel (A1:B11).
Bước 2:Đi đến thẻ
Data> nhóm
Sort & Filter>Sort. Thao tác này sẽ mở ra hộp thoại
Sort.
Bước 3:Trong hộp thoại Sort, hãy đảm bảo đã tích vào ô
My data has headers.Nếu bảng dữ liệu của bạn không có tiêu đề, bạn có thể bỏ qua lựa chọn này.
Bước 4:Thiết lập chế độ lọc theo màu cho các ô chứa màu chữ đỏ.
Column Sort by:Chọn cột cần lọc dữ liệu trong Excel. Trong ví dụ này, mình chọn cột Điểm.Sort On:Chọn điều kiện lọc dữ liệu trong Excel. Để lọc theo màu, chúng ta chọn FontColor.Order:Thiết lập chế độlọc màu trong Excel.Chọn màu cần lọc là màu đỏ.Chọn vị trí cần hiển thị dữ liệu. Để xếp các ô màu chữ đỏ xuống cuối bảng, chúng ta chọn
On Bottom.
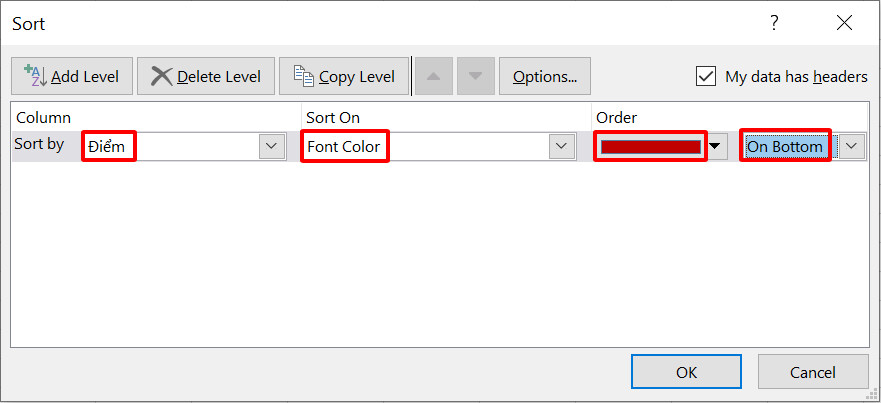
Bước 5:Sau khi đã thiết lập chế độ lọc dữ liệu trong Excel theo màu, nhấn OK để đóng hộp thoại Sort.
Vậy là chúng ta đã hoàn thành các thao tác lọc màu trong Excel. Kết quả bảng tính mới được sắp xếp lại như sau. Các điểm dưới 5 đã được hiển thị ở cuối bảng theo đúng yêu cầu đề bài.
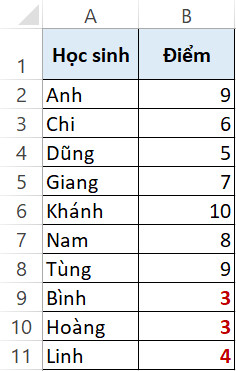
Lọc màu trong Excel dựa trên icon Conditional Formatting
Tính năng Conditional Formatting (định dạng có điều kiện) trong Excel cho phép bạn đánh dấu các ô bằng một màu nhất định tùy thuộc vào giá trị của ô.
Conditional Formatting trong Excel cho phép bạn thêm các icon tương ứng với các giá trị được phân loại trong bảng. Nhờ đó, bạn có thể dễ dàng đọc và xử lý dữ liệu của mình.
Nếu bạn đang áp dụng Conditional Formatting để hiển thị các icon phân loại cho dữ liệu trên trang tính, bạn có thể lọc màu trong Excel dựa trên chính các icon này.
Giả sử chúng ta có bảng tính được phân loại dựa vào các nhóm điểm như trong hình dưới đây. Như bạn thấy, các điểm trên 8 được gắn icon màu xanh, các điểm dưới 5 được gắn icon màu đỏ, còn các điểm còn lại được gắn icon màu vàng.
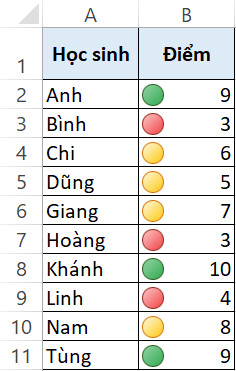
Để sắp xếp các ô gắn icon màu xanh lên đầu bảng và các ô gắn icon màu đỏ xuống cuối bảng, chúng ta có thể sử dụng Sort trong Excel theo các bước dưới đây:
Bước 1:Chọn toàn bộ bảng dữ liệu Excel (A1:B11).
Bước 2:Đi đến thẻ
Data> nhóm
Sort & Filter>Sort. Thao tác này sẽ mở ra hộp thoại
Sort.
Bước 3:Trong hộp thoại
Sort, hãy đảm bảo đã tích vào ô
My data has headers.Nếu bảng dữ liệu của bạn không có tiêu đề, bạn có thể bỏ qua lựa chọn này.
Bước 4:Thiết lập chế độ lọc theo màu cho các ô gắn icon màu xanh.
Column Sort by:Chọn cột cần lọc dữ liệu trong Excel. Trong ví dụ này, mình chọn cột Điểm.Sort On:Chọn điều kiện lọc dữ liệu trong Excel. Để lọc theo icon, chúng ta chọnCell Icon.Order:Thiết lập chế độlọc màu trong Excel.Chọn icon cần lọc là icon màu xanh.Chọn vị trí cần hiển thị dữ liệu. Để xếp các ô gắn icon màu xanh lên đầu bảng, chúng ta chọn
On Top.
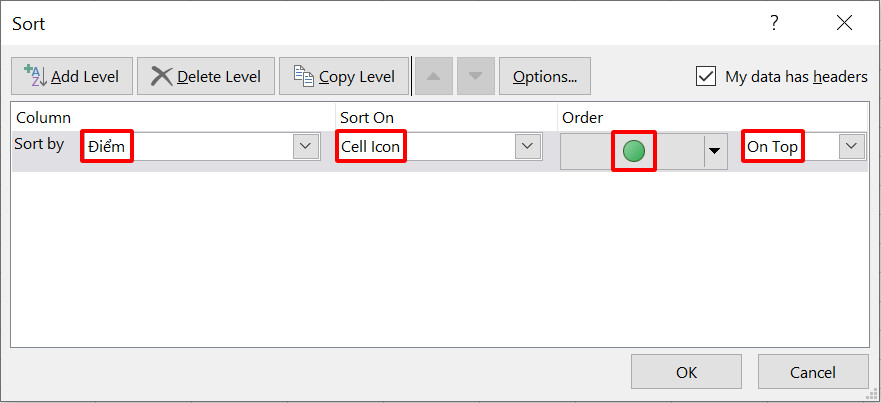
Bước 5:Nhấn
Add Levelđể thêm một điều kiện lọc theo màu.
Bước 6:Thiết lập điều kiện lọc theo màu thứ 2 cho các ô gắn icon màu đỏ.
Column Sort by:Chọn cột cần lọc dữ liệu trong Excel. Trong ví dụ này, mình chọn cột Điểm.Sort On:Chọn điều kiện lọc dữ liệu trong Excel. Để lọc theo icon, chúng ta chọn Cell Icon.Order:Thiết lập chế độlọc màu trong Excel.Chọn màu cần lọc là màu đỏ.Chọn vị trí cần hiển thị dữ liệu. Để xếp các ô gắn icon màu đỏ xuống cuối bảng, chúng ta chọnOn Bottom.
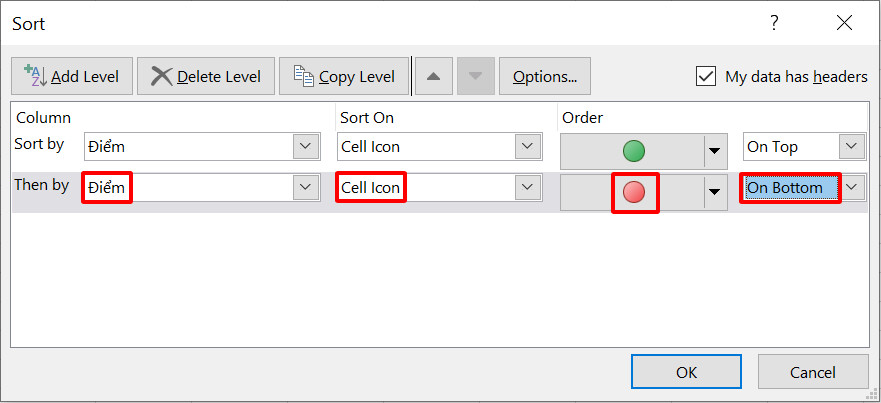
Bước 7:Sau khi đã thiết lập chế độ lọc dữ liệu trong Excel theo màu, nhấn
OKđể đóng hộp thoại Sort.
Với các bước lọc theo màu icon như trên, chúng ta sẽ có được bảng điểm được phân loại và sắp xếp theo các nhóm màu trong hình dưới đây.
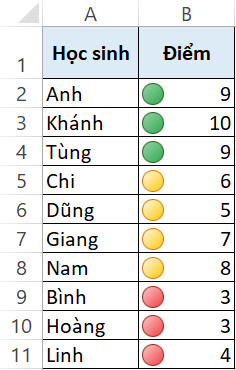
Hãy lưu ý rằng tính năng lọc màu trong Excel sẽ sắp xếp thứ tự các màu icon theo đúng trình tự các điều kiện bạn đã thiết lập tại hộp thoại Sort trong Excel. Trong trường hợp bạn thiết lập tất cả các điều kiện trong phần Order là On Top, chức năng lọc theo màu sẽ sắp xếp dữ liệu theo thứ tự icon xanh, vàng và cuối cùng là đỏ.
Tổng kết
Chúng ta đã hoàn thành 4 cách lọc dữ liệu theo màu trong Excel. Tất cả các thao tác này đều được thực hiện bằng tính năng Sort trong Excel. Như vậy, bạn có thể thấy công cụ này không chỉ lọc dữ liệu theo giá trị, mà còn có thể trở nên linh hoạt hơn với các thiết lập khác nhau dành cho các kiểu lọc khác nhau.
Hy vọng kiến thức trong bài viết sẽ giúp bạn dễ dàng lọc màu trong Excel mà không gặp phải bất cứ khó khăn gì. Để học thêm các thủ thuật lọc dữ liệu trong Excel hay các mẹo sử dụng Excel hiệu quả hơn, bạn hãy tham khảo các bài viết trên blog tin học văn phòng Gitiho nhé.
Xem thêm: Ván Trượt Siêu Hạng 612103, Van Truot Sieu Hang Tap 1 Tieng Viet【Copy_Sodo66
Bình thường, bạn có thể chọn các ô với các màu sắc khác nhau cho bất kỳ mục đích trong Excel. Nếu bạn có một bảng tính với việc sử dụng màu sắc khác nhau để chỉ loại khác nhau của nội dung và bạn muốn lọc hoặc chọn những ô màu sắc, bạn có thể cho nó thực hiện như sau:
Bình thường, bạn có thể chọn các ô với các màu sắc khác nhau cho bất kỳ mục đích trong Excel. Nếu bạn có một bảng tính với việc sử dụng màu sắc khác nhau để chỉ loại khác nhau của nội dung và bạn muốn lọc hoặc chọn những ô màu sắc, bạn có thể cho nó thực hiện như sau:
Bước 2 : Sau đó các nút mũi tên bộ lọc sẽ được xuất hiện bên cạnh các tiêu đề của cột được lựa chọn.
Sau đó, nó cho thấy các hàng mà các ô được lấp đầy bởi màu sắc lựa chọn, và ẩn các hàng khác một cách nhanh chóng. Xem ảnh chụp màn hình:
Để có ý kiến tư vấn chính xác và cụ thể hơn, Quý vị vui lòng liên hệ với các chuyên gia kế toán của Kế toán 68 qua Tổng đài tư vấn:

 Font chữ mặc định trong Microsoft Excel có thể không đẹp, không tương thích với bộ gõ, hay đơn giản là không "hợp mắt" bạn. Hướng dẫn trong bài sẽ giúp bạn gỡ bỏ font chữ "đáng ghét" đó.
Font chữ mặc định trong Microsoft Excel có thể không đẹp, không tương thích với bộ gõ, hay đơn giản là không "hợp mắt" bạn. Hướng dẫn trong bài sẽ giúp bạn gỡ bỏ font chữ "đáng ghét" đó. Tự học Excel : Những điều cơ bản phải biết về Excel
Microsoft Excel là một chương trình ứng dụng thuộc bộ Microsoft Office, là một công cụ mạnh để thực hiện các bảng tính chuyên nghiệp, hỗ trợ rất nhiều trong công việc và học tập.
Kế toán HCSN :Kế toán thanh toán với ngân sách Nhà nước về thuế GTGT
Bài viết này chúng tôi sẽ hướng dẫn các bạn phương pháp kế toán các khoản thanh toán với nhà nước (nội dung,phương pháp hạch toán).Xin mời các bạn theo dõi
Hướng dẫn cách vào sổ nhật ký chung
Để có thể hướng dẫn các bạn lên sổ Nhật ký chung trên Excel một các rõ ràng và dễ hiểu nhất Công ty kế toán Thiên Ưng đưa ra hình ảnh cụ thể như sau
Sơ đồ kế toán doanh thu bán hàng hóa và cung cấp dịch vụ theo Thông tư 200/2014/TT-BTC
Để dễ dàng hơn cho việc ghi nhớ và tóm lược các nghiệp vụ phát sinh có liên quan tới doanh thu bán hàng hóa và cung cấp dịch vụ. Kế toán Centax xin chia sẻ sơ đồ kế toán doanh thu bán hàng hóa và cung cấp dịch vụ theo ở bài viết này.
Kế toán HCSN :Kế toán thanh toán với ngân sách Nhà nước về thuế GTGT
Bài viết này chúng tôi sẽ hướng dẫn các bạn phương pháp kế toán các khoản thanh toán với nhà nước (nội dung,phương pháp hạch toán).Xin mời các bạn theo dõi
Hướng dẫn cách vào sổ nhật ký chung
Để có thể hướng dẫn các bạn lên sổ Nhật ký chung trên Excel một các rõ ràng và dễ hiểu nhất Công ty kế toán Thiên Ưng đưa ra hình ảnh cụ thể như sau
Sơ đồ kế toán doanh thu bán hàng hóa và cung cấp dịch vụ theo Thông tư 200/2014/TT-BTC
Để dễ dàng hơn cho việc ghi nhớ và tóm lược các nghiệp vụ phát sinh có liên quan tới doanh thu bán hàng hóa và cung cấp dịch vụ. Kế toán Centax xin chia sẻ sơ đồ kế toán doanh thu bán hàng hóa và cung cấp dịch vụ theo ở bài viết này.
Bảng kiểm kê hóa đơn cần hủy
Kế toán 68 xin đưa ra Mẫu Bảng kiểm kê hóa đơn cần hủy trong trường hợp hủy hóa đơn theo Điều 29 Thông tư 39/2014/TT-BTC:
6 bước trong quy trình xuất kho hàng hóa vật tư
Trong bài viết này Kế toán 68 xin đưa ra một Quy trình xuất kho hàng hóa vật tư , góp sức mình vào việc hoàn thiện quy trình xuất kho để các doanh nghiệp có thể tham khảo.
BCTC năm 2016 - Thời hạn nộp và nơi nhận
Những quy định mới nhất về BCTC theo Thông tư 200/2014/TT-BTC gồm: nơi nhận BCTC, thời hạn nộp BCTC, vi phạm quy định về thời hạn BCTC bị xử lý ra sao?
Mẫu tờ khai thuế Môn Bài năm 2017
Hướng dẫn lập bảng cân đối kế toán theo thông tư 133 năm 2016
Bảng cân đối kế toán mẫu số B01-DNN là một trong những bảng báo cáo cần có trong báo cáo tài chính của doanh nghiệp vừa và nhỏ. Vậy cách lập bảng cân đối kế toán như thế nào? Mình xin chia sẻ với các bạn tại bài viết lập báo cáo tài chính dưới đây.
Hướng dẫn lập sổ quỹ tiền mặt theo Thông tư 200
Mẫu sổ quỹ tiền mặt mới nhất được ban hành kèm theo Thông tư 200/2014/TT-BTC sẽ cập nhật những thông tin mới nhất trong chế độ kế toán doanh nghiệp.
QUY ĐỊNH XỬ PHẠT VI PHẠM HÀNH CHÍNH VỀ THUẾ, HÓA ĐƠN 2020
BILL OF LADING là gì ?
Bài viết này chúng tôi sẽ giúp bạn hiểu được ý nghĩa và vai trò của Bill of Lading trong Xuất nhập khẩu.
Cách lập Báo cáo kết quả kinh doanh trên Excel
Báo cáo KQHĐKD phản ánh tình hình và kết quả hoạt động kinh doanh của doanh nghiệp, bao gồm kết quả từ hoạt động kinh doanh chính và kết quả từ các hoạt động tài chính và hoạt động khác của doanh nghiệp.
Danh mục hệ thống tài khoản kế toán hành chính sự nghiệp theo TT107/2017
Bài viết này chúng tôi xin chia sẻ tới các bạn bảng hệ thống tài khoản dùng cho đơn vị hành chính sự nghiệp theo thông tư 107/2017.Xin mời các bạn theo dõi
Các nghiệp vụ kế toán cơ bản mà kế toán cần nhớ.
Bài viết này chúng tôi xin chia sẻ tới các bạn các nghiệp vụ cơ bản mà một kế toán cần ghi nhớ. Xin mời các bạn theo dõi.
Những nội dung bắt buộc phải có trong hợp đồng lao động từ năm 2021
Kế toán 68 được thành lập với mong muốn hỗ trợ doanh nghiệp về các mảng nhân sự kế toán, thuế, tài chính