Excel là pháp luật lập bạn dạng tính và lưu trữ dữ liệu, số liệu đặc biệt quan trọng trong công việc, sale và buôn bán. Bởi những tài liệu trên excel quan trọng nên người dùng thường cài đặt mật khẩu mang đến file excel. Nếu như bạn cần dò tìm kiếm password file excel bất kỳ có thể xem thêm những phương pháp mở tệp tin excel bị khóa pass mới nhất năm 2021.
Bạn đang xem: Cách mở file excel bị khóa pass
Cách 1: sử dụng mã VBA nhằm mở file excel bị khóa pass
Đây là phương pháp bằng tay thủ công mà đa số người dùng thường dùng để mở khóa file excel, cách thực hiện như sau:Bước 1: Mở tệp tin excel bị khóa pass, tiếp nối nhấn tổ hợp phím Alt + F11 để mở cửa sổ Visual Basic.
Bước 2: trường đoản cú thanh menu chọn Insert -> Module
Bước 3: sao chép đoạn mã sau vào hành lang cửa số của module vừa new tạo.
Sub Password
Breaker()
Dim i As Integer, j As Integer, k As Integer
Dim l As Integer, m As Integer, n As Integer
Dim i1 As Integer, i2 As Integer, i3 As Integer
Dim i4 As Integer, i5 As Integer, i6 As Integer
On Error Resume Next
For i = 65 to lớn 66: For j = 65 lớn 66: For k = 65 lớn 66
For l = 65 khổng lồ 66: For m = 65 to lớn 66: For i1 = 65 to lớn 66
For i2 = 65 lớn 66: For i3 = 65 khổng lồ 66: For i4 = 65 to lớn 66
For i5 = 65 to 66: For i6 = 65 lớn 66: For n = 32 lớn 126
Active
Sheet.Unprotect Chr(i) & Chr(j) & Chr(k) và _
Chr(l) và Chr(m) & Chr(i1) và Chr(i2) & Chr(i3) & _
Chr(i4) và Chr(i5) và Chr(i6) & Chr(n)
If Active
Sheet.Protect
Contents = False Then
Msg
Box “One usable password is ” & Chr(i) & Chr(j) và _
Chr(k) & Chr(l) & Chr(m) và Chr(i1) & Chr(i2) và _
Chr(i3) và Chr(i4) và Chr(i5) & Chr(i6) và Chr(n)
Exit Sub
End If
Next: Next: Next: Next: Next: Next
Next: Next: Next: Next: Next: Next
End Sub
Bước 4: nhấn F5 để chạy đoạn code vừa nhập.
Bước 5: Một hành lang cửa số thông báo cho thấy password file excel đã được unlock và tín đồ dùng rất có thể sử dụng và sửa đổi nội dung mặt trong.
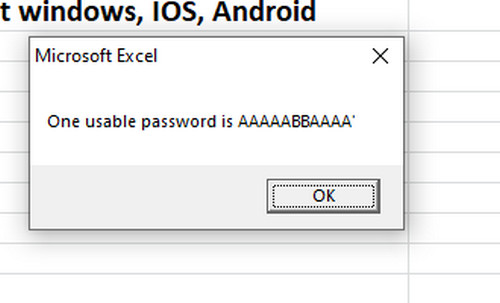
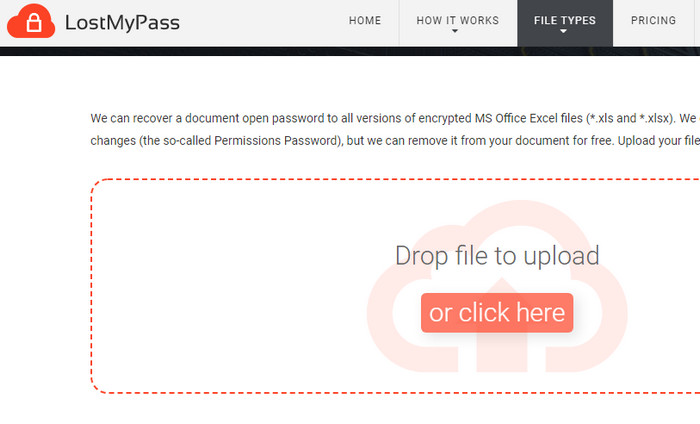
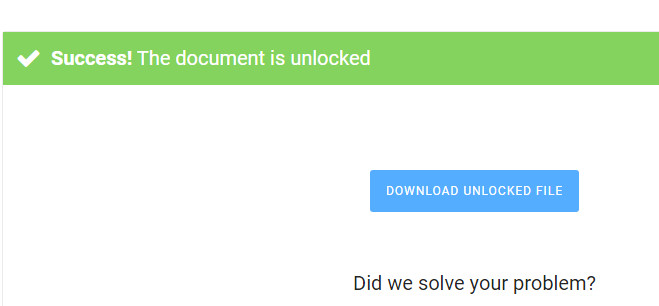
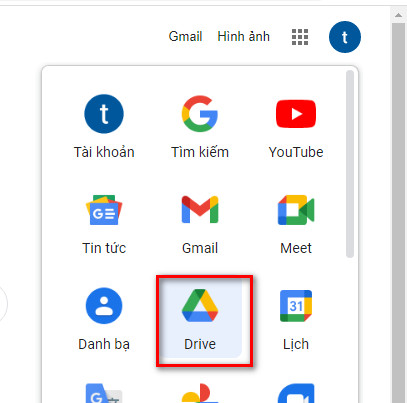
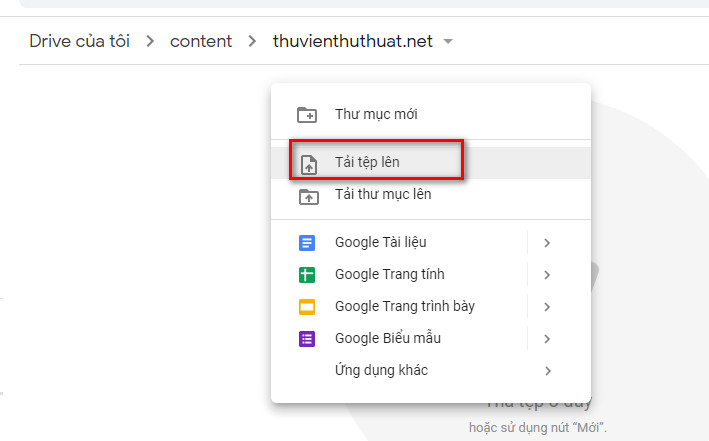
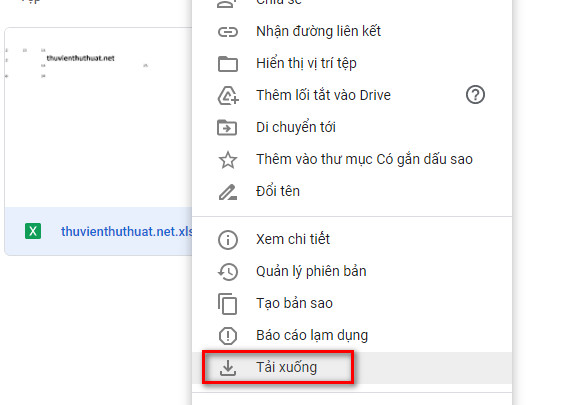
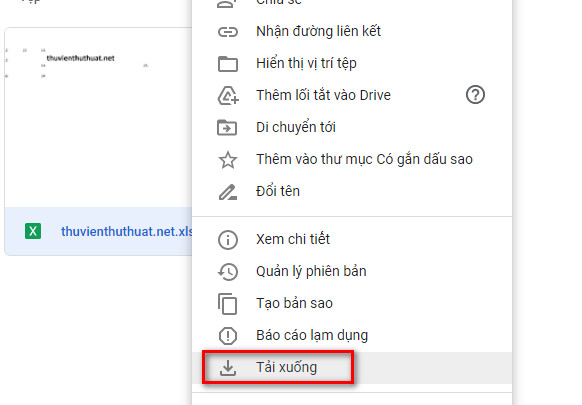
Thuvienthuthuat khuyên người dùng nên sử dụng cách mở file excel bị khóa pass bằng google drive vì đấy là cách an toàn, đơn giản và bảo mật dữ liệu nhất.
Cách 4: Sử dụng ứng dụng để phá mật khẩu tệp tin excel
Nếu 3 phương pháp trên đều không có lại kết quả người dùng hoàn toàn có thể sử dụng cách mở khóa file excel bằng phần mềm chuyên dụng. Chúng ta có thể sử dụng một vài phần mềm trả tầm giá để mở khóa file excel như Password Recovery Wizard, Password Recovery Master, Pass
Fab…
Ưu điểm phương pháp mở khóa excel bằng phần mềm:
Có thể mở khóa ngẫu nhiên phiên phiên bản excel như thế nào từ excel 2007, excel 2010, excel 2016…Thời gian tìm và mở password excel nhanh, an ninh và bảo mật.Mở được toàn bộ các một số loại mật khẩu đã cài đặt lên excel mặc dù độ khó mật khẩu cao tuyệt thấp.Nhược điểm:
Đa số những ứng dụng trên hầu như là vận dụng trả phí, do vậy ví như thật sự cần mở khóa excel bạn nên quan tâm đến và sử dụng.Kết luận: Đây là 4 bí quyết giúp người tiêu dùng tìm, phá hoặc mở khóa file excel tác dụng nhất 2021.
Hướng dẫn bí quyết khóa và unlock file Excel vô cùng đơn giản và dễ dàng chỉ vào vài cú click chuột
Trong quy trình làm việc, song khi các bạn sẽ có một số trong những file Excel có các dữ liệu đặc trưng và bạn phải đặt mật khẩu giảm bớt chỉnh sửa. Thực chất, câu hỏi khoá tệp tin Excel sẽ làm cho tăng tính bảo mật và giúp tài liệu của bạn an toàn hơn trước kẻ xấu...
Bạn ý muốn thực hiện thao tác khóa file Excel?Bạn không biết cách đặt mật khẩu nhằm khoá tệp tin Excel?
Trong nội dung bài viết hôm nay, wu.edu.vn vẫn hướng dẫn các bạn cách khoá với mở khoá file Excel chỉ trong vài thao tác cực kì dễ dàng. Hãy cùng bước đầu thôi!

Hướng dẫn cách khoá và mở khoá file Excel chỉ trong vài thao tác
1. Công dụng của việc cài khóa tệp tin Excel
Cài khoá tệp tin Excel để giúp ngăn chặn vấn đề người lạ sao chép nội dung dữ liệu, tài liệu.Cài khoá file Excel để fan ngoài tiêu giảm tham gia chỉnh sửa, định dạng hầu hết nội dung đặc biệt có vào tài liệu.Cài khoá tệp tin Excel nhằm mục đích giúp bảo mật thông tin dữ liệu với đảm bảo bình yên khi làm việc trên Excel.

2. Hướng dẫn cách thiết lập mật khẩu mang lại file Excel bằng Save As
2.1. Phía dẫn cài đặt mật khẩu, khóa file Excel
Bước 1: Đầu tiên, bạn phải mở tệp tin tài liệu phải đặt mật khẩu, nhấn chọn File và liên tiếp nhấn chọn Save As.
Bạn nhấn lựa chọn File và thường xuyên nhấn lựa chọn Save As
Bước 2: cơ hội này, screen sẽ lộ diện hộp thoại Save As và bạn phải chọn địa chỉ lưu file. Sau đó, các bạn hãy nhấn chọn vào Tools.
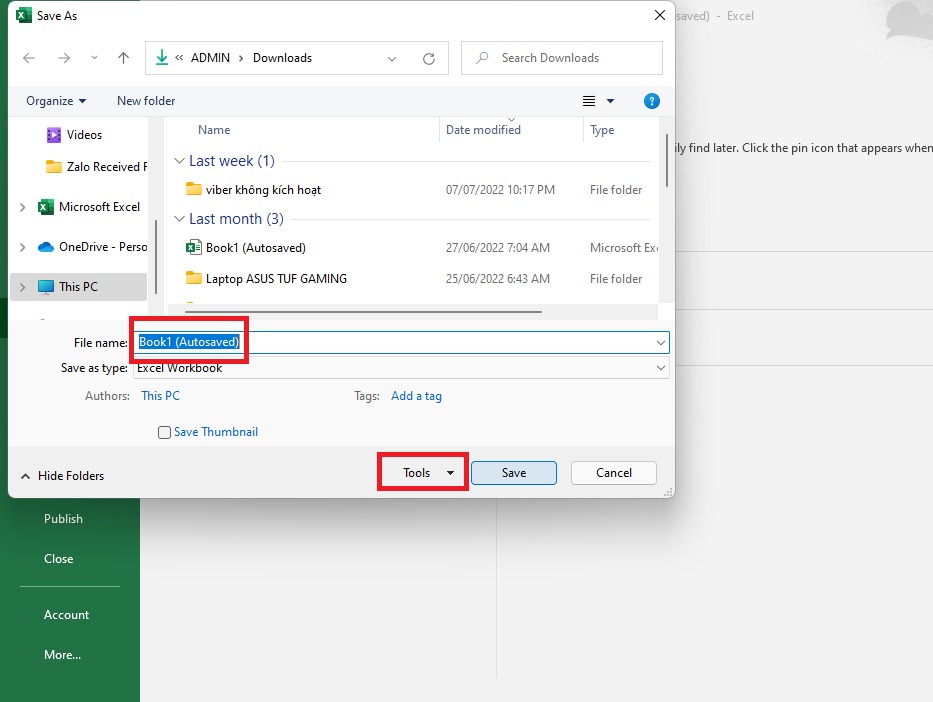
Bạn hãy nhấn lựa chọn vào mục Tools
Bước 3: Tiếp theo, bạn nhấn lựa chọn General Options. Thời gian này, khối hệ thống sẽ hiển thị 2 bối cảnh để bạn cũng có thể đặt mật khẩu với mở file Excel kia là:
Password to lớn open: Là yêu cầu nhập password để hoàn toàn có thể mở được tài liệu. Còn nếu như không biết mật khẩu đăng nhập thì các bạn không thể xem hay chỉnh sửa bất kể nội dung làm sao trong tệp tin Excel.Password khổng lồ modify: Là yêu cầu nhập mật khẩu để rất có thể chỉnh sửa tài liệu. Nếu khách hàng cũng ko nhập được password thì có thể chọn chính sách Chỉ đọc văn bản file và chúng ta không thể xào luộc hay chỉnh sửa.
Hệ thống đang hiển thị 2 chính sách để chúng ta cũng có thể đặt mật khẩu cùng mở tệp tin Excel
Bước 4: Sau đó, bạn sẽ nhận được yêu mong hãy xác thực lại password vừa đặt đến file. Nếu như bạn thiết đặt 2 cơ chế mật khẩu thì khối hệ thống sẽ yêu cầu bạn xác thực lại cả 2 mật khẩu. 2 mật khẩu này vẫn theo đồ vật tự tự Password to xuất hiện rồi mang đến Password to lớn modify.
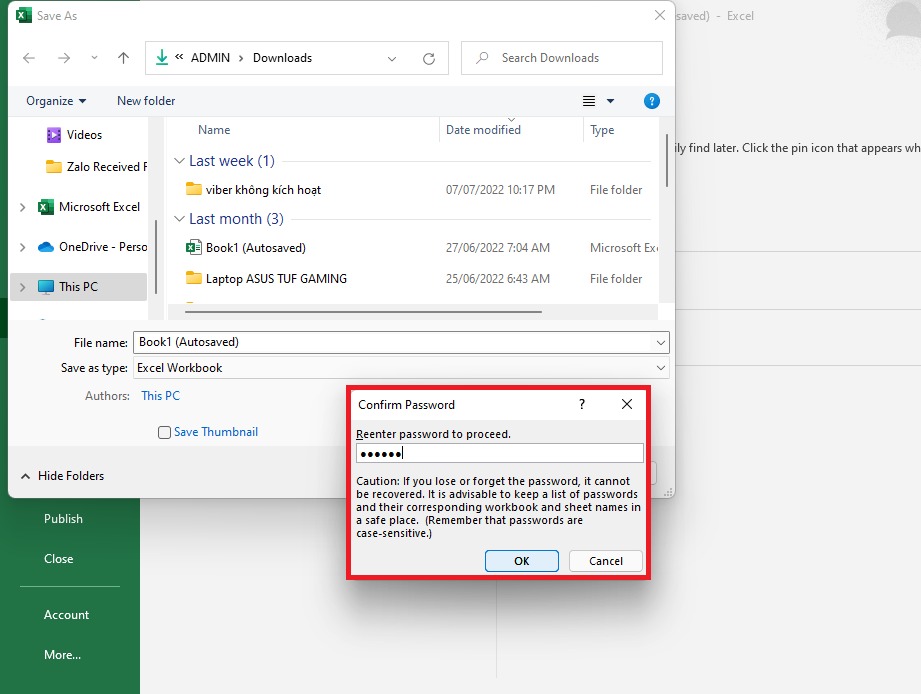
Bạn sẽ nhận được yêu mong hãy chứng thực lại password vừa đặt mang lại file
Bước 5: Cuối cùng, bạn chỉ cần nhấn Save để lưu lại tùy chỉnh cấu hình là đã hoàn thành.
Lưu ý: Nếu bạn muốn xem và sửa đổi file Excel đó thì bạn hãy mở tệp tin Excel đó ra với sẽ lộ diện bảng yêu ước nhập mật khẩu mở file. Các bạn chỉ việc nhập đúng mật khẩu là rất có thể vô tư đọc và sửa đổi dữ liệu.
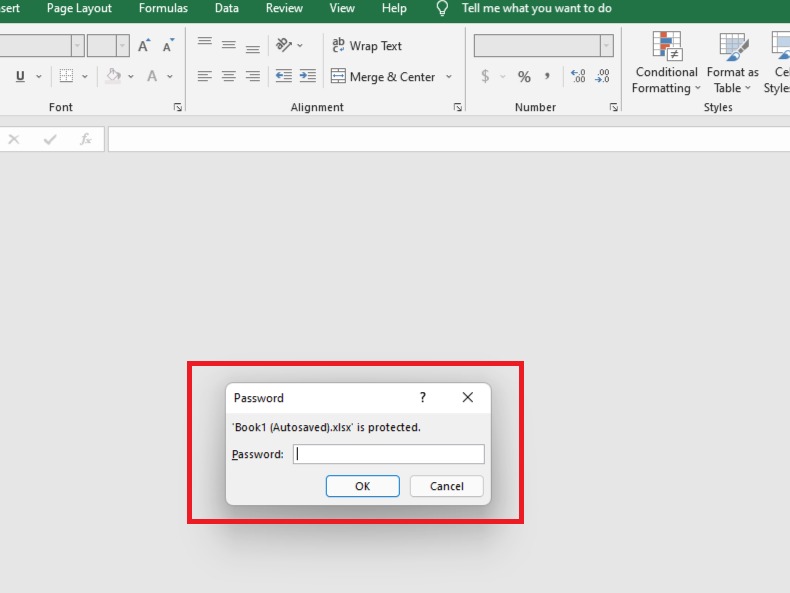
Khi mở tệp tin sẽ lộ diện bảng yêu mong nhập mật khẩu đăng nhập mở file
2.2. Trả lời xóa đi mật khẩu, huỷ download khóa file Excel
Bước 1: Đầu tiên, bạn mở file Excel cùng nhập mật khẩu đã cài.
Bạn hãy mở tệp tin Excel với nhập mật khẩu
Bước 2: các bạn click vào tab File cùng nhấn lựa chọn Save As.
Hãy click vào tab File và nhấn lựa chọn Save As
Bước 3: Trên screen sẽ xuất hiện hộp thoại Save As, chúng ta nhấn lựa chọn nút Tools và liên tục nhấn lựa chọn General Options.
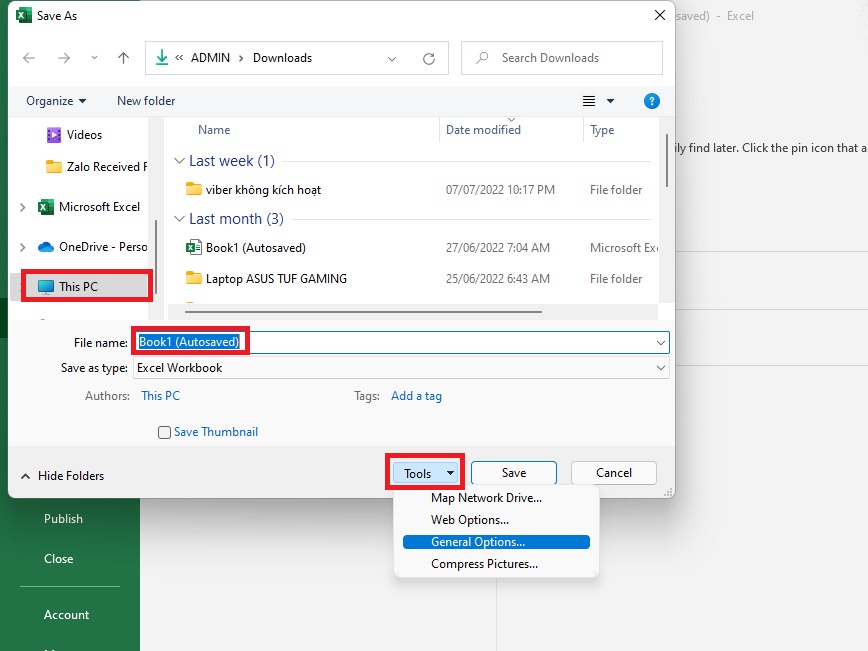
Bạn nhấn lựa chọn nút Tools và thường xuyên nhấn chọn General Options
Bước 4: dịp này, bạn hãy xóa mật khẩu ở chính sách mà mình thích hủy vứt và nhấn lựa chọn OK là đang vừa xóa kết thúc chế độ bảo mật thông tin tài liệu rồi.
Bạn hãy xóa password ở chính sách mà bạn muốn hủy quăng quật và nhấn lựa chọn OK

3. Trả lời đặt mật khẩu, khóa bởi Protect Workbook
3.1. Hướng dẫn thiết lập mật khẩu, khóa tệp tin Excel
Bước 1: Đầu tiên, các bạn mở tài liệu phải đặt mật khẩu và nhấn lựa chọn File.
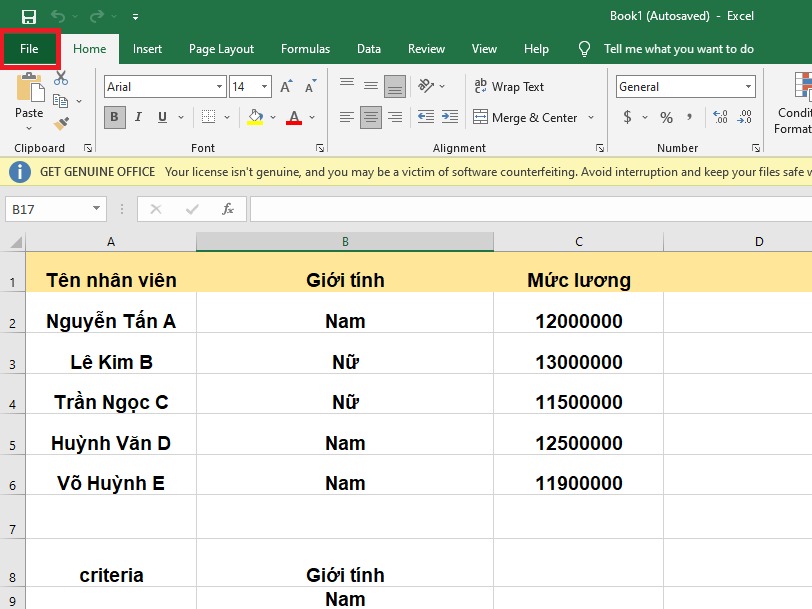
Bạn mở tài liệu yêu cầu đặt mật khẩu với nhấn chọn File
Bước 2: ngay tại tab Info, bạn nhấn chọn Protect Workbook và lựa chọn tiếp Encrypt with Password.
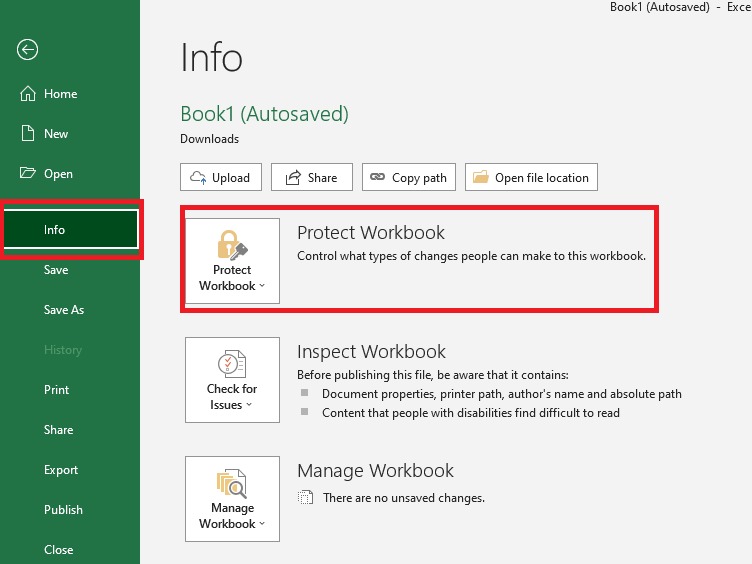
Ngay trên tab Info, bạn nhấn lựa chọn Protect Workbook
Bước 3: hệ thống sẽ hiển thị vỏ hộp thoại để chúng ta có thể nhập mật khẩu mang lại file Excel.
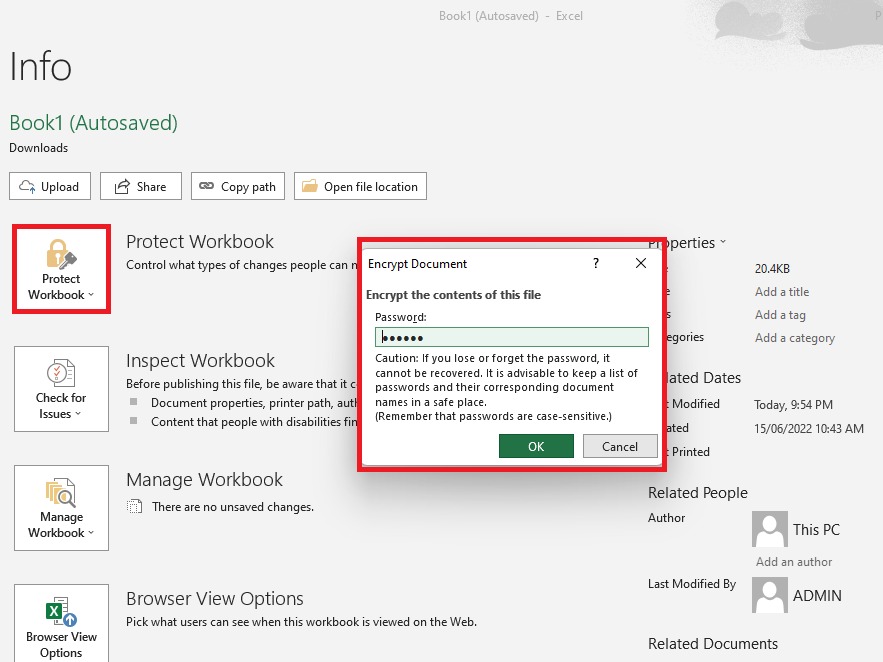
Hệ thống vẫn hiển thị hộp thoại để chúng ta có thể nhập mật khẩu
Bước 4: Cuối cùng, các bạn sẽ được yêu thương cầu chứng thực lại mật khẩu đăng nhập vừa new đặt đến file Excel.
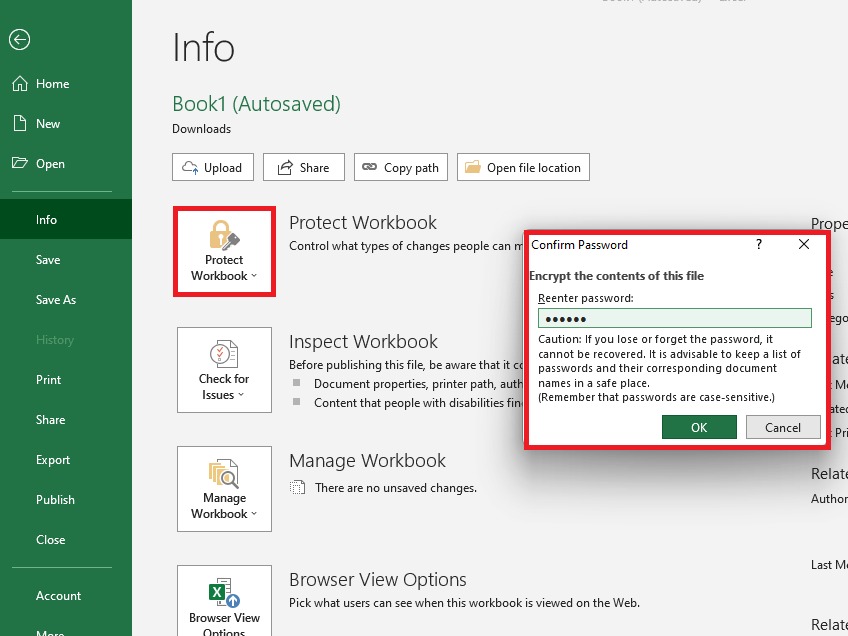
Bạn sẽ tiến hành yêu cầu chứng thực lại password vừa mới đặt
Lưu ý: Tương tự, bạn có nhu cầu xem và sửa đổi file Excel kia thì các bạn hãy mở tệp tin Excel và sẽ xuất hiện bảng yêu ước nhập mật khẩu mở file. Các bạn chỉ bài toán nhập đúng mật khẩu là đang hoàn thành.
3.2. Khuyên bảo xóa đi mật khẩu, huỷ cài đặt khóa file Excel
Bước 1: ao ước xoá mật khẩu đăng nhập thì trước tiên bạn hãy mở file Excel và nhập mật khẩu.
Bạn hãy mở tệp tin Excel và nhập mật khẩu
Bước 2: tiếp sau tại mục File, bạn nhấn chọn Protect Workbook cùng nhấn lựa chọn Encrypt with Password.
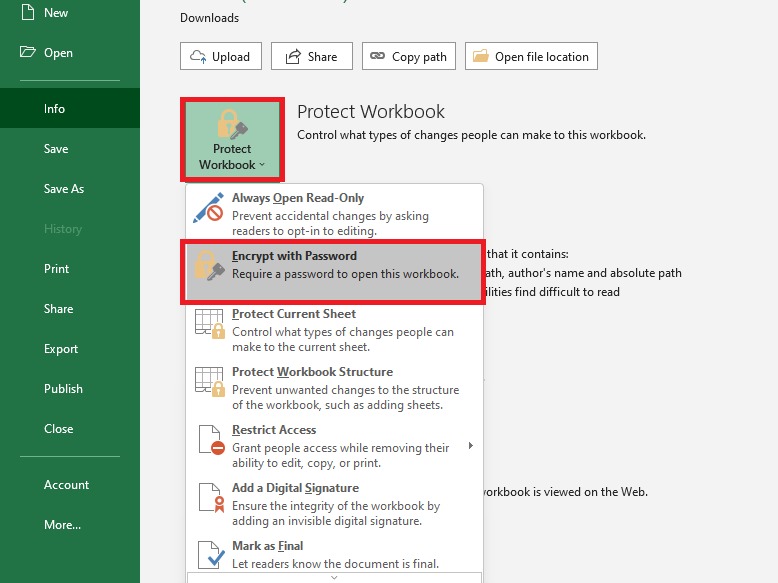
Bạn nhấn lựa chọn Protect Workbook với nhấn lựa chọn Encrypt with Password
Bước 3: Hãy thực hiện xóa mật khẩu đăng nhập mà bạn đã đặt đến file Excel và nhấn chọn OK là trả thành.
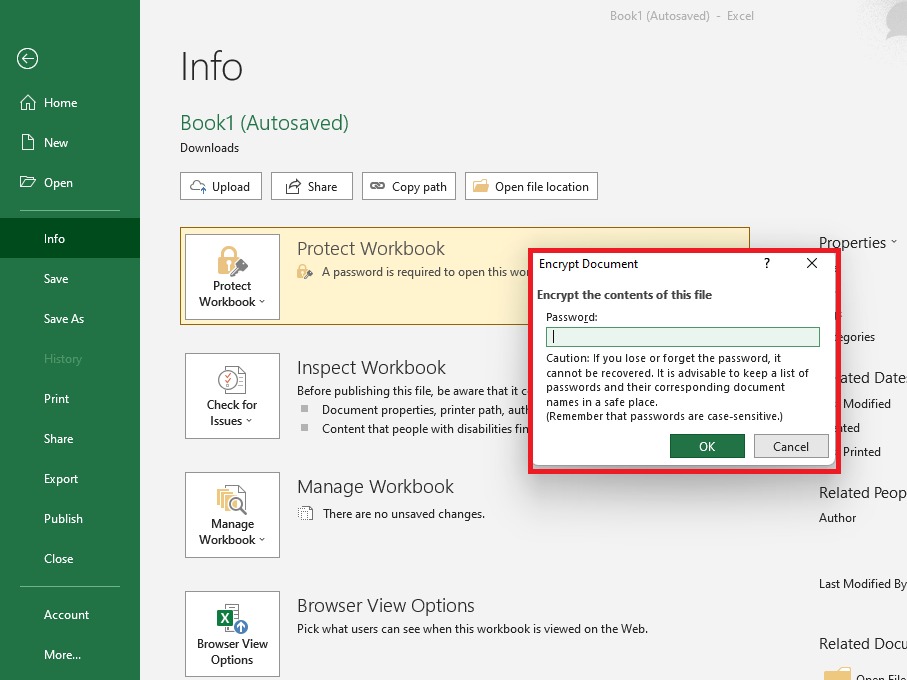
Hãy tiến hành xóa mật khẩu mà chúng ta đã đặt cho file Excel
4. Hướng dẫn sinh sản mật khẩu đến sheet bên trên Excel
Thông thường xuyên thì cách tạo khóa này sẽ vận dụng cho đầy đủ file tài liệu có nhiều hơn 1 trang tính. Việc tạo mật khẩu đến sheet vẫn giúp bạn cũng có thể kiểm kiểm tra và giảm bớt chỉnh sửa, biến đổi những số liệu quan liêu trọng.
4.1. Phía dẫn thiết lập mật khẩu, khóa sheet
Bước 1: bạn hãy mở tệp tin tài liệu buộc phải đặt mật khẩu, tiếp theo nên lựa chọn sheet (trang tính) mà bạn muốn khóa sửa đổi và nhấn chọn Review. Sau đó bạn hãy nhấn chọn mục Protect Sheet nhằm khóa trang tính (sheet) đó.
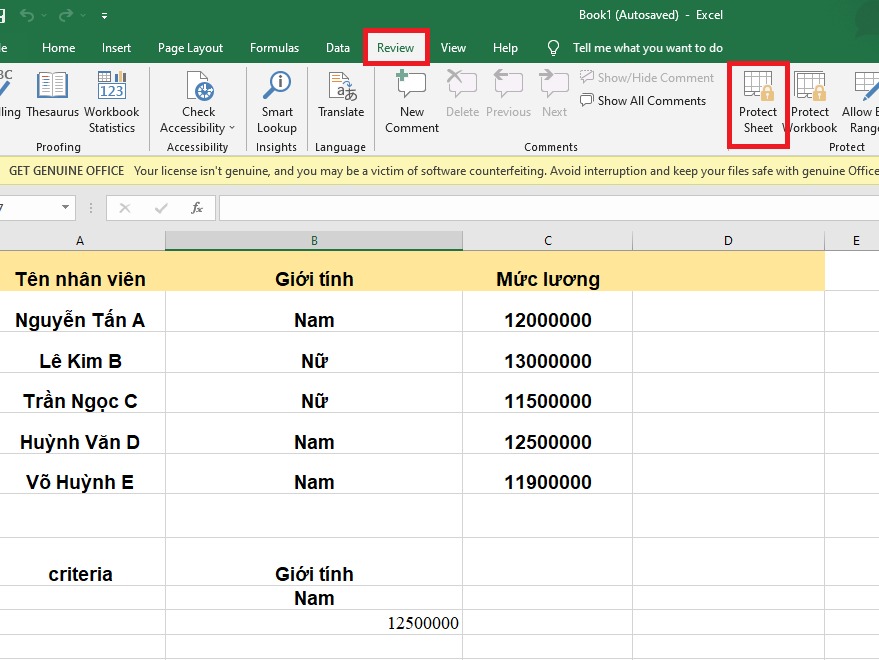
Bạn hãy nhấn chọn mục Protect Sheet nhằm khóa trang tính (sheet) đó
Bước 2: tiếp đến bạn nhập mật khẩu để khóa và hệ thống sẽ yêu cầu các bạn nhập lại password để xác thực và nhấp vào OK (Đến đây, các bạn sẽ thấy thanh luật định dạng và sửa đổi của trang tính đó được làm mờ là các bạn đã để mật khẩu mang lại sheet thành công).
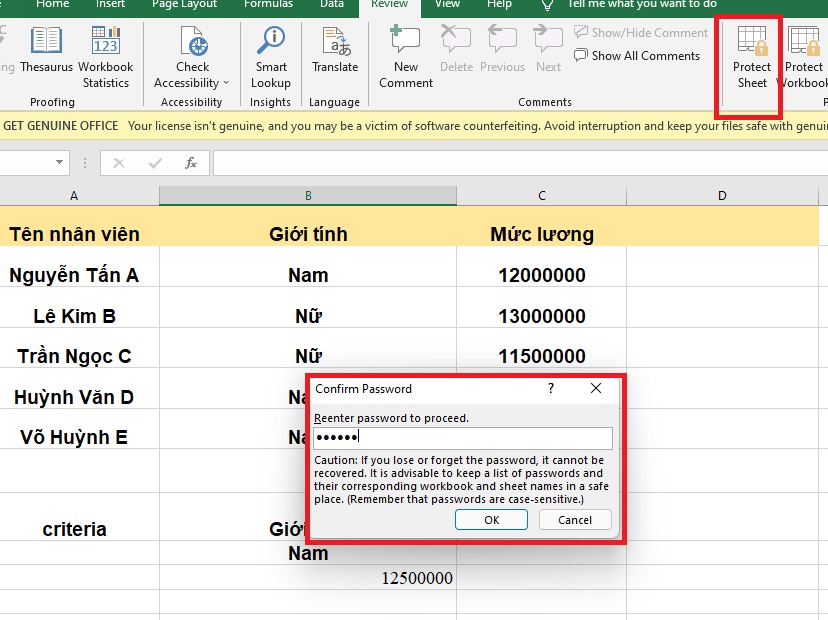
Hệ thống sẽ yêu cầu các bạn nhập lại mật khẩu để xác nhận và nhấn vào OK
4.2. Chỉ dẫn xóa đi mật khẩu, huỷ download khóa trang tính Excel
Bước 1: Đầu tiên, chúng ta mở sheet mà bạn muốn xóa mật khẩu đăng nhập đã cài đặt và hãy nhấn lựa chọn Review. Tiếp theo hãy nhấn lựa chọn Unprotect Sheet để xóa cài đặt khóa đã khiến cho sheet đó.
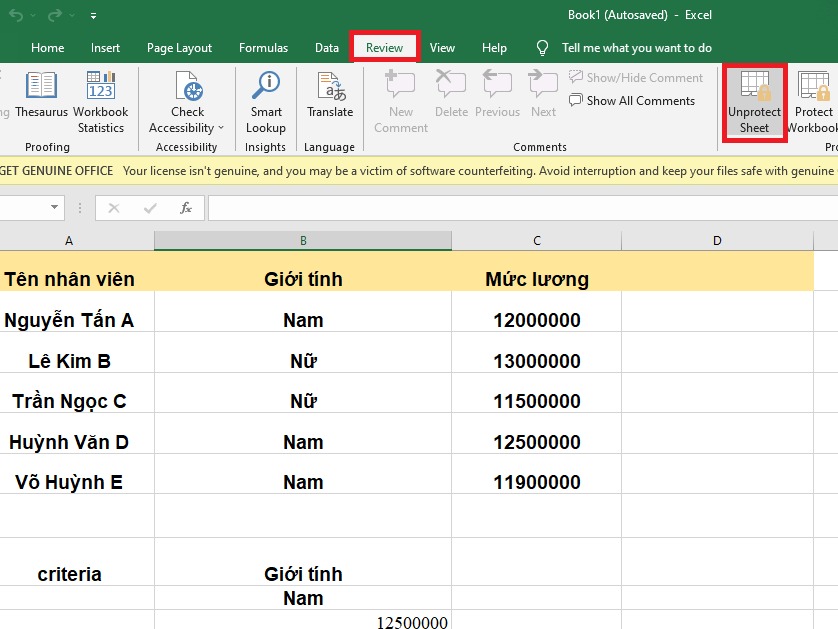
Bạn mở sheet ước ao xóa mật khẩu đăng nhập đã cài đặt và hãy nhấn chọn Review
Bước 2: chúng ta nhập password đã thiết đặt và nhấn lựa chọn OK nhằm thanh phương pháp định dạng và sửa đổi của trang tính hiển thị như bình thường!
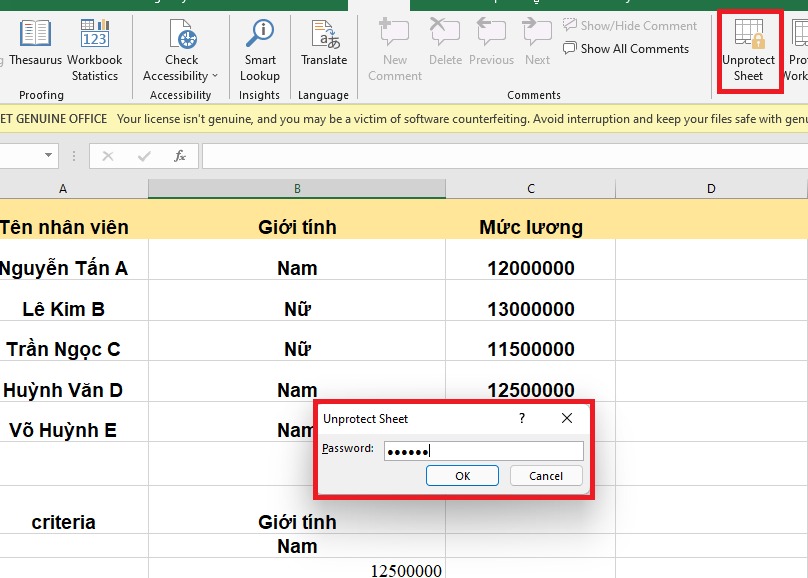
Bạn nhập mật khẩu đã cài đặt và nhấn lựa chọn OK nhằm huỷ khoá
5. Giải pháp bật bảo vệ một vùng dữ liệu Excel bất kỳ
5.1. Phía dẫn thiết lập mật khẩu, khóa vùng dữ liệu
Bước 1: chúng ta bôi đen toàn bộ nội dung trang tính. Tiếp sau hãy nhấn chọn chuột nên rồi tiếp đến chọn Format Cells...
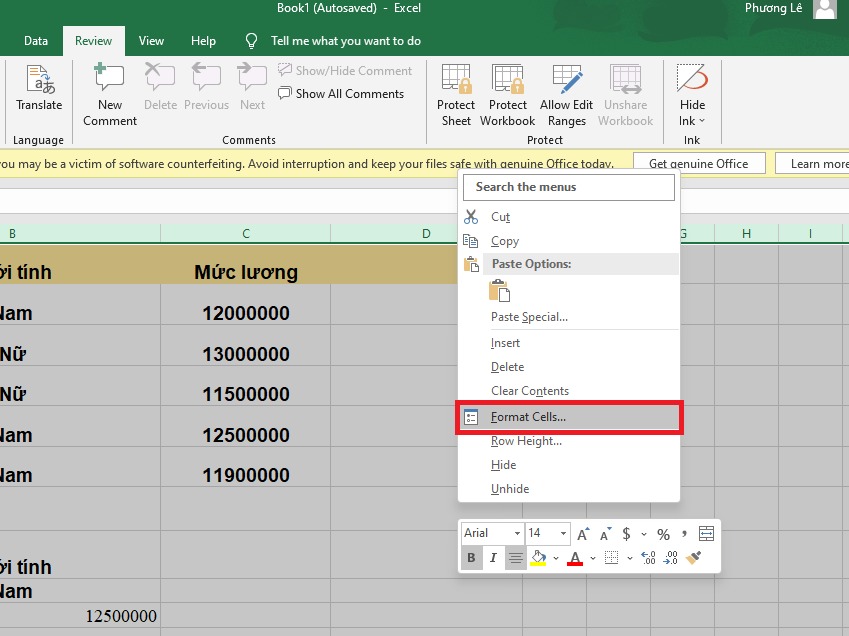
Bạn bôi đen toàn bộ nội dung trang tính và chọn Format Cells...
Bước 2: trong mục Protection, các bạn hãy bỏ lốt tick ở trong phần Locked với nhấn chọn OK.
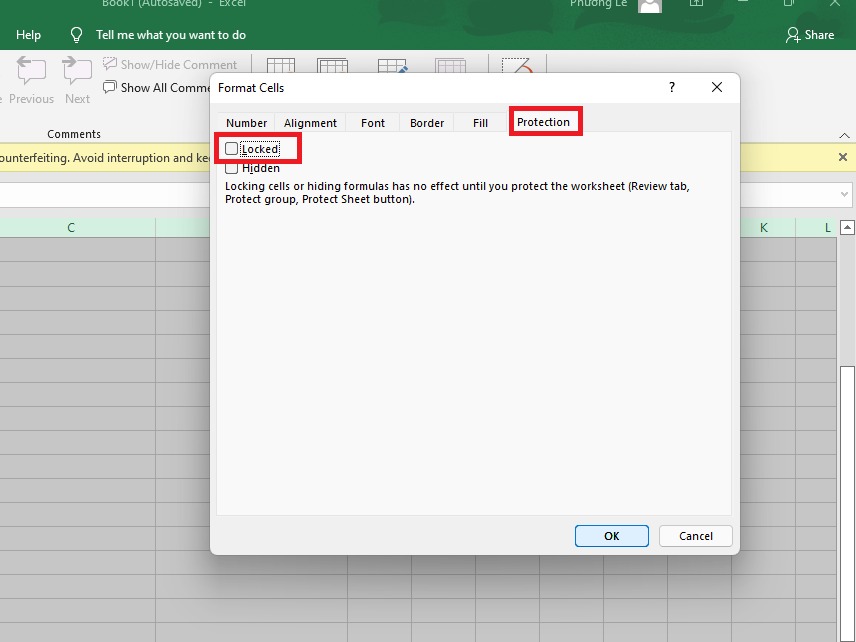
Bạn hãy vứt dấu tick ở đoạn Locked cùng nhấn chọn OK
Bước 3: tiếp theo bạn chọn vùng dữ liệu Excel mà bạn phải khóa với hãy tiếp tục nhấn chọn chuột buộc phải và bấm chọn Format Cells...
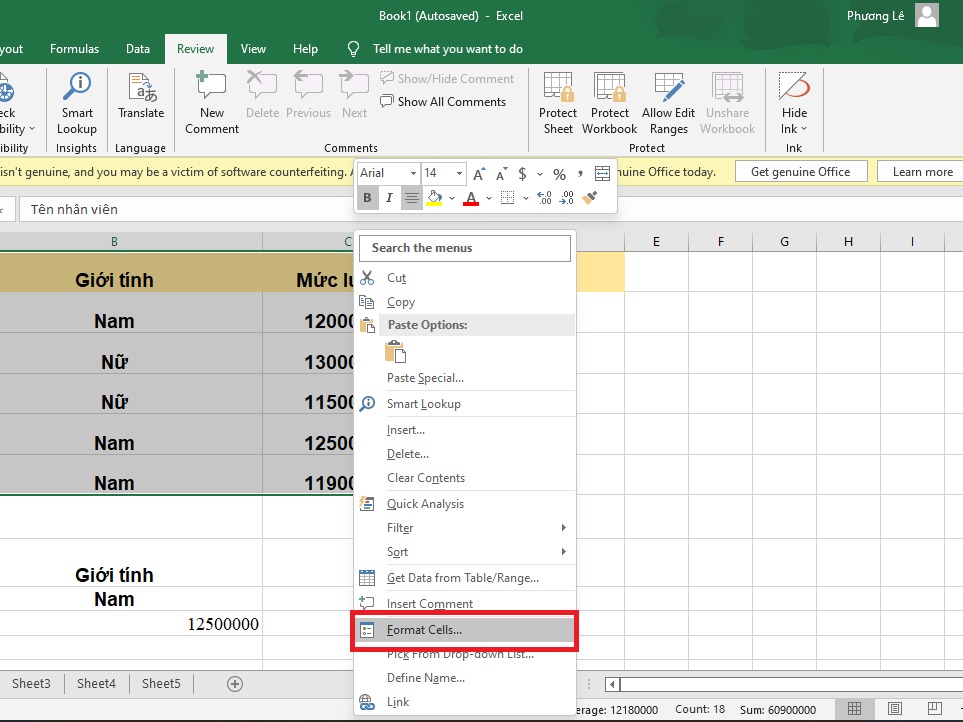
Bạn chọn vùng dữ liệu Excel mà bạn phải khóa và bấm chọn Format Cells...
Bước 4: vào mục Protection, các bạn nhấn lựa chọn lại vệt tick tại đoạn Locked rồi nhấp chọn OK.
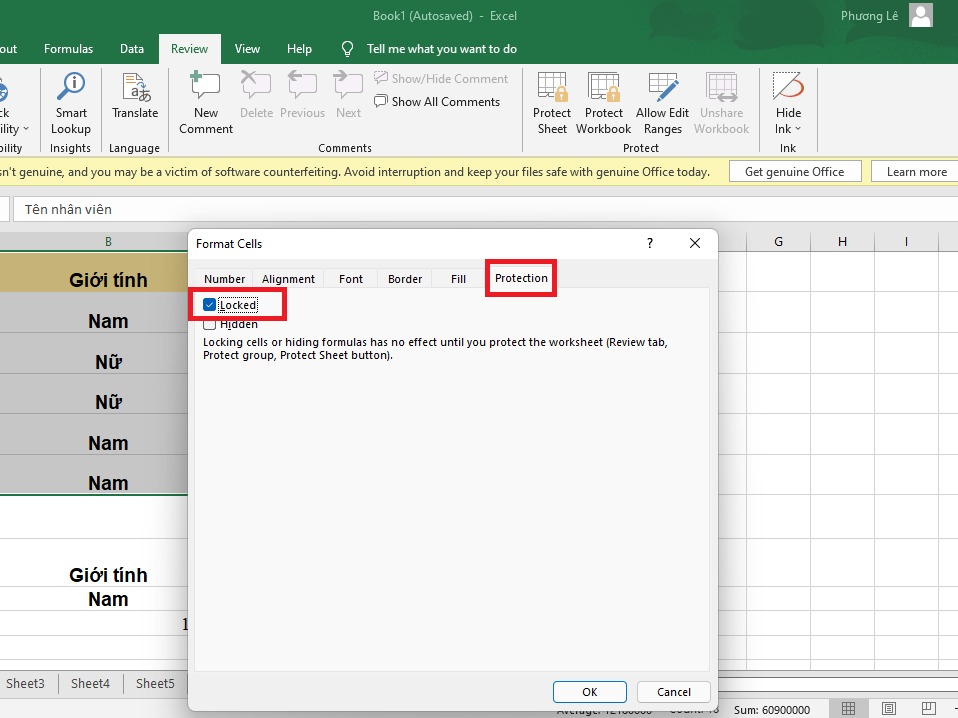
Bạn nhấn lựa chọn lại dấu tick ở phần Locked rồi nhấp chọn OK
Bước 5: sau đó bạn nhấn chọn nhận xét và lựa chọn mục Allow Users khổng lồ Edit Ranges/ Allow Edit Ranges.
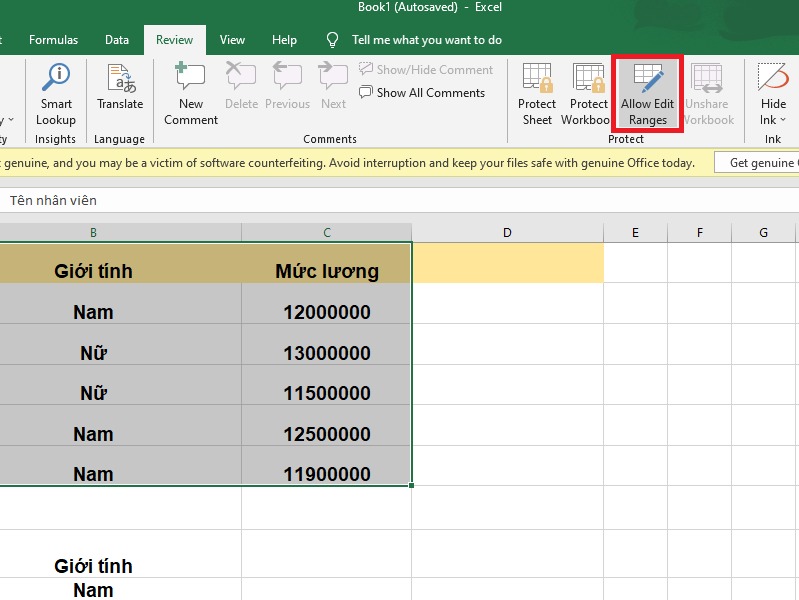
Hãy chọn mục Allow Users to Edit Ranges/ Allow Edit Ranges
Bước 6: Tại vỏ hộp thoại vừa xuất hiện, các bạn hãy nhấn chọn New. Sau đó, các bạn nhập mật khẩu đến vùng cần khóa với nhấn OK nhằm xác nhận.
Tại hộp thoại vừa xuất hiện, bạn hãy nhấn lựa chọn New
Bước 7: bây giờ bạn được yêu mong nhập lại mật khẩu nhằm xác nhận, bấm ngừng thì nhấn lựa chọn OK.
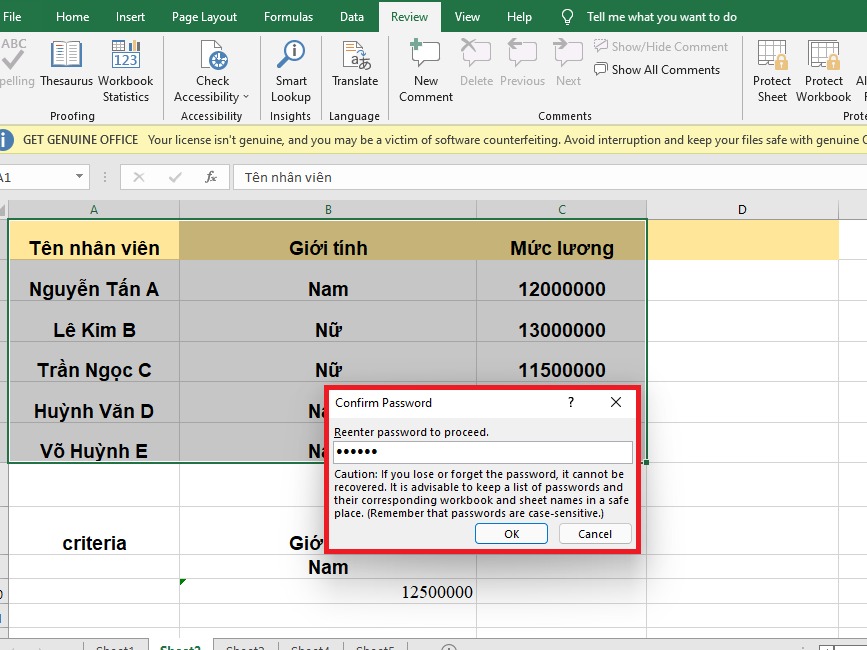
Bạn sẽ được yêu ước nhập lại mật khẩu để xác nhận
Bước 8: Bạn tiếp tục chọn Protect Sheet trong vỏ hộp thoại Allow Users to lớn Edit Ranges.
Chọn Protect Sheet trong vỏ hộp thoại Allow Users to Edit Ranges
Bước 9: tiếp nối hãy nhập mật khẩu để khóa sửa đổi rồi nhấn lựa chọn OK.
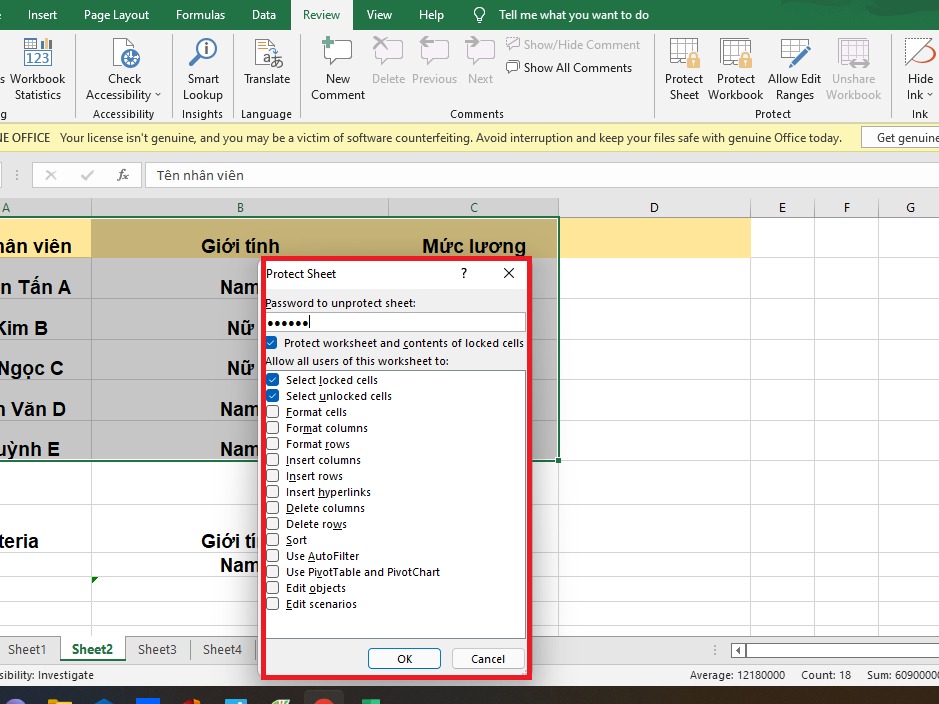
Bạn hãy nhập mật khẩu nhằm khóa sửa đổi rồi nhấn chọn OK
Bước 10: khối hệ thống sẽ yêu cầu các bạn nhập lại mật khẩu để xác nhận thêm lần tiếp nữa và chỉ cần nhấn lựa chọn OK là xong. Nhấn lựa chọn vào vùng đã khóa và bạn sẽ thấy lộ diện lệnh yêu mong mật khẩu tức là bạn đã sản xuất mật khẩu mang đến vùng dữ liệu thành công!
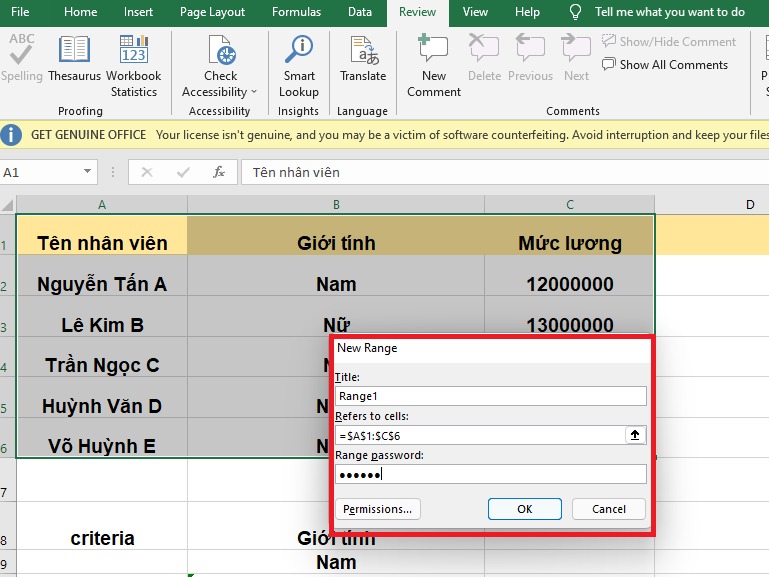
Hệ thống đã yêu cầu các bạn nhập lại password để chứng thực thêm lần nữa là xong
5.2. Lí giải xóa đi mật khẩu, huỷ download khóa vùng dữ liệu
Bước 1: Đầu tiên bạn chọn vùng dữ liệu đã khóa mật khẩu với nhấn chọn Review. Tiếp theo hãy nhấn lựa chọn Unprotect Sheet để xóa khóa vùng tài liệu đã tạo.
Xem thêm: Tình Yêu Thuần Khi Người Con Gái Yêu Bạn Thật Lòng Và Thực Sự Nghiêm Túc
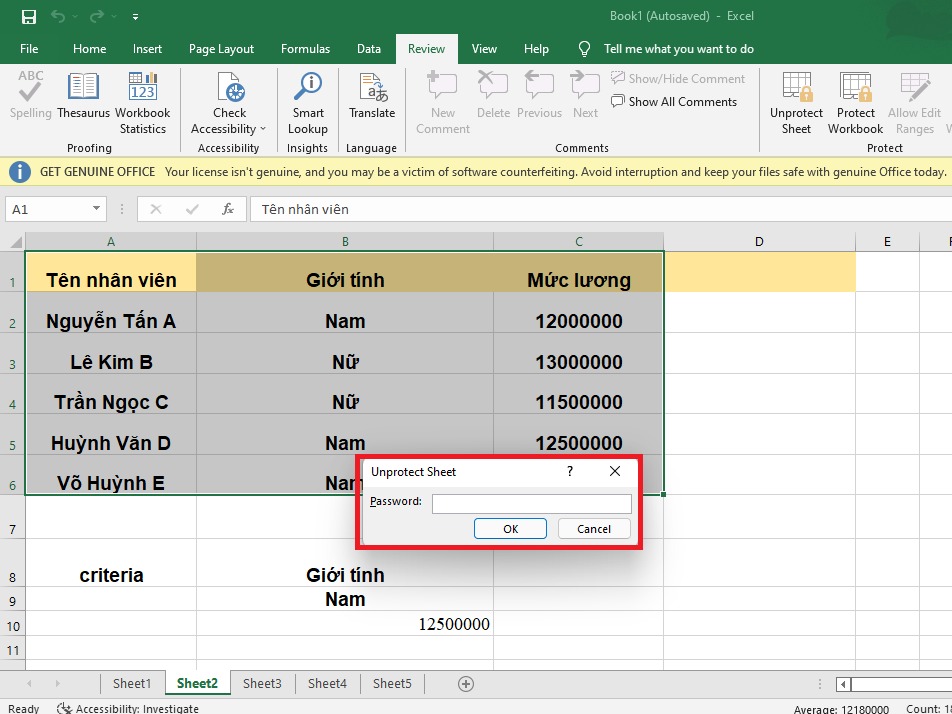
Bạn hãy nhấn lựa chọn Unprotect Sheet để xóa khóa vùng tài liệu đã tạo
Bước 2: ở đầu cuối bạn nhập mật khẩu đã khiến cho vùng đó và nhấn chọn OK.
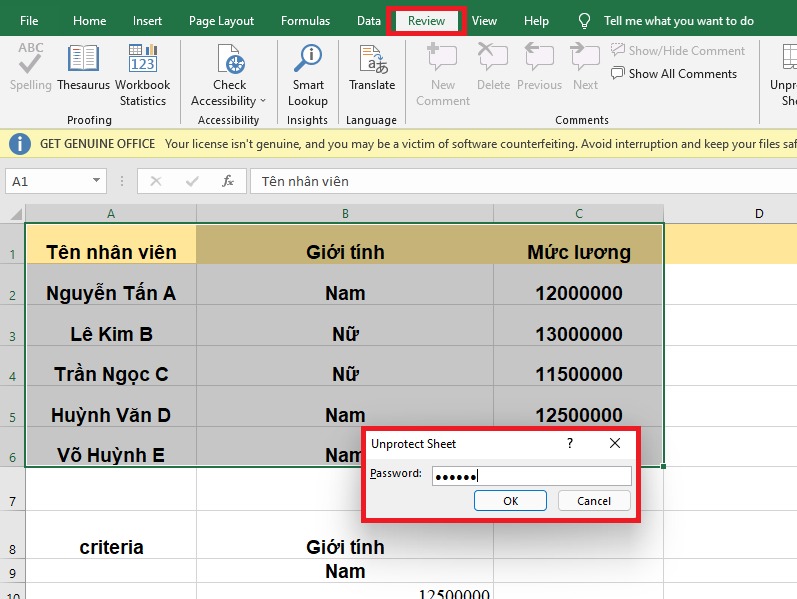
Bạn nhập mật khẩu đăng nhập đã tạo nên vùng đó cùng nhấn lựa chọn OK là vẫn huỷ khoá vùng dữ liệu
6. Tổng kết
Bài viết trên là các hướng dẫn cách khóa và bẻ khóa file Excel vô cùng dễ dàng và chi tiết. Mong muốn với những thông tin được giới thiệu ở nội dung bài viết sẽ giúp các bạn có thêm đông đảo kiến thức có lợi và rất có thể dễ dàng đảm bảo an toàn file Excel của bạn. wu.edu.vn chúc các bạn thực hiện nay thành công!
Vậy là từ bỏ nay chúng ta cũng có thể làm vấn đề và bảo vệ file Excel vô cùng tiện lợi trên những cái máy tính thông số kỹ thuật văn phòng rồi. Nếu như bạn vẫn ngần ngừ trong việc mua cho mình 1 chiếc máy tính văn phòng tất cả hiệu năng bình ổn thì hoàn toàn có thể tham khảo top laptop văn chống đáng mua nhất năm 2022 nhé!