Việc quay screen bằng máy tính đã mất là phương pháp hữu ích để bạn dùng có thể phục vụ rất tốt cho nhu cầu thao tác làm việc của mình.
Thay vào đó, họ lựa chọn những ứng dụng được hỗ trợ từ mặt thứ ba để hoàn toàn có thể quay lại screen một cách xuất sắc hơn với tương đối nhiều tính năng hơn. Điển hình nhất chính là phần mềm VLC truyền thông media Player, loại phần mềm này đang có rất nhiều lượt cài xuống để sử dụng.
Bạn đang xem: Cách quay màn hình máy tính bằng vlc
Cùng Techzone tò mò về những tính năng, tính năng và phương pháp quay màn hình hiển thị bằng VLC media Player trong nội dung bài viết hôm nay!
VLC truyền thông media Player là gì?

Tìm hiểu về phần mềm VLC truyền thông Player
VLC truyền thông media Player hay được điện thoại tư vấn tắt là VLC, đây là dạng phần mềm có thể giúp người dùng xem phim, nghe nhạc với sử dụng những tác vụ vui chơi giải trí khác. Đồng thời, nó cũng chính là dạng ứng dụng chỉnh sửa 1-1 giản, cù màn hình, … Với các tính năng ưu việt cùng với đó là giao diện thân thiện người dùng, VLC truyền thông Player chính là chân lý mà bạn dùng laptop nào cũng cần phải có.Ưu điểm của VLC truyền thông media Player
Đây là trình nghe nhạc về tối ưu với cấu tạo đơn giản và vận tốc nhanh chóng.Người dùng hoàn toàn có thể sử dụng VLC truyền thông Player trên hầu hết các nền tảng.VLC media Player là phần mềm miễn phí.Tích hợp không hề ít công cụ khác nhau chỉ trong một ứng dụng.Tương thích với tất cả webcam, laptop và nhiều nhiều loại file đoạn clip khác.Hướng dẫn cài và cài ứng dụng VLC truyền thông media Player
Như sẽ nói phía trên, VLC truyền thông media Player có nhiều tính năng khác nhau, ví dụ như tính năng coi phim, nghe nhạc trên phần lớn các định dạng, gồm thể đổi khác định dạng media, quay screen desktop, stream, tinh chỉnh từ xa, đặt clip làm màn hình nền, nghe podcast, …
Tuy nhiên trong những những công dụng của nó, chỉ có một vài tính năng được review cao và được rất nhiều người thực hiện như:
Chỉnh sửa những clip đơn giản
Quay màn hình hiển thị máy tínhPhát video chất lượng cao
Xem vô tuyến trực tuyến với nhiều âm thanh và định dạng.Phát được đa số định dạng đĩa khác nhau.
Videolabs là nhà thành lập ra loại ứng dụng này, nó có dung tích 40MB đối với những hệ quản lý điều hành thuộc Windows cùng 48MB so với mac
OS.
Bạn hoàn toàn có thể tìm một trong những nguồn tải phần mềm VLC media Player để mua về máy, do nó được miễn mức giá nên quy trình tìm tìm và thiết lập không quá trở ngại với fan dùng. Tuy nhiên, chúng ta nên phòng tránh những trường phù hợp tải phần mềm bị bám virus bằng cách bật phòng virus bên trên máy.
Hướng dẫn giải pháp quay màn hình máy tính xách tay bằng VLC media Player
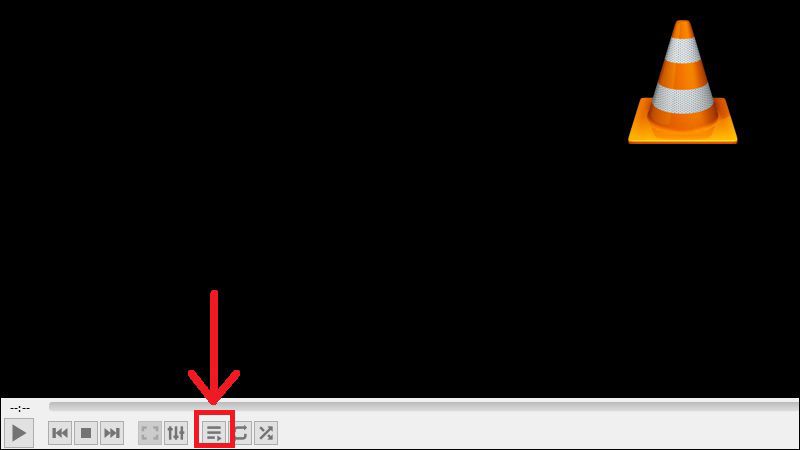
Nhấn vào biểu tượng 3 gạch của màn hình
Bước 1: Khởi động ứng dụng VLC truyền thông media Player vừa với tải về máy, tiếp sau nhấn lựa chọn vào nút 3 gạch ốp ngang bên dưới thanh chế độ màn hình.
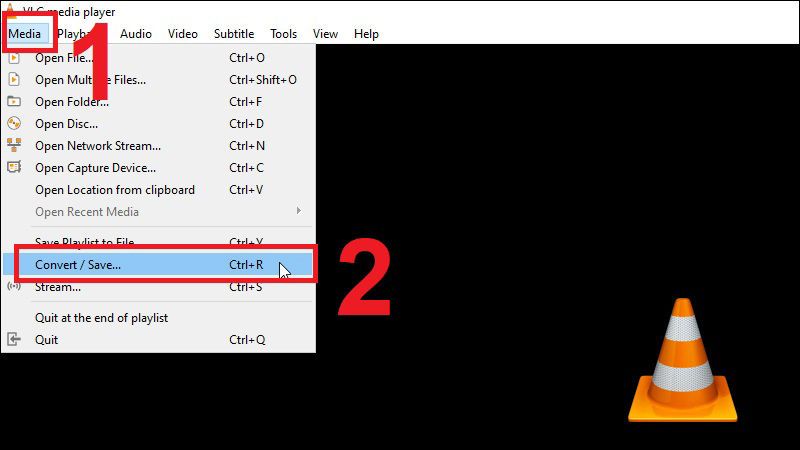
Chọn vào media và nhấn Convert/Save
Bước 2: vào tab Media, các bạn chọn vào trong dòng chữ “Convert/ Save…” hoặc có thể nhấn phím tắt của chính nó là Ctrl + R.
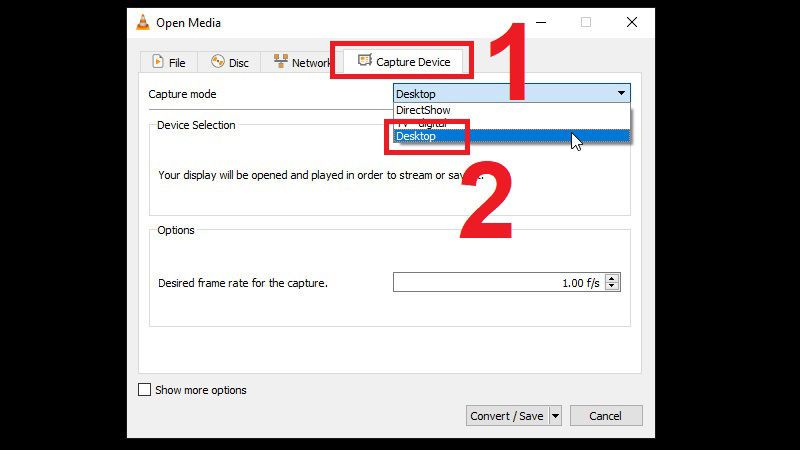
Nhấn vào Capture Device
Bước 3: chọn vào mục Capture Device, tiếp nối quan gần cạnh tìm loại Capture mode bên dưới để nhấp vào tam giác và chọn Desktop.
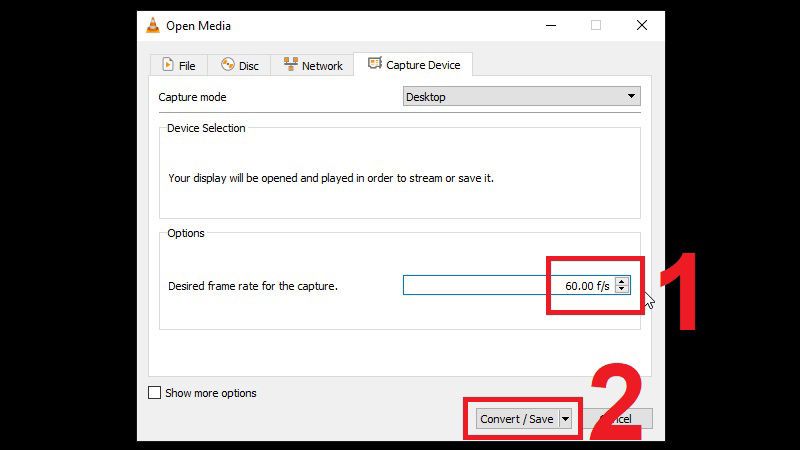
Thiết lập Desired frame rate for the capture
Bước 4: vào mục Options, chúng ta nhìn vào dòng xoáy Desired frame rate for the capture cấu hình thiết lập 60.00 f/s rồi dìm Convert/Save.
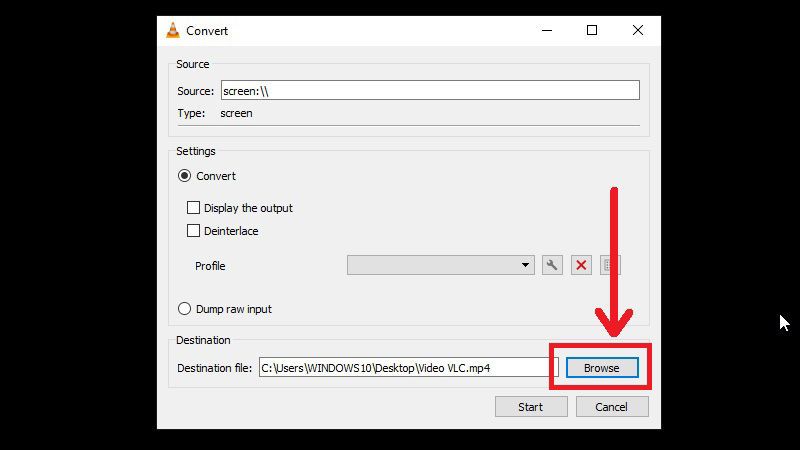
Lựa chọn thư mục để lưu
Bước 5: nhấp vào nút Browse để chọn thư mục giữ các video clip sau lúc quay màn hình.
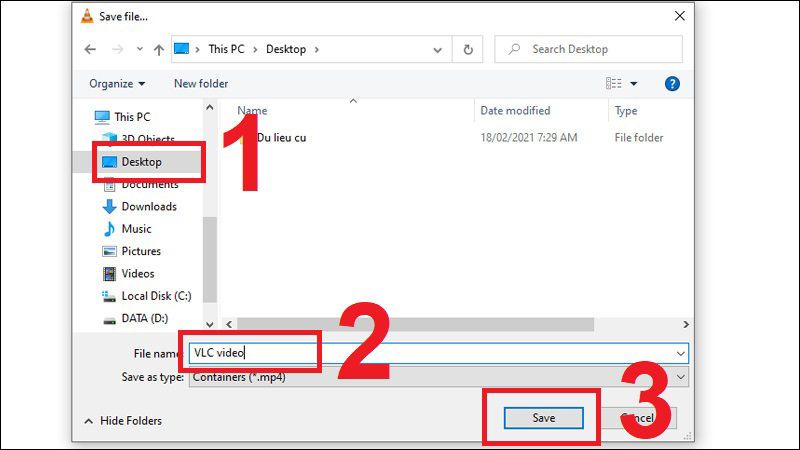
Lưu vào Desktop
Bước 6: chọn thư mục lưu giữ video, đặt tên mang đến thư mục đó và nhấn nút Save.
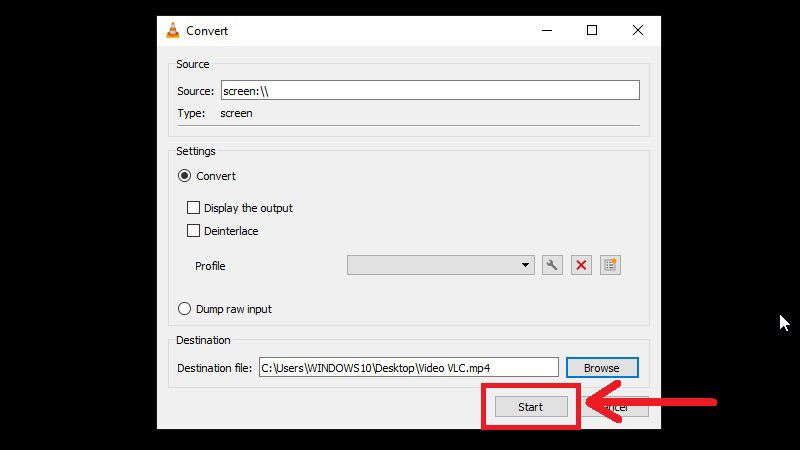
Nhấn vào nút Start
Bước 7: thừa nhận nút Start để bắt đầu quay màn hình.
Điểm yếu khi quay screen bằng VLC media Player
Mặc dù áp dụng công cố gắng VLC truyền thông media Player nhằm quay màn hình đem lại rất nhiều tiện ích cho những người dùng. Tuy vậy cách có tác dụng này nhiều lúc cũng gây trở ngại và thường hay bị lỗi.
Khó khăn nghỉ ngơi đây chính là lúc xoay màn hình các bạn sẽ không thể nhìn thấy con trỏ chuột, còn lỗi ở đấy là khi cù không lưu lại được âm thanh.
Kết luận
VLC media Player là điều khoản quay màn hình máy vi tính hữu ích và có không ít công nuốm để tín đồ dùng rất có thể sử dụng mà lại không đề nghị tải bất kỳ phần mềm làm sao khác. Nhưng thỉnh thoảng nó cũng gặp gỡ những lỗi kỹ thuật nhỏ dại khiến các bạn khó chịu. Mỗi ứng dụng đều chứa ưu cùng nhược điểm khác nhau, nếu chấp nhận được các nhược điểm bên trên thì VLC truyền thông Player đó là phần mềm lý tưởng mang lại bạn.
Ghi màn hình VLC là một trong lựa chọn tuyệt đối hoàn hảo nếu bạn cần khắc ghi các chuyển động trên screen trên Windows và Mac. Nó được cho phép bạn quay clip từ máy tính xách tay để bàn, TV với webcam để share với những người khác. Mặc dù nhiên, VLC không hẳn lúc nào cũng vận động khi quay clip màn hình. Nó thường xuyên có một số hỏng hóc không lý giải được. Bài viết này reviews cách quay video màn hình gồm âm thanh, kiểm tra vì sao gây ra lỗi VLC với tìm chiến thuật thay vậy trình ghi screen VLC tốt nhất cho Windows với Mac.

Phần 1: giải pháp chụp screen với VLC truyền thông Library
”LC
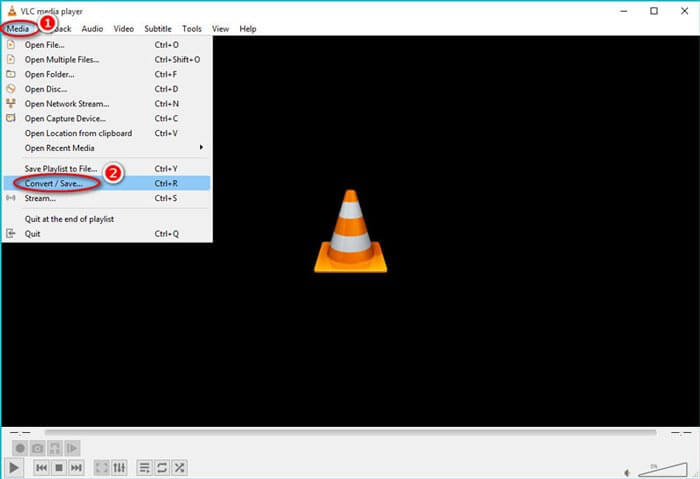
Bước 2: Ở góc trên phía bên trái của hình ảnh chính, nhấp vào Phương luôn tiện truyền thông cùng nhấp vào Chuyển thay đổi / Lưu tùy lựa chọn để mở Mở phương tiện cửa sổ. Trong cửa sổ bật lên vào trình ghi màn hình hiển thị VLC, hãy nhấp vào Thiết bị chụp và chọn Máy tính nhằm bàn tùy chọn làm cơ chế chụp.
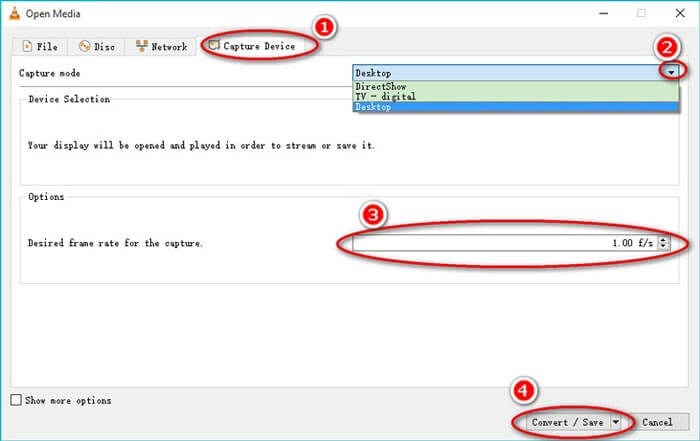
Bước 3: chọn tốc độ cơ thể mong muốn để quay đoạn phim màn hình, bạn có thể chọn trường đoản cú 1fps đến 100fps. Hơn nữa, chúng ta cũng có thể chọn Hiển thị thêm tùy lựa chọn để điều chỉnh Bộ lưu giữ đệm, thời gian bắt đầu, thời gian dừng, Tùy lựa chọn chỉnh sửa, và những người dân khác theo yêu cầu của bạn.
Bước 4: kế tiếp nhấp vào Chuyển thay đổi / Lưu để thường xuyên thiết lập. Nhấp vào mũi thương hiệu xuống được liên kết với Hồ sơ để chọn định dạng của tệp đầu ra, sau đó click chuột Duyệt qua để tại vị vị trí giữ của tệp đầu ra. Sau khoản thời gian thiết lập, hãy nhấp vào Khởi đầu để bước đầu ghi qua VLC truyền thông Player.
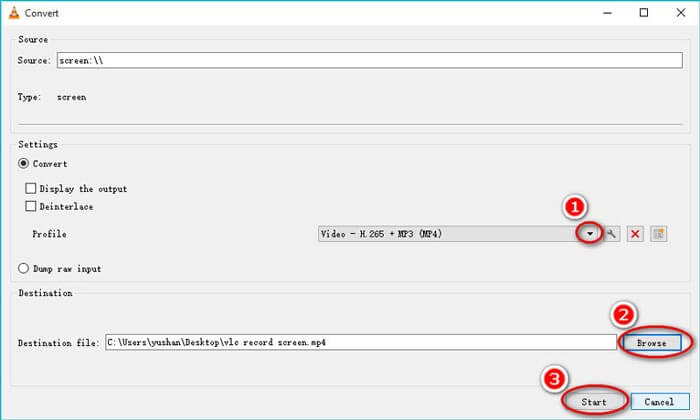
Bước 5: bấm vào Dừng lại ngơi nghỉ dưới thuộc để hoàn thành quá trình ghi. Chúng ta cũng có thể tìm thấy tệp đang ghi ở chỗ bạn để thư mục đích. Sau đó, bạn có thể xem trước hoặc chỉnh sửa clip đã quay trong VLC truyền thông media Player trên máy tính xách tay của mình.
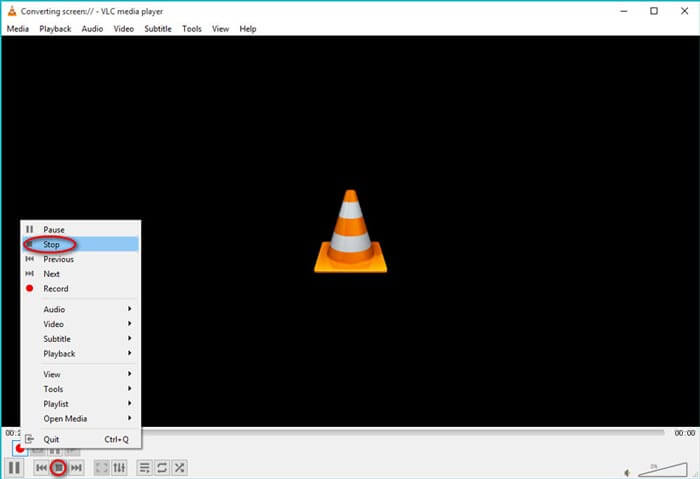
Phần 2: nguyên nhân VLC clip Capture ko hoạt động
VLC đa phần được áp dụng để phát video clip media, tuy nhiên nó cũng có công dụng chụp màn hình. Nó vẫn còn đấy nhiều khu vực để nâng cao trong vấn đề quay video màn hình. Vì đó, chúng ta cũng có thể gặp lỗi lúc sử dụng tuấn kiệt này. Đây là giải pháp khắc phục sự nuốm mà bạn nên biết.
1. Lý do Start Menu ko được kích hoạt để ghi màn hình hiển thị VLC?
Vấn đề thông dụng là phiên bạn dạng VLC quá thấp. Phương án là nâng cấp phần mềm lên phiên bản mới nhất hoặc download xuống và thiết đặt phiên bạn dạng mới duy nhất từ trang web chính thức.
2. Hoàn toàn có thể ghi đoạn clip được mã hóa trải qua tính năng quay màn hình VLC không?
Nó quan yếu quay video clip được mã hóa. Khi chúng ta đang quay một số video, quay phim screen VLC rất có thể làm tốt nhiệm vụ của nó. Nhưng khi bạn không thể quay video clip của một vài nền tảng nhiều phương tiện, rất hoàn toàn có thể nền tảng này vẫn sở hữu bản quyền sản phẩm hiếm của clip và đã triển khai xử lý kỹ thuật trên video.
3. Nguyên nhân VLC không ghi được tập tin MP3, cách khắc phục?
Ghi màn hình hiển thị VLC thường không ghi được các tệp MP3. Bạn chỉ cần bỏ lựa chọn để tăng vận tốc xuất video. Ở góc trên phía trái của giao diện thiết yếu VLC, tìm Công cụ tùy chọn, chọn Sở yêu thích từ các tùy chọn nhảy lên, rồi lựa chọn Video tùy lựa chọn để thải trừ lỗi thu thanh VLC.
Phần 3: giải pháp thay thế tốt nhất cho tảo phim màn hình hiển thị VLC
Khi áp dụng VLC nhằm quay clip màn hình, thường xẩy ra lỗi. Gần như gì bắt buộc được thay thế giỏi nhất? FVC không lấy phí Screen Recorder là một trình ghi screen trực tuyến đường miễn tầm giá giúp ghi lại đoạn clip và music một giải pháp xuất sắc. Nó chất nhận được bạn lựa chọn toàn screen hoặc một phần màn hình. Rộng nữa, nó có thể chấp nhận được bạn lưu lại các vận động trên màn hình, webcam cùng micrô. đến dù bạn có nhu cầu quay clip trò chơi, đoạn clip trực tuyến, thu thanh cuộc gọi, nó nên là sự việc lựa chọn.
1. Khắc ghi âm thanh từ micrô và âm nhạc hệ thống.
2. Những phím nóng để điều khiển quy trình quay phim màn hình.
3. Ghi clip và âm thanh mà không tồn tại hình mờ.
4. Chỉnh sửa thời gian thực của màn hình đã ghi.
Bước 1: truy cập trang web xác nhận của trình ghi màn hình thay cầm VLC. Bấm vào Bắt đầu ghi âm bên trên trang chủ. Sau đó, chúng ta có thể nhấp vào Tải xuống trong hành lang cửa số bật lên để download xuống ứng dụng. Tiếp nối khởi chạy trình ghi screen trực đường trên máy tính xách tay của bạn.
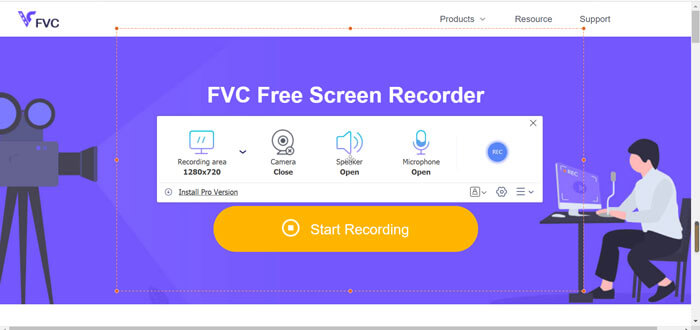
Bước 2: nếu bạn cần điều chỉnh vùng ghi, hãy nhấp vào Khu vực ghi âm Lựa chọn. Bật Webcam tùy chọn và Cái mic cờ rô tùy chọn để thêm các tệp tường thuật. Nó cũng cho phép bạn ẩn thanh nổi trong những lúc quay video màn hình.
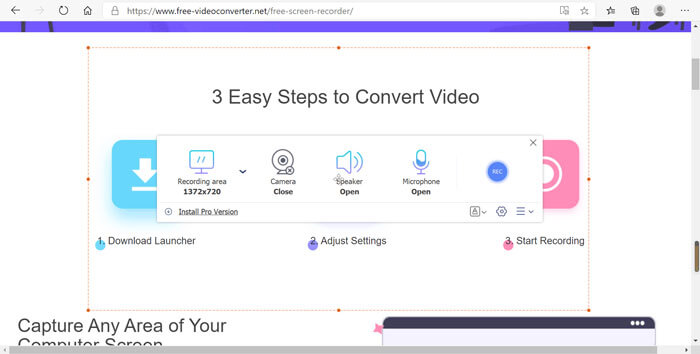
Ghi chú: nếu bạn cần kiểm soát và điều chỉnh nhiều setup hơn, hãy kiếm tìm Hộp số ở góc dưới bên nên của screen chính của ứng dụng, chúng ta cũng có thể đặt phím nóng, format của tệp đã ghi cùng vị trí lưu trữ của tệp đã ghi.
Bước 3: Khi số đông thứ vẫn sẵn sàng, hãy nhấp vào GHI ở bên phải screen để ban đầu ghi. Khi quá trình ghi kết thúc, hãy nhấp vào nút Dừng để dừng toàn bộ quá trình. Sau đó, chúng ta có thể tìm thấy đoạn phim đã tảo trong địa điểm lưu trữ.
Xem thêm: Cách Ứng Tiền Viettel Bằng Tin Nhắn Ứng Tiền Của Viettel Bằng Tin Nhắn
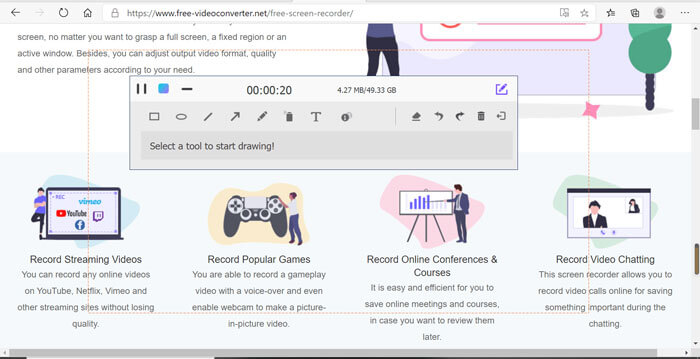
Phần kết luận
Tóm lại, nội dung bài viết này ra mắt cách sử dụng VLC để có thể chụp màn hình cùng các giải pháp cho sự nắm thường gặp. FVC miễn phí Screen Recorder là cực tốt thay rứa cho VLC ghi màn hình. Đây là 1 trong công vậy quay phim màn hình hiển thị thực tế có thể ghi lại những tệp đoạn clip và âm thanh với chất lượng tuyệt vời.