Cách hạn chế lỗi dính chữ vào word 2007, 2010, 2013, năm 2016 đơn giản, lập cập
Bạn thừa nhận một file Word tự người các bạn và sau khi mở lên thì thấy những chữ trong văn bạn dạng dính vào nhau. Bạn chớ nên lo lắng, lỗi này khôn cùng thường xuyên xuất hiện thêm và rất dễ dàng khắc phục. Dưới đây, Mega vẫn hướng dẫn bạn cách khắc phục và hạn chế lỗi bám chữ trong Word 2007, 2010, 2013, 2016 cấp tốc chóng, hiệu quả. Cùng theo dõi nhé!

1. Lỗi bám chữ trong word là gì?
Lỗi bám chữ vào Word là lỗi mà khi bạn mở 1 tệp tin Word lên, các ký tự, chữ bên phía trong file Word đó bị dán lại cùng với nhau, không tồn tại dấu biện pháp giữa những chữ. Lỗi này rất tiếp tục xảy ra khi bạn mở file của tín đồ khác, còn lúc soạn thảo văn bạn dạng trên 1 tệp tin Word new thì ko bị.
Bạn đang xem: Lỗi font chữ không có khoảng cách
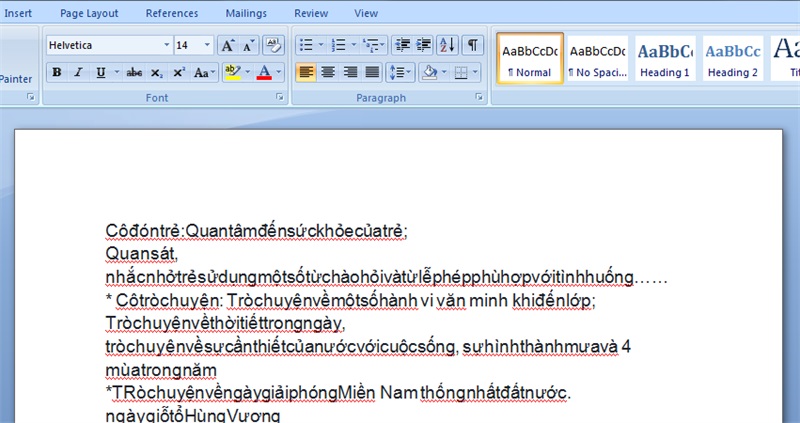
Lỗi chữ bám dính nhau vào word
2. Lý do dẫn đến lỗi bám chữ vào word
- vì xung đột phiên bản word (Bạn đã cần sử dụng phiên bản cũ nhằm mở phiên bản mới).
- câu chữ được copy từ các ứng dụng khác như PDF, Power
Point, Excel…
- thực hiện Word nhằm mở những văn phiên bản ở ứng dụng khác.
3. Giải pháp sửa lỗi bám chữ trong word
3.1. Cách khắc phục lỗi bám chữ trong word 2007
Bước 1: Mở file Word bị lỗi dính chữ > dấn vào nút Microsoft Office > tiếp theo chọn Word Options.
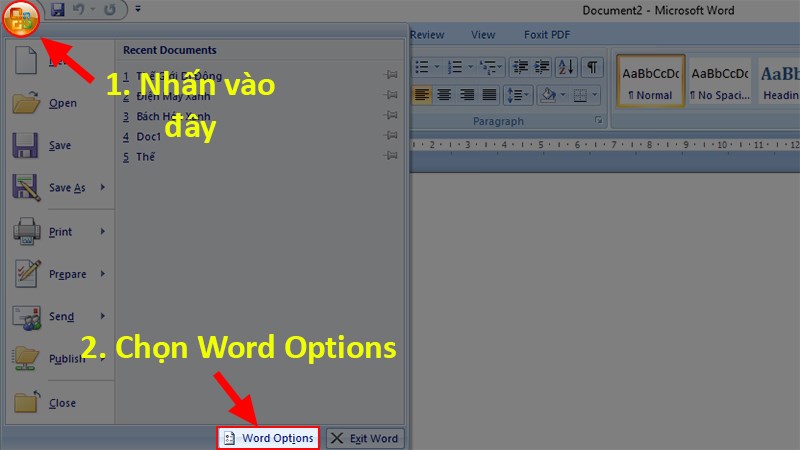
Chọn Microsoft Office > Word Options
Bước 2: Hộp thoại Word Options xuất hiện tại > lựa chọn Proffing.
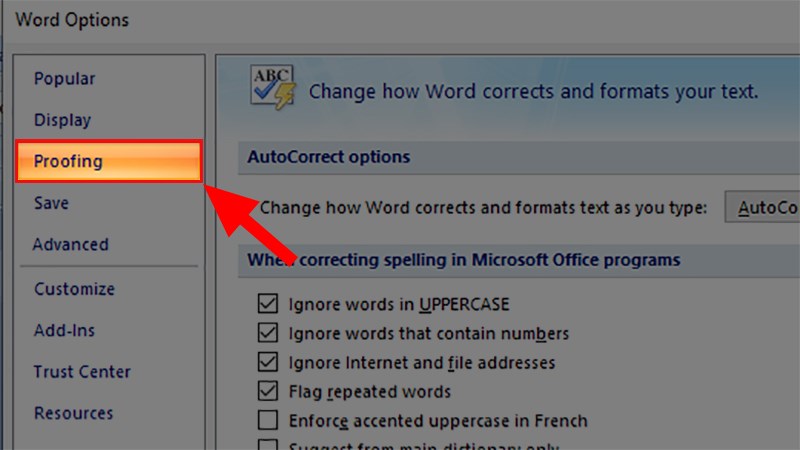
Chọn Proffing
Bước 3: Tại mục When correcting spelling and grammar in Word, các bạn bỏ hết toàn cục dấu tick có vào mục này gồm:
Check spelling as you type: Kiểm tra bao gồm tả khi chúng ta nhập.Mark grammar errors as you type: Đánh lốt lỗi ngữ pháp khi chúng ta nhập.Frequently confused words: Các từ hay bị nhầm lẫn.Check grammar with spelling: Kiểm tra ngữ pháp với chính tả.Show readability statistics: Hiển thị thống kê khả năng đọc.
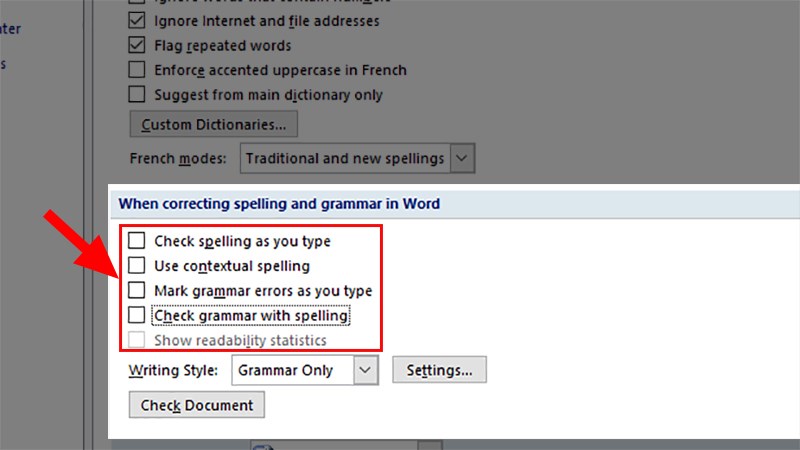
Bỏ hết cục bộ dấu tick có trong mục này
Cuối cùng, nhấn OK để sửa lỗi dính chữ vào Word.
3.2. Biện pháp khắc phục lỗi dính chữ vào word 2010, 2013, 2016, 2019
Bước 1: Mở file Word bị lỗi bám chữ với chọn thẻ File, liên tiếp chọn Options.
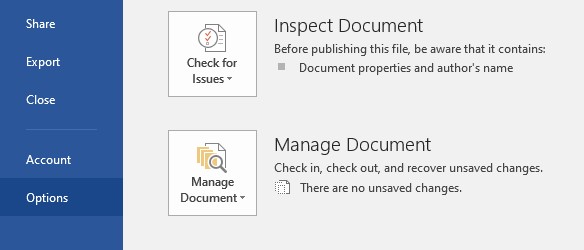
Vào File, chọn Options
Bước 2: Hộp thoại Word Options xuất hiện nay > chọn mục Proffing.
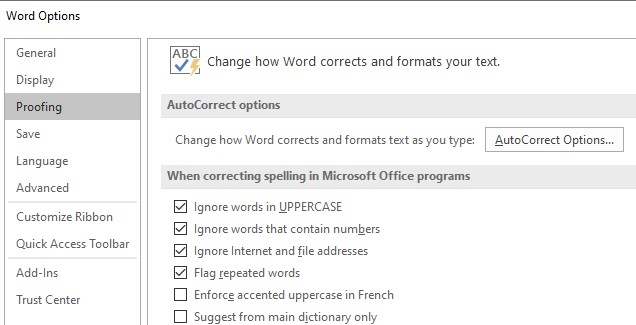
Chọn Proffing
Bước 3: Tại mục When correcting spelling and grammar in Word, các bạn bỏ hết tổng thể dấu tick có vào mục này gồm:
Check spelling as you type: Kiểm tra bao gồm tả khi bạn nhập.Mark grammar errors as you type: Đánh vết lỗi ngữ pháp khi bạn nhập.Frequently confused words: Các từ thường bị nhầm lẫn.Check grammar with spelling: Kiểm tra ngữ pháp với thiết yếu tả.Show readability statistics: Hiển thị thống kê kĩ năng đọc.Sau đó nhấn OK nhằm hoàn vớ sửa lỗi dính chữ trong word.
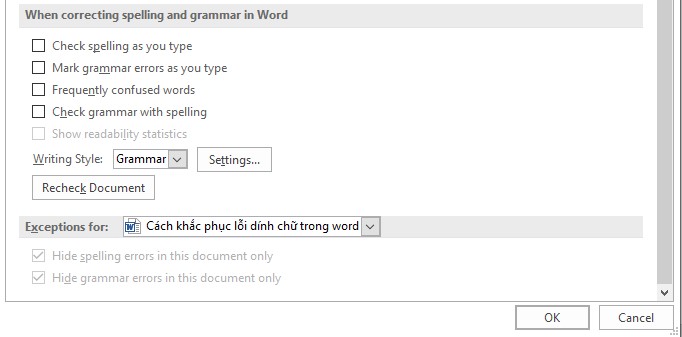
Bỏ hết cục bộ dấu tick có trong mục này

4. Sử dụng ứng dụng sửa lỗi bám chữ trong word
Bạn rất có thể khắc phục lỗi bám chữ trong word bằng áp dụng File Format Converters nhanh lẹ và đơn giản. Phương án này cân xứng với số đông trường các chữ bị dính liền nhau nhưng chưa xác minh rõ nguyên nhân.
File Format Converters là ứng dụng của Microsoft, thành lập và hoạt động với mục đích biến đổi các bản Microsoft Office bạn dạng cũ sang bản mới. Nó cung cấp khắc phục một số trong những lỗi vị sự khác hoàn toàn về phiên bản Word khiến ra. Ứng dụng này miễn giá thành và rất dễ dàng sử dụng nên bạn cũng có thể yên tâm cài về máy để thực hiện và khắc chế lỗi bám chữ trong word.
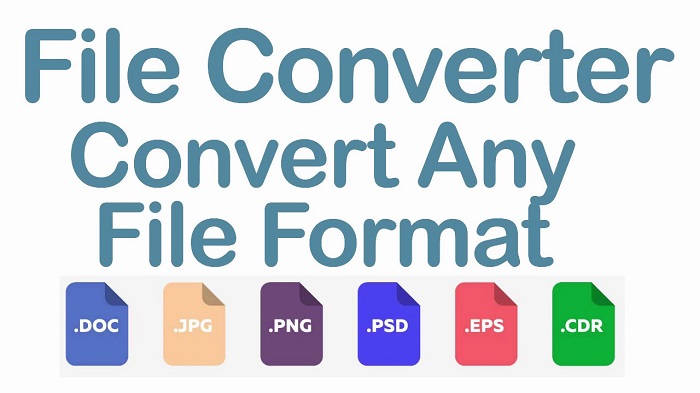
Phần mềm sửa lỗi dính chữ vào word
5. Phương pháp lưu tệp tin để không biến thành lỗi dính chữ trong word
Cách này vận dụng cho ngôi trường hợp chúng ta là tín đồ trực tiếp tạo ra file Word đó và mong người dìm file này không gặp mặt lỗi bám chữ.
Lưu ý:
- cách này chỉ lưu lần lượt từng file, các bạn không thể lưu cùng lúc nhiều file.
- nên file Word của người tiêu dùng phải được sản xuất ra dưới dạng .doc thay vày đuôi .docx.
5.1. Đối với Word 2007
Bước 1: Mở file Word > bấm vào Microsoft Office > Chọn Save as.
Hoặc chúng ta cũng có thể nhấn phím F12 để mở cửa sổ Save as.
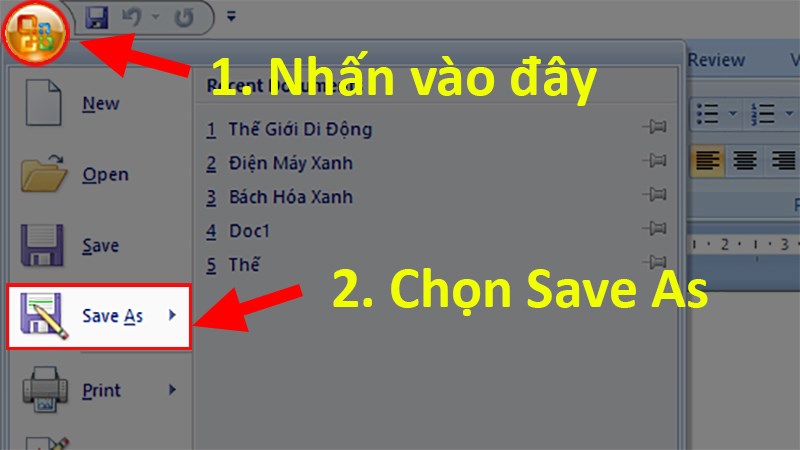
Vào Microsoft Office > Save as
Bước 2: Tại cửa sổ Save as các bạn chọn mục Save as type > kế tiếp chọn Word 97-2003 Document (*.doc).
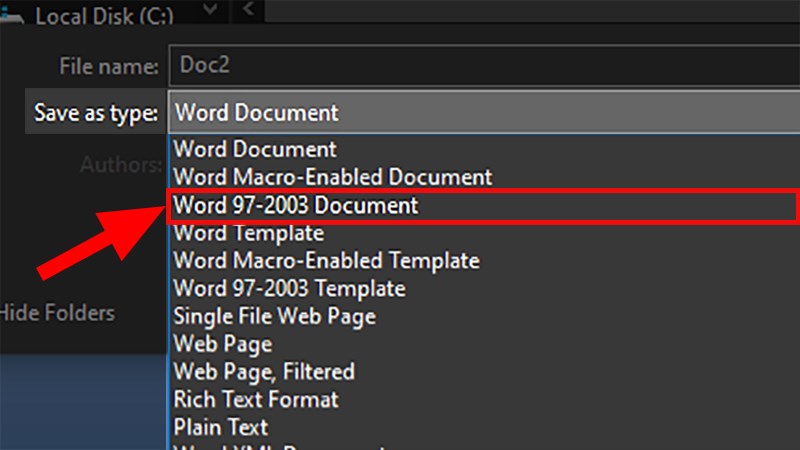
Chọn Word 97-2003 Document (*.doc)
Bước 3: Nhấn Save để lưu.
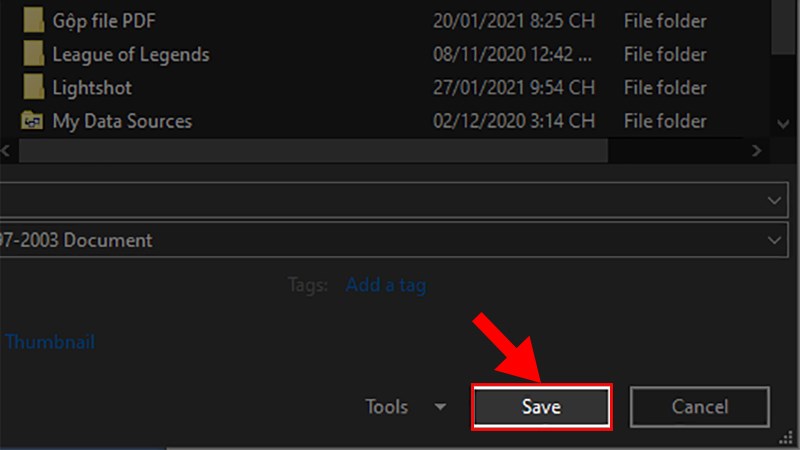
Nhấn Save
5.2. Đối cùng với Word 2010 trở về sau
Bước 1: Chọn thẻ File, kích vào Save as. Sau đó chọn vị trí để lưu.
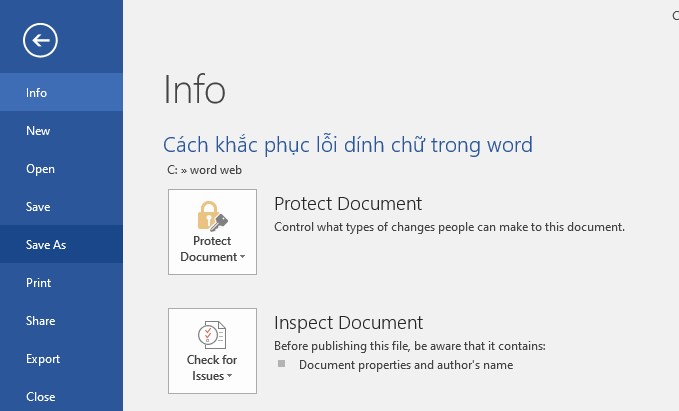
Bước 2: Tại hành lang cửa số Save as chúng ta chọn mục Save as type > tiếp đến chọn Word 97-2003 Document (*.doc). Dấn Save nhằm lưu.
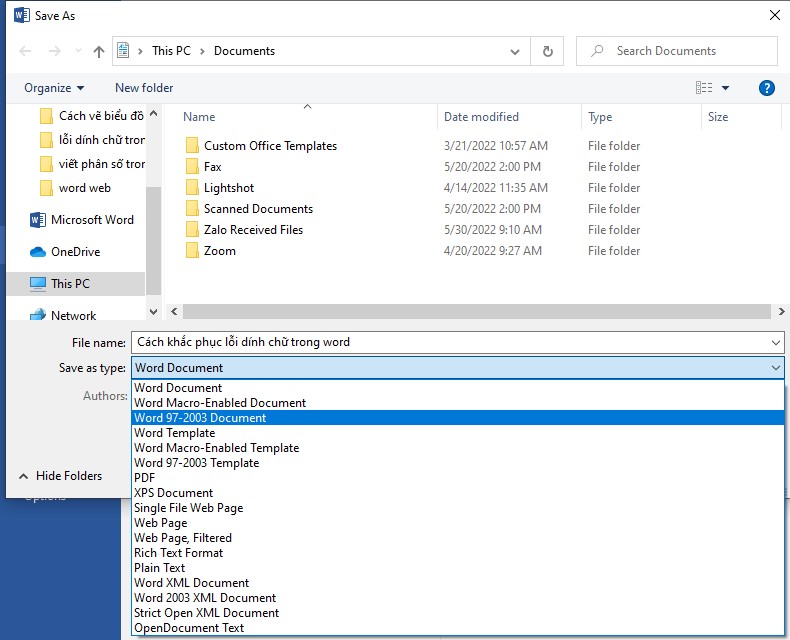
Chọn Word 97-2003 Document
6. Tổng kết
Vậy là Mega vẫn hướng dẫn hoàn thành cách khắc chế lỗi dính chữ vào word 2007, 2010, 2013, năm nhâm thìn rồi đấy. Chúc chúng ta sửa lỗi thành công!
Nếu bạn muốn mua máy tính, máy tính xách tay tại Đà Nẵng thì có thể đến shop Mega technology ở 130 Hàm Nghi để xem trực tiếp những sản phẩm, đội ngũ nhân viên cấp dưới của shop chúng tôi sẽ sức nóng tính support theo nhu cầu sử dụng của bạn.
Còn với khách hàng ở Hà Nội hay TP. Hồ nước Chí Minh thì có thể xem và đặt đơn hàng trực tiếp tại website mega.com.vn.
Rủi ro bị lỗi font chữ trong những phiên phiên bản Word khởi đầu từ sơ suất không lưu giữ (nhúng) font chữ vào trong file văn bạn dạng và nhờ cất hộ từ máy tính xách tay này sang vật dụng khác. Vậy gặp gỡ tình huống đó ta phải cách khắc phục như vậy nào?
Trong nội dung bài viết này, wu.edu.vn sẽ trình làng bạn cách khắc phục vô cùng đối chọi giản, áp dụng cho Office 2010, 2013, 2016, 2019…
Mục lục
2 biện pháp bước sửa lỗi font text trong Word (áp dụng cho các phiên bạn dạng 2010, 2013, 2016, 2019)3 bước 2: Chuột đề xuất vào hình tượng Unikey bên trên thanh hình thức và chọn quy định (CS+ F6)4 Lời kết về cách sửa lỗi phông chữ trong Word5 2. Chuột cần vào hình tượng Unikey bên trên thanh dụng cụ và chọn Công vậy (CS+ F6)6 tin tức liên hệNguyên nhân gây nên lỗi phông chữ trong Word
Hiện tượng font text bị lỗi như; sai chủ yếu tả, thiếu hụt chữ (đặc biệt là đông đảo chữ bao gồm dấu), chữ bị mã hoá thành các ký tự lạ… chưa phải là hiện tượng kỳ lạ hiếm gặp. “Thủ phạm” khiến cho văn bản gặp lỗi fonts chữ hầu hết là vì font chữ trong tài liệu đang áp dụng không tương thích với bảng mã của trình soạn thảo văn bạn dạng trên laptop của bạn, thường xảy ra khi:
Copy cùng dán văn bản từ nguồn không giống hoặc từ trên InternetFont chữ không cung ứng tiếng Việt hoặc máy tính xách tay đang cần sử dụng bảng mã khác không tương thích
Máy không có sẵn phông chữ đó, Word tự chọn 1 font chữ không tương hợp bảng mã vẫn dùng
Cách cách sửa lỗi font text trong Word (áp dụng cho những phiên phiên bản 2010, 2013, 2016, 2019)
Bước 1: Chọn toàn thể văn bản (CTL + A) kế tiếp Copy (CTRL + C)
(mục đích: để nội dung của văn bản được giữ trên Clipboard)
Bước 2: Chuột bắt buộc vào biểu tượng Unikey bên trên thanh khí cụ và lựa chọn Công nỗ lực (CS+ F6)

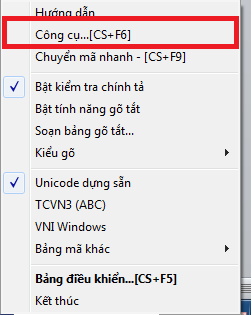
Bước 3: chuyển mã
Cửa sổ Unikey Toolket xuất hiện, trên đây thực hiện các thao tác:
Bảng mã:
Đích: lựa chọn bảng mã của phông chữ đích (ví dụ: fonts Times New Roman, đích: Unicode – như hình minh họa)
Tích chọn vào chuyển mã clipboard
Chọn: chuyển mã
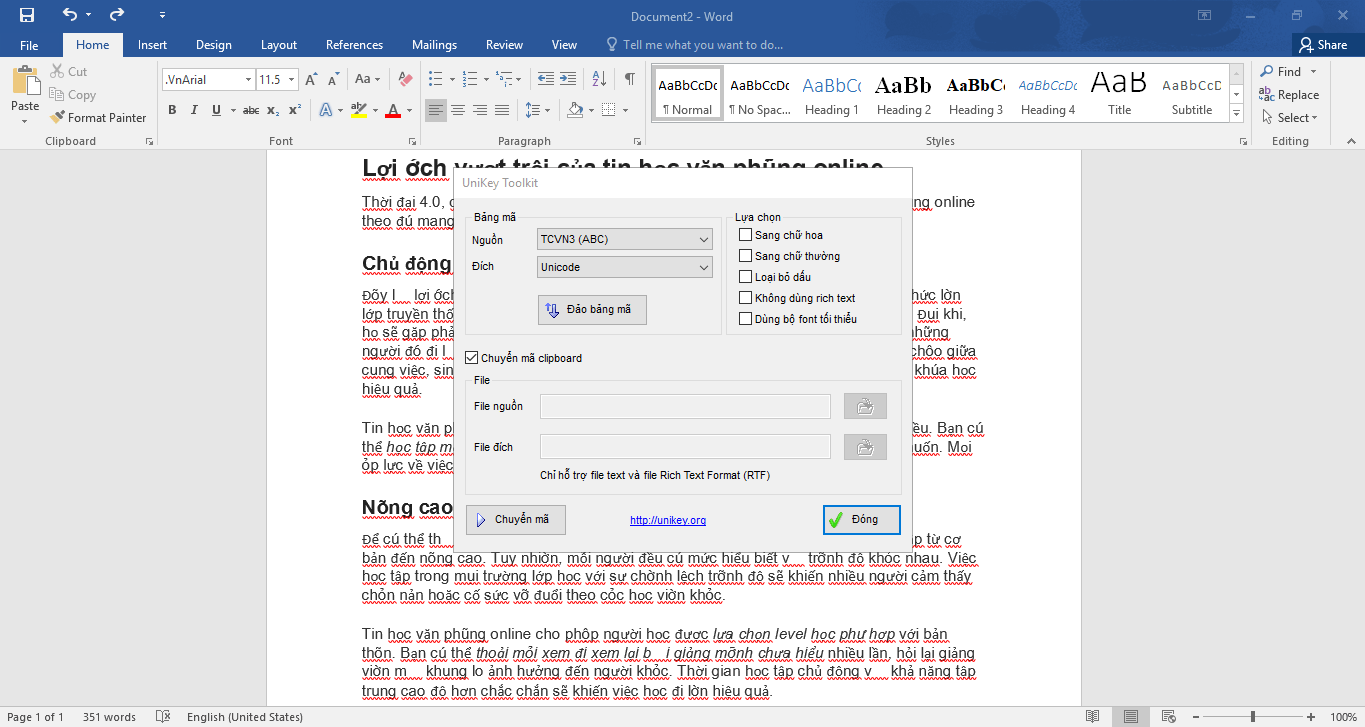
Khi hành lang cửa số Result hiện ra nghĩa là các thao tác làm việc thực hiện thành công xuất sắc (chuyển sang cách 4)
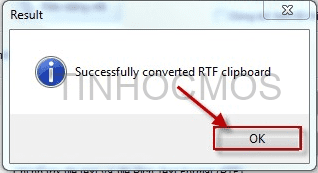
Một số TH gặp gỡ lỗi xẩy ra như hình mẫu vẽ dưới, tại sao là do chưa tồn tại nội dung được lưu trên Clipboard.Giải pháp: triển khai lại làm việc copy câu chữ văn bản
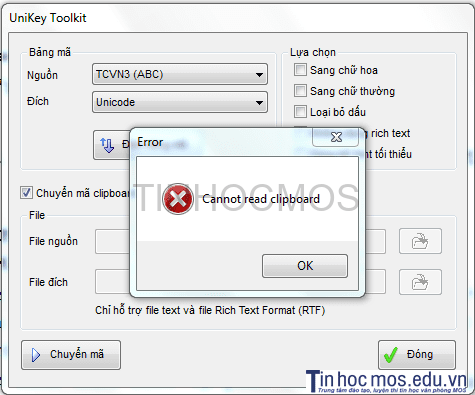
Bước 4: Mở tệp tin word trắng, dán nội dung đã lựa chọn vào file kia (CTRL + V)
Nội dung hiển thị vẫn là bạn dạng mới của tài liệu với fonts chữ không bị lỗi (ảnh bên trái).
Xem thêm: 50+ cách đặt tên ở nhà cho con trai năm 2019 hay và ý nghĩa nhất, hợp phong thủy
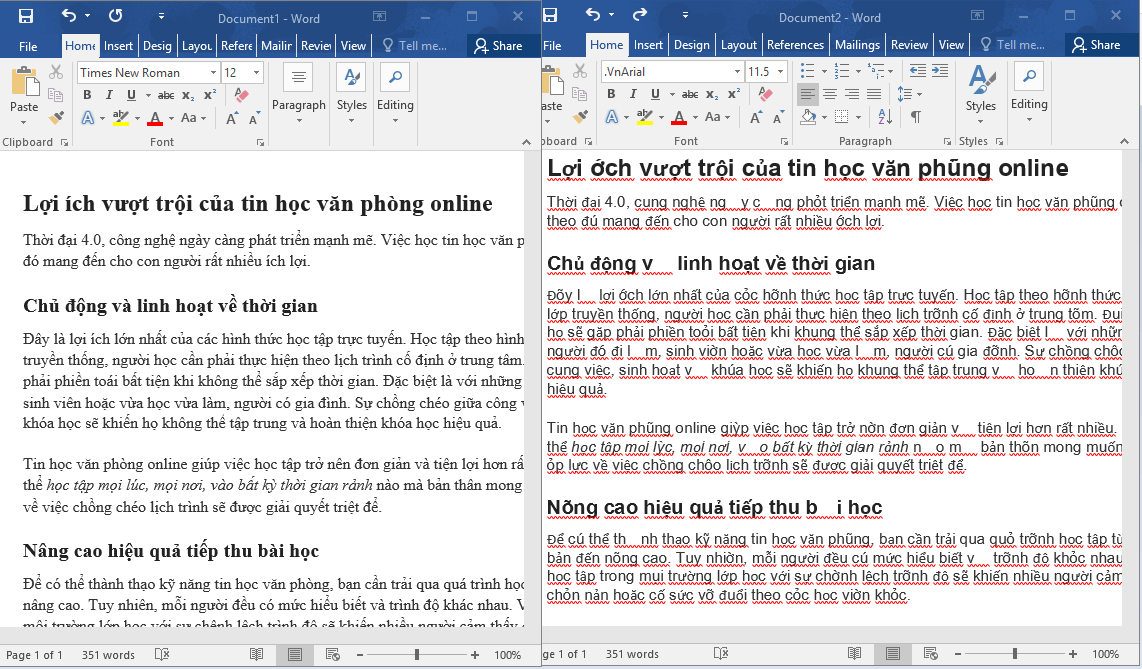
Với các thao tác trên, chúng ta cũng có thể nhanh giường sửa những lỗi phông chữ trong Word một biện pháp dễ dàng.
Lời kết về cách sửa lỗi phông chữ trong Word
Trong nội dung bài viết này, Trung chổ chính giữa Tin học văn phòng và công sở MOS đang hướng dẫn bạn cách sửa lỗi font chữ đơn giản và dễ dàng và lập cập với 3 bước:
1. Chọn toàn bộ văn bạn dạng (CTL + A) tiếp đến Copy (CTRL + C)
2. Chuột bắt buộc vào biểu tượng Unikey bên trên thanh cơ chế và chọn Công chũm (CS+ F6)
3. Gửi mã
4. Mở file word trắng, dán nội dung đã lựa chọn vào file đó (CTRL + V)
Ngoài ra, nếu các bước của bạn nối liền với Tin học văn phòng và công sở nhưng bởi quá bận rộn nên bạn không tồn tại thời gian tham gia các lớp học trực tiếp tại chính giữa thì chúng ta có thể tham khảo khóa Luyện thi MOS online, và Excel AZ từ bỏ cơ bản đến nâng cao và ứng dụng của Trung trọng điểm tin học văn phòng và công sở MOS nhé!
Thông tin liên hệ
Trung chổ chính giữa tin học văn phòng công sở MOS – Viện Đào tạo và tư vấn doanh nghiệp – Đại học Ngoại Thương