Trong quá trình làm việc văn phòng với bảng tính Excel, bạn thường hay gặp trường hợp đã nhập dữ liệu họ tên đầy đủ vào một cột nhưng sau đó khi làm báo cáo thống kê lại cần tách riêng họ, tên đệm và tên ra các ô khác nhau để thống kê, quản lý dễ dàng hơn. Vậy làm sao để tách cột họ tên thành 2 cột họ và cột tên riêng biệt? Việc tách họ tên, tách dũ liệu trong Excel khá đơn giản, bào viết dưới đây sẽ hướng dẫn bạn cách tách họ tên trong Excel, tách dữ liệu nhanh nhất.
Bạn đang xem: Cách tách tên tỉnh trong excel
Tách cột họ và tên trong Excel nhanh nhất bằng Flash Fill
Thay vì sử dụng Các hàm lồng nhau TRIM, LEFT, LEN, … để tách được dữ liệu ở cột họ và tên thì mình sẽ hướng dẫn bạn sử dụng một công cụ mạnh mẽ trong Excel để tách họ tên đó là Flash Fill. Đây là công cụ có thể tách họ tên, gộp họ tên, tách tên, họ và tên đệm trong Excel.
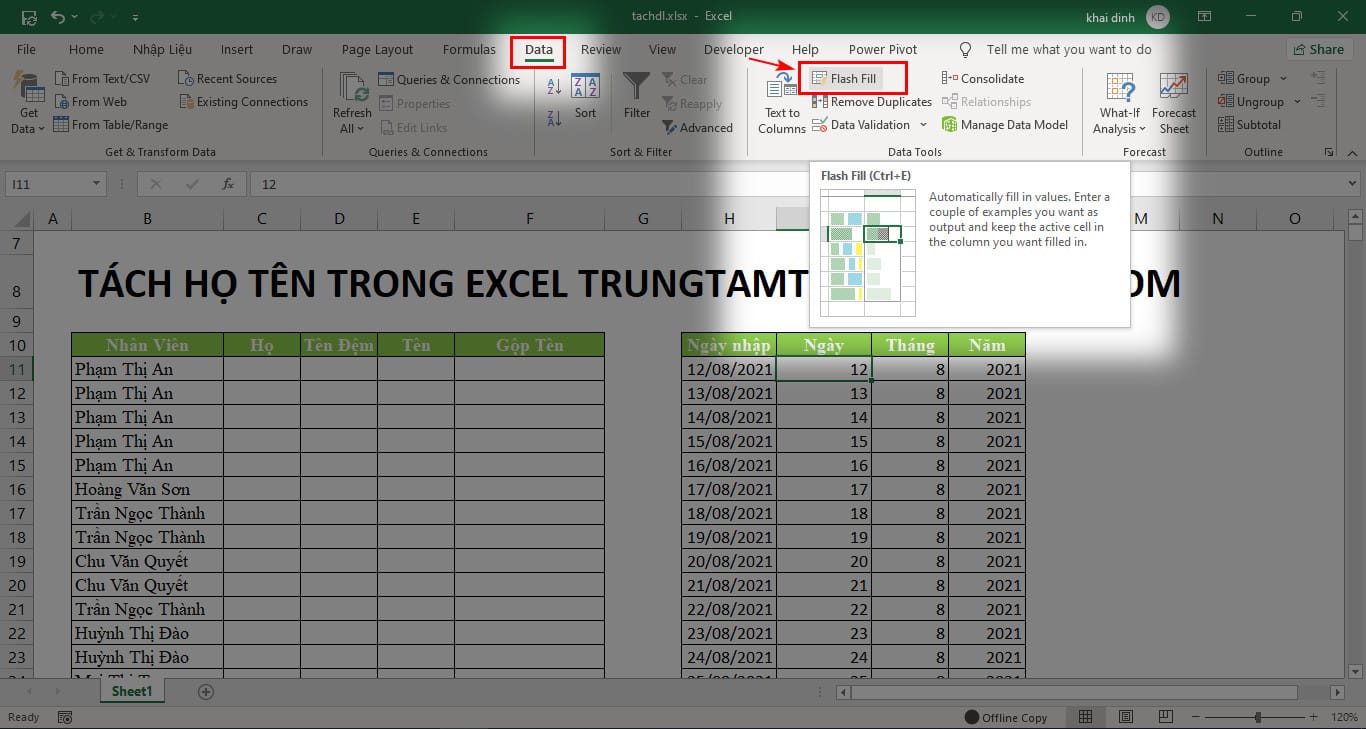
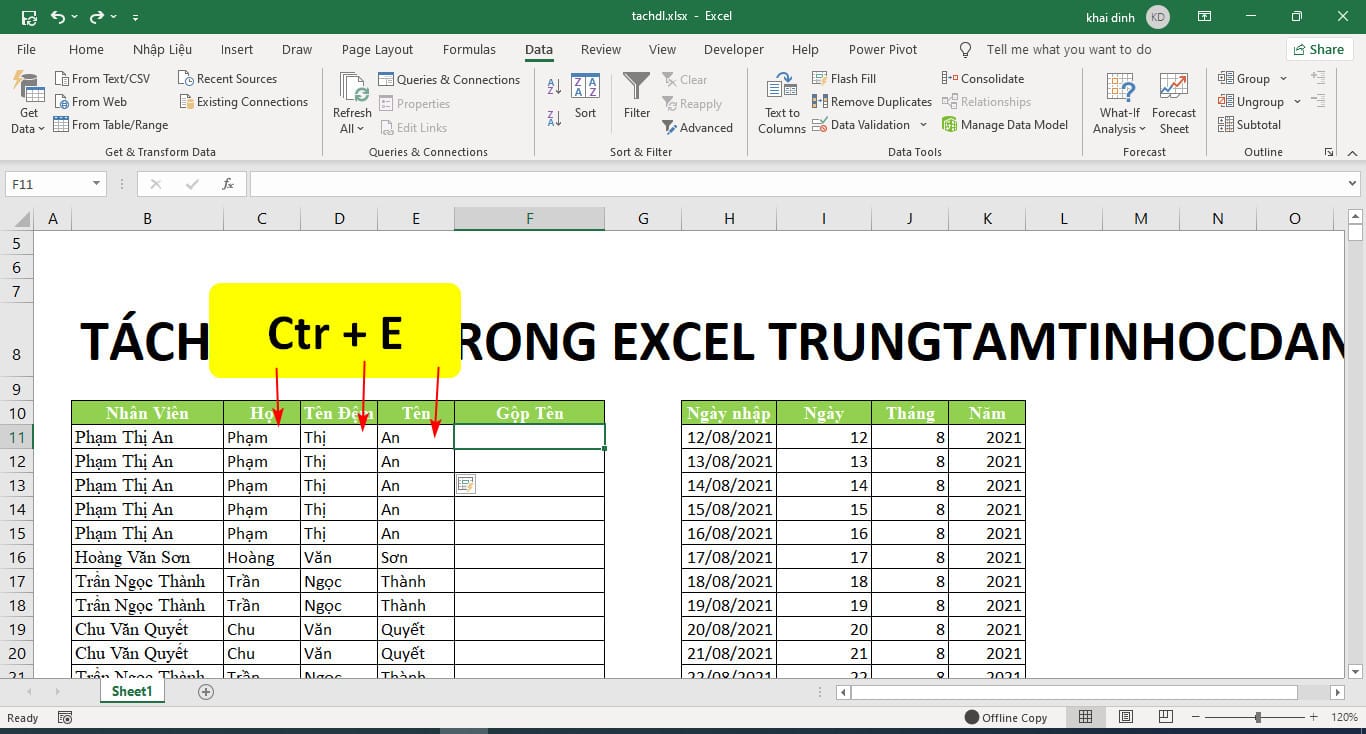
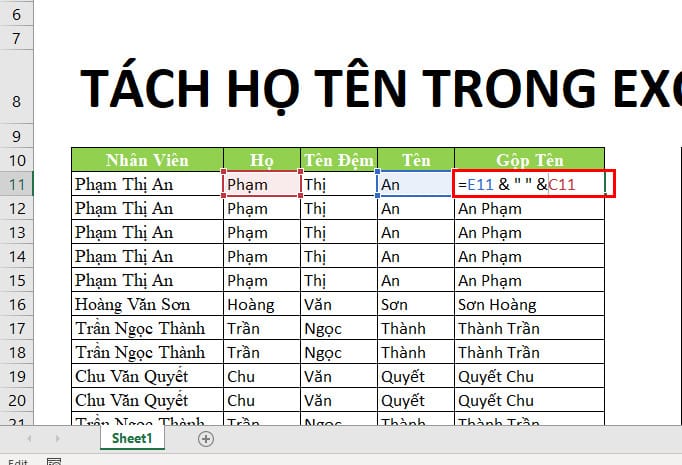
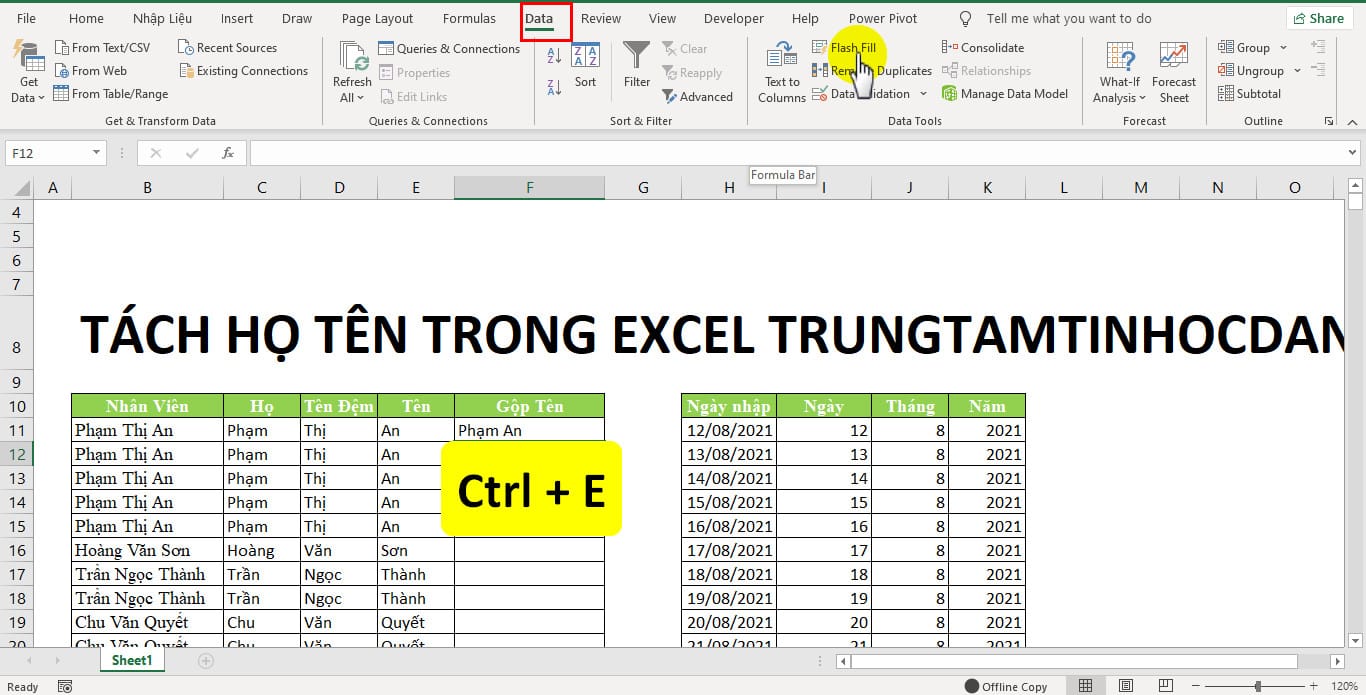
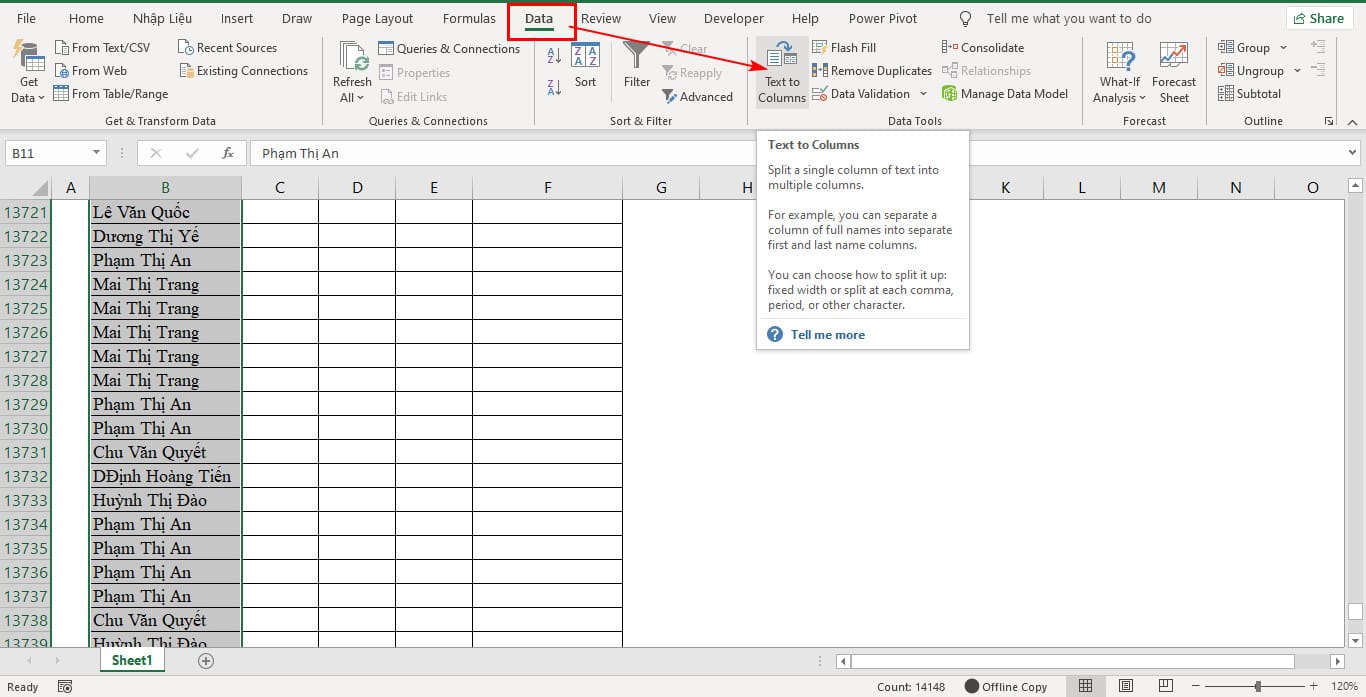
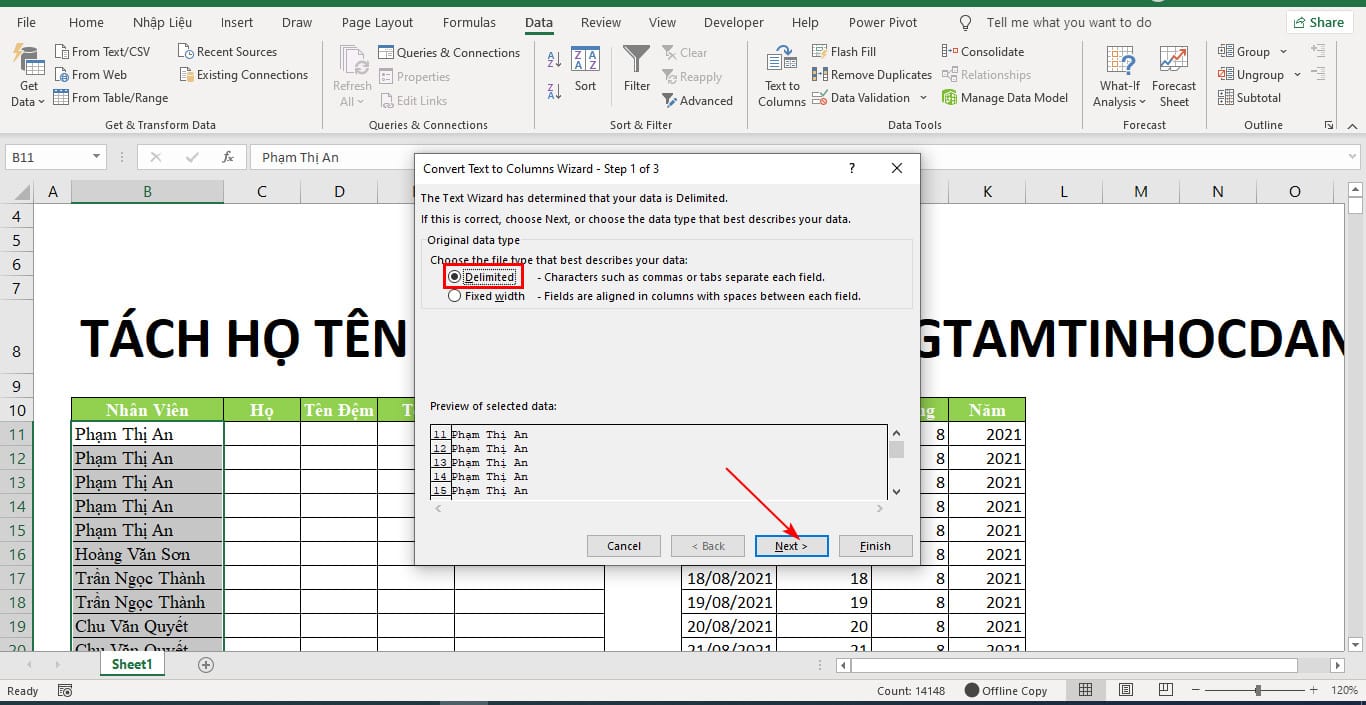
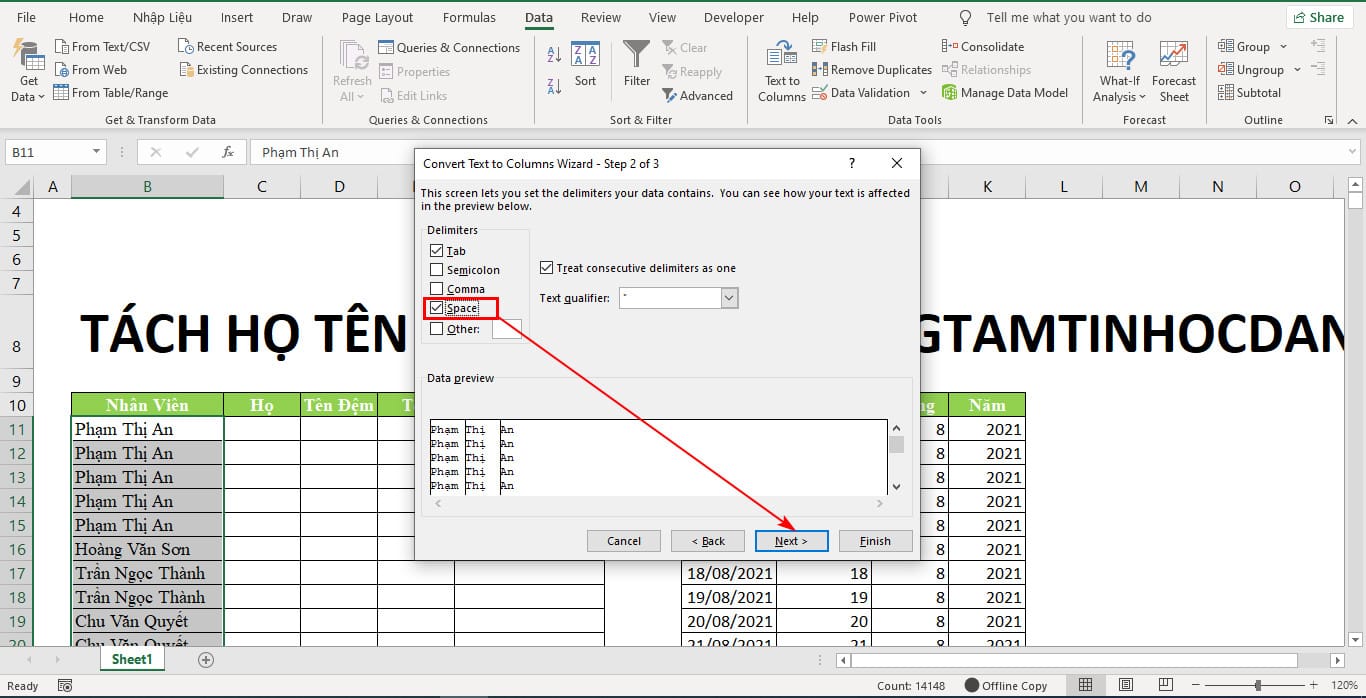
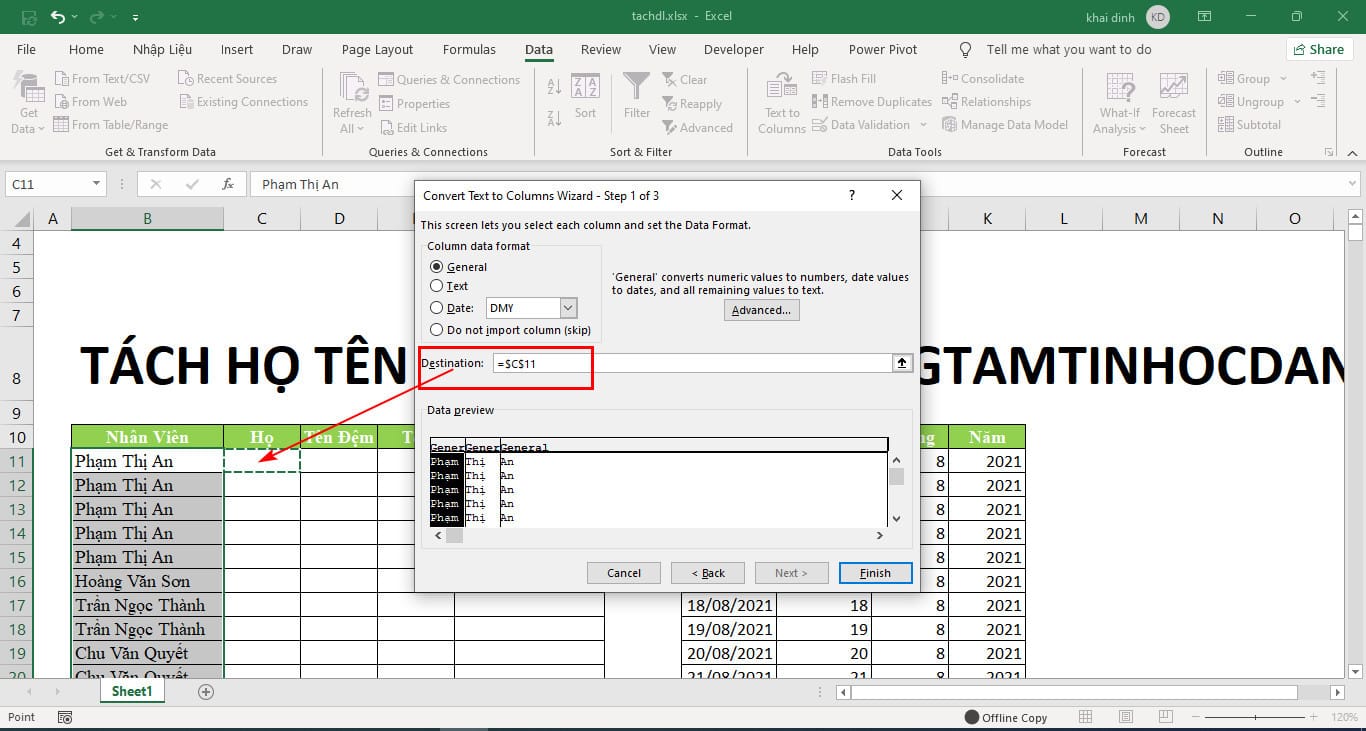
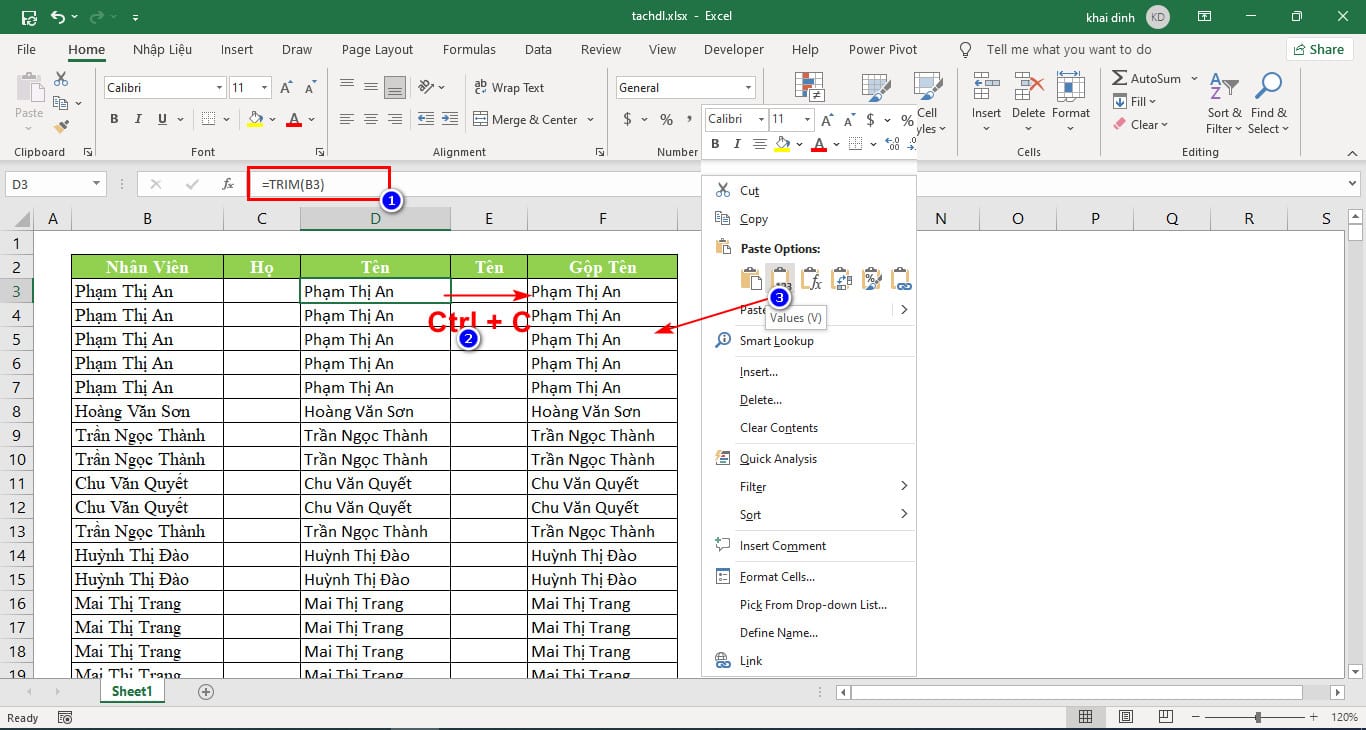
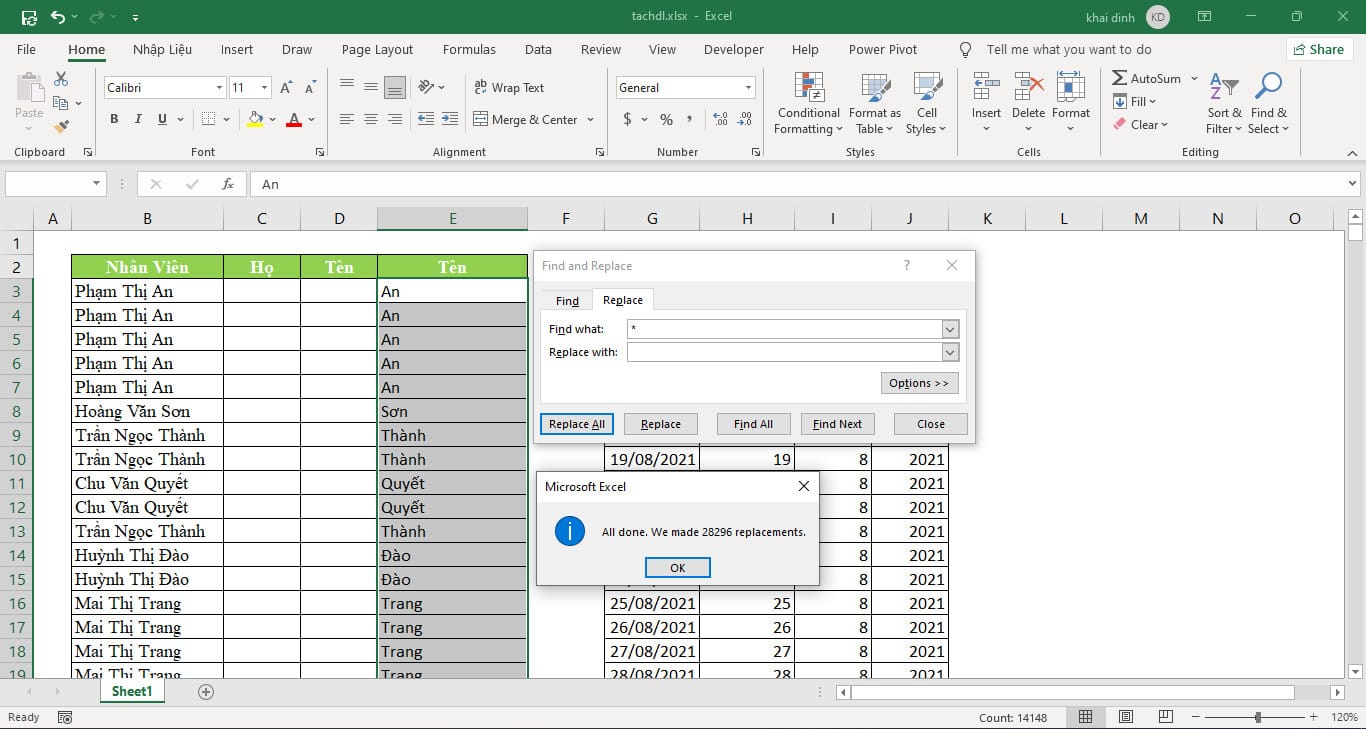
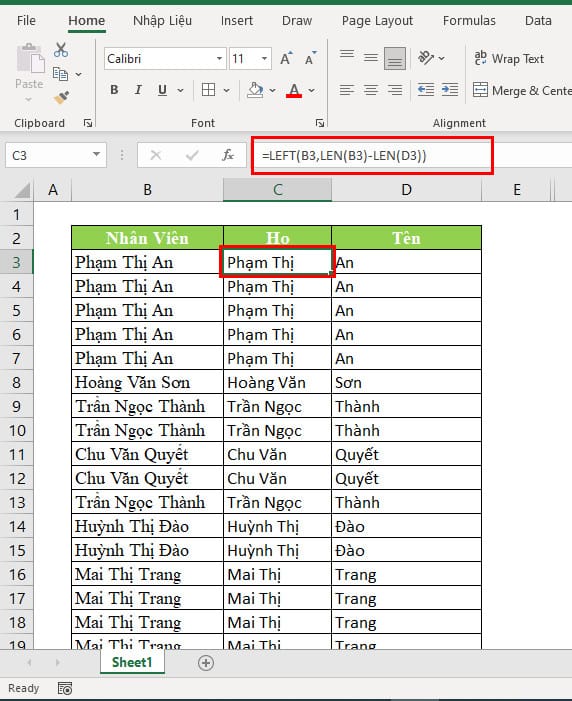
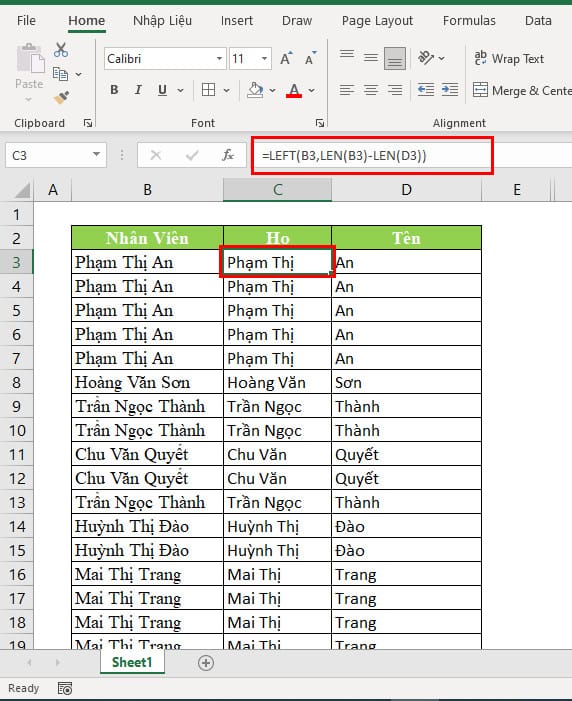
Trong đó:
LEFT là hàm cắt chuỗi từ trái qua, cú pháp =LEFT(ô chứa chuỗi cần cắt từ trái qua, số ký tự sẽ cắt).LEN là hàm lấy độ dài của chuỗi, cú pháp =LEN(ô chứa chuỗi cần lấy độ dài).Sau đó bạn kéo xuống để coppy công thức xuống.
Trên đây là hướng dẫn các cách tách họ và tên trong Excel nhanh chóng và đơn giản nhất, một công vệc mà bạn thường gặp trong ngành văn phòng. Hi vọng sẽ giúp ích cho bạn, chúc bạn thành công!
Trong quá trình làm việc với Excel thì bạn sẽ gặp danh sách dữ liệu chứa địa chỉ của khách hàng như: số nhà, phường, quận, thành phố... và bạn đang muốn tách riêng từng địa chỉ nhưng chưa biết cách làm thế nào. Đừng lo vì wu.edu.vn sẽ hướng dẫn cho các bạn cách tách địa chỉ trong excel nhanh chóng nhé.
Xem thêm: Thủ tục cấp phiếu lý lịch tư pháp số 1 và số 2 khác nhau như thế nào? ?

Cách tách địa chỉ trong excel
Hướng dẫn sử dụng hàm SEARCH
Hàm Search được biết đến là hàm giúp tìm một chuỗi ký tự nhỏ trong 1 chuỗi ký tự lớn, để xác định vị trí của chuối ký tự nhỏ. Khi quan sát trong đoạn text địa chỉ, chúng ta sẽ thấy có 1 dấu hiệu nhận biết vị trí bắt đầu của đoạn text cần tách:

Sử dụng hàm Search
Nó sẽ luôn bắt đầu với ký tự P, trước đó là ký tự dấu phẩy và dấu cách. Do đó tại vị trí này, chúng ta có thể tách địa chỉ thành 2 phần như sau:
- Phần số nhà, tên đường
- Tên Phường, Quận và Thành phố
Hàm Search khi đó sẽ được viết như sau:
B2=SEARCH(“, P”, A2)
- Tìm theo chuỗi ký tự là “, P” bao gồm: dấu phẩy + dấu cách + chữ P
- Tìm theo dãy ký tự ở trong ô A2
Kết quả của hàm Search lúc này như sau:

Kết quả tách địa chỉ
Cách dùng hàm RIGHT để tách Phường, Quận, Thành Phố
Sau đó bạn lấy phần ký tự bên phải của Địa chỉ, bắt đầu từ vị trí đã xác định bởi hàm Search. Nguyên tắc để lấy đó là:
- Sử dụng hàm Right
- Ký tự cần tách: ở vị trí cột Địa chỉ
- Độ dài ký tự cần lấy: Tính từ vị trí được xác định bởi hàm Search đến hết phần bên phải. Tương ứng với việc Bỏ toàn bộ phần ký tự bên trái từ 1 cho tới vị trí xác định bởi hàm Search
Công thức cụ thể:
C2=RIGHT(A2,LEN(A2)-B2)
Trongđó: Độ dài ký tự cần lấy = LEN(A2)-B2
- LEN(A2) chính là tổng số ký tự ở ô A2
- B2 là phần ký tự bên trái đến vị trí bắt đầu tên Phường đã xác định bởi hàm Search ở trên

Hoàn thành kết quả
Sử dụng Text to Column để tách Phường, Quận, Thành phố ra từng cột
Text to Column được hiểu là một công cụ rất hữu ích trong Excel để tách một đoạn text ra thành nhiều cột dựa vào 1 ký hiệu hay độ dài của ký tự. Để dùng công cụ này thì cần đảm bảo nội dung được tách phải là Text, không phải là Formula (công thức). Ở cột C, chúng ta đang có kết quả của công thức xác định bởi hàm RIGHT. Để có thể xóa công thức đi mà vẫn giữ nguyên kết quả của công thức, bạn sẽ thực hiện như sau:
- Copy ô chứa công thức C2:C5
- Dán phần giá trị (Paste Special > Value) vào ô C2
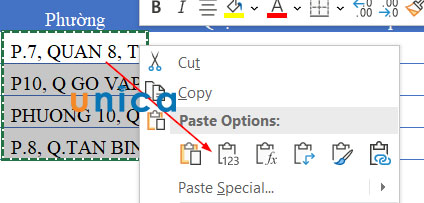
Dán nội dung vào ô C2
- Chọn vùng C2:C5
Trong thẻ
Data chọn vào Text to Columns
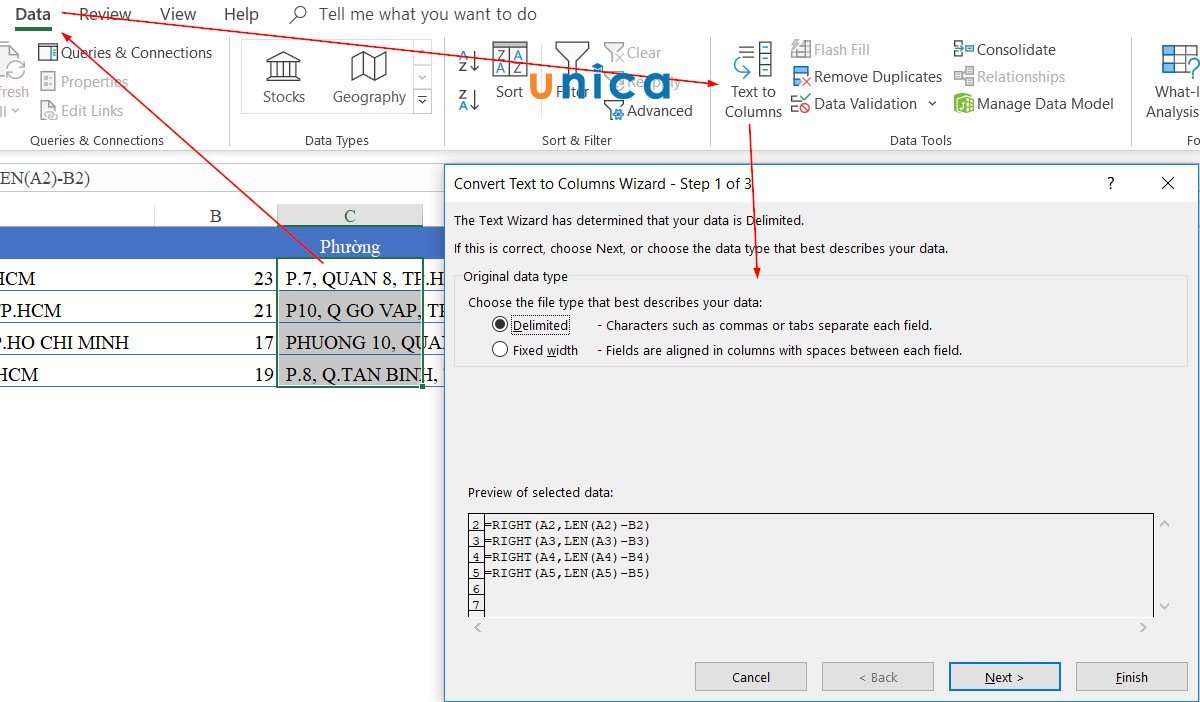
Nhấn chọn Text to Columns
Tại cửa sổ Text to Columns, bạn thực hiện như sau:
- Step 1 of 3: Chọn Delimited và bấm vào Next
- Step 2 of 3: đánh dấu chọn vào mục Comma (dấu phẩy) rồi bấm nút Finish
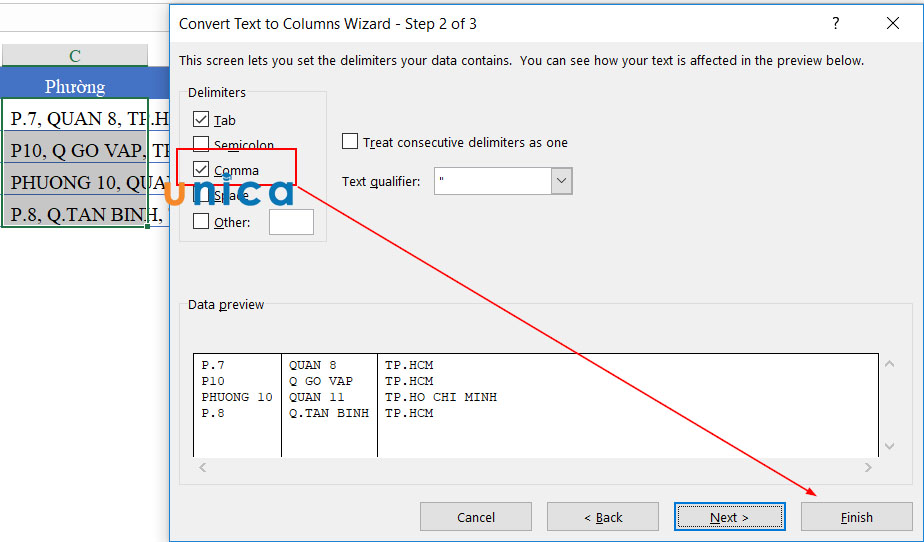
Chọn Finish
Lúc này 3 cột Phường, Quận, Thành phố sẽ nhận được các kết quả tương ứng:
Tổng kết
Qua bài viết này bạn có thể biết được cách tách địa chỉ trong excel một cách nhanh chóng và đơn giản. Nếu bạn muốn cải thiện kỹ năng tin học văn phòng thì đừng bỏ lỡ khóa học excel cơ bản đến nâng cao trên wu.edu.vn nhé.