Hướng dẫn tạo bản đồ riêng trên Google Maps
Google Maps là dịch vụ bản đồ trực tuyến miễn phí rất nổi tiếng của hãng Google cho phép người dùng tìm ra vị trí cũng như đường đi của địa điểm mà mình muốn đến một cách dễ dàng, đặc biệt là nó hỗ trợ cả trên máy tính và di động cũng như đa dạng về ngôn ngữ giúp cho người dùng thuận tiện hơn cho việc lựa chọn. Bên cạnh đó, Google Maps còn sở hữu tính năng tạo bản đồ riêng nhằm phục vụ mục đích thống nhất một tuyến đường cho hành trình của cả nhóm. Tuy nhiên, không phải ai cũng biết cách thực hiện như thế nào. Vì vậy, hôm nay, Down.vn sẽ hướng dẫn bạn tạo bản đồ riêng trên Google Maps. Xin mời các bạn cùng tham khảo.
Bạn đang xem: Cách tạo bản đồ riêng trên google map
Bước 1: Trước tiên, bạn hãy truy cập trang chủ Google Maps và tiến hành đăng nhập tài khoản Google cá nhân của mình. Tại giao diện chính, click vào biểu tượng 3 dấu gạch ngang ở góc trên bên trái màn hình để mở menu tùy chọn.
Bước 2: Khi menu tùy chọn xổ ra, hãy chọn mục Your places (Địa điểm của bạn).
Bước 3: Trong giao diện Your places, hãy nhấn chọn tab Maps rồi nhấn tiếp vào tùy chọn Create Map để tạo bản đồ mới.
Bước 4: Khi cửa sổ tạo bản đồ riêng xuất hiện, nó sẽ có tên mặc định là Untitled Map, bạn có thể thay đổi tên cho nó bằng cách nhấn vào dòng chữ Untitled Map.
Bước 5: Trong giao diện hộp thoại Edit map title and description, bạn có thể thay đổi tên cho bản đồ riêng của mình cũng như viết vài dòng miêu tả trong 2 ô Map title và Description. Sau đó, bấm Save để lưu lại.
Bước 6: Sau đó, bạn hãy tiến hành tạo điểm khởi đầu bằng cách nhập địa điểm vào thanh tìm kiếm ở trên đầu trang.
Bước 7: Khi đã xác định được đây chính là điểm mà mình cần tạo, bạn hãy nhấn vào tùy chọn Add to map để tạo bản đồ. Với các địa điểm khác thì bạn cũng khởi tạo theo cách tương tự.
Bước 8: Ngoài ra, bạn có thể thêm chợ, vẽ đường hoặc thêm hướng đi cho bản đồ riêng của mình bằng thanh công cụ phía trên.
Bước 9: Bên cạnh đó, bạn còn có thể chia sẻ bản đồ riêng này của mình bằng cách nhấn vào tùy chọn Share.
Như vậy, chúng tôi đã vừa hướng dẫn cách tạo bản đồ riêng trên Google Maps. Từ nay, bạn có thể dễ dàng tự tạo cho mình những tuyến đường đi để chia sẻ với bạn bè hoặc in ra rồi nhé.
Nếu bạn biết cách vẽ bản đồ trên Google Maps, bạn có thể tạo tuyến đường tuỳ chỉnh bằng vài bước đơn giản. Trong trường hợp bạn chưa biết, bài viết này sẽ cung cấp các hướng dẫn để giúp bạn làm điều đó.
Bản đồ là một cách tuyệt vời để trực quan hóa dữ liệu địa lý trên một vị trí cụ thể. Google Maps thực hiện công việc này một cách tuyệt vời với kho dữ liệu khổng lồ của nó. Nhưng nếu bạn muốn hiển thị thông tin bổ sung thì sao?

Bạn có thể làm điều này với API Java
Script của Google Maps nhưng điều đó yêu cầu kiến thức về HTML, CSS và Java
Script. Tuy nhiên, Google cung cấp một cách khác để bạn làm điều đó với Google My Maps. Như tên gọi, công cụ này cho phép bạn có thể vẽ các hình, đường và lập kế hoạch các tuyến đường tuỳ chỉnh trên Google Maps. Bạn thậm chí còn có thể thay đổi giao diện của bản đồ, xoá các nhãn hiện có và chia sẻ hoặc nhúng bản đồ vào một trang web.
Nếu bạn đang muốn tạo ra các tuyến đường tuỳ chỉnh cho riêng mình, đây là cách vẽ bản đồ trên Google Maps mà bạn có thể áp dụng.
Cách vẽ bản đồ trên Google Maps
Bạn sẽ phải đăng nhập vào tài khoản Google của mình để sử dụng Google My Maps, vì vậy hãy đảm bảo rằng bạn đã đăng nhập hoặc đăng nhập khi được nhắc nhở trên màn hình. Các bước vẽ bản đồ trên Google Maps như sau:

Bước 1. Truy cập Google My Maps trong trình duyệt của bạn và đăng nhập vào tài khoản Google của bạn nếu bạn chưa đăng nhập.

Bước 2. Nhấp vào +TẠO BẢN ĐỒ MỚI ở góc trên bên trái để bắt đầu. Bạn cũng có thể chọn một bản đồ hiện có nếu bạn đã tạo một bản đồ trước đây.
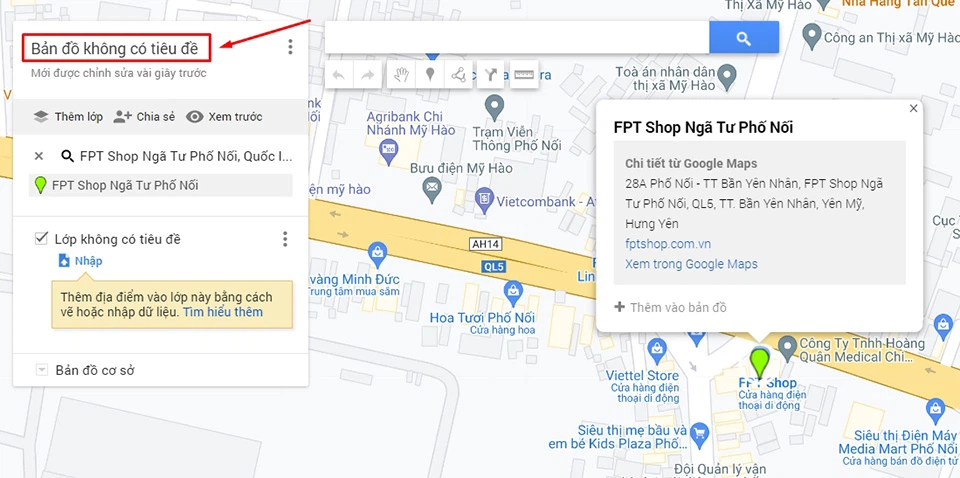
Bước 3. Để bắt đầu, bạn hãy nhập một vị trí vào thanh tìm kiếm và nhấn Enter hoặc Return trên bàn phím của máy tính. Chọn Bản đồ chưa có tiêu đề để đặt tên cho bản đồ của bạn tại bất kỳ điểm nào.
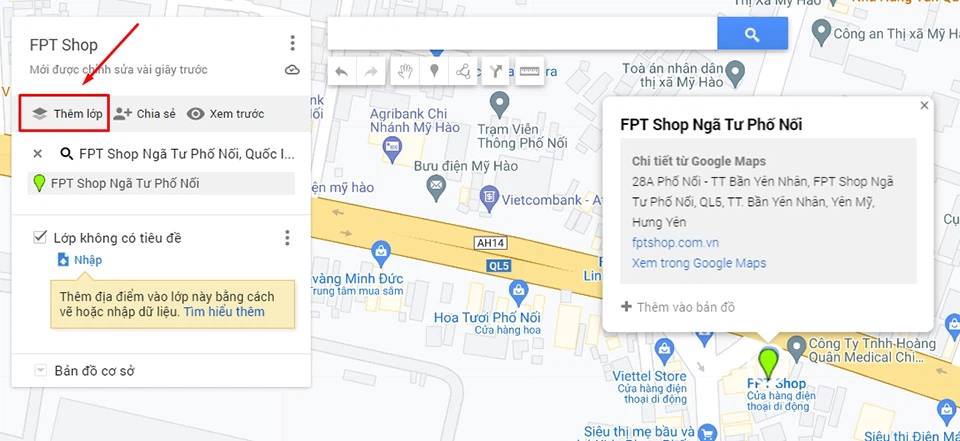
Bước 4. Trong hộp công cụ bản đồ phía trên bên trái, bạn hãy chọn Thêm lớp.
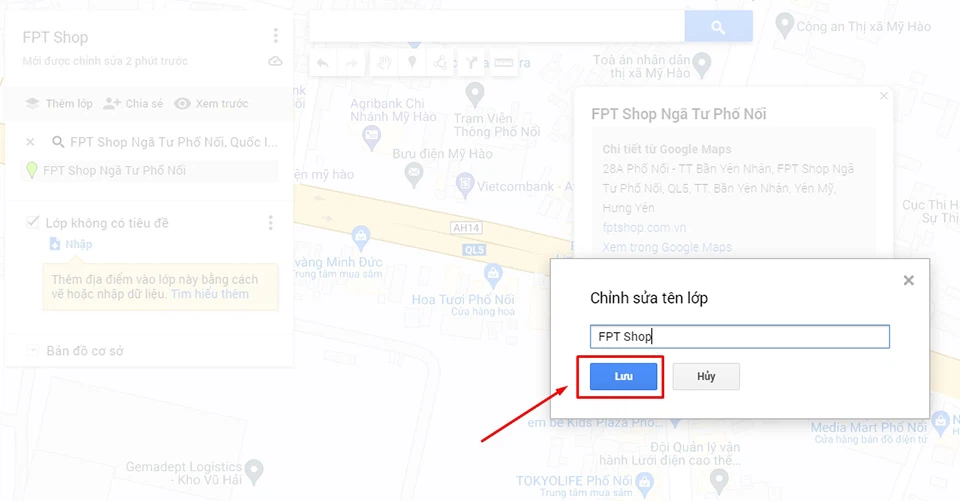
Bước 5. Chọn Lớp không có tiêu đề và đặt tên cho lớp đó. Sau đó, bạn hãy nhấn Lưu để lưu lại tuỳ chỉnh.
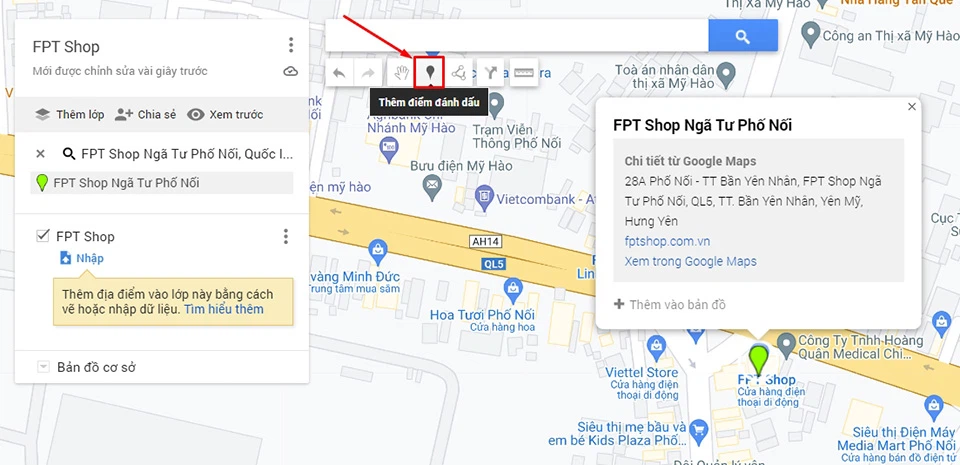
Bước 6. Chọn Thêm điểm đánh dấu và đặt điểm đánh dấu tại điểm bắt đầu tuyến đường của bạn.
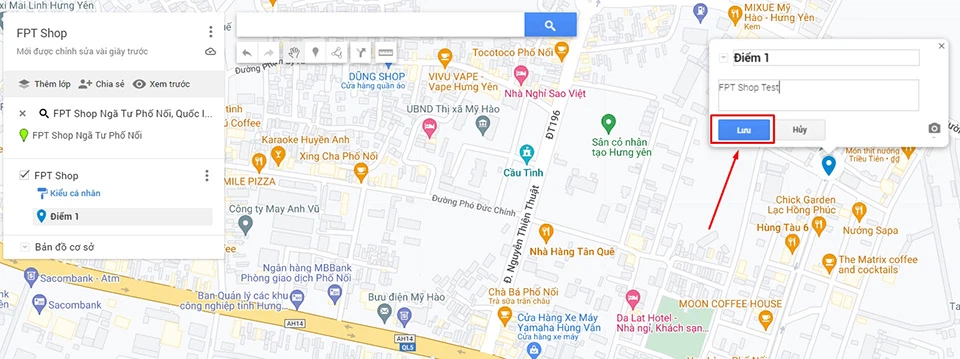
Bước 7. Trong hộp Điểm 1, bạn hãy nhập tên cho điểm bắt đầu của bạn và chọn Lưu.
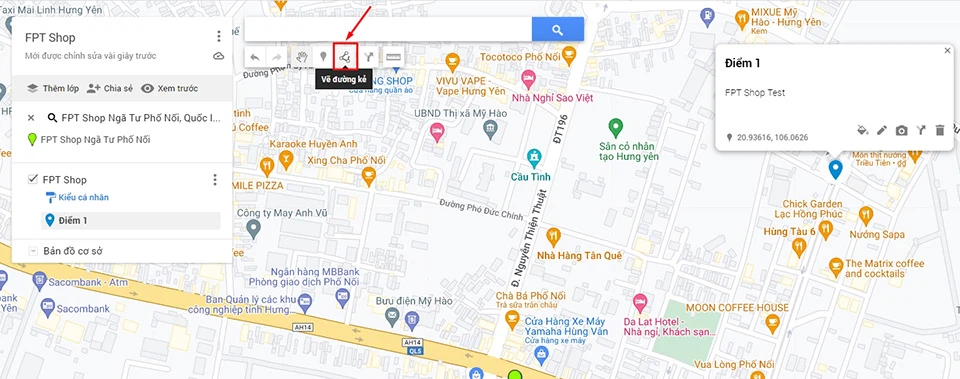
Bước 8. Chọn công cụ Vẽ đường kẻ ở trên thanh công cụ.
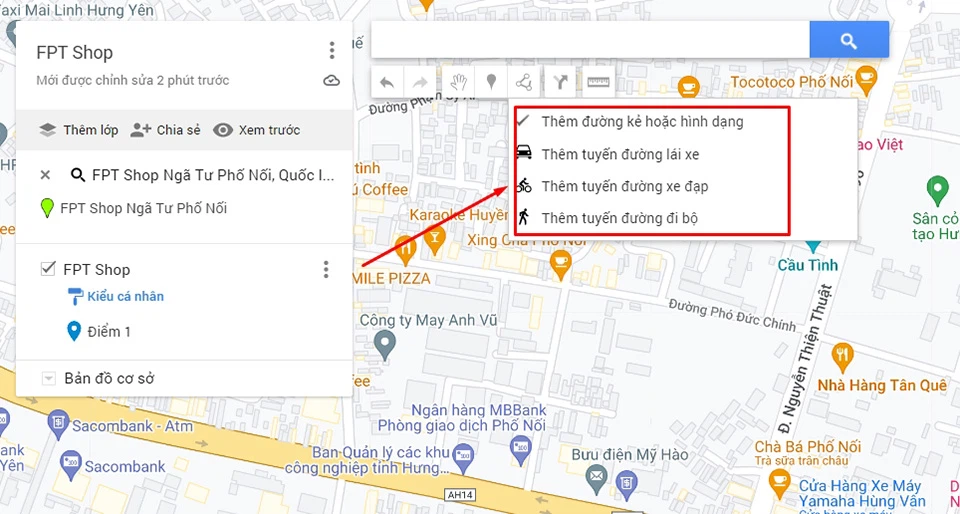
Bước 9. Chọn một trong 4 tuỳ chọn mà Google Maps cung cấp cho bạn.
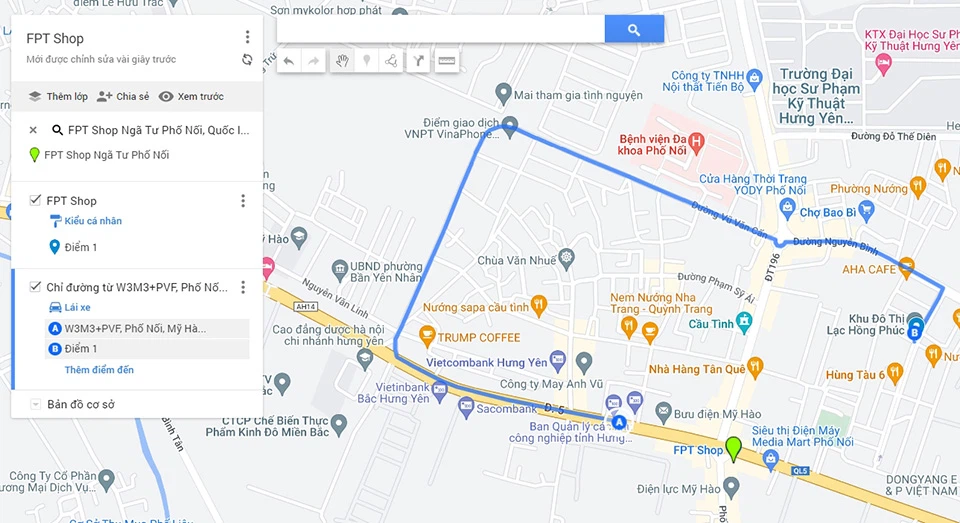
Bước 10. Nhấn vào điểm bắt đầu của bạn để bắt đầu vẽ tuyến đường, sau đó nhấn đúp vào điểm kết thúc của bạn để dừng vẽ. Google My Maps sẽ tạo tuyến đường của bạn.
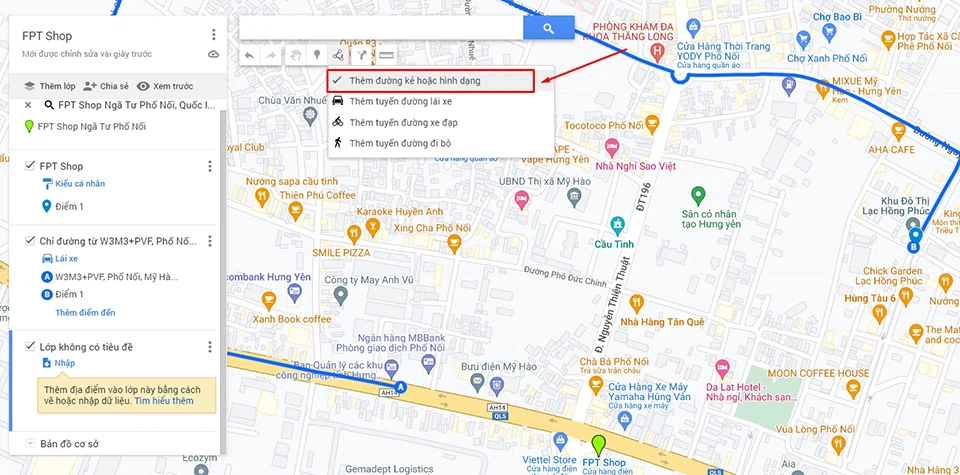
Bước 11. Bạn có thể thêm các đường kẻ và hình dạng để tùy chỉnh thêm bản đồ của mình bằng cách nhấn vào Vẽ đường kẻ > Thêm đường kẻ hoặc hình dạng.
Bạn có thể sử dụng công cụ để vẽ các đường biểu thị các đường đi không thể quan sát được trên Google Maps hoặc vẽ các hình để đánh dấu một phần cụ thể. Sau khi tạo xong bản đồ tuỳ chỉnh của mình, bạn có thể thêm ghi chú vào đường kẻ hoặc hình dạng.
Lưu ý: Bản đồ của bạn được lưu tự động trên Google Drive, vì vậy bạn không cần phải lưu bản đồ theo cách thủ công.
Làm cách nào để đánh dấu vị trí hiện tại của bạn trong Google My Maps?
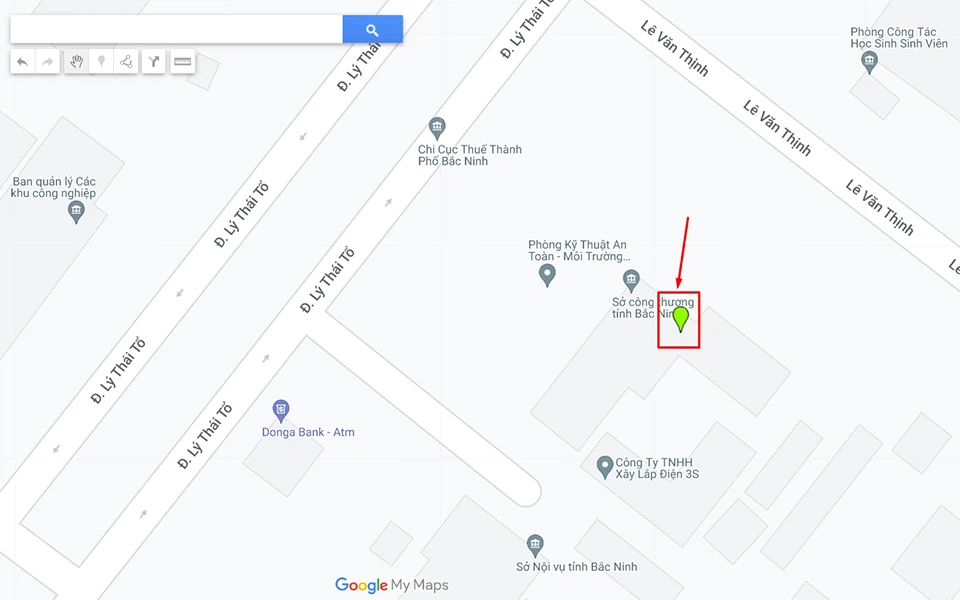
Truy cập Google My Maps trong trình duyệt web và tạo bản đồ mới. Sau đó, bạn chỉ cần nhập địa chỉ của bạn vào thanh tìm kiếm ở đầu trang. Google My Maps sẽ sử dụng một điểm đánh dấu màu xanh lá cây để biểu thị vị trí của bạn.
Bạn có thể vẽ bản đồ trên Google Maps từ điện thoại không?
Vào năm 2021, Google đã xóa ứng dụng Google My Maps dành cho Android khỏi cửa hàng CH Play. Bạn vẫn có thể sử dụng Google My Maps trên trình duyệt di động và thực hiện các bước tương tự như máy tính.
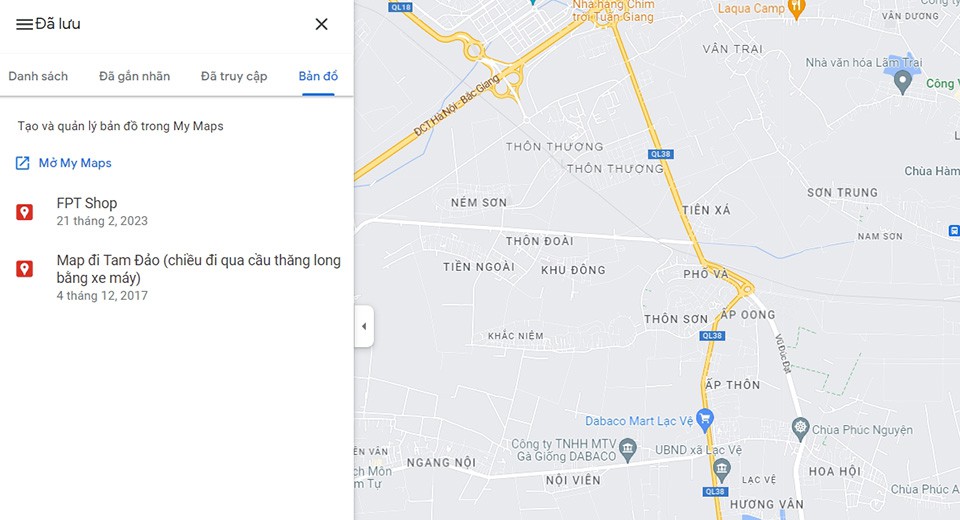
Mọi bản đồ bạn đã tạo bằng ứng dụng Google My Maps cho Android vẫn có thể truy cập được. Để tìm chúng, bạn hãy mở ứng dụng Google Maps và chọn Đã lưu > Bản đồ. Ngoài ra, bạn cũng có thể vào trang web Google My Maps để truy cập chúng.
Xem thêm: Bật Mí Cách Lấy Số Nguyên Trong Excel : 2 Cách Lấy Phần Nguyên Của Một Số Cực Dễ
Google My Maps chưa bao giờ hoạt động trên i
OS. Tuy nhiên, bạn có thể truy cập Google My Maps qua trình duyệt di động trên thiết bị i
OS của mình.