Tạo bảng vào Word là một kĩ năng tin học đặc biệt mà ai cũng cần có, nhất là dân văn phòng. Việc áp dụng bảng đã giúp các bạn thống kê, trình bày số liệu một giải pháp cụ thể, dễ nắm bắt hơn. Mặc dù nhiên, cách sinh sản bảng trong Word như thế nào không phải ai ai cũng biết. Cùng với những bạn mới bước đầu sử dụng Word, hãy cùng tìm hiểu ngay phương pháp tạo một bảng biểu trong Word ngay lập tức tại bài viết này nhé.
Bạn đang xem: Cách tạo bảng trong word 2010
TÓM TẮT NỘI DUNG
I. Phương pháp tạo bảng trong Word 2007, 2010 và 2016II. Chỉ dẫn các thao tác với bảng trong WordIII. Bí quyết xóa bảng trong Word
I. Phương pháp tạo bảng vào Word 2007, 2010 và 2016
Dưới đây là 3 biện pháp tạo bảng trong Word được sử dụng thông dụng nhất hiện nay nay. Tham khảo ngay để làm rõ và thực hiện chuyên nghiệp hơn nhé.
1. Chế tạo bảng bằng cách kéo thả chuột
Bước 1: Vào bối cảnh Word, để trỏ chuột vào vị trí bạn muốn chèn bảng. Bên trên thanh menu, lựa chọn lệnh Insert.
Bước 2: chọn Table => di chuyển chuột cho số hàng, số cột bạn muốn tạo.
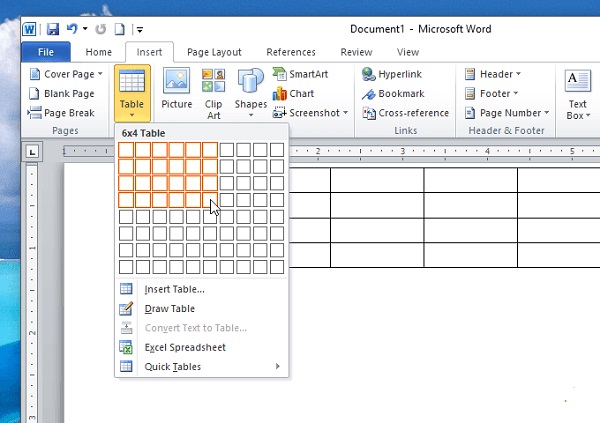
2. Tạo ra bảng bằng cách nhập số hàng, cột ước ao muốn
Bước 1: Vào bối cảnh Word, để trỏ loài chuột vào vị trí bạn có nhu cầu chèn bảng. Trên thanh menu, chọn lệnh Insert.
Bước 2: lựa chọn Table => chọn Insert Table => hộp thoại lộ diện => điền số hàng, số cột đề nghị tạo vào ô Number of columns (số cột) cùng Number of rows (số hàng) => chọn OK.
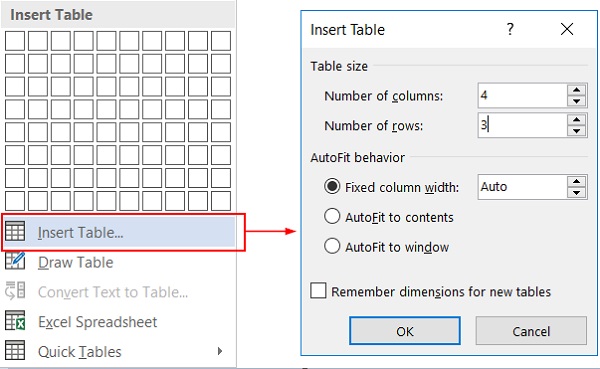
3. Bí quyết tạo bảng vào Word bằng tay (Vẽ tay)
Bước 1: Vào giao diện Word, để trỏ con chuột vào vị trí bạn có nhu cầu chèn bảng. Trên thanh menu, lựa chọn lệnh Insert.
Bước 2: chọn Table => lựa chọn Draw Table => cây cây viết xuất hiện, dịch chuyển chuột để vẽ bảng theo ước ao muốn.
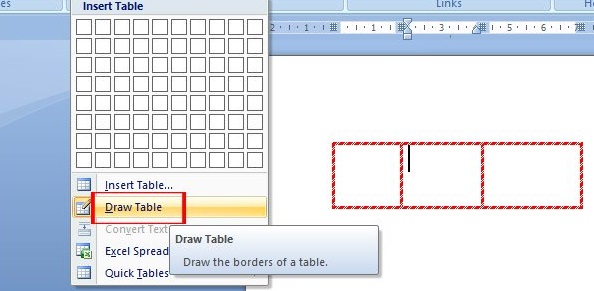
II. Chỉ dẫn các thao tác làm việc với bảng vào Word
Sau lúc đã tạo bảng thành công theo những cách tạo ra bảng trong Word làm việc trên, bảng được tạo rất có thể chưa thực sự tuyệt vời theo ý muốn, Ben Computer vẫn hướng dẫn chúng ta những cách chỉnh sửa thường gặp mặt trong quy trình tiến hành kiểm soát và điều chỉnh bảng.
1. Phù hợp nhất nhiều ô thành một ô
Nếu bạn muốn hợp nhất các ô thành 1, có thể làm thao tác theo những phương pháp sau:
Cách 1:
Bôi đen các ô phải hợp nhất => trên thanh menu, chọn Layout => chọn Merge Cells
Cách 2:
Bôi đen các ô phải hợp tốt nhất => kích chuột cần => chọn Merge Cells
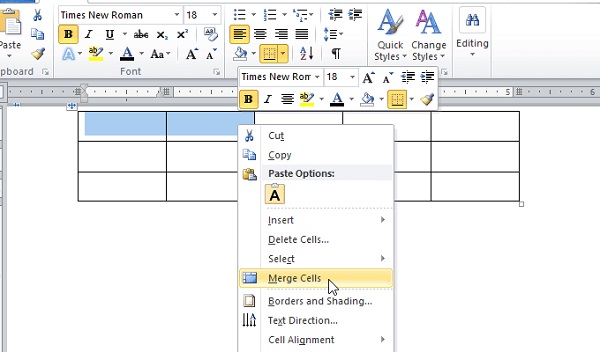
2. Tách ô phệ trong bảng thành các ô nhỏ
Nếu bạn có nhu cầu tách ô phệ thành những ô bé dại hơn, phương pháp làm như sau:
Cách 1:
Chọn ô cần bóc => bên trên thanh menu, lựa chọn Layout => chọn Split cells => hộp Split cells hiện ra => điền số hàng, số cột muốn tách lần lượt vào ô Number of rows và Number of columns => OK
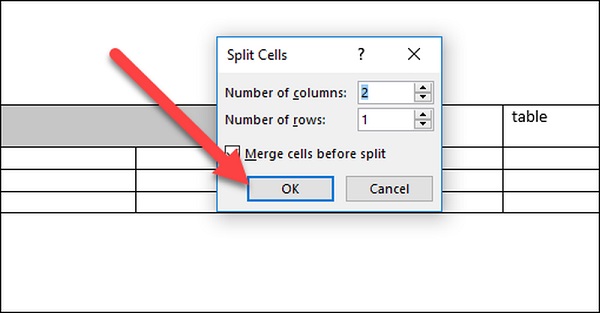
Cách 2:
Chọn ô cần bóc => kích chuột phải => lựa chọn Split cells => lặp lại quá trình như trên.
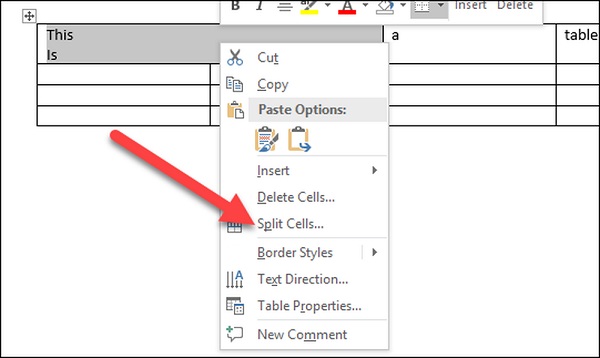
3. Chuyển đổi kích thước của bảng
Các cách tạo thành bảng trong Word sinh hoạt trên chỉ nên các làm việc thực hiện cơ phiên bản và vẫn không đúng kích thước mà bạn mong muốn muốn. Nếu như muốn phóng to tốt thu nhỏ tuổi bảng để cân xứng với bố cục tổng quan bài viết, chúng ta thực hiện tại như sau:
Di chuyển con trỏ chuột mang lại một trong các góc của bảng, khi mũi tên hai chiều xuất hiện, các bạn kéo con chuột vào trong hoặc ra ngoài để chỉnh sửa form size tùy ý.
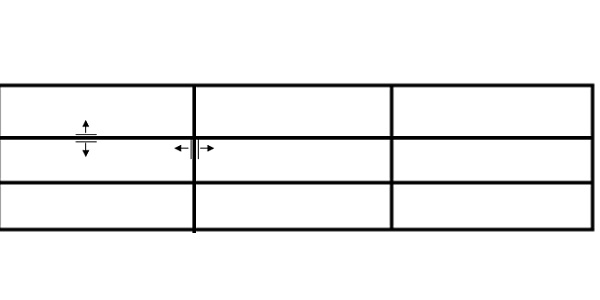
4. Căn chỉnh text trong bảng
Khi điền text vào những ô trong bảng, địa điểm mặc định hoàn toàn có thể không như bạn mong muốn muốn. Để căn chỉnh lại địa điểm của text vào bảng, chúng ta có thể thao tác như sau:
Click loài chuột vào địa điểm ô cần căn chỉnh lại text (hoặc lựa chọn cả bảng nếu như muốn chỉnh toàn bộ các ô vào bảng) => trên thanh công cụ xuất hiện hộp Table Tool => lựa chọn Layout => lựa lựa chọn vị trí chỉnh sửa phù hòa hợp trong vỏ hộp Alignment ở mặt dưới.
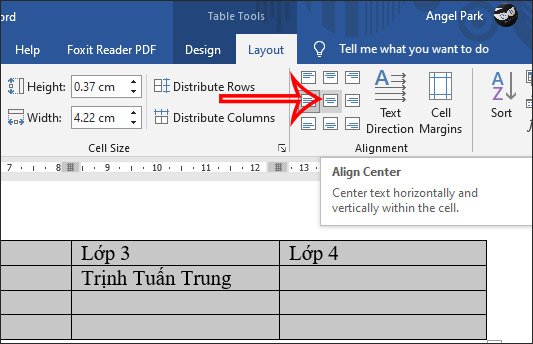
5. Biến hóa kiểu của bảng
Nếu bạn không muốn giữ dạng hình bảng thuở đầu và muốn chuyển đổi kiểu khác tuyệt hảo hơn, cách thực hiện rất đơn giản và dễ dàng như sau:
Chọn bảng => lựa chọn lệnh Design bên trên thanh phương pháp => lựa chọn kiểu bảng bạn có nhu cầu thay đổi trong hộp Table Style mặt dưới. Các bạn có thể ấn vào mũi tên chỉ xuống ở góc cạnh phải của hộp để mở rộng nhiều mẫu mã bảng hơn.
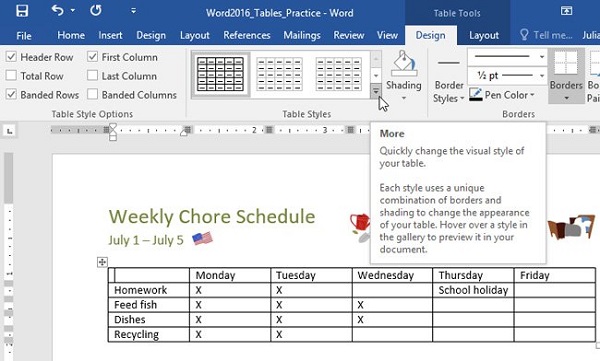
III. Phương pháp xóa bảng vào Word
1. Thực hiện Layout vào Word
Để xóa bảng trong Word bằng phương pháp này, bạn tiến hành theo các bước sau:
Bôi đen tổng thể bảng biểu => bấm vào mục Layout sinh hoạt trên thanh quy định => trong mục Rows & Columns các bạn nhấp vào Delete => chọn Delete Table để xóa toàn thể bảng biểu.
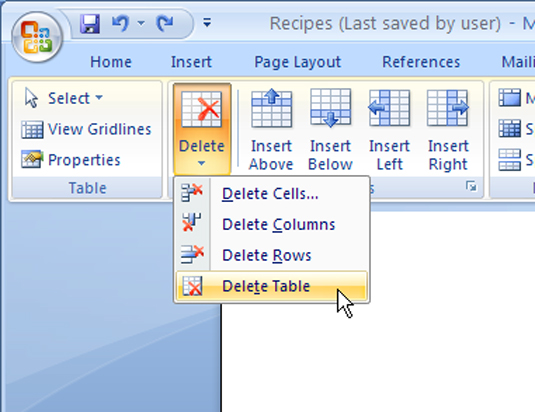
Với phần đa phiên bạn dạng Word từ 2010 trở lên trên bạn chỉ việc bôi đen cục bộ bảng biểu và nhấp chuột phải là xóa bảng thành công.
2. Xóa tại biểu tượng trung trung ương bảng
Với các này bạn triển khai theo các bước sau: dịch rời chuột đến vị trí bảng biểu => dìm vào biểu tượng ở góc trái trên cùng => bấm chuột phải và lựa chọn Delete Table.
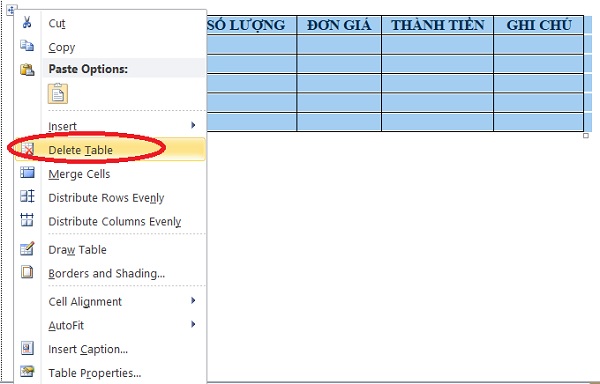
Kết luận: Như vậy, ở bài viết này, Ben Computer sẽ tổng hợp mọi điều cần xem xét để hướng dẫn chúng ta cách tạo nên bảng vào Word. Chúc các bạn thực hành và làm việc thành công trên bài viết của mình. Cập nhật thêm nhiều thông tin hữu ích cùng thủ thuật vào Word trên website https://ben.com.vn/tin-tuc nhé. Nếu có bất cứ thắc mắc hay chia sẻ gì về cách thực hiện, hãy comment xuống bên dưới để bàn bạc cùng Ben Computer nhé!
Bảng biểu là 1 thành phần quan tiền trọng, giúp trình bày các tin tức dạng số liệu một cách dễ quan sát và trực quan hơn, sệt biệt, khi có tác dụng báo cáo, đái luận vào Word. Trong nội dung bài viết này, wu.edu.vn đang hướng dẫn bạn cách tạo bảng vào Word, tương tự như định dạng bảng chuyên nghiệp và sửa một vài lỗi thường gặp khi tạo nên bảng vào Word. Thuộc theo dõi trong bài học về Word sau đây nhé!
Cách sản xuất bảng trong Word cùng định dạng bảng vào Word
Cách sinh sản bảng trong Word
Tạo bảng trong Word là một trong những thao tác cơ bản và dễ dàng và đơn giản mà ngẫu nhiên ai thực hiện Microsoft Word cũng cần được biết. Bao gồm rất nhiều phương pháp để có thể chế tạo ra bảng vào Word:
Tạo bảng vào Word cấp tốc với công dụng Table: Vào thẻ Insert > Table. Thời điểm này, đang xuất hiện 1 phần lựa chọn chế tác bảng vào Word cấp tốc với về tối đa 10 cột và 8 dòng. Bạn có thể rê chuột để chọn lựa số cột với số chiếc cho bảng của mình. Cách này khôn xiết thích hợp nếu bạn cần chế tạo ra bảng trong Word nhanh với số lượng cột và chiếc không nhiều.
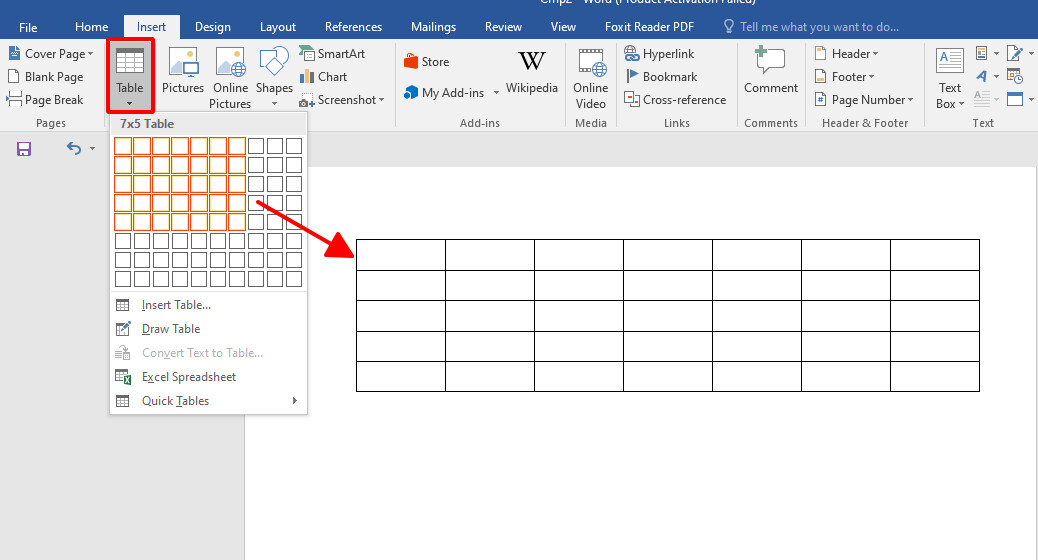
Tạo bảng trong Word với vỏ hộp thoại Insert: Vào thẻ Insert > Table > Insert Table. Khi tạo ra bảng vào Word với hộp thoại Insert Table, chúng ta cần nhiệt tình tới các mục sau:
Table size: Nhập số cột (Number of columns) với số mẫu (Number of rows) hy vọng muốn.
Auto
Fit behavior: tự động hóa căn phạm vi của cột cân xứng với từng lựa chọn:
Auto
Fit to lớn contents: Độ rộng của cột phù hợp với nội dung. Nghĩa là, ban đầu khi tạo bảng trong Word, bảng sẽ rất nhỏ. Khi chúng ta nhập câu chữ vào từng ô, ô sẽ auto giãn ra theo nội dung các bạn nhập vào ô.Auto
Fit to window: tự động hóa thiết lập phạm vi của toàn bảng tương xứng với trang biên soạn thảo.
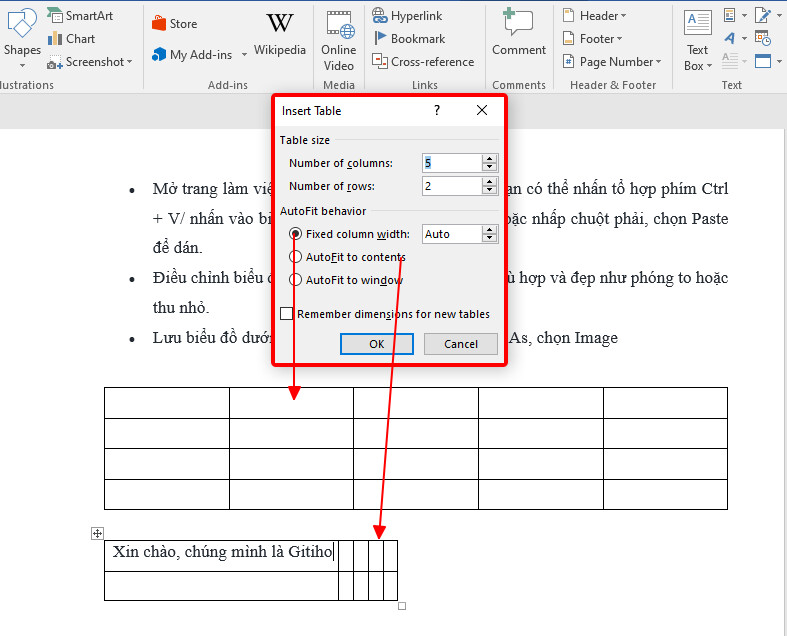
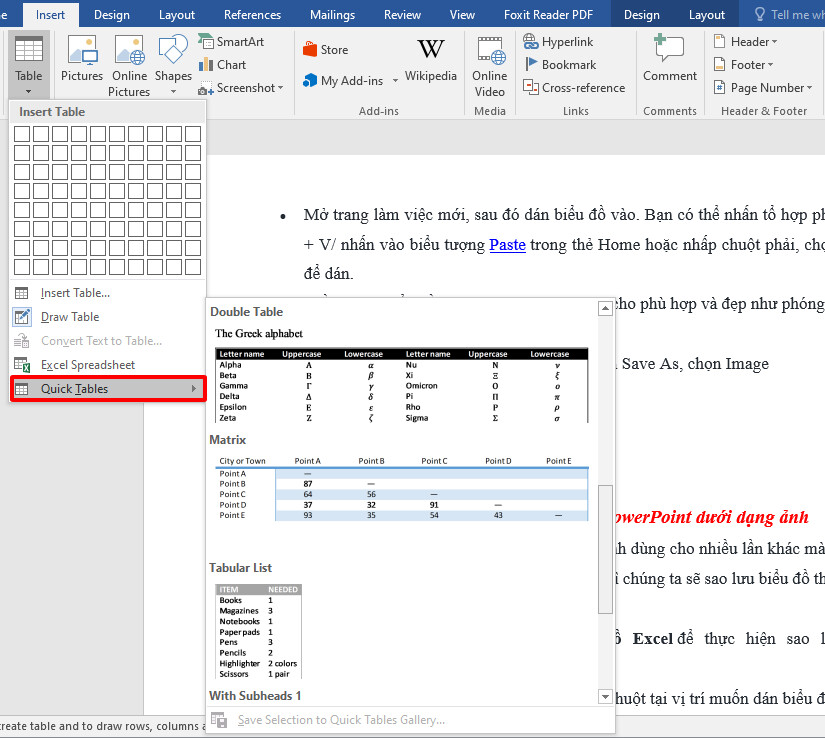
Như vậy, có không ít cách để bạn cũng có thể tạo bảng trong Word. Mặc dù nhiên, chế tạo ra bảng kết thúc và nhập tài liệu vào thôi thì chắc hẳn rằng bảng của các bạn sẽ không hề đẹp mắt và chuyên nghiệp 1 chút nào đâu nhé! Hãy định dạng mang đến bảng và tài liệu trong bảng nhằm bảng được thể hiện đẹp tuyệt vời nhất nhé!
Định dạng bảng trong Word
Sau lúc tạo bảng vào Word xong, bước tiếp theo là định hình bảng trong Word. Để định dạng bảng vào Word, họ sẽ sử dụng tới 2 thẻ Design cùng Layout.
Định dạng vào Word với thẻ DesignToàn bộ phần hình thức của bảng như màu sắc sắc, viền... Của bảng những được định dạng ở thẻ Design. Ở thẻ này, khi định hình bảng, chúng ta cần lưu ý những mục sau:
Table Styles: bạn cũng có thể lựa chọn nhanh kiểu trình diễn (màu sắc, mặt đường viền) của bảng ở mục này.
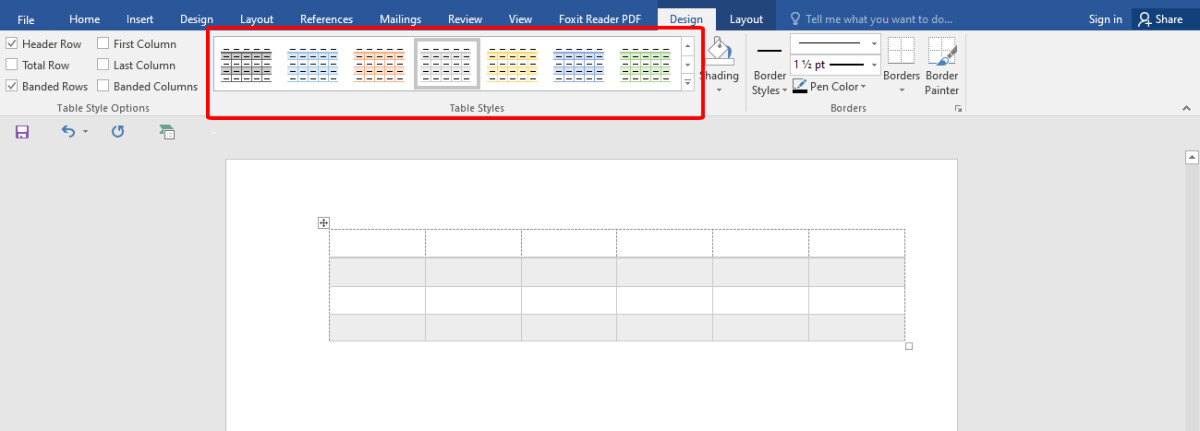
Table Style Options: Tùy chọn cải thiện hơn của table styles góp bảng của người sử dụng trở phải đẹp và chuyên nghiệp hơn. Bạn cũng có thể tick chọn đều tùy chọn trong mục này sẽ giúp đỡ các phần tin tức trong bảng được phân cung cấp và dễ nhìn hơn.
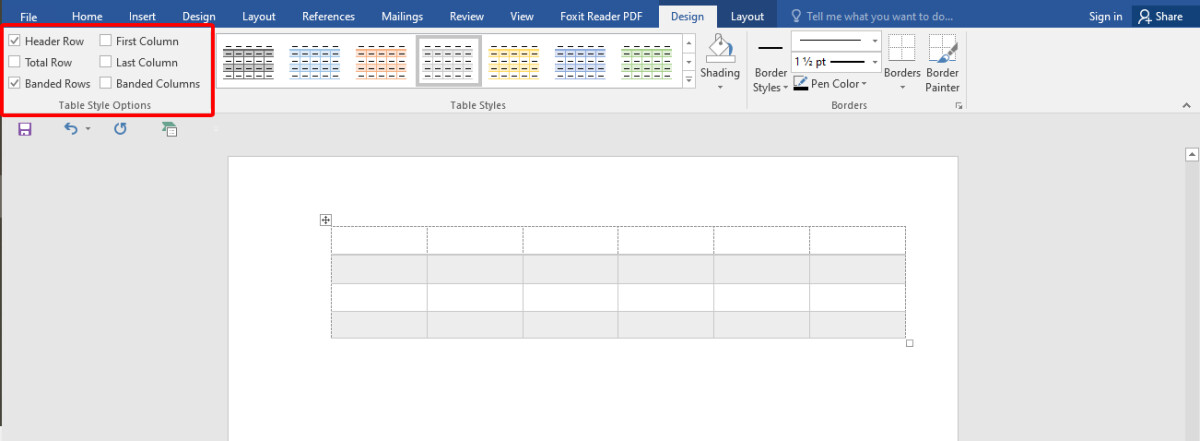
Để định hình về mặt đường viền của bảng theo muốn muốn, bạn hãy vào Border > Border & Shading > Border
Mục Setting: gạn lọc kiểu kẻ viền mang đến bảng: ko kẻ viền (None), Box (Chỉ kẻ viền phía ngoài xung quanh bảng), All (Kẻ viền tất cả với con đường kẻ như là nhau)..…
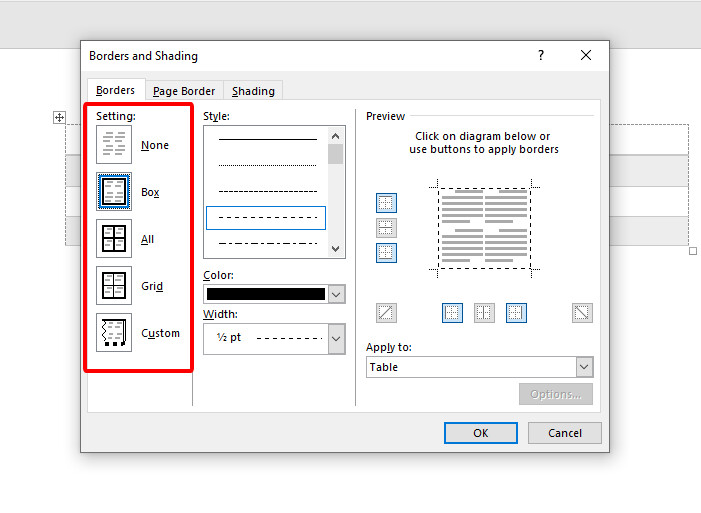
Mục Style: chúng ta có thể lựa chọn kiểu của đường viền như đường nét đứt, đường nét đứt chấm, đường nét liền, 2 nét vẽ.......; Lựa chọn color của viền ngơi nghỉ mục Color; tuyển lựa độ dày của đường viền làm việc mục Width.
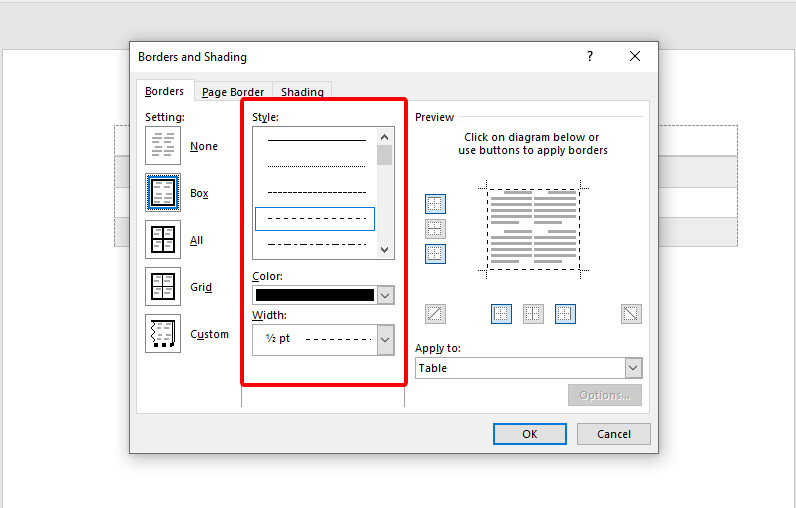
Preview: sau khoản thời gian đã lựa chọn những định dạng cho đường viền tại đoạn style, bạn có thể xem trước chúng tại đoạn Preview bằng cách bấm vào vào các vị trí mặt đường viền của bảng.
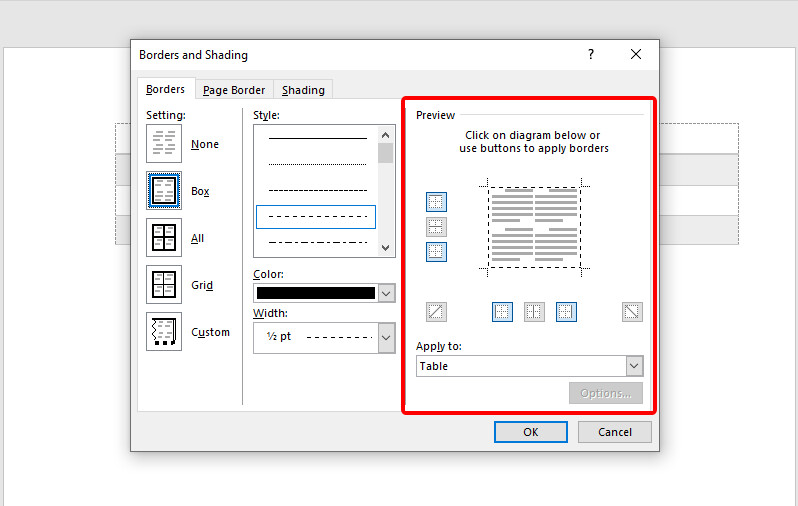
Ở mục Draw cùng Rows&Colums, bạn có thể chèn thêm cột hoặc hàng cùng xóa cột hoặc hàng.
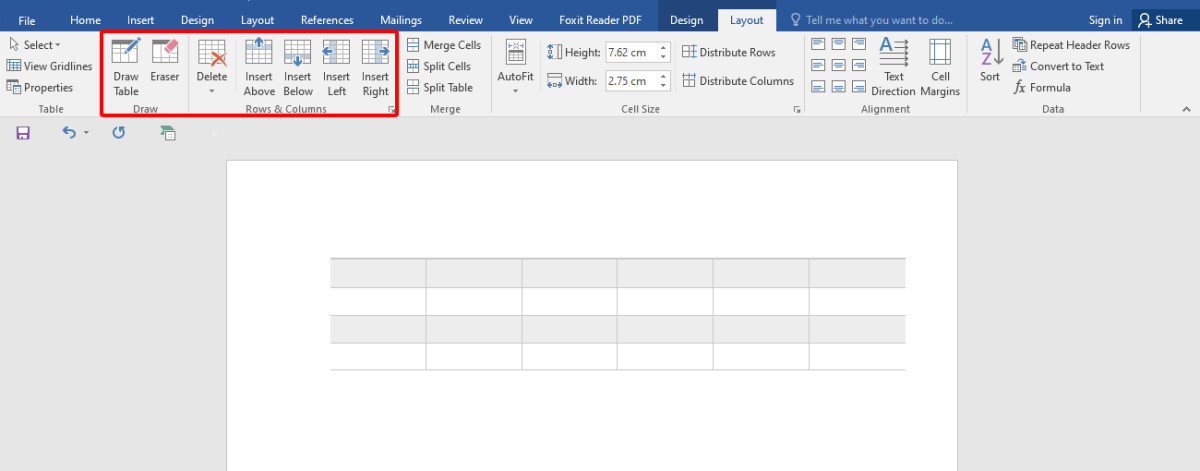
Mục Merge: tại mục này, chúng ta có thể gộp hoặc tách cột hoặc mẫu theo ý muốn bằng cách bôi black những cột hoặc dòng bạn có nhu cầu gộp cùng với nhau, tiếp đến chọn Merge cells. Ví như muốn tách cột hoặc dòng, bôi black chọn cột hoặc cái muốn bóc tách và lựa chọn Split cells.
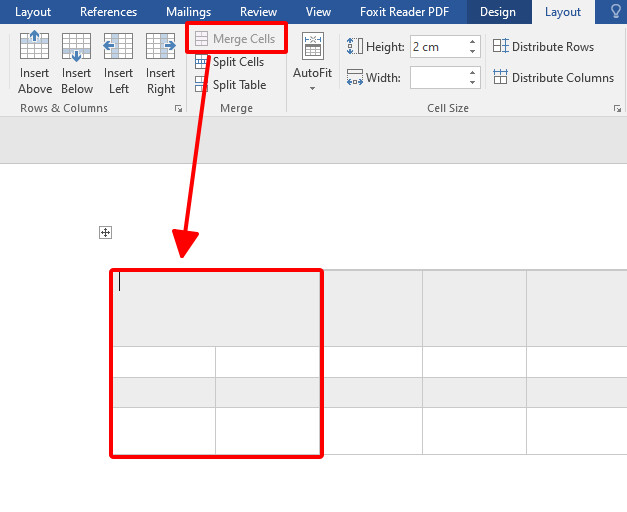
Mục Alignment: bạn có cảm thấy khó chịu khi tài liệu trong bảng bị căn lề lộn xộn, ko nằm vào ở trung tâm dòng, nhìn tổng thể và toàn diện bảng cực kì xấu. Alignment chủ yếu là giải pháp cho chuyện này. Bạn có thể căn lề trái - phải - trên - dưới - giữa cho các dữ liệu vào bảng; vị trí hướng của dữ liệu (dọc hoặc ngang). Ngoài ra còn có thể chỉnh sửa khoảng cách giữa kí từ bỏ với các cạnh của bảng nhằm bảng biểu nhìn thoáng đẹp nhất hơn.
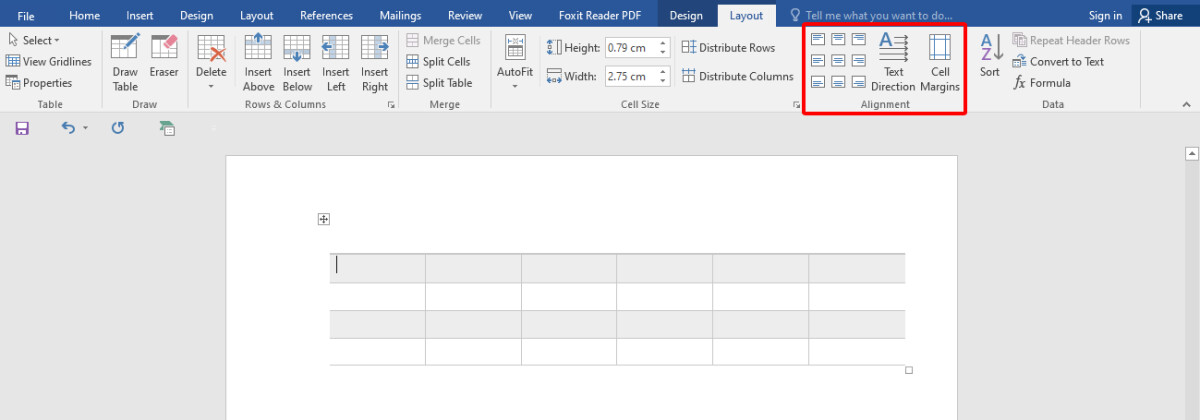
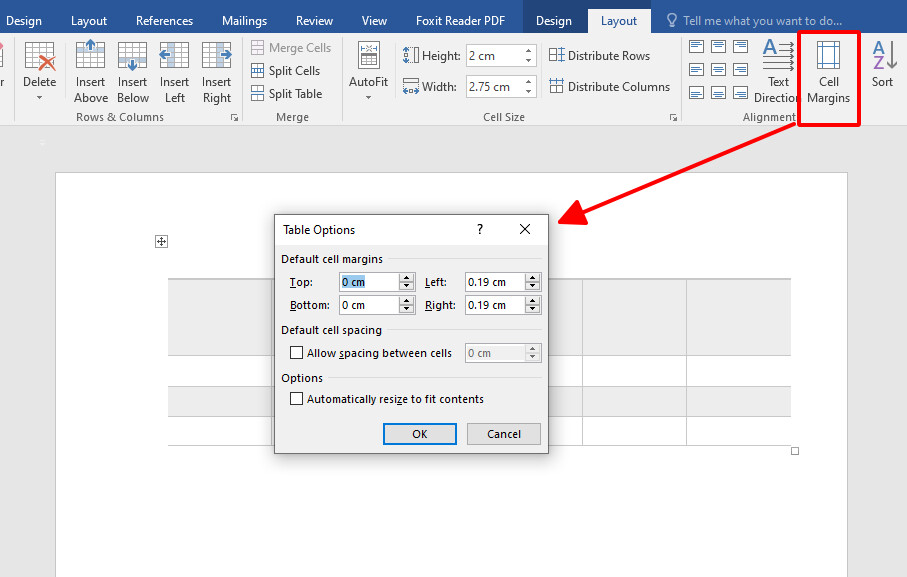
Khi các bạn tạo bảng vào Word hoàn thành xuôi dẫu vậy lại muốn tách bóc bảng kia thành 2 bảng không giống nhau hoặc các bạn tạo bảng vào Word thành 2 bảng không giống nhau, và bạn muốn gộp nó vào có tác dụng 1, các bạn sẽ làm cụ nào? tuân theo thao tác sau nhé!
Tách bảng trong Word
Đặt bé trỏ chuột tại vị trí muốn tách bóc bảngVào thẻ Layout > Merge > Split table
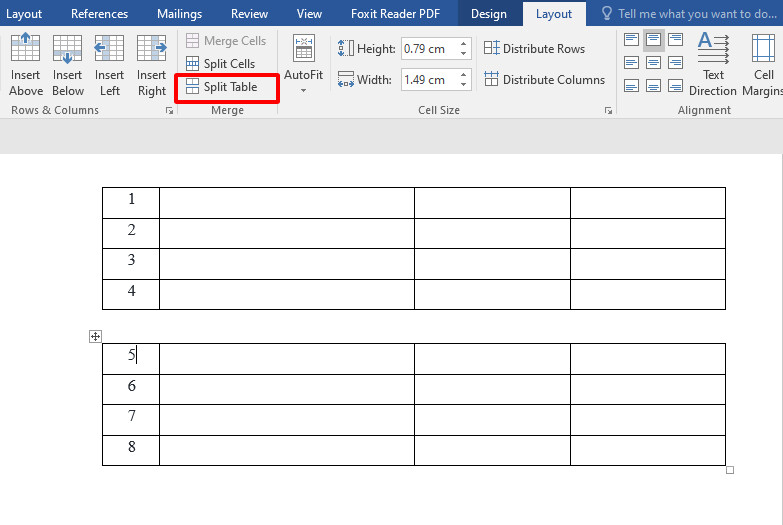
Gộp bảng trong Word
Nhấp chuột vào phần dấu cộng ngay đầu bảng của một trong những 2 bảng ước ao ghép cùng với nhauGiữ chuột và kéo bảng lên đặt liền kề vào bảng còn lại.
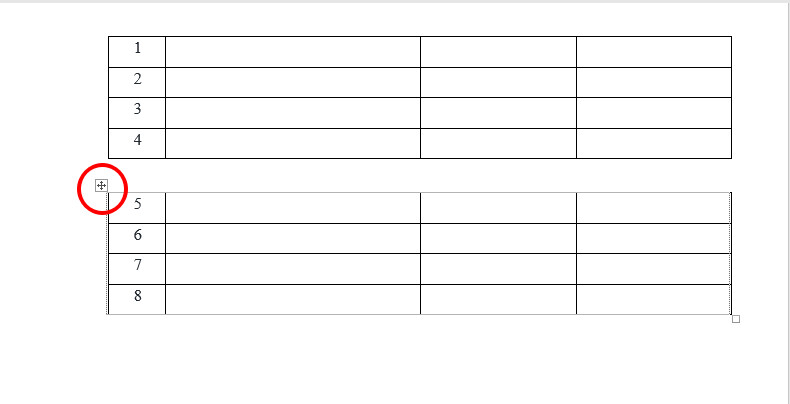
Bạn có khi nào thắc mắc: gồm có ô trống vào bảng sẽ được gạch chéo đi để biểu hiện rõ dữ liệu trống làm việc ô đó, vậy, làm ráng nào để tạo ra được hầu hết đường gạch chéo đó? Rất dễ dàng nhé!
Cách 1: Vào thẻ design > Border > lựa chọn Diagonal Down Border để gạch chéo từ bên trên bên trái sang phải hoặc chọn Diagonal Up Border nhằm gạch chéo cánh từ bên dưới bên trái sang phải. Nếu bạn muốn ô được gạch ốp X thì click chuột để lựa chọn cả hai nhé!
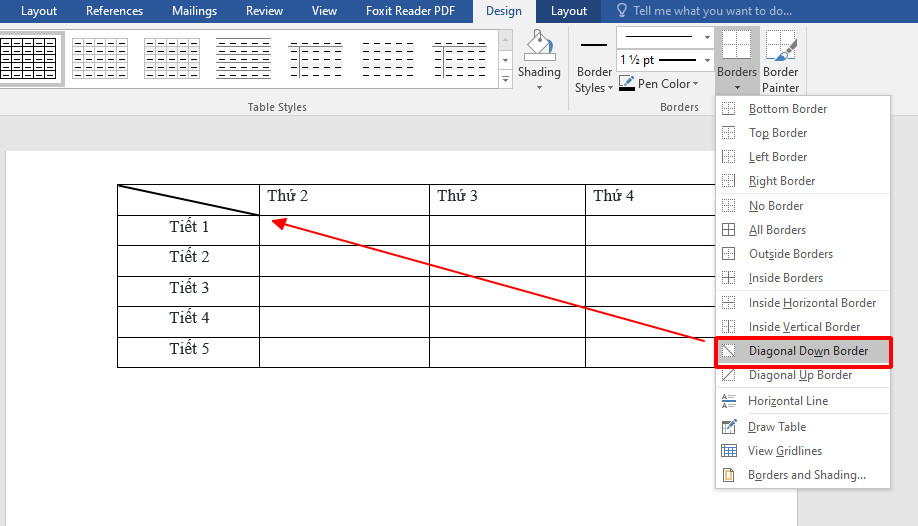
Cách 2: Vào thẻ thiết kế > Border > Draw Table, sau đó vẽ các đường gạch chéo cánh vào ô mà chúng ta muốn.
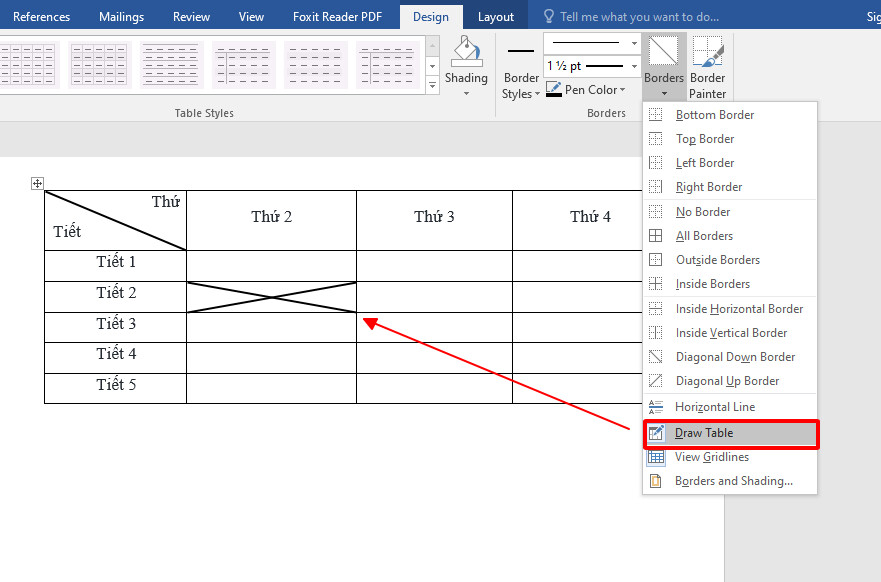
Cách tự khắc phục một số lỗi thường chạm mặt khi tạo bảng vào Word
Trong quá trình tạo bảng vào Word cũng như sử dụng bảng trong Word, họ không thể tránh ngoài việc gặp một số lỗi nhỏ tuổi nhưng cũng biến thành khiến họ loay hoay, ko biế xử lý thế nào. Cùng wu.edu.vn khám phá cách khắc phục một số trong những lỗi thường gặp khi tạo bảng trong Word nhé!
Lỗi bảng bị tràn lề của trang soạn thảo
Lỗi này thường xuyên gặp mặt khi chúng ta không lưu ý và kéo giãn độ rộng của các cột vượt thoát ra khỏi lề của trang văn bản. Để sửa lỗi này và gửi độ rộng lớn của toàn bảng về tương xứng với lề của trang văn bản, chúng ta có thể làm theo 2 bí quyết sau:
Cách thủ công: Kéo thả con trỏ kiểm soát và điều chỉnh độ rộng lớn cột bên trên thanh thước dùng để kẻ sau mang lại không con trỏ như thế nào vượt thoát khỏi thanh thước kẻ. Tuy nhiên cách này không phải một cách tối ưu.
Xem thêm: Từ chính hy và đường yên tái ngộ sau 8 năm, 10 người tình màn ảnh điển trai của đường yên
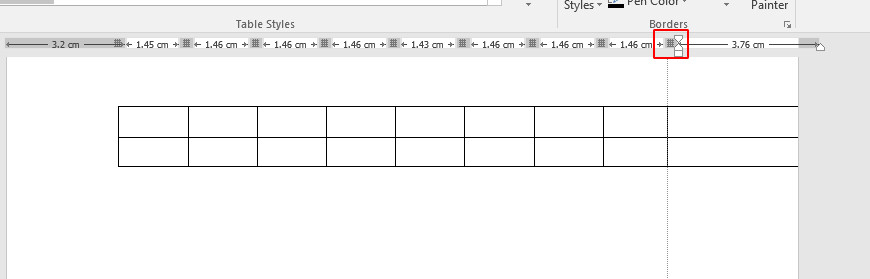
Cách từ bỏ động: Chọn cục bộ bảng, kế tiếp vào thẻ Layout > Cell kích thước > Auto
Fit > Auto
Fit Window nhằm Word tự động điều chỉnh mang đến độ rộng của toàn bảng cân xứng với lề của trang văn bản. Với giải pháp này, bảng bộc lộ lên trên phiên bản in cũng sẽ đẹp và bằng vận hơn đó!
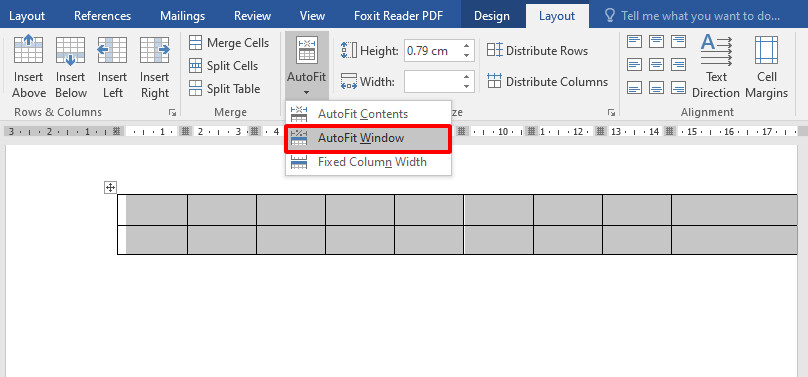
Lỗi bảng bị tự nhảy đầm trang
Đã bao giờ bạn gặp gỡ phải triệu chứng khi tạo bảng vào Word hoặc chèn một bảng số liệu từ phía bên ngoài vào Word, bảng sẽ bị tự động hóa nhảy sang trang khác dù trang bây giờ vẫn đủ địa điểm để chứa bảng giỏi chưa? Điều này có tác dụng văn bạn dạng trở phải kém chuyên nghiệp hóa và tạo tốn giấy khi cần in ra. Để khắc chế lỗi này khi tạo bảng trong Word, ta trét đen tổng thể bảng, bấm chuột phải, chọn Table Properties. Ở mục Options, tick vứt chọn ô Allow row lớn break across pages cùng nhấn OK là xong.
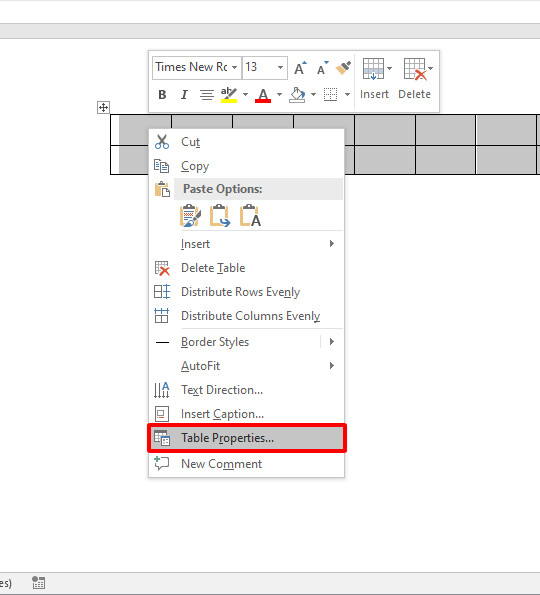
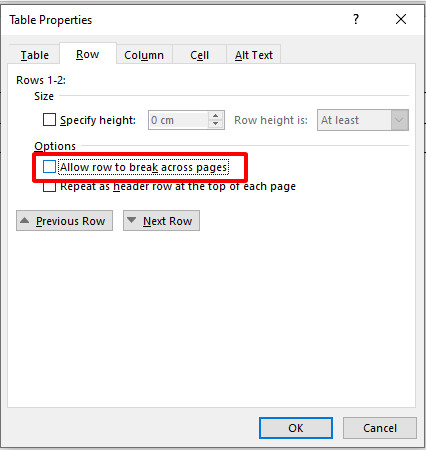
Tổng kết
Tạo bảng vào Word những tưởng là một công việc vô cùng đối kháng giản, nhưng tạo được những bảng đẹp, chăm nghiệp, không xẩy ra lỗi vào Word thì không phải ai ai cũng biết. Hy vọng rằng sau nội dung bài viết này, bạn có thể tạo bảng trong Word dễ dàng và chuyên nghiệp hơn!