Tạo cái kẻ trong Word là một trong những tác vụ cơ phiên bản bạn nên biết khi biên soạn thảo văn bản. Trong bài viết sau đây, chúng tôi sẽ hướng dẫn chúng ta chi tiết các bước tạo chiếc kẻ vào Word và phương pháp xóa chiếc kẻ trong Word, thuộc theo dõi nhé!
Tìm hiểu những loại cái kẻ ngang vào soạn thảo văn bản
Có 5 nhiều loại dòng kẻ ngang thường được áp dụng khi soạn thảo văn bản trên Word cố thể:
Dòng kẻ ngang đường nét liền hay được thực hiện để phân bóc tách các đoạn văn phiên bản khác nhau.Dòng kẻ ngang nét song (đường kẻ đôi) thường được dùng để xong xuôi 1 chương hoặc một phần nội dung quan trọng.Dòng kẻ ngang nét đứt thường xuyên được áp dụng để chế tạo vùng văn phiên bản có thể điền thêm văn bản (điền vào khu vực trống).Dòng kẻ ngang nét mảnh (đều) thường xuyên được dùng để làm in thành sổ hoặc trang viết tay.Bạn đang xem: Cách tạo đường gạch ngang trong word 2010
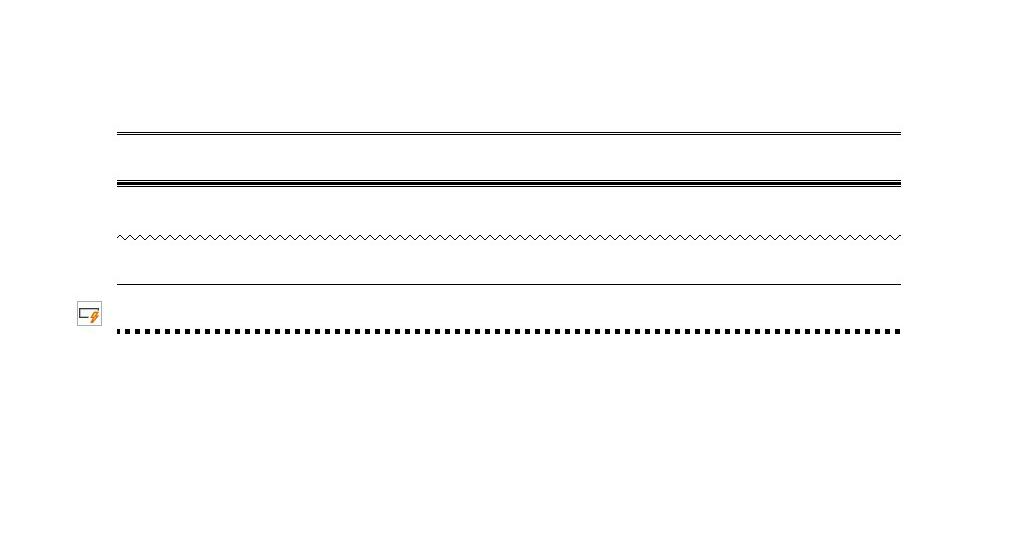
Hướng dẫn tạo chiếc kẻ trong Word
Để tạo cái kẻ ngang vào Word bạn có thể thử 3 cách: cần sử dụng phím tắt, sử dụng lệnh Border hoặc cần sử dụng phím Tab, rõ ràng như sau.
Các cách tạo cái kẻ vào Word bởi lệnh Border:
Đặt con chuột tại vị trí muốn kẻ ngang bên trên tài liệu.Chọn thẻ Design → Page Background → Page Borders.Trong hộp thoại Borders & Shading chọn Border.Trong mục Setting chọn None.Trong phần Style, chọn kiểu đường kẻ ngang mà bạn muốn sử dụng, chúng ta cũng có thể thay đổi màu sắc tại mục Color hoặc biến hóa kích thước tại mục Width.Ấn OK để ngừng tạo mẫu kẻ trong Word.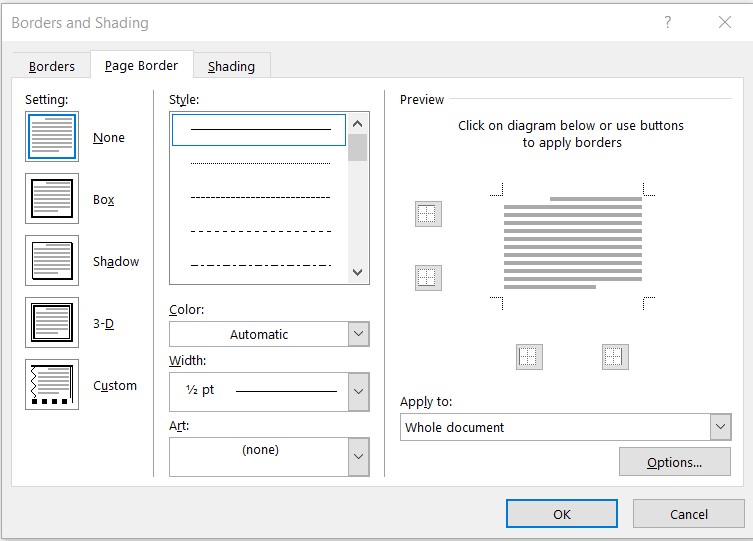
Các bước tạo mẫu kẻ ngang trong Word bằng phím Tab:
Mở tệp tin văn phiên bản cần tạo nên đường kẻ ngang.Chọn thẻ Home → Underline.Trong thẻ Underline, chúng ta có thể chọn hình dạng gạch ngang và chỉnh màu cho đường kẻ tại mục Underline Color.Sau khi đã lựa chọn và thiết lập cấu hình màu mang lại đường kẻ, bạn tìm tới vị trí yêu cầu kẻ ngang → Ấn phím Tab để tạo nên đường kẻ ngang.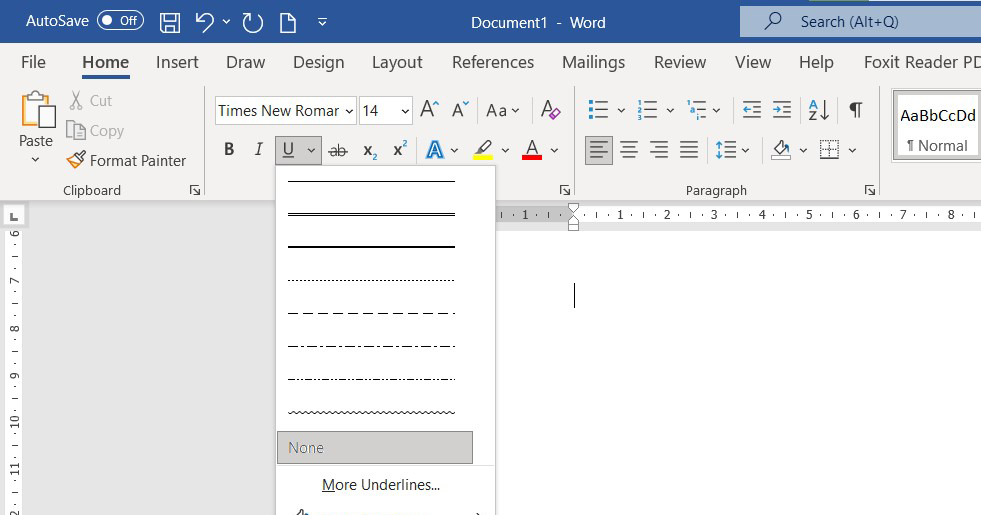
Cách xóa loại kẻ trong Word
Trong quá trình tạo dòng kẻ trong Word, nếu như bị lỗi chúng ta có thể xóa mẫu kẻ bằng các phương pháp sau đây:
Bôi đen toàn thể đường kẻ ngang kế tiếp dùng phím Delete để xóa.Sử dụng lệnh Home → Clear all Formatting để xóa cái kẻ ngang.Sử dụng phím Backspace nhằm xóa một phần hoặc cục bộ dòng kẻ ngang được tạo bằng phím Tab.Trên đây là bài viết chia sẻ các bước tạo mẫu kẻ ngang trong Word. Mong muốn rằng, với 3 phương thức được khuyên bảo trong bài bác viết, bạn cũng có thể thực hành và ghi ghi nhớ tác vụ kẻ mẫu khi soạn thảo văn phiên bản trên phần mềm Microsoft Office.
Tạo loại kẻ trong Word là một trong những tác vụ cơ bản bạn cần biết khi soạn thảo văn bản. Trong bài viết sau đây, shop chúng tôi sẽ hướng dẫn chúng ta chi tiết các bước tạo cái kẻ vào Word và bí quyết xóa dòng kẻ vào Word, cùng theo dõi nhé!
Tìm hiểu các loại mẫu kẻ ngang trong soạn thảo văn bản
Có 5 một số loại dòng kẻ ngang thường xuyên được thực hiện khi biên soạn thảo văn bạn dạng trên Word nắm thể:
Dòng kẻ ngang nét liền thường xuyên được thực hiện để phân bóc tách các đoạn văn bạn dạng khác nhau.Dòng kẻ ngang nét đôi (đường kẻ đôi) thường được sử dụng để xong xuôi 1 chương hoặc 1 phần nội dung quan liêu trọng.Dòng kẻ ngang nét đứt hay được áp dụng để tạo nên vùng văn bạn dạng có thể điền thêm nội dung (điền vào địa điểm trống).Dòng kẻ ngang nét miếng (đều) thường xuyên được dùng làm in thành sổ hoặc trang viết tay.Bạn sẽ xem: giải pháp tạo mặt đường gạch ngang trong word 2010
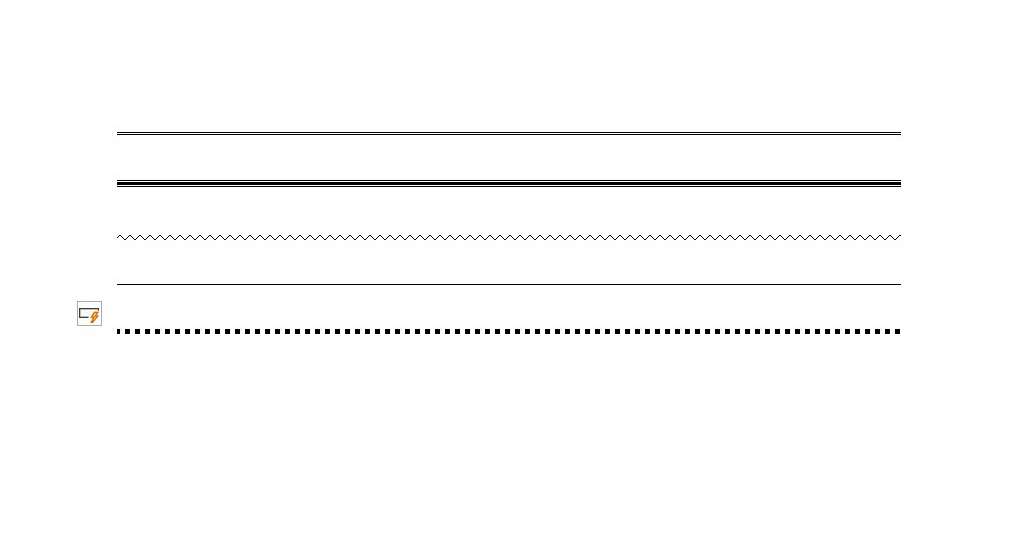
Hướng dẫn tạo cái kẻ vào Word
Để tạo dòng kẻ ngang vào Word bạn có thể thử 3 cách: sử dụng phím tắt, sử dụng lệnh Border hoặc cần sử dụng phím Tab, ví dụ như sau.
Các bước tạo chiếc kẻ vào Word bằng lệnh Border:
Đặt loài chuột tại vị trí mong kẻ ngang trên tài liệu.Chọn thẻ Design → Page Background → Page Borders.Trong vỏ hộp thoại Borders và Shading lựa chọn Border.Trong mục Setting chọn None.Trong phần Style, chọn kiểu chỉ ngang mà bạn có nhu cầu sử dụng, bạn cũng có thể thay đổi màu sắc tại mục Color hoặc biến hóa kích thước trên mục Width.Ấn OK để xong xuôi tạo cái kẻ trong Word.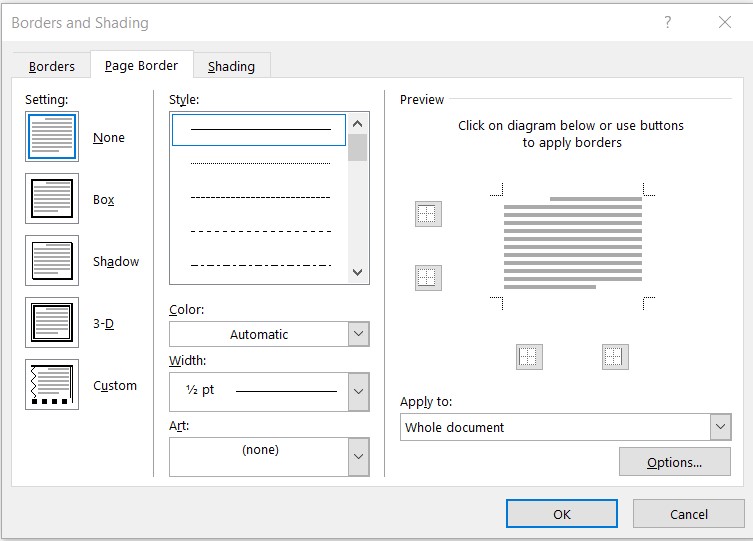
Các bước tạo mẫu kẻ ngang trong Word bởi phím Tab:
Mở file văn phiên bản cần sinh sản đường kẻ ngang.Chọn thẻ Home → Underline.Trong thẻ Underline, bạn cũng có thể chọn mẫu mã gạch ngang với chỉnh màu cho đường kẻ tại mục Underline Color.Sau lúc đã lựa chọn và cấu hình thiết lập màu cho đường kẻ, bạn tìm tới vị trí phải kẻ ngang → Ấn phím Tab để sinh sản đường kẻ ngang.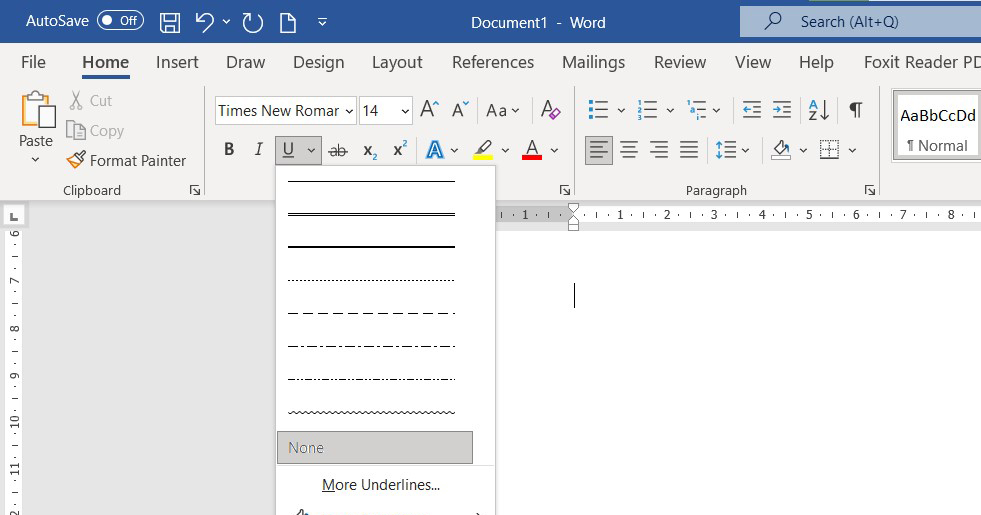
Các bước tạo dòng kẻ ngang trong Word bằng phím tắt:Để tạo loại kẻ ngang đường nét liền: sử dụng 3 vết gạch bên dưới ___ kế tiếp ấn Enter.Để tạo chiếc kẻ đôi nét liền: thực hiện 3 dấu bởi === sau đó ấn Enter.Để tạo cái kẻ 3 đường nét liền: sử dụng 3 dấu thăng ### tiếp nối ấn Enter.Để tạo dòng kẻ chấm đường nét đứt: thực hiện 3 vệt hoa thị *** tiếp nối ấn Enter.Để sinh sản đường kẻ ziczac: áp dụng 3 dấu vấp ngã ~~~ tiếp nối ấn Enter.
Cách xóa loại kẻ trong Word
Trong quá trình tạo chiếc kẻ vào Word, giả dụ bị lỗi chúng ta cũng có thể xóa dòng kẻ bằng các phương pháp sau đây:
Bôi đen cục bộ đường kẻ ngang sau đó dùng phím Delete nhằm xóa.Sử dụng lệnh Home → Clear all Formatting để xóa mẫu kẻ ngang.Sử dụng phím Backspace nhằm xóa 1 phần hoặc cục bộ dòng kẻ ngang được tạo bằng phím Tab.Trên trên đây là bài viết chia sẻ quá trình tạo loại kẻ ngang trong Word. Hy vọng rằng, cùng với 3 phương thức được chỉ dẫn trong bài viết, bạn cũng có thể thực hành và ghi ghi nhớ tác vụ kẻ cái khi soạn thảo văn bản trên phần mềm Microsoft Office.
Trong Microsoft Word, mặt đường ngang hoặc mặt đường dọc hoàn toàn có thể phân phân chia tài liệu, là các yếu tố định hình văn bạn dạng quan trọng. Chúng ta cũng có thể chèn những đường trực tiếp trong word bởi nhiều định dạng, ký tự khác nhau. Nếu như khách hàng chưa biết cách để làm điều đó, hãy đọc share dưới đây wu.edu.vn
Computer sẽ giúp bạn thực hiện.
Chèn đường thẳng vào Word bởi bàn phím
Bạn có thể nhanh giường thêm một cái đường ngang vào Word bằng phương pháp nhập một vài ký kết tự? tuấn kiệt Auto
Format Định dạng của Word sẽ các loại nội dung cho chính mình khi chúng ta nhập.
Bạn hoàn toàn có thể chèn không chỉ một con đường thẳng cơ mà còn có thể thêm các đường ngang cùng với các xây cất khác nhau. Làm công việc sau:
Đặt bé trỏ vào vị trí bạn có nhu cầu bắt đầu con đường kẻ ngangSau đó nhập 3 ký tự ngẫu nhiên kiểu mặt đường kẻ trong ảnh dưới đây và nhấn Enter. Ví dụ bạn muốn chèn con đường thẳng gạch nối hãy nhập — với Enter.
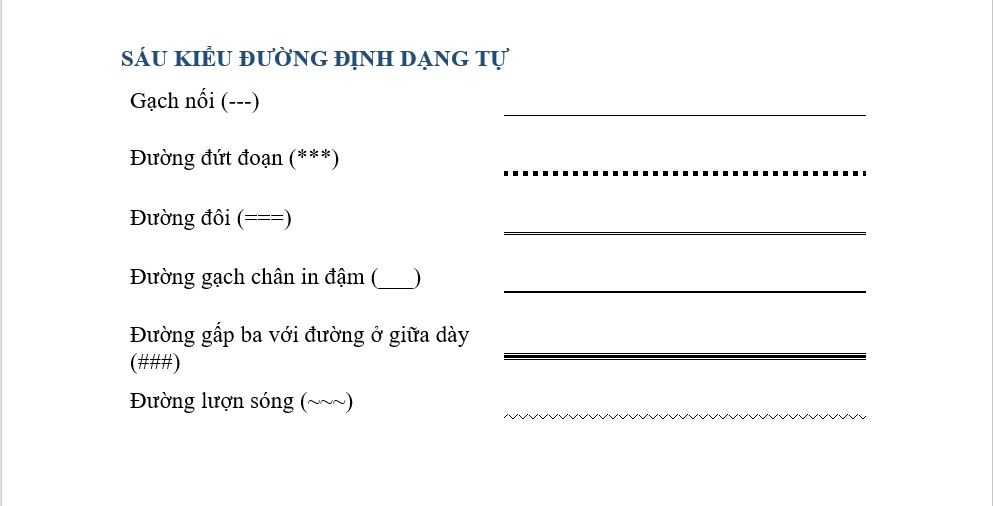
Bạn cũng biến thành nhận thấy một nút tùy chọn sửa lỗi được bật lên ở bên cạnh dòng. Đây là 1 phím tắt có thể chấp nhận được bạn hoàn tác dòng auto (undo border line) khi chúng ta không đề xuất đến con đường kẻ. Hoàn toàn có thể bỏ đi định dạng này bằng phương pháp nhấn lựa chọn Control Auto
Format Options…
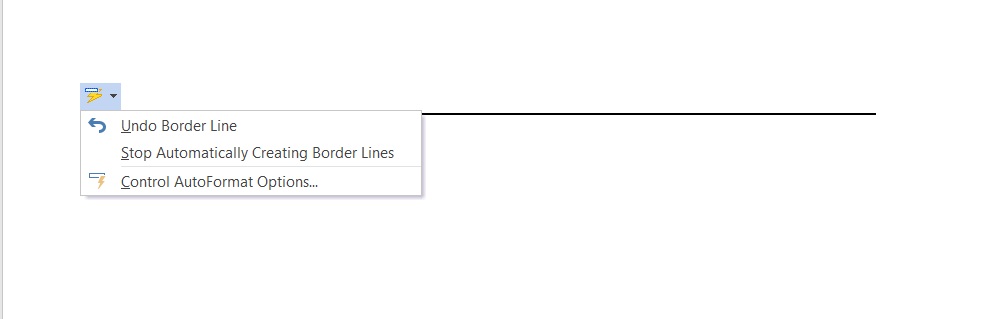
Chọn tab Auto
Format As You Type > Apply as you type > bỏ tích chọn border lines
Bạn có thể bật lại vỏ hộp thoại Auto
Format lên bằng cách vào File > Options > Proofing > Auto
Connect Options…
Chèn mặt đường nga từ nhân tài Border trên thanh chính sách (Ribbon)
Nếu bạn cảm thấy giải pháp trên phiền và vô hiệu hóa hóa nhân tài đó. Vậy thì sẽ có được cách khác cho mình sử dụng lập cập để thêm một con đường kẻ ngang.
Đặt bé trỏ nghỉ ngơi nơi bạn muốn chèn con đường ngangTại tab Home và kế tiếp nhấp vào Borders trong team công cụ paragraphChọn Horizontal Line
Sử dụng các đường viền để thêm con đường ngang cùng dọc trong Word
Tính năng Borders cũng cung cấp cho chính mình một biện pháp khác nhằm chèn đường viền trên thuộc hoặc mặt đường viền bên dưới giống với một đường kẻ ngang.
Bấm vào đoạn văn phiên bản mà bạn muốn dòng kẻ con đường ngang, dọc xuất hiệnTại tab home chọn Borders. Mặc định là con đường viền dưới
Với những tùy chọn khác ví như đường kẻ dọc trái hoặc dọc phải chúng ta cũng có thể nhấp vào mũi tên thả xuống để sở hữu các tùy lựa chọn khác.
Các tùy chọn đến đường kẻ trong tác dụng Borders
Để đổi khác giao diện của bất kỳ đường viền nào, hãy nhấp vào Borders & Shading…. Tại đây bạn cũng có thể điều chỉnh kích thước, giao diện viền, color của đường.Để xóa mẫu ngang này chúng ta cũng có thể chọn nơi có đường viền với dùng công dụng No Border
Sử dụng công dụng Shapes nhằm chèn một đường ngang hoặc dọc trong Word
Để bé trỏ trên nơi bạn có nhu cầu chèn chiếc kẻĐi cho tới tab Insert > ShapesTại đây bạn chọn hình dáng của đường kẻ (Lines). Chúng ta có thể chọn những kiểu dạng khác nếu khách hàng muốn
Chèn mặt đường kẻ bằng nhân tài Shapes
Nhấp với kéo con chuột trên tài liệu đến đến khi bạn muốn dừng. Hãy nhấn phím Shift lúc kéo chuột nhằm chèn đường thẳng ngang hoặc dọc.Tùy chỉnh mẫu đường kẻ bằng tab Format, chúng ta có thể chỉnh sửa màu, chiều cao, kiểu mặt đường kẻ vào Shape Outline, áp dụng hiệu ứng vào Shape Effects
Cách thêm một mặt đường kẻ dọc và tách bóc văn phiên bản thành những cột
Bạn gồm thể tách bóc các khối văn bạn dạng thành các cột với chèn một mặt đường thẳng đứng thân chúng. Biện pháp làm:Chọn văn bản, bôi đen văn bảnTrên thanh khí cụ (Ribbon) chọn tab Layout > Columns > lựa chọn kiểu cột
Văn bản bây giờ được tạo thành các cột. Nhấp vào bất kỳ cột nào với tục sử dụng Layout > Column > More Columns…Hộp thoại Columns được bật lên, tích chọn Line between > OK . Tại đây chúng ta có thể thay đổi số lượng cột, khoảng cách và chiều rộng giữa những cột.
Cách áp dụng Tabs bar nhằm chèn đường thẳng đứng
Tính năng Tabs bar góp chèn một con đường thẳng đứng và phân chia đoạn văn của chúng ta thành những cột.
Bôi black văn bản bạn có nhu cầu chèn con đường thẳng đứngChọn tab Home. Trong nhóm paragraph, nhấp vào mũi tên nhỏ tuổi để mở Cài đặt đoạn văn (Paragraph Settings).
Hộp thoại Paragraph hiện lên. Bấm vào Tabs.. sống cuối vỏ hộp thoại
Trong Tab stop position, hãy nhập địa chỉ mà bạn có nhu cầu đường thẳng đứng xuất hiện. Chúng ta cũng có thể sử dụng thước ở đầu trang để xác định giá trị đề xuất nhập
Chọn Bar vào phần Alignment và OK.Ảnh dưới tôi để con đường kẻ đứng bên trái văn bản và cách văn bạn dạng 0.5cm
Nếu muốn xóa đường kẻ đó chúng ta chọn Clear hoặc Clear All
Ngoài ra nếu bạn muốn tạo những dòng trống để bạn dùng rất có thể điền thông tin vào đó. Bạn có thể sử dụng tính năng Tabs… để tạo thành nhanh những dòng trống vào biểu mẫu bởi Microsoft Word (Sử dụng tab stop position để nhập nơi kết thúc dòng trống, thực hiện Alignment, Leader chọn kiểu. Sau khoản thời gian Set chấm dứt bạn thực hiện dòng trống bằng phương pháp nhấm phím Tab).
Xem thêm: Lời Bài Hát Nói Làm Sao Hết (More Than I Can Tell You), Hợp Âm Nói Làm Sao Hết
Chèn các đường kẻ ngang, thẳng đứng trong văn bản giúp tài liệu được rõ ràng, bố cục hơn tăng cường sức cuốn hút dối với người đọc. Hãy sử dụng một vài cách trên cho tài liệu, báo cóa của chính bản thân mình được chuyên nghiệp hóa hơn.