Thêm form trang bìa bên trên Word là thao tác luôn luôn phải có và đặc trưng khi tín đồ dùng xây cất bìa sổ báo cáo, bìa sổ luận văn,… biện pháp tạo form bìa trên Word không giống với việc tạo form trên Word, vị khung bìa đề nghị thêm những họa tiết, kiểu dáng khác biệt để tăng lên sự chuyên nghiệp cũng như thu hút bạn xem hơn.
Bạn đang xem: Cách tạo khung trong word 2016
Tùy theo nhiều loại tài liệu mà bạn dùng xây dựng để lựa chọn đầy đủ kiểu size bìa phù hợp, kèm họa tiết hoa văn trong khung. Trước khi tạo khung viền thì người dùng cần tạo câu chữ cho trang bìa. Trang bìa có thể tự tạo, hoặc sử dụng những kiểu dáng trang bài có sẵn. Để chế tạo ra trang bìa người tiêu dùng tham khảo bài viết Cách chế tác trang bìa tùy chỉnh thiết lập trong Microsoft Word.
Lưu ý với người dùng, để tạo khung trang bìa đúng quy chuẩn chỉnh thì họ cần định hình căn lề trang giấy in theo quy định. Hoặc rất có thể dùng kích cỡ cơ bạn dạng sau:
Lề trên với dưới là 2 cmLề trái là 3cm
Lề cần là 1.5cm
Nếu đơn vị trong Word là inch đề nghị đổi sang centimet theo nội dung bài viết Hướng dẫn biện pháp đổi Inch sang cm trên Word.
1. Bí quyết tạo khung bìa bên trên Word 2016, 2019, 2021
Chúng ta sản xuất trang bìa hoàn chỉnh như hình bên dưới đây.
Bước 1:
Nhấn vào tab Layout rồi chọn Margins dấn tiếp vào Custom Margins…
Bước 2:
Xuất hiện tại hộp thoại Page thiết đặt để chỉnh lề đến trang bìa. Fan dùng căn chỉnh theo hình dưới đây.
Top, Bottom: 2 cmLeft: 3 cm
Right: 2 cm
Các thông số còn lại để mặc định. Dấn OK để chỉnh sửa lại trang bìa.
Bước 3:
Sau khi đã kết thúc phần trên, bấm vào tab Design lựa chọn Page Borders.
Bước 4:
Hiển thị đồ họa mới nhấn vào mục Page Border trong hộp thoại Borders & Shading. Phần Style người dùng lựa lựa chọn kiểu đường viền đến trang bìa. Color để lựa chọn màu khung mang đến trang bìa và lựa chọn độ rộng trong form viền tại Width.
Nhớ đóng góp khung 4 cạnh cho trang bìa. Phần Apply to lựa chọn This section - First page only để chỉ áp dụng kiểu khung này cho trang bìa đầu tiên. Dấn tiếp vào nút Options.
Bước 5:
Trong bối cảnh mới người tiêu dùng có thể thiết lập cấu hình và căn lề viền với văn bản trong trang bìa. Phần Mesure from chọn Text và bỏ dấu toàn cục những tùy chọn bên dưới để trang bìa được canh vào ngay cạnh lề trang in, khi tạm dừng hoạt động sổ không mất size viền. Bạn dùng hoàn toàn có thể xem qua phần Preview bên dưới.
Cuối cùng nhấn OK để tạo ra viền trang bìa.
Người dùng sẽ có viền trang bìa với dạng hình khung nét đứt như hình dưới đây.
Bước 6:
Nếu người dùng muốn tạo form viền kèm họa tiết thiết kế trang trí, thì trong hình ảnh Borders và Shading phần Art sẽ sở hữu được các họa tiết thiết kế để kiến tạo cho viền trang bìa Word.
Chúng ta cũng chỉnh độ rộng của họa tiết, màu sắc cho mặt đường viền như bên trên.
Kết quả sẽ tiến hành trang bìa tất cả họa ngày tiết như hình bên dưới đây.
Bên cạnh việc tự sản xuất khung trang bìa, người dùng có thể tải một vài khung bìa tất cả sẵn bên trên Word theo bài viết Các mẫu khung viền rất đẹp trên Word.
Video hướng dẫn tạo viền bìa Word 2016, 2019
2. Biện pháp tạo viền cho trang bìa Word 2007
Bước 1:
Sau khi sẽ tạo chấm dứt trang bìa bọn họ tiến hành căn lề theo chuẩn. Chúng ta nhấp chọn vào Page Layout > Margins > Custom Margins...
Bước 2:
Xuất hiện nay hộp thoại Page Setup, các bạn nhập các thông số kỹ thuật chỉnh căn lề như bên dưới đây:
Top, Bottom: 2 cmLeft: 3 cm
Right: 2 cm
2 thông số còn lại là Gutter và Gutter position vẫn để theo khoác định. Dìm OK để lưu lại tùy chỉnh cho lề này.
Bước 3:
Sau lúc đã thiết lập cấu hình canh lề trang bìa chuẩn, để tạo nên khung viền đến bìa họ sẽ nhấp vào tab Page Layout rồi lựa chọn Page Border. Ở một vài phiên bản Word khác, bạn có thể truy cập vào Design tuyển lựa Page Borders.
Bước 4:
Xuất hiện nay hộp thoại Boaders and Sharing. Trên đây, click vào tab Page Border rồi quan sát xuống mục ART để chọn lựa khung viền mang đến bìa sổ trong list xổ xuống.
Người sử dụng lựa chọn ngẫu nhiên những chủng loại viền như thế nào từ menu Art , chọn lựa Width nhằm tăng bớt độ dày của đường viền, màu sắc để chỉnh màu đến khung viền. Kế tiếp tại mục Apply to nhấp vào tuyển lựa This section - First page only, để vận dụng khung viền chỉ cách trang bìa đầu tiên.
Bạn hoàn toàn có thể xem trước khung bìa sinh sống mục Preview bên cạnh. Thừa nhận tiếp vào mục Options tiếp nối chuyển sang bối cảnh mới.
Bước 5:
Ở mục Mesure from lựa chọn Text và vứt dấu tổng thể những tùy chọn bên dưới để trang bìa được canh vào giáp lề trang in, khi đóng sổ không mất khung viền. Nhấn OK để lưu lại
Quay quay trở về giao diện tùy chỉnh cấu hình khung bìa, nhấn OK ở dưới giao diện để xác lập size viền mang đến bìa.
Chúng ta sẽ được khung bìa như hình dưới đây.
Nếu ao ước chèn họa tiết mang lại viền bìa bên trên Word họ cũng nhấn vào mục Art để chọn họa tiết đến bìa trên Word.
Video phía dẫn chế tạo ra viền bìa Word 2007
Như vậy người tiêu dùng đã hoàn toàn có thể làm đẹp hơn cho bìa luận án, bìa giáo án, bìa sổ theo dõi,… bằng phương pháp tạo thêm form viền trên trang bìa ngay lập tức trên phép tắc Word. Trước khi tiến hành bạn hãy nhớ chỉnh sửa lề theo thông số quy định, hoặc áp dụng thông số trên để đạt được bìa sổ chuẩn kèm thêm size viền xung quanh. Thường thì chúng ta cũng tránh việc đánh số trang cho trang bìa để bài báo cáo chuyên nghiệp hóa hơn nhé.
Tạo khung trong Word là phương pháp mà chúng ta cũng có thể thêm con đường viền bao gồm các mặt đường thẳng, kiểu dáng thiết kế, hình ảnh, văn bản và hình ảnh giúp tài liệu của khách hàng trở nên hấp dẫn và bắt mắt hơn…
Microsoft Word được cho phép bạn cấu hình thiết lập kiểu, độ dày và nhiều các loại khung không giống nhau trong tư liệu của bạn. Vậy có những phương pháp nào để hoàn toàn có thể dễ dàng tạo khung trong Word? thuộc theo dõi bài viết dưới trên đây để trả lời thắc mắc này của doanh nghiệp nhé!
Contents
Hướng dẫn tạo khung vào Word nhanh chóng, đẹp mắt mắtCác tra cứu kiếm liên quan đến chủ thể “cách chế tạo ra khung trong word”
Hướng dẫn sản xuất khung vào Word cấp tốc chóng, đẹp nhất mắt
Thông thường size được thực hiện trong việc đưa ra lời mời và thậm chí còn trong bài toán làm những văn bản chính thức.
Để tạo ra khung trong Microsoft Word, bạn cũng có thể sử dụng những đường viền trang anh tài trong thực đơn Word. Mặc dù nhiên, tài năng này chỉ có một vài loại viền giới hạn.
Ngoài các đường viền trang menu, bọn họ cũng có thể đóng form Word bằng phương pháp sử dụng hình ảnh. Bằng phương pháp này, bạn cũng có thể tạo hiển thị con đường viền của riêng mình như ước ao muốn.
Dưới đấy là hướng dẫn giúp chúng ta có thể dễ dàng chế tác khung vào Word theo nguyện vọng của bạn!
Thêm viền trang mang lại tài liệu vào Word
Bước 1: Mở vận dụng Microsof Word và dịch rời đến phần văn bản bạn có nhu cầu tạo viền
Bước 2: Đi đến phần Page Layout cùng click lựa chọn Page Borders trong mục Page Background

Bước 3: cửa sổ Borders and Shading xuất hiện thêm trên màn hình
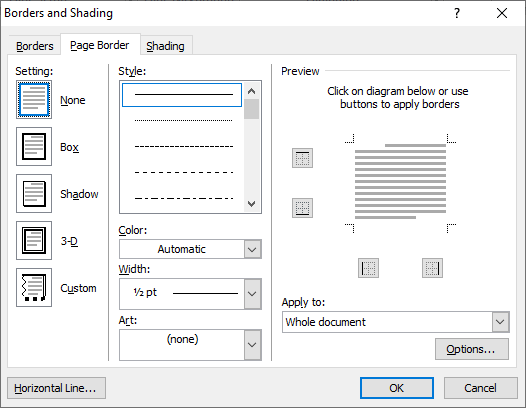
Bước 4: Tùy chọn Shadow chế tạo bóng viền cho phần văn bạn dạng của bạn
Chọn một chiếc và tùy lựa chọn một kiểu thứ hạng mà bạn muốn thêm làm đường viền mang đến trang của mình tại ô Style.Tại mục Color, lựa chọn màu bạn có nhu cầu sử dụng đến khung viền.Xác định chiều rộng lớn của mặt đường viền bằng menu thả xuống Chiều rộng trong Width.Trong phần Art, nên lựa chọn loại con đường viền bạn có nhu cầu sử dụng nếu bạn muốn sử dụng thẩm mỹ và nghệ thuật khung ảnh. Sau đó, trong Widthad kiểm soát và điều chỉnh chiều rộng khung.Cuối cùng, nhấp vào nút OK sống cuối màn hình để trả thành.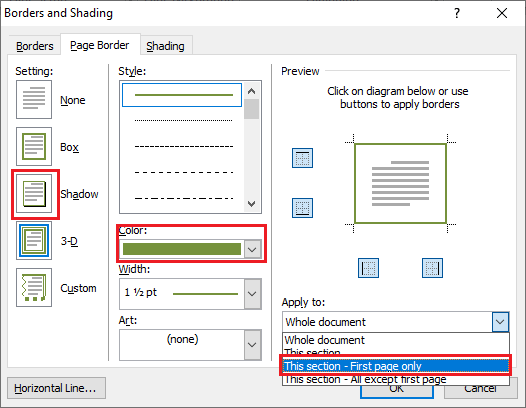
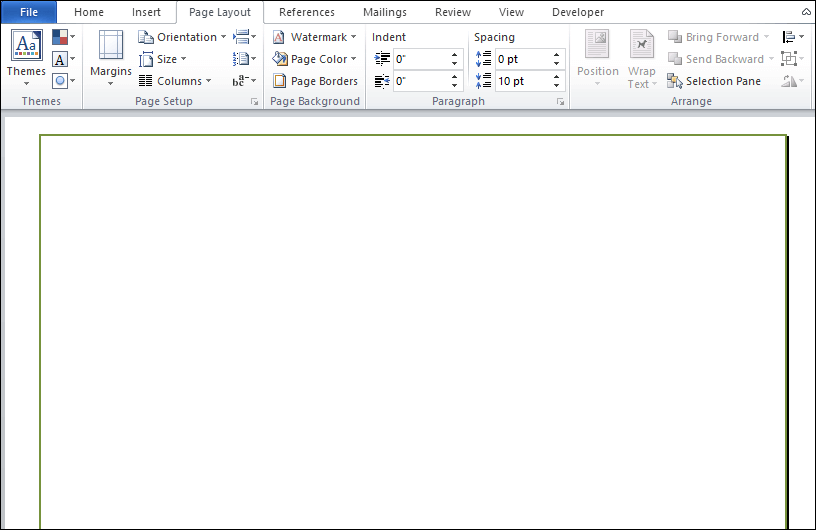
Tạo khung trong Word solo giản
Tạo size trong Microsoft Word chỉ trang nhất tiên
Hầu không còn với các tài liệu report hay bài bác tập tại các trường học, form bìa chỉ việc dùng mang lại trang bìa. Cùng trang bìa đã thường nằm tại trang trước tiên trong tài liệu của bạn. Sau đó là cách để chúng ta có thể dễ dàng chỉ thêm khung vào top 10 của văn bản:
Bấm kiến thiết rồi bấm Page Borders.Tiếp đó, cửa sổ Borders and Shading đang mở ra.Trong phần Setting, tùy lựa chọn Box.Tại mục Style, chọn đường viền hy vọng muốn. Sau đó, chọn một màu vào Màu. Sau đó, chọn độ dày của dòng trên Width.Nếu bạn muốn sử dụng Art, nên chọn loại nghệ thuật trong phần Art, nếu không để mang định (none).Bước này đã là phần quan trọng đặc biệt nhất để bạn tạo nên khung cho trang đầu tiên: trên mục Apply to, ấn chọn This section- First Page Only nhé!Cuối cùng, nhấp vào OK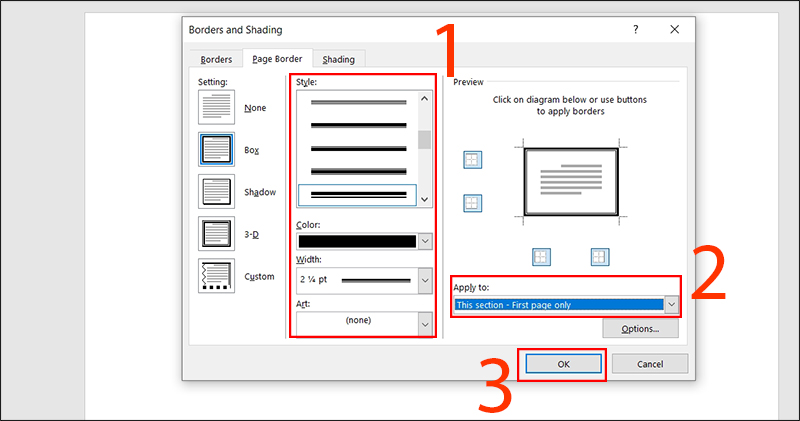
Tạo form trong Microsoft Word chỉ page đầu tiên
Thêm khung hình ảnh trong Microsoft Word
Bước 1: Mở tài liệu Word mà bạn muốn thêm viền ảnh.
Bước 2: Vào thẻ Insert và chọn tùy lựa chọn Picture dưới phần hình minh họa.
Bước 3: cẩn thận bức hình ảnh mà bạn có nhu cầu thêm con đường viền với nhấp vào nút Chèn sinh sống cuối màn hình.
Bước 4: Sau khi ảnh được cung cấp tài liệu Word, hãy nhấp đúp vào ảnh để chọn ảnh.
Bước 5: Một tab Định dạng sẽ xuất hiện thêm trên ruy-băng. Nhấp vào menu thả xuống được links với Viền Hình ảnh.
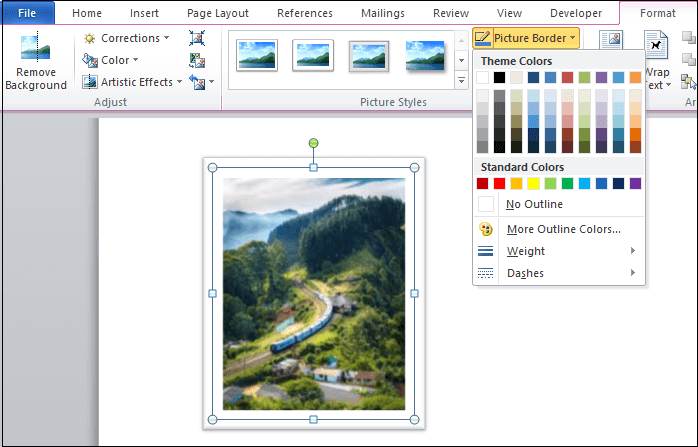
Thêm khung ảnh trong Microsoft Word
Bước 6: lựa chọn trọng lượng hoặc có thể dấu gạch ngang theo yêu ước của bạn.
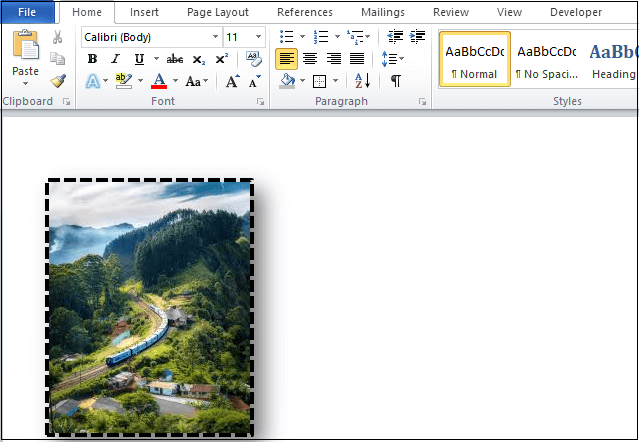
Nhấp đúp vào hình ảnh, một tab định hình sẽ xuất hiện thêm trên màn hình, chọn bất kỳ hình ảnh nào từ phần Picture Style, như trong ảnh chụp màn hình bên dưới:

Sau khi lựa chọn phần khung thành công, bạn sẽ có được khung mang lại hình ảnh mà các bạn lựa chọn.
Làm cố kỉnh nào nhằm xóa form trong Word
Để triển khai khóa form trong Word, trên thanh công cụ, lựa chọn mục Page Layout -> Page Borders.
Xem thêm: Hướng Dẫn 3 Cách Xem Địa Chỉ Mac Của Laptop, Cách Tìm Địa Chỉ Mac Trên Máy Tính Và Di Động
Hộp thoại Borders và Shading xuất hiện, chọn None, sau cùng ấn OK để thực hiện xóa vứt khung vào Word đã mua đặt.
Tham khảo thêm nội dung bài viết khác để khám phá về MS Word tại đây: trả lời chuyển chữ hay thành chữ hoa vào Word cùng ngược lại
Các tìm kiếm liên quan đến chủ đề “cách chế tác khung trong word”
Hướng dẫn đưa chữ thường xuyên thành chữ hoa vào Word và ngược lại