Khi thao tác với trang tính Excel, chắc rằng trong số các trang tính đó đựng dữ liệu đặc biệt quan trọng mà bạn không thích người khác truy cập vào xuất xắc xóa, sao chép đến một địa điểm khác, làm lộ thông tin quan trọng ra ngoài, gây tác động đến bài toán làm của bạn. Chính vì như thế mà sau đây sẽ là nội dung bài viết chúng mình hướng dẫn các bạn cách đặt mật khẩu đến file Excel nhằm mục đích khóa vùng dữ liệu, hạn chế sửa đổi và tăng tính bảo mật. Chúng ta cùng mình khám phá nhé!
Table of Contents
Hướng dẫn bí quyết đặt mật khẩu cho file ExcelHướng dẫn xóa mật khẩu đăng nhập hoặc đổi mật khẩu vào Excel
Hướng dẫn giải pháp đặt mật khẩu mang lại file Excel
Cách 1: dùng Protect Workbook
Bước 1: bạn phải mở file Excel mà mình thích đặt password lên, tiếp nối chọn tab File > Info > thường xuyên chọn vào Protect Workbook (hình ổ khóa) > Encrypt with Password.Bạn đang xem: Cách tạo mật khẩu cho file excel
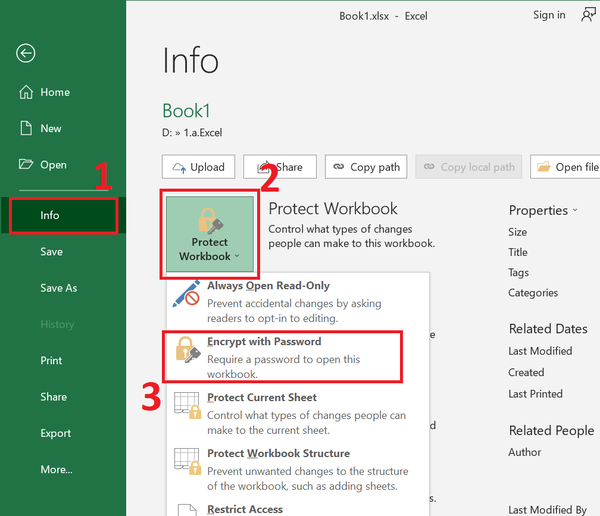
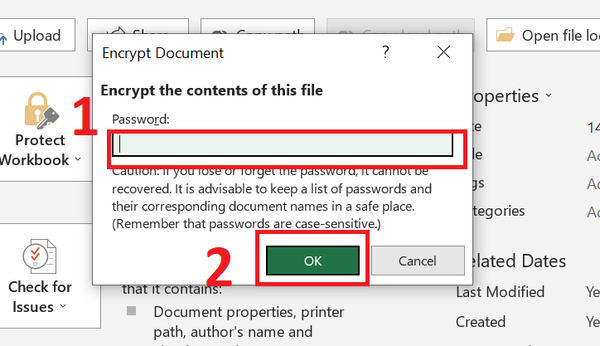
Sau khi hoàn tất tùy chỉnh thiết lập mật khẩu, bạn sẽ thấy Protect Workbook biến hóa thành A password is required to xuất hiện this workbook. Tiếp theo, bạn chỉ việc lưu file để hoàn tất việc đặt mật khẩu.
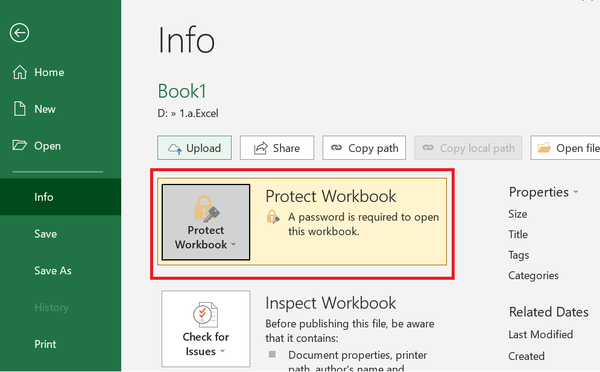
Cách 2: cách đặt mật khẩu đến file Excel bằng thao tác Save As
Bước 1: Trên tệp tin Excel mà bạn muốn đặt mật khẩu, chúng ta chọn tab File > lựa chọn Save As > sau đó chọn Browse hoặc đơn giản dễ dàng hơn là chỉ cần nhấn phím F12 để mở cửa sổ Save As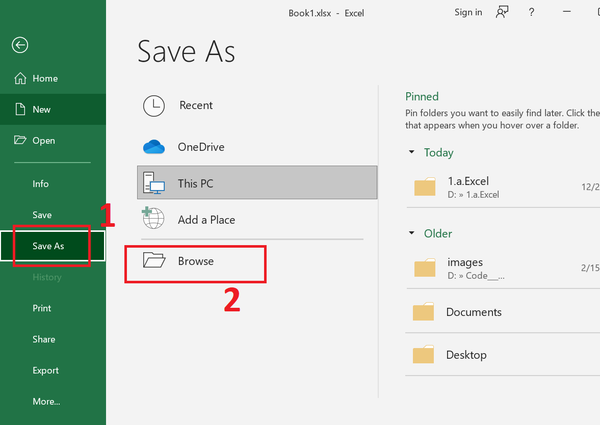
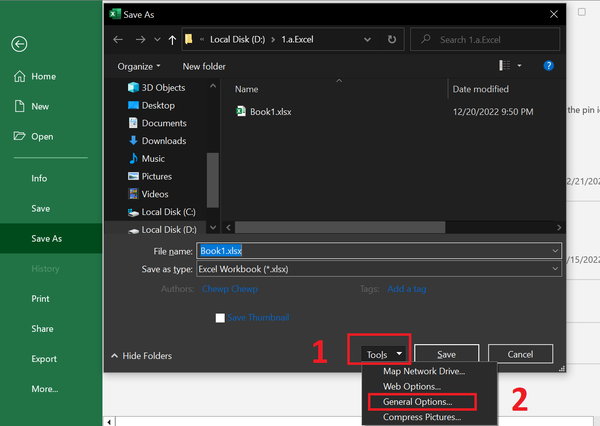
Nhập password vào Password lớn modify nếu như các bạn muốn tạo một mật khẩu nhằm mục đích sửa thay đổi file Excel của mình.
Sau đó bạn nhấn OK hoặc Enter để xong việc nhập mật khẩu. Bạn cũng có thể tạo cả 2 đều được, đó là sự lựa lựa chọn của bạn.
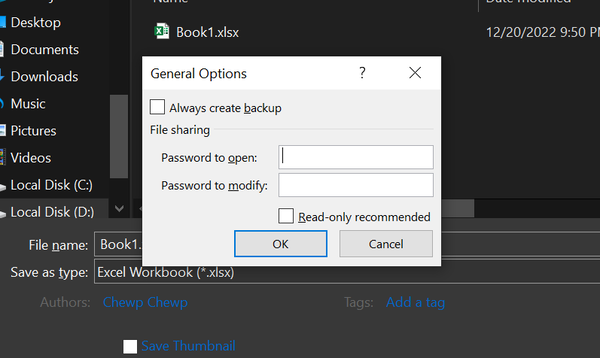
Nếu, bạn chỉ nhập password vào Password to lớn modify, thì vỏ hộp thoại Confirm Password – Reenter password to modify vẫn hiện ra, bạn cần nhập lại mật khẩu hệt nhau như trước, nhận OK hoặc Enter nhằm hoàn tất.
Sau đó bạn nhấn lựa chọn vào nút Save để lưu file lại.
Khi nhập mật khẩu trong ô Password khổng lồ modify và Password khổng lồ open , giả dụ chỉ ao ước đọc file nhưng không chỉnh sửa gì, bạn chỉ việc chọn Read-only recommended, khi muốn sửa đổi file thì chỉ việc nhập mật khẩu.
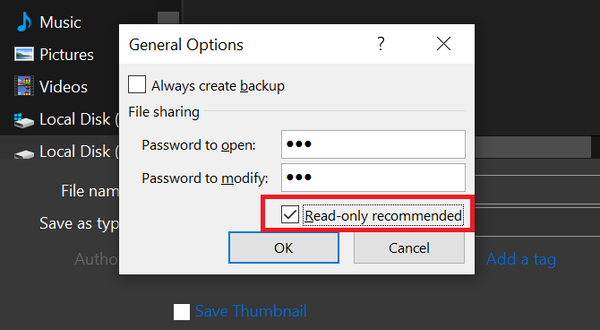
Hướng dẫn xóa mật khẩu đăng nhập hoặc đổi mật khẩu trong Excel
Xóa mật khẩu
Để xóa mật khẩu tệp tin Excel mà tôi đã đặt, chúng ta mở tệp tin lên, nhập password và lựa chọn tab File > Info > Protect Workbook > lựa chọn Encrypt with Password.
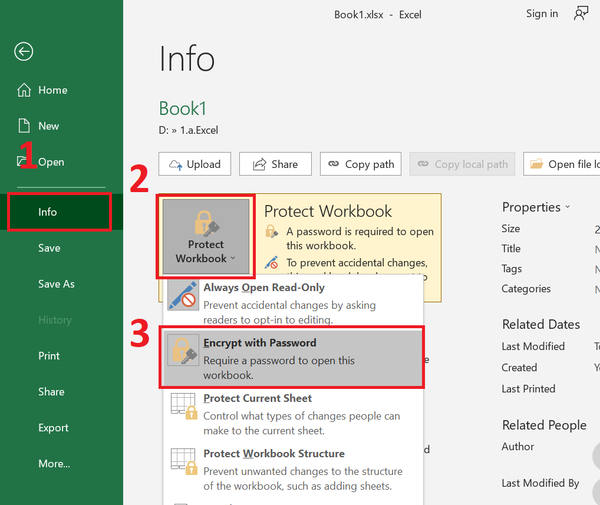
Xóa những ký tự trong trường Password khi vỏ hộp thoại Encrypt Document hiện lên, dấn OK.
Đổi mật khẩu file
Sau khi tiến hành xóa mật khẩu file trên, bạn chỉ việc thực hiện nay lại các bước đặt mật khẩu tệp tin để sản xuất một password mới.
Cảm ơn các bạn đã đọc nội dung bài viết trên, muốn rằng nó đã giúp các bạn thao tác xuất sắc hơn khi áp dụng wu.edu.vn Excel để triển khai việc.
Để ngăn người khác truy hỏi nhập dữ liệu trong tệp Excel của bạn, hãy bảo đảm tệp Excel bạn bằng mật khẩu.
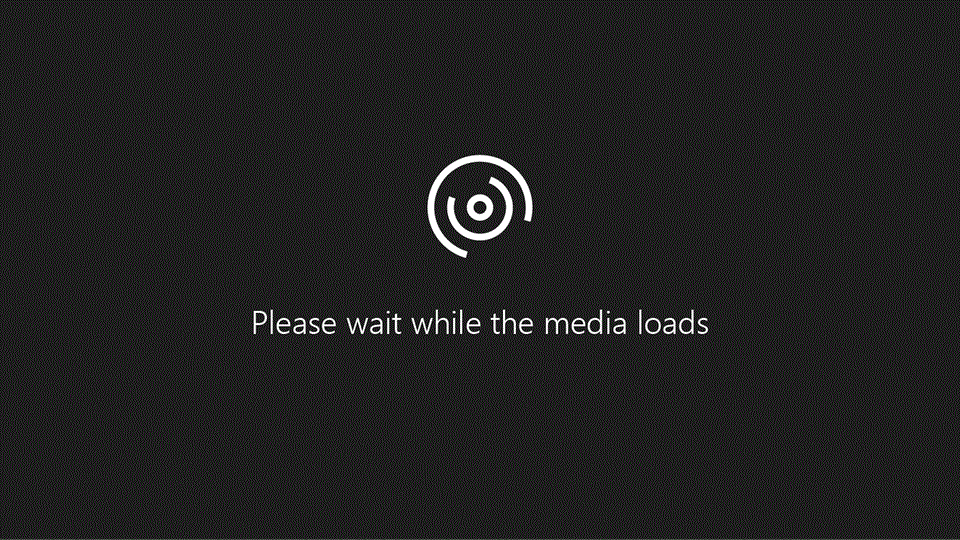
Lưu ý: Chủ đề này chỉ đề cập cho việc đảm bảo cấp độ tệp, chứ không hề đề cập đến đảm bảo sổ thao tác hoặc trang tính. Để tò mò sự khác biệt giữa việc bảo đảm an toàn tệp, sổ làm việc hoặc trang tính Excel, hãy coi mục bảo đảm an toàn và bảo mật Excel.
Chọn Tệp > Thông tin.
Chọn hộp Bảo vệ Sổ có tác dụng việc và lựa chọn Mã hóa bởi Mật khẩu.
Nhập password vào hộp Mật khẩu, rồi lựa chọn OK.
Xác dìm mật khẩu trong hộp Nhập lại Mật khẩu, rồi chọn OK.
Cảnh báo:
wu.edu.vn cần thiết truy xuất mật khẩu đang quên, do vậy hãy bảo vệ mật khẩu của công ty đặc biệt xứng đáng nhớ.
Không bao gồm giới hạn đối với mật khẩu các bạn dùng liên quan đến độ dài, ký tự hoặc số, mà lại mật khẩu thì bao gồm dạng chữ hoa/thường.
Không phải lúc nào thì cũng bảo mật bài toán phân phối các tệp được bảo đảm bằng mật khẩu đăng nhập chứa các thông tin mẫn cảm như số thẻ tín dụng.
Hãy cẩn trọng khi share tệp hoặc mật khẩu với người dùng khác. Bạn vẫn chạm chán phải nguy cơ tiềm ẩn mật khẩu mà chúng rơi vào cảnh tay những người dùng không hy vọng muốn. Hãy nhớ rằng bài toán khóa tệp bằng mật khẩu không duy nhất thiết phải bảo đảm an toàn tệp của khách hàng khỏi đều ý đồ gia dụng xấu.
Xem thêm: Hướng dẫn cách thêm số 0 sau dãy số trong excel mà bạn phải biết
Bạn cần thêm trợ giúp?
Bạn luôn rất có thể hỏi một chuyên viên trong xã hội Kỹ thuật Excel hoặc thừa nhận sự cung cấp trong
Cộng đồng trả lời.
đảm bảo sổ làm việc
bảo vệ trang tính
bảo đảm và bảo mật trong Excel



Bạn buộc phải thêm trợ giúp?
Phát triển các năng lực của bạn
KHÁM PHÁ NỘI DUNG ĐÀO TẠO >
Sở hữu tính năng được cải thiện đầu tiên
thâm nhập NGƯỜI DÙNG NỘI BỘ wu.edu.vn 365 >
Thông tin này còn có hữu ích không?
Có
Không
Cảm ơn! có phản hồi làm sao nữa không? (Bạn càng cho thấy thêm nhiều thông tin, công ty chúng tôi càng cung ứng bạn được xuất sắc hơn.)Bạn rất có thể giúp bọn chúng tôi cải thiện không? (Bạn càng cho thấy thêm nhiều thông tin, cửa hàng chúng tôi càng hỗ trợ bạn được xuất sắc hơn.)
Bạn bằng lòng đến đâu với quality dịch thuật?
Điều gì ảnh hưởng đến thưởng thức của bạn?
Đã giải quyết và xử lý vấn đề của tôi
Hướng dẫn Rõ ràng
Dễ theo dõi
Không có thuật ngữ
Hình ảnh có ích
Chất lượng dịch thuật
Không khớp với màn hình hiển thị của tôi
Hướng dẫn không thiết yếu xác
Quá kỹ thuật
Không đủ thông tin
Không đủ hình ảnh
Chất lượng dịch thuật
Bất kỳ tin tức phản hồi vấp ngã sung? (Không bắt buộc)
Gửi làm phản hồi
Cảm ơn ý kiến của bạn!
×
Nội dung mới
wu.edu.vn Store
Giáo dục
Doanh nghiệp
Developer và IT
Công ty
Tiếng Việt (Việt Nam) hình tượng Không tham gia Đạo lao lý Quyền riêng biệt tư của bạn tại California (CCPA) các lựa lựa chọn quyền riêng tứ tại California của bạn biểu tượng Không gia nhập Đạo biện pháp Quyền riêng rẽ tư của người sử dụng tại California (CCPA) những lựa chọn quyền riêng tư tại California của người tiêu dùng © wu.edu.vn 2023