Tiến hành di chuyển chuột vào nơi bắt đầu phải màn hình để bật thanh Charms lên, lựa chọn vào biểu tượng Settings, kế tiếp chọn tiếp vào hình tượng Power và thực hiện chọn thao tác làm việc nguồn chúng ta cần.Ngoài ra bạn cũng có thể nhấn tổ hợp phím Win C để call thanh Charms. Dìm tiếp tổ hợp phím Win I để truy cập vào Settings bên trên thanh Charms. Và tiếp đến là nhấn loài chuột vào power nguồn và lựa chọn lệnh thao tác nguồn phù hợp.Sử dụng tổ hợp phím Ctrl alt Delete
Trong bất cứ màn hình ứng dụng trong Windows 8, nếu còn muốn thực hiện thao tác làm việc nguồn, chúng ta nhấn tổ hợp phím Ctrl alt Delete nhằm truy cập màn hình hiển thị thao tác. Tiếp nối bạn thừa nhận vào hình tượng nút bắt đầu phải màn hình và chọn thao tác làm việc nguồn phù hợp.Thao tác Sign Out và Shut Down trong màn hình hiển thị Start Screen
Trong screen Start Screen, bạn nhấn vào biểu tượng tài khoản Windows của chính bản thân mình và lựa chọn Sign Out
Bạn đang được mang lại màn hình Login Windows. Trên đây chúng ta nhấn vào hình tượng nút nguồn và chọn thao tác làm việc nguồn tương ứng.Sử dụng tỗ hợp phím alt F4Tại màn hình Desktop của Windows 8, bạn nhấn tổ hợp phím alternative text F4 để kích hoạt hộp thoại thao tác nguồn của Windows. Và tại đây chúng ta cũng có thể chọn thao tác làm việc nguồn bạn phải và dìm OK nhằm thực thi.Thiết lập nút nguồn
Thiết lập này hoàn toàn có thể khá bổ ích dành cho các bạn sài Laptop. Bạn tuân theo cách sau :Bước 1 : tầm nã cập màn hình tìm kiếm trong Windows 8 bằng tổ hợp phím tắt Win F. Gõ “power buttons” để truy vấn màn hình tùy chỉnh thiết lập nút nguồn.Bước 2 : nhìn gốc trái màn hình và chọn lệnh “Choose what the power buttons do”. Tại đây chúng ta hãy tùy chỉnh thiết lập lệnh tùy chọn khi nhấn vào nút power nguồn tại mẫu sau :Nhấn Save changes để giữ gìn thiết lập.Tạo Shortcut lệnh trên màn hình hiển thị Desktop
Nhấn đề nghị chuột vào màn hình Desktop vào Windows 8, tìm tới New và lựa chọn Shortcut. Coppy và dán đoạn lệnh “shutdown.exe /s /t 0” vào trong dòng Type the location of the item.Nhấn Next để liên tiếp đặt tên cho Shortcut. Sau đó bạn hãy thay biểu tượng cho Shortcut này nhằm tránh gây nhầm lẫm. Và đấy là kết quả
Bạn cũng rất có thể Pin nó vào màn hình Start Screen bằng phương pháp nhấn cần chuột vài ba Shortcut này và chọn Pin khổng lồ Start.Ngoài ra, cùng với đoạn “shutdown.exe /r /t 0” để sai bảo Restarts hệ thống. Chúng ta có thể xem danh sách không thiếu các lệnh theo sau shutdown.exe bằng cách gõ loại lệnh “shutdown.exe /?” vào màn hình hiển thị Command Prompt.Nếu phát hiện ra thêm cách Shut Down máy vi tính Windows 8 nào khác, mời độc giả hãy phân chia sẽ với chúng tôi và mọi bạn nhé.Chúc các bạn thành công.
Nếu như Window 7 hiển thị nút nguồn tức thì với một vị trú trông rất nổi bật trên Start menu thì Windows 8 với Windows 8.1 phiên bản mới công dụng tắt nguồn và phần hiển thị nút mối cung cấp lại được ẩn đi. Để tạo được nút tắt laptop một cách nhanh gọn lẹ hãy có tác dụng theo các bước dưới trên đây của sửa máy vi tính nhé.
Bạn đang xem: Cách tạo nút shutdown cho win 8
Bước 1: Điều hướng đến destop.
Bước 2: nhấp chuột phải tại destop chọn New →Shortcut.
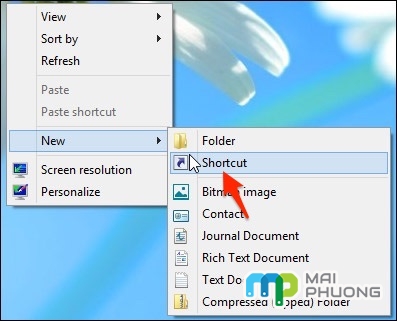
Bước 3:Điền vào hộp location box “shutdown/s/t 0” rồi chọn Next.
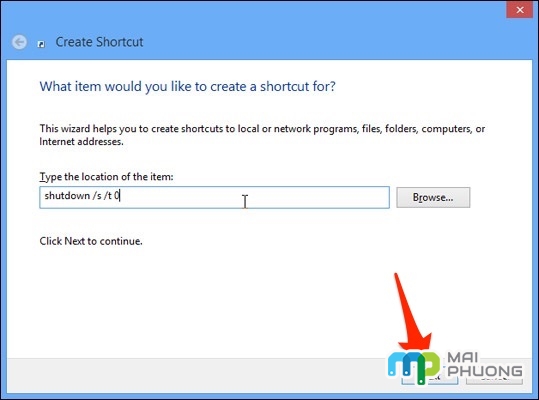
Bước 4: Điền tên mang lại phím tắt “shortcut” cùng click lựa chọn Finish. Một phím tắt mới sẽ hiện trên màn hình.
Bước 5: Nhấn chuột phải vào shortcut và lựa chọn Properties. Một vỏ hộp thoại xuất hiện.
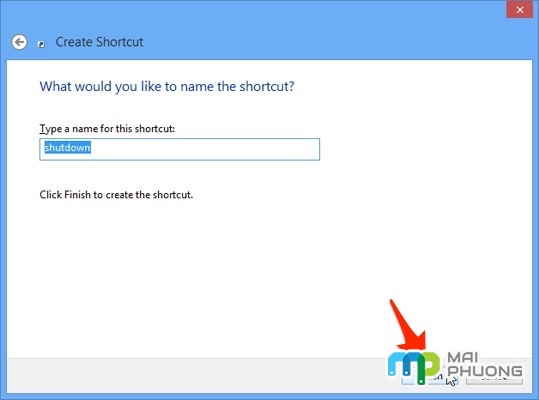
Bước 6: Nhấp vào Change Icon bên dưới tab Shortcut sau đó Click Ok vào hộp cảnh báo nói rằng shutdown.exe ko chứ các biểu tượng.
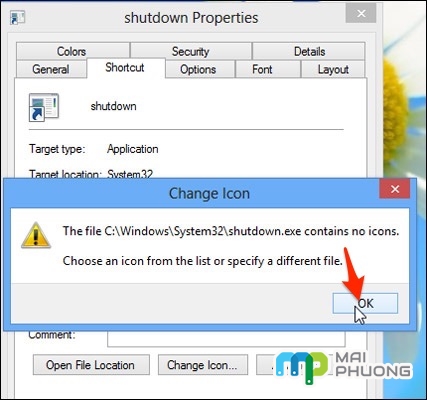
Bước 7: lựa chọn một hình tượng từ danh sách các hình hình ảnh có sẵn thừa nhận Ok 2 lần. Phím tắt sẽ có một biểu tượng.
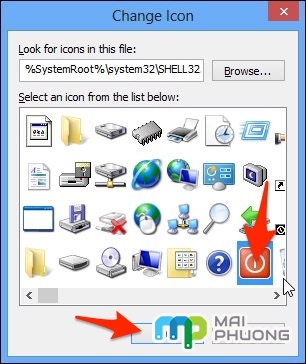
Bước 8: nhấn vào phải vào shortcut và lựa chọn Pin to lớn Start. Biểu tượng tắt máy sẽ lộ diện trên màn hình hiển thị Start.
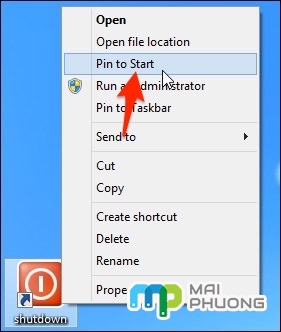
Bước 9: Kéo biểu tượng tắt vật dụng tới một vị trí rất nổi bật trên màn hình hiển thị Start. Và nên đặt tại cột trước tiên bên trái để luôn luôn thấy nó.
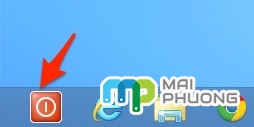
Bước 10: nhấn vào phải vào biểu tượng chọn Pin to lớn Taskbar nếu còn muốn các phím tắt để sống bên trên thanh tác vụ của sản phẩm tính.
Với những cách mà Tin học tập Mai Phươngvừa chia sẻ sẽ giúp các bạn tắt laptop nhanh một trong những trường hợp phải tắt luôn mà chưa phải mất thời gian tìm nơi để tắt.
Xem vớ cảcác dịch vụ thay thế sửa chữa của Mai Phương:

Trung tâm thay thế Mai Phương trường đoản cú hào hỗ trợ những giải pháp tốt tốt nhất cho laptop của bạn.
Xem thêm: Cảnh sát đánh tới tấp hai thiếu niên vi phạm giao thông
Cảm ơn Quý quý khách đã tin cẩn và sử dụng dịch vụ của bọn chúng tôi.
✔Bạn vướng mắc về dịch vụsửa trị của Mai phương?
✔Bạn thắc mắc về giá bán dịch vụ?
✔Bạn muốn đặt định kỳ đếnsửa chữa?
click ngay