Các áp dụng chạy ngầm tiêu tốn khá béo tài nguyên của sản phẩm dẫn mang đến tình trạng trang bị chạy chậm rì rì và nóng. Chúng ta đã biết cách tắt vận dụng chạy ngầm bên trên laptop chưa? trường hợp chưa thì nên tham khảo nội dung bài viết sau của ăn uống điện thứ HC để có cách xử lý vấn đề này cực tốt nhé!
1. Biện pháp tắt những ứng dụng chạy ngầm trên máy tính sử dụng Windows 10
Sau đó là 6 biện pháp tắt những ứng dụng chạy ngầm bên trên laptop windows 10. Mời theo dõi bỏ ra tiết.
Bạn đang xem: Cách tắt ứng dụng chạy ngầm
1.1. Cáchtắt vận dụng chạy ngầm bằng Windows Settings
Để vận dụng được biện pháp này, bạn phải thực hiện quá trình sau:
Bước 1: các bạn nhập từ khóa “background apps” trên thanh tìm kiếm kiếm rồi chọn Background apps.
Bước 2: bạn chọn ứng dụng bạn muốn tắt bằng cách nhấn vào thanh trạng thái on/off của ứng dụng.
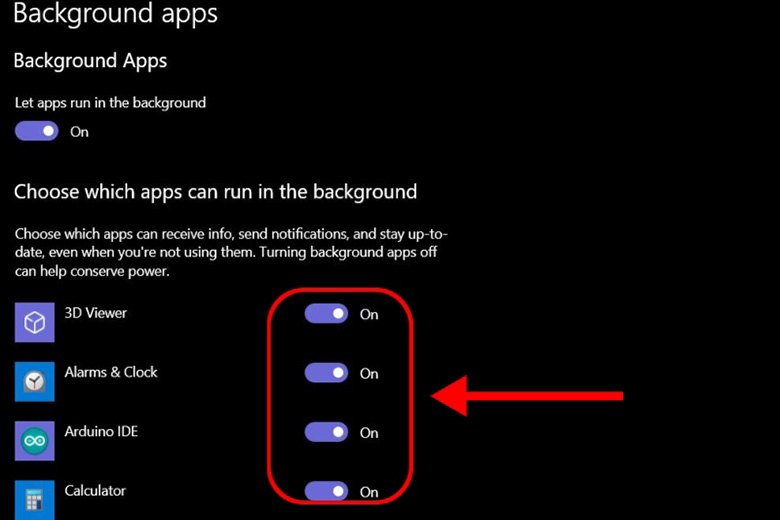
1.2. Phương pháp tắt áp dụng chạy ngầm bởi Task Manager
Để áp dụng được bí quyết này, bạn cần thực hiện công việc sau:
Bước 1: các bạn nhấn tổ hợp phím Ctrl + Shift + Esc để mở Task Manager.
Bước 2: Đối với thứ 1 mở Task Manager bạn phải chọn More details nhằm mở toàn bộ.
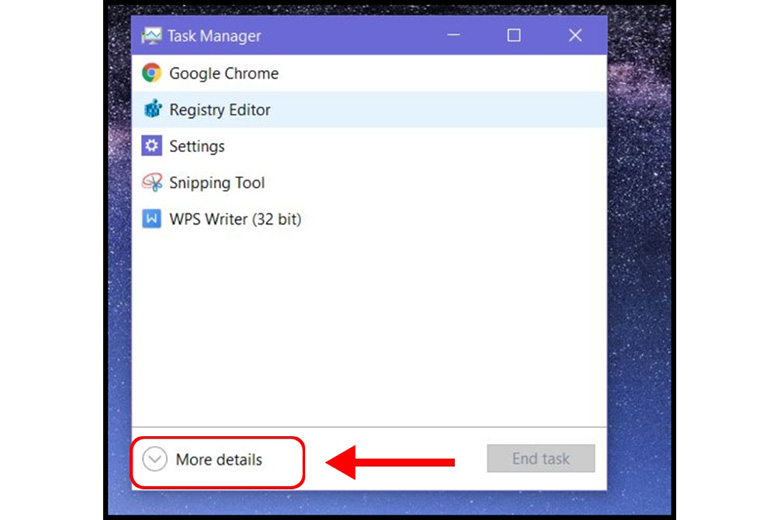
Bước 3: chúng ta tìm tìm ứng dụng đang làm việc ngầm không hề muốn trong phần Backgroud processes.
Bước 4: Cuối cùng, bạn nhấn phím Delete nhằm tắt nó.
1.3. Biện pháp tắt vận dụng chạy ngầm bên trên laptopbằng Registry Editor
Để vận dụng được phương pháp này, bạn phải thực hiện các bước sau:
Bước 1: bạn nhập từ bỏ khóa “registry Editor” trên thanh tìm kiếm kiếm rồi mang đến chạy áp dụng bằng quyền admin bằng phương pháp chọn Run as adminstrator.
Bước 2: các bạn nhập link dưới vào thanh showroom sau đó dìm Enter.
“ ComputerHKEY_LOCAL_MACHINESOFTWAREPoliciesMicrosoftWindowsAppx “
Bước 3: chúng ta tạo tệp tin tên là "Let
Apps
Run
In
Background" (nếu chưa có) bằng phương pháp nhấn chuột nên rồi lựa chọn New, tiếp nối chọn DWORD (32-BIT) Value.
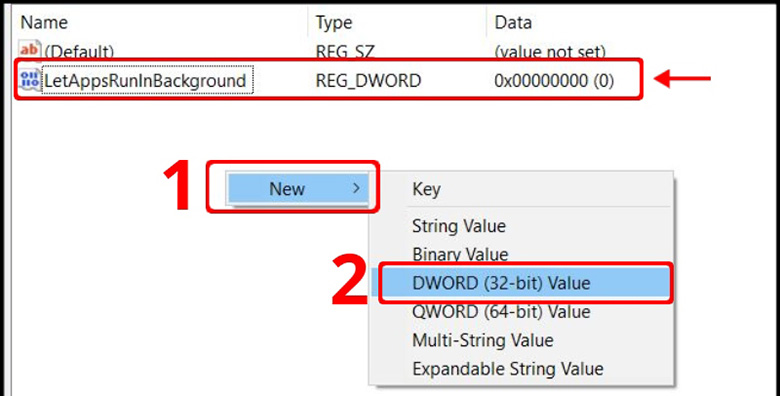
Bước 4: các bạn mở file vừa tạo nên lên và đổi Value data bởi 2 rồi bấm OK nếu bạn có nhu cầu dừng các ứng dụng chạy ngầm.
1.4. Giải pháp 4: Tắt ứng dụng chạy ngầm bằng Command Prompt
Để áp dụng được cách này, bạn phải thực hiện quá trình sau:
Bước 1: chúng ta gõ “cmd” vào thanh search kiếm rồi chạy áp dụng bằng quyền admin bằng phương pháp chọn Run as Administrator.
Bước 2: Trong cửa sổ cmd, các bạn sẽ nhập đoạn lệnh sau đây và nhận Enter để xúc tiến nó.
“ Reg add HKCUSoftwareMicrosoftWindowsCurrent
VersionBackground
Access
Applications /v Global
User
Disabled /t REG_DWORD /d 1 /f “
Nếu bạn có nhu cầu bật lại các ứng dụng chạy ngầm thì nhập lại đoạn lệnh sau với nhấn Enter.
“ Reg địa chỉ HKCUSoftwareMicrosoftWindowsCurrent
VersionBackground
Access
Applications /v Global
User
Disabled /t REG_DWORD /d 0 /f “
1.5. Bí quyết 5: Tắt vận dụng chạy ngầm bằng Power
Shell
Để thực hiệncách tắt áp dụng chạy ngầm bên trên laptop bởi Power
Shellbạn phải thực hiện các bước sau:
Bước 1: chúng ta gõ “windows Power
Shell” vào thanh tìm kiếm rồi chạy vận dụng bằng quyền admin bằng phương pháp chọn Run as Administrator.
Bước 2: Trong cửa sổ Windows Power
Shell, bạn nhập đoạn lệnh tiếp sau đây và dìm Enter để xúc tiến nó.
“ Reg địa chỉ cửa hàng HKCUSoftwareMicrosoftWindowsCurrent
VersionBackground
Access
Applications /v Global
User
Disabled /t REG_DWORD /d 1 /f “
Nếu bạn muốn bật lại những ứng dụng chạy ngầm thì nhập lại đoạn lệnh sau với nhấn Enter.
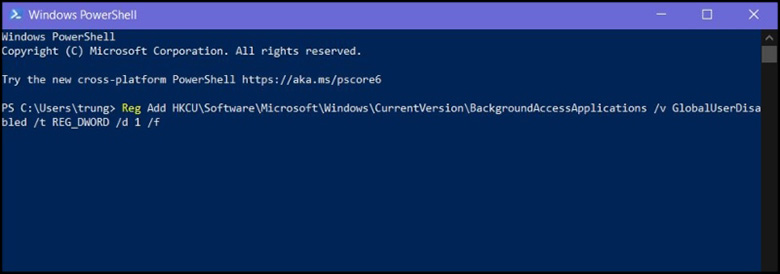
“ Reg showroom HKCUSoftwareMicrosoftWindowsCurrent
VersionBackground
Access
Applications /v Global
User
Disabled /t REG_DWORD /d 0 /f “
1.6. Cách 6: Tắt áp dụng chạy ngầm bằng chế độ tiết kiệm pin
Để áp dụng được phương pháp này, bạn phải thực hiện công việc sau:
Bước 1: các bạn nhập tự khóa “battery saver settings” bên trên thanh tra cứu kiếm rồi bạn chọn Battery saver settings.
Bước 2: các bạn chuyển trạng thái của Battery saver trường đoản cú Off quý phái On bằng phương pháp nhấn vào thanh tâm trạng như hình bên dưới đây.
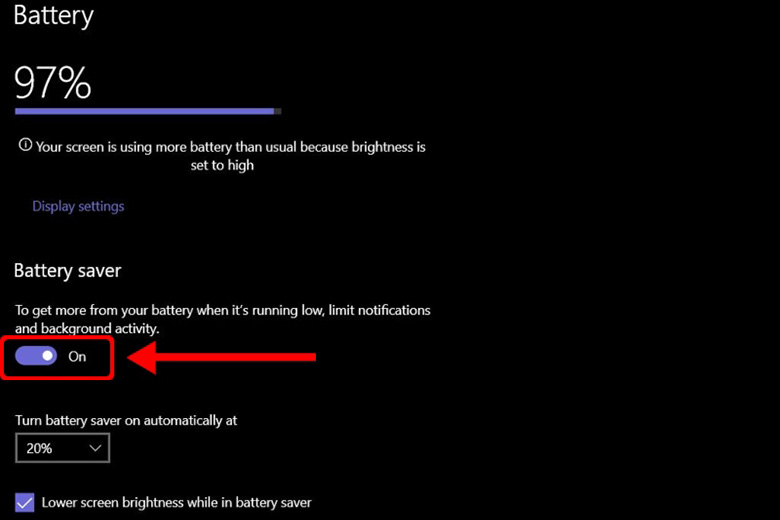
2. Cách tắt áp dụng chạy ngầm trên máy tính xách tay sử dụng Windows 7
Khác cùng với Win 10, để tắtcác áp dụng chạy ngầm trên máy tính win 7, các bạn có 4 cách triển khai như sau:
2.1. Cách 1: tạm thời tắt ứng dụng chạy ngầm bên trên Windows
Để áp dụng được bí quyết này, bạn phải thực hiện công việc sau:
Bước 1: Bạn nhấn vào phải vào biểu tượng của lịch trình trong khay khối hệ thống (bên cạnh đồng hồ).
Bước 2: các bạn chọn Close, Exit, hoặc Disable.
2.2. Cách 2: trong thời điểm tạm thời vô hiệu hóa vận dụng chạy nền trên Windows trường đoản cú Task Manager
Để áp dụng được cách này, bạn phải thực hiện các bước sau:
Bước 1: chúng ta bấm với giữ phím CTRL cùng ALT, tiếp đến bấm phím DELETE. Hành lang cửa số Windows Security xuất hiện.
Bước 2:
- Từ cửa sổ Windows Security, các bạn nhấp vào Task Manager hoặc Start Task Manager. Windows Task Manager đang mở ra.
- ngoài ra, bạn có thể nhấn Ctrl + Shift + Esc nhằm mở trực tiếp hành lang cửa số Task Manager.
Bước 3: Để tiếp tụccách tắt vận dụng chạy ngầm trên máy vi tính win 7 theo cách 2 bạn làm như sau:
- Trong cách tiếp theo, nếu bạn có nhu cầu xem những chương trình chạy trên máy tính của mình, hãy nhấp vào tùy chọn Processes.
- Sau đó, cuộn xuống để xem danh sách các ứng dụng hiển thị với ẩn.
- bây giờ hãy đánh giá mô tả cũng như dung lượng bộ lưu trữ mà mỗi quá trình tiêu thụ.
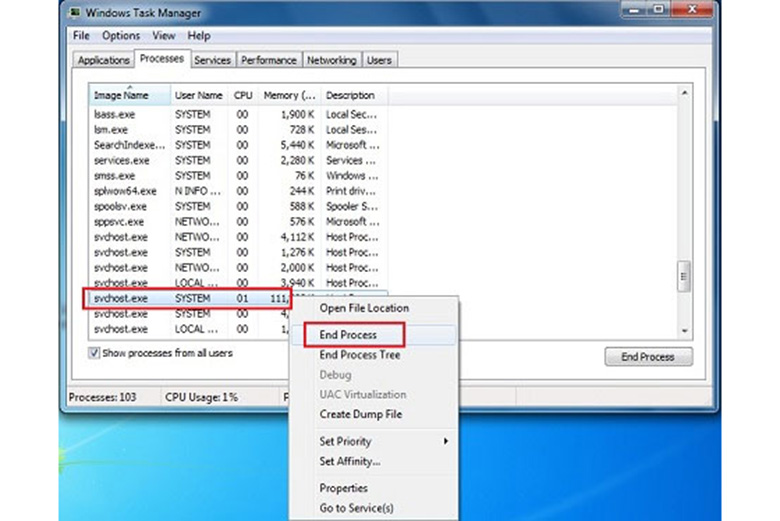
Bước 4:
- Nếu bạn muốn dừng hoặc chấm dứt chương trình, các bạn hãy nhấn vào phải vào một trong những tiến trình sẽ hoạt động.
- Sau khi chúng ta chọn công tác hoặc ứng dụng, nút over Process đã xuất hiện.
- Hãy nhấp vào nút kia để dứt tiến trình.
- làm việc này đang xóa lịch trình khỏi danh sách.
2.3. Cách 3: Khởi đụng lại máy tính xách tay trong Selective Startup
- Selective Startup vô hiệu hóa hóa ứng dụng bảo mật của mặt thứ cha như tường lửa và ứng dụng diệt virus.
- Để bảo vệ máy tính, chúng ta có thể ngắt kết nối laptop với mạng internet trong khi thực hiện kiểm tra này (tắt modem hoặc ngắt kết nối cáp mạng).
- ko kể ra, chạy trong Selective Startup hoàn toàn có thể khiến các bạn mất liên kết Internet. Việc đưa máy tính xách tay về chế độ Normal Startup sẽ có thể chấp nhận được bạn kết nối lại với Internet.
- mặc dù nhiên, HC khuyên răn bạn tránh việc để laptop ở cơ chế Selective Startup vị điều này rất có thể khiến những phần của ứng dụng bảo mật hoặc các ứng dụng không giống trong laptop của người tiêu dùng không khả dụng.
- khi bạn đã xác minh chương trình như thế nào đang gây nên sự cố, bạn nên kiểm tra tài liệu của lịch trình hoặc trang web trợ giúp giúp thấy liệu chương trình có thể được định cấu hình để né xung chợt hay không.
- công việc này chỉ giành cho việc hạn chế sự cố gắng mà bạn cũng có thể gặp phải. Sau khi khẳng định xem lịch trình chạy nền có gây ra sự thế hay không, bài viết khuyên chúng ta nên chạy lại System Configuration Utility và chọn Normal Startup.
- Để vận dụng được cáchtắt ứng dụng chạy ngầm trên máy tính xách tay này, bạn phải thực hiện công việc sau:
Bước 1: chúng ta nhấn đôi khi 2 phím Windows + R để xuất hiện sổ Run. Bây giờ bạn buộc phải gõ “msconfig” cùng nhấn Enter.
Bước 2: bạn nhấn chọn Selective startup trong tab General.
Bước 3:Tiếp theo, chúng ta nhấn quăng quật chọn mục Load startup items nếu bạn thấy vệt tích.
Bước 4: Cuối cùng, chúng ta nhấp vào Apply > OK với khởi rượu cồn lại PC nhằm các chuyển đổi diễn ra.
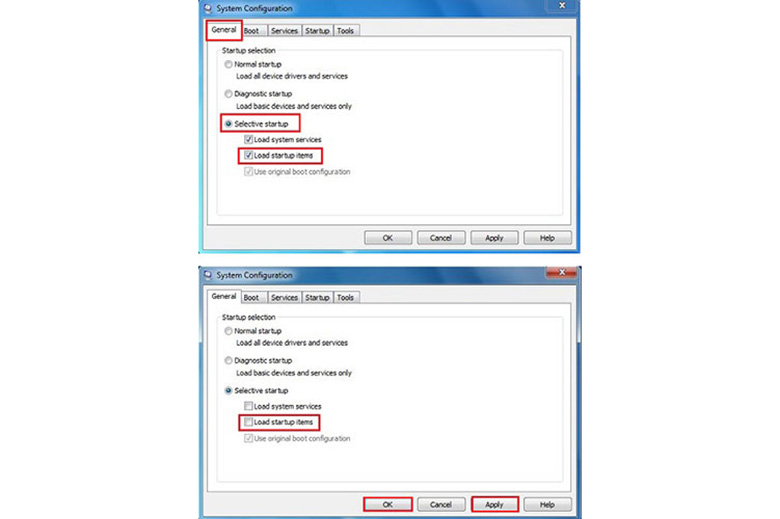
2.4. Cách 4: sử dụng tiện ích System Configuration hoặc msconfig.exe
- bằng cách sử dụng phương pháp này, bạn cũng có thể dừng ứng dụng đang hoạt động trong nền.
- phương diện khác, bạn cũng có thể xem công tác nào đang tạo ra xung đột khiến Windows chuyển động chậm.
- bạn cũng có thể sử dụng một phương thức khác nhằm xem chương trình khởi đụng được liệt kê bên trong System Configuration bằng quá trình sau:
Bước 1: các bạn vào mục menu Start rồi chọn Control Panel.
Bước 2: chúng ta chọn System và Security rồi chọn Administrative Tools
Bước 3: Cuối cùng, chúng ta nhấp vào System Configuration rồi lựa chọn tab Startup. Đến đây đã hoàn thànhcách tắt áp dụng chạy ngầm trên máy tính xách tay bằngtiện ích System Configuration hoặc msconfig.exe trên win 7
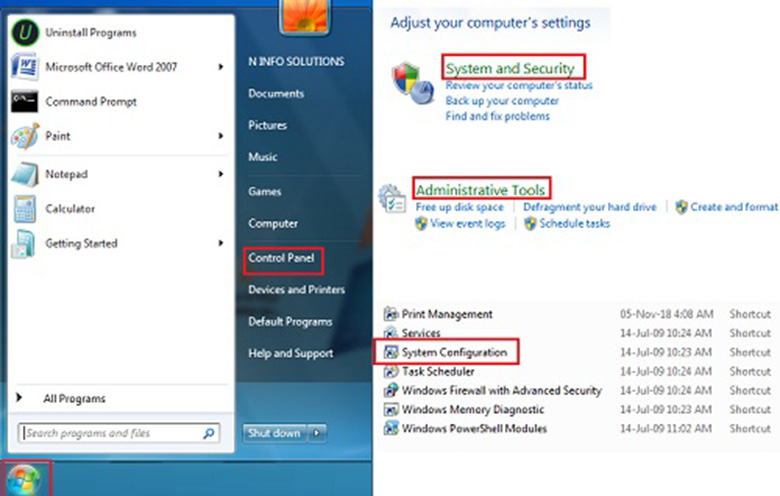
- bây giờ trong tab Startup, các bạn sẽ thấy danh sách tất cả các chương trình được cài để lên PC của bạn và thông số kỹ thuật để chạy tại thời gian khởi cồn Windows.
- nếu như muốn tắt cả các chương trình không load lúc khởi động:
+ chúng ta cũng có thể chọn tùy lựa chọn "Disable all".
+ Sau khi chúng ta chọn tùy lựa chọn này, tất cả các công tác được liệt kê vào System Configuration sẽ không load khi khởi hễ Windows nữa.
- Nếu bạn có nhu cầu bỏ 1 chương trình nhất định không load khi khởi động thì bạn
+ Hãy trực tiếp quăng quật chọn hộp bên cạnh ứng dụng đó.
+ Sau đó, bạn nhấp vào Apply và các bạn sẽ thấy ngày mà vận dụng đã chọn bị loại bỏ hóa bên trên cột Date Disabled.
3. Phương pháp tắt cácứng dụng chạy ngầm trên máy vi tính sử dụng Windows 8/ 8.1
Đểtắt cácứng dụng chạy ngầm trên máy vi tính win 8/ 8.1 chúng ta cũng có thể tham khảo 6 giải pháp sau đây.
3.1. Giải pháp 1: Kéo từ bên trên xuống
- ngay trong lúc đang dùng một ứng dụng Modern UI, bạn có thể tắt đi bằng cách vuốt từ mép bên trên màn hình xuống dưới đáy (hoặc nhấn giữ chuột và kéo xuống).
- Bạn có thể giữ tay dưới đáy mang đến đến khi cửa sổ ứng dụng thu nhỏ lật qua mặt sau để tắt triệt để hơn.
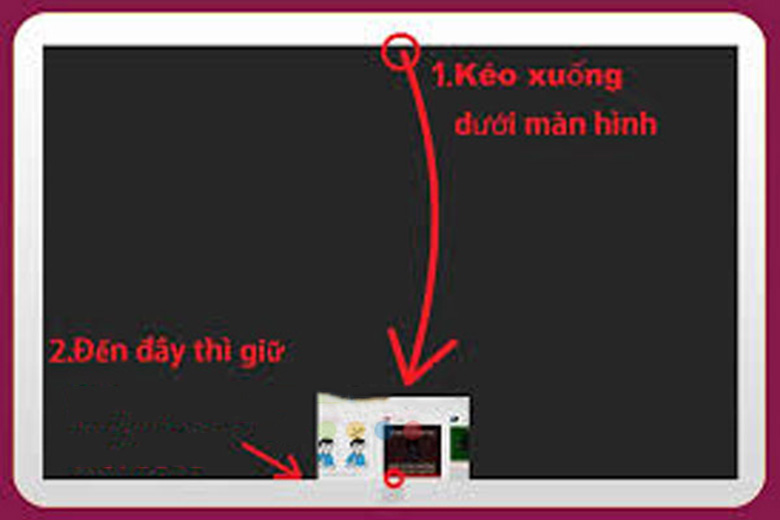
3.2. Bí quyết 2: Sử dụng tổng hợp phím alt + F4
Cách tắt vận dụng chạy ngầm trên máy tính này đơn giản như đầu đề, khi vẫn dùng một ứng dụng Modern UI thì bạn có thể nhấn tổ hợp phím alt + F4 để tắt đi.
3.3. Giải pháp 3: Vào danh sách ứng dụng chạy ngầm
Đây là cách tắt ứng dụng chạy ngầm trong những khi bạn đang không sử dụng ứng dụng đó mà ko cần mở lại ứng dụng đó.
Bước 1: các bạn mở danh sách ứng dụng chạy ngầm bằng cách gửi chuột lên góc trên mặt trái màn hình rồi di chuyển xuống dưới.
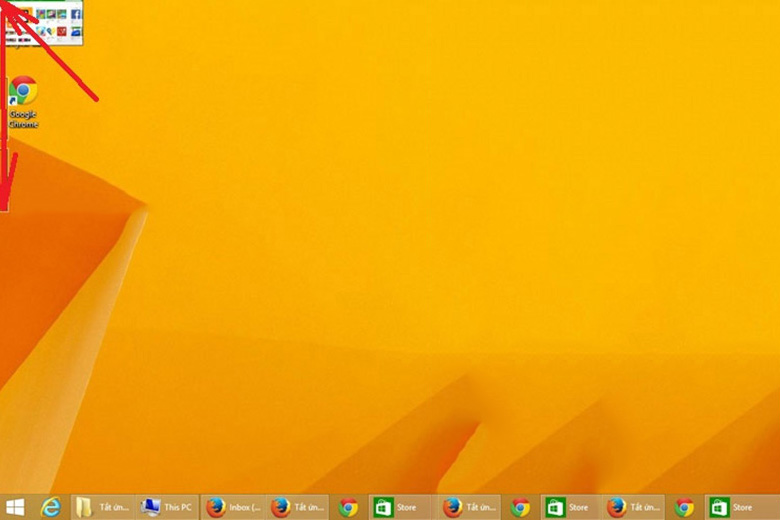
Bước 2: bạn kích chuột phải vào ứng dụng cần đóng và chọn Close.
3.4. Cách 4: Dùng Task Manager
Các cách thực hiện:
Bước 1: Bạn chỉ việc nhấn tổ hợp phím Ctrl + Shift + Esc để mở Task Manager.
Bước 2: Sau đó, chúng ta chọn ứng dụng cần tắt và bấm nút kết thúc task.
3.5. Cách 5: Dùng dấu “x” (đối với Win 8.1)
Với bản nâng cấp Windows 8.1, các bạn có thể tắt ứng dụng Modern UI bằng cách gửi chuột lên mép trên màn hình để xuất hiện thanh điều khiển có dấu “x” mặt góc phải bên trên cùng, giống như đối với Win 7 trở về trước.
3.6. Cách 6: Tắt trên Taskbar (đối với Win 8.1)
Win 8.1 trưng bày cả các ứng dụng Modern UI bên trên thanh Taskbar vì thế nếu muốn tắt ứng dụng nào, bạn chỉ cần kích chuột phải vào ứng dụng đó rồi chọn Close window.
Với những tin tức về cách tắt áp dụng chạy ngầm trên laptopđược share phía trên, chúc bạn thành công và bao hàm trải nghiệm hài lòng.
Bạn tất cả biết điện thoại thông minh bạn xuyên suốt ngày ì ạch, chạy đủng đỉnh hoặc nhiều khi là đang xem Youtube thì bị thoát ra bất ngờ không? Đó đó là do những ứng dụng chạy ngầm mà bạn không biết, thế làm biện pháp nào để tắt những ứng dụng chạy ngầm này? cùng wu.edu.vn mày mò 3 bí quyết tắt vận dụng chạy ngầm trên điện thoại thông minh Android vô cùng dễ dàng và đơn giản nhé!
1. Cách tắt ứng dụng chạy ngầm bằng screen đa nhiệm
Bước 1: bên trên giao diện chủ yếu của điện thoại bạn nhấp vào phím nhiều nhiệm (biểu tượng 3 vết gạch dọc ở dưới màn hình).
Bước 2: bạn nhấn Đóng tất cả hoặc Kéo ứng dụng đó lên nhằm tắt những ứng dụng chạy ngầm trên điện thoại.
2. Thao tác tắt vận dụng chạy ngầm từ ứng dụng Cài đặt
Bước 1: Chọn Cài đặt ở màn hình chính -> sau đó vào mục Ứng dụng.
Bước 2: lựa chọn ứng dụng mong mỏi tắt -> nhấn vào Buộc dừng.
Bước 3: Chọn OK để hoàn tất câu hỏi tắt ứng dụng ngầm.
3. Khuyên bảo tắt vận dụng chạy ngầm trực tiếp bên trên ứng dụng
Bước 1: Tìm và nhấn đè vào áp dụng mà bạn có nhu cầu tắt. Sau đó, bạn chọn Thông tin ứng dụng -> Nhấn vào Chi huyết mức áp dụng dữ liệu.
Tuy nhiên, chưa phải ứng dụng nào bạn có thể tắt áp dụng chạy ngầm trực tiếp bằng phương thức này.
Bước 2: Kéo xuống cho thanh Sử dụng dữ liệu xuống nền. Gạt thanh màu sắc xanh sang phải để tắt vận dụng chạy ngầm.
Vậy là trả tất việc tắt áp dụng chạy ngầm trực tiếp bên trên ứng dụng.
Xem thêm: Cách xuống dòng trong word và mẹo xử lý lỗi cách dòng trong word 2010
Kết luận
Trên đây là 3 phương pháp để tắt vận dụng chạy ngầm trên điện thoại thông minh Android vô cùng đơn giản dễ dàng và thuận lợi thao tác. Vấn đề tắt những áp dụng chạy ngầm này sẽ giúp cho điện thoại cảm ứng thông minh Android của các bạn sẽ chạy mềm mại và mượt mà hơn, không nhiều tốn RAM cùng đỡ hao sạc pin hơn khôn cùng nhiều.
Bạn có cảm nghĩ như thế nào? Hãy nhằm lại comment phía dưới nhé!
Phone khôn xiết dễ dàngTAGS