Trong quá trình làm việc đặc biệt là nơi công sở văn phòng bạn hoàn toàn có thể bắt gặp biểu đồ ở rất nhiều trường hợp như tổng kết dự án, tổng kết quý/năm, thống kê, báo cáo tiến độ, bảng thành tích, bảng so sánh,...Chúng được tích hợp trong rất nhiều công cụ, mà rõ ràng nhất chính là trong Microsoft Word và Excel.
Bạn đang xem: Cách vẽ biểu đồ trong word 2016
Lợi ích lớn là vậy nhưng không phải ai cũng biết cách tạo và khai thác triệt để những tác dụng to lớn của biểu đồ trongword và excel. Vậy hãy cùng Unica tìm hiểu chi tiết về cách vẽ biểu đồ trong word 2016 ở bài viết dưới đây nhé.
1. Các loạibiểu đồ trong Word
Như đã nói biểu đồ là một trong những cách thể hiện số liệu/thông tin nhanh chóng, rõ ràng và trực quan nhất. Cách tạo biểu đồ trong wordluôn được sử dụng rất nhiều trong rất nhiều trường hợp như tổng kết dự án, tổng kết quý/năm, thống kê số liệu, báo cáo tiến độ, bảng so sánh.
Có các dạng biểu đồ trong Word như sau:
- Biểu đồ hình cột: Biểu đồ hình cột thường được sử dụng để so sánh giữa các đơn vị chứa dữ liệu.
- Biểu đồdạng đường thẳng: Biểu đồ dạng đường thẳng thường được sử dụng để ghi nhận số liệu của một đơn vị nào đó thay đổi giữa các mốc thời gian khác nhau.
- Biểu đồ tròn: Biểu đồ tròn được sử dụng khi bạn cần phân tích tỷ lệ, tỷ trọng, kết cấu thông qua tỷ lệ %.
- Biểu đồ vùng: Biểu đồ vùng được sử dụng để mô tả sự thay đổi hay chuyển dịch cơ cấu qua sự chênh lệch về % giữa các mốc thời gian.
2. Các thành phần của biểu đồ
1. Vùng biểu đồ (tất cả liên quan đến biểu đồ: tên, ký hiệu, biểu đồ…)
2. Vùng vẽ biểu đồ.
3. Các số liệu của chuỗi sự kiện trong biểu đồ được thể hiện dạng cột, đường tùy vào định dạng biểu đồ có sẵn.
4. Hai trục giá trị ngang - dọc thể hiện số liệu hoặc mốc thời gian tùy vào bảng số liệu có sẵn.
5. Bảng chú giải ký hiệu biểu đồ.
6. Tiêu đề của biểu đồ có thể xuất hiện trên - dưới biểu đồ hoặc chỉ trên hoặc dưới.
7. Dữ liệu hiển thị, thường là khi bạn đưa chuột đến một chi tiết biểu đồ thì chúng sẽ xuất hiện.

Vẽ biểu đồ trong Word - Hình minh họa 1
Bạn có thể thay đổi các thành phần này theo sở thích như vị trí, thành phần, kích thước… hoặc loại bỏ khỏi biểu đồ nếu không muốn hiển thị. Vậy bạn đã sẵn sàng đi tìm hiểucách vẽ đồ thị trong word 2016 hay chưa, cùng tìm hiểu ngay dưới đây.
3. Cách vẽ biểu đồ trong word 2016
Cách vẽ sơ đồ trong word 2016 làm theo những bước dưới đây:
- Bước 1: Mở file Word, đưa chuột đến vị trí cần chèn biểu đồ
- Bước 2: Click chọn Insert → tìm biểu tượng Chart (biểu đồ)

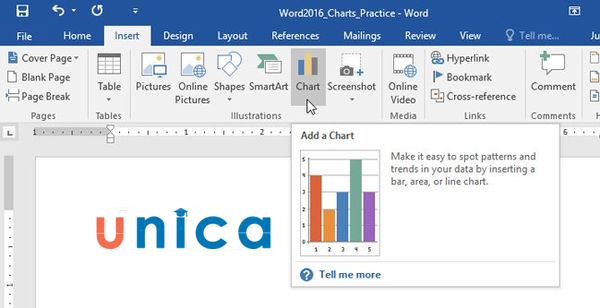
Vẽ biểu đồ trong Word - Hình minh họa 2
- Bước 3: Bảng Insert Chart xuất hiện.
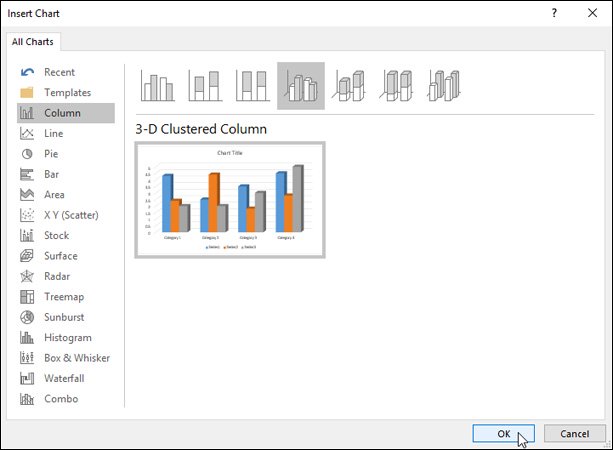
Vẽ biểu đồ trong Word - Hình minh họa 3
Trong bảng này có rất nhiều dạng biểu đồ hiển thị có thể giúp bạn thể hiện thông tin phù hợp và rõ ràng nhất. Dựa vào bảng số liệu có sẵn click chọn một biểu đồ phù hợp.
Các dạng biểu đồ có sẵn trong bảng Insert Chart
- Column: Biểu đồ cột, hiển thị dữ liệu thay đổi theo các mốc thời gian hoặc thể hiện sự so sánh hơn kém, ít nhiều, so sánh giữa các yếu tố như quy mô, phạm vi khối lượng. Dạng biểu đồ này được sử dụng rất nhiều trong báo cáo tổng kết và so sánh số liệu theo thời gian và quy mô.
Trong Column còn có các dạng biến thể nhỏ hơn như biểu đồ dạng 2D, biểu đồ dạng không gian 3D, tương tự như vậy với cách vẽ biểu đồ cột trong word hoặc chồng hình thóp dạng 2D và 3D.
- Line: Biểu đồ đường hiển thị dữ liệu thay đổi theo khuynh hướng tăng trưởng phát triển tương đương với cácmốc giá trị dữ liệu như năm, tháng, ngày…
Trong biểu đồ Line có các dạng biến thể nhỏ như: biểu đồ đường đơn, biểu đồ đường có đánh dấu mốc, biểu đồ đường dạng 3D…
- Pie: Biểu đồ hình tròn, thể hiện số liệu dạng cơ cấu, tỉ trọng, tỉ lệ, quy mô đã được chuyển về đơn vị %.

Vẽ biểu đồ trong Word - Hình minh họa 3
Dạng biểu đồ này cũng có các biến thể nhỏ như dạng biểu đồ tròn 2D, dạng 3D, dạng phân tích nhỏ…
- Bar: Biểu đồ cột ngang có thể coi là một biến thể của biểu đồ dọc, đơn vị của hai trục ngang dọc được hoán đổi với nhau.
Dạng biểu đồ này cũng phù hợp để thể hiện các thông tin số liệu như sản lượng, quy mô theo các mốc thời gian cụ thể. Tương tự như biểu đồ cột cũng có các dạng biến thể con như biểu đồ ngang 2D, 3D, biểu đồ ngang xếp chồng.
- Area: Biểu đồ miền được sử dụng để biểu thị sự thay đổi, biến đổi các giá trị theo thời gian, thông thường biểu đồ này hướng đến cái nhìn tổng quan hơn là chi tiết.
- X Y (Scatter hay tán xạ): Biểu đồ phân tán XY, dùng để so sánh giá trị dữ liệu từng đôi một. dạng biểu đồ này rất dễ bị nhầm lẫn với dạng biểu đồ đường do có các cột mốc và các điểm được nối với nhau, song dạng biểu đồ X Y khác rất nhiều.
Trong khi dạng biểu đồ đường thể hiện các số liệu theo từng mốc giá trị thời gian đều nhau thì với dạng X Y các số liệu có thể được hiển thị theo những khoảng cụm không đều và không nhất thiết phải theo từng mốc thời gian đều nhau.
Dạng biểu đồ này sẽ phù hợp với các dữ liệu khoa học, thống kê, kỹ thuật,…
- Stock: Biểu đồ chứng khoán dành riêng cho những số liệu dao động lên xuống của cổ phiếu. Ngoài ra dạng biểu đồ này cũng có thể dùng để thể hiện các dữ liệu khác như nhiệt độ, lượng mưa.
- Surface: Biểu đồ bề mặt, dạng biểu đồ này rất phù hợp nếu bạn cần tìm sự kết nối mối liên hệ giữa các giá trị với nhau. Không nhất thiết phải là hai giá trị chữ và số, dạng biểu đồ này còn có thể thể hiện được với các giá trị chỉ là số.
Với dạng biểu đồ này sẽ được khuyến khích sử dụng 3D Surface nhiều hơn bởi khả năng minh họa gần giống mô hình sẽ dễ dàng hình dung và trực quan hơn so với dạng 2D.
- Radar:Biểu đồ dạng lưới như mạng nhện hiển thị các dữ liệu đa biến, thường sử dụng để xác định hiệu suất và xác định điểm mạnh và điểm yếu. thường dùng để thể hiện và so sánh tổng giá trị của các dữ liệu, so sánh và xác định điểm mạnh và điểm yếu của các dữ liệu.
- Bubble:Biểu đồ bong bóng thường được dùng nhiều trong nghiên cứu thị trường và phân tích tài chính kinh tế.
- Ngoài ra còn có các dạng biểu đồ mới được cập nhật như Treemap, Sunburst, Histogram, Box & Whisker, Combo…
Sau khi chọn dạng biểu đồ phù hợp bạn click OK.
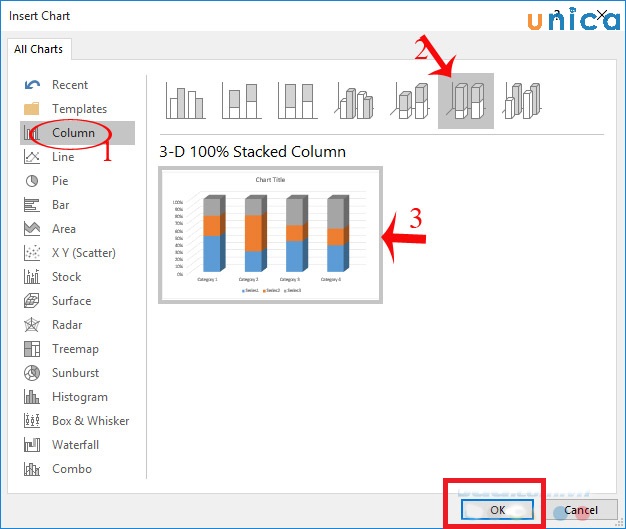
Vẽ biểu đồ trong Word - Hình minh họa 4
Bước 3:Xuất hiện một trang Excel chứa bảng dữ liệu mẫu và một biểu đồ mới được tạo, dựa vào bảng dữ liệu này bạn nhập các số liệu tương ứng, biểu đồ cũng sẽ thay đổi theo các số liệu bạn nhập.
Sau khi nhập xong bạn nhấn vào dấu X để tắt bảng Excel.

Vẽ biểu đồ trong Word - Hình minh họa 5
- Bước 4: Nếu muốn mở lại bảng Excel để chỉnh sửa, bạn thực hiện như sau:
+ Nhấn chuột phải vào viểu đồ -> trong Edit Data -> chọnEdit Data in Excel.
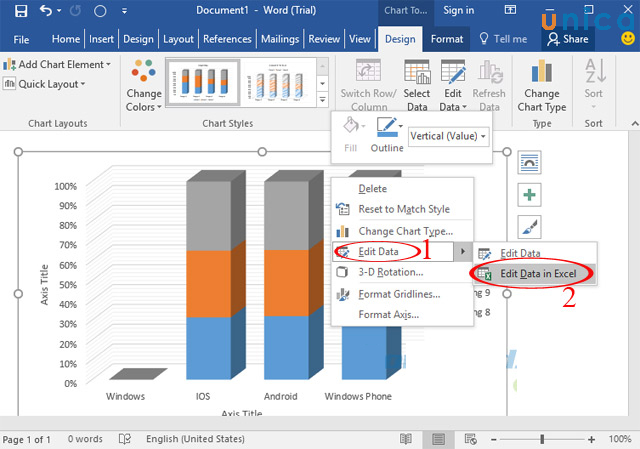
Vẽ biểu đồ trong Word - Hình minh họa 6
- Bước 5: Ở công cụ bên phải như hình ảnh minh họa, bạn có thể chỉnh sửa tên tiêu đề cho biểu đồ, thêm các thuộc tính tùy chọn như cột và đổi màu cho biểu đồ thêm phong phú, bắt mắt hơn.
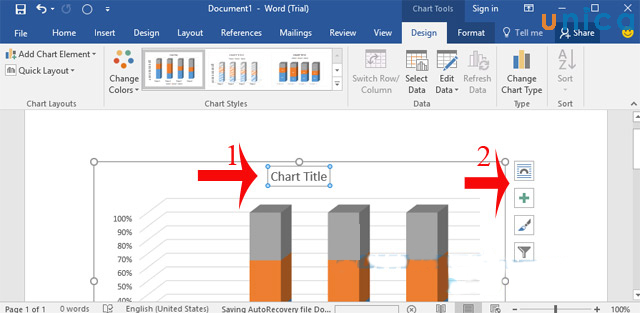
Vẽ biểu đồ trong Word - Hình minh họa 7
- Bước 6: Bạn có thể nhấn vào Quick Layout để đổi lại kiểu biểu đồ như mong muốn.
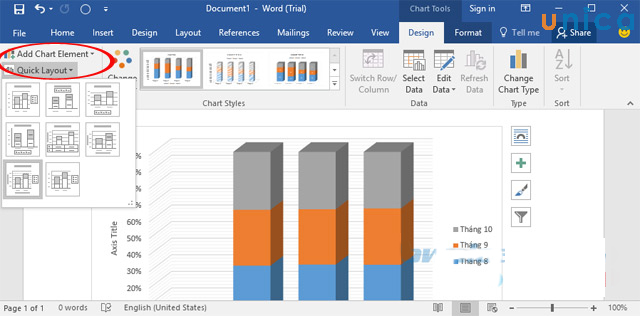
Vẽ biểu đồ trong Word - Hình minh họa 8
- Bước 7: Chọn màu sắc cho cột trong biểu đồ bằng cách nhấn vào mũi tên xổ xuống bên cạnh mụcChange Colors, sau đó chọn màu phù hợp là được.
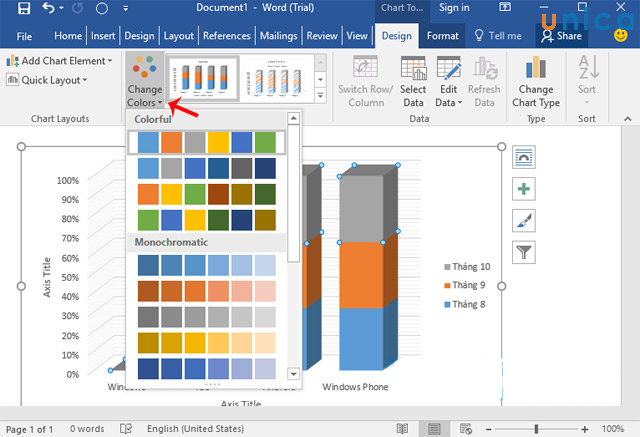
Vẽ biểu đồ trong Word - Hình minh họa 9
- Bước 8: Chọn nền, kiểu hiện thị cho cột giá trị trong bảng bằng cách nhấn vào Design.
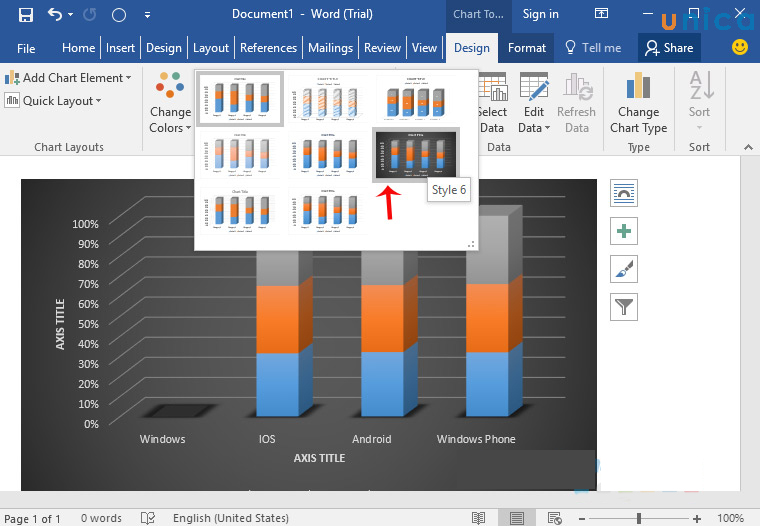
Vẽ biểu đồ trong Word - Hình minh họa 10
- Bước 9: Kết quả thu được như sau:
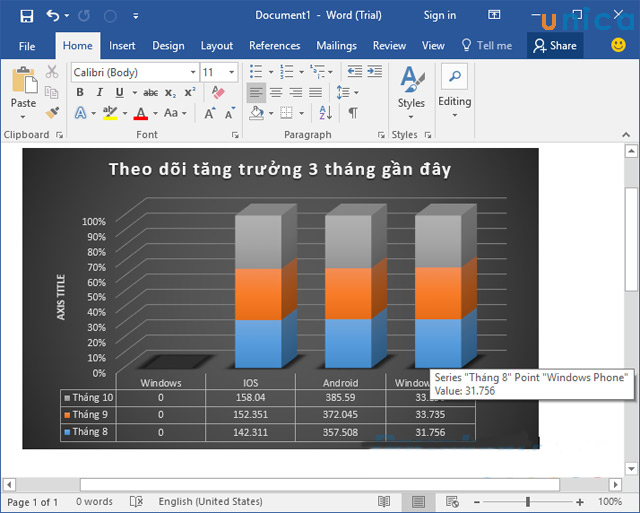
Vẽ biểu đồ trong Word - Hình minh họa 11
Vậy là bạn đã hoàn thành việc tạo biểu đồ trên word 2016.
4. Cách chỉnh sửa biểu đồ trong word 2016
Chỉnh sửa, trang trí lại biểu đồ
- Bước 1: Trong trường hợp bạn muốn thay đổi như màu sắc, dạng biểu đồ theo sở thích thì bạn có thể click vào biểu đồ → Thanh công cụ hiện thêm Chart Tool

Thẻ Design:
Trong thẻ này bạn cần lưu ý:
- Chart Style: thay đổi màu sắc biểu đồ theo sở thích, thay đổi số liệu…
- Change Chart Type 
- Select Data, Edit Data 
- Chart Layouts 
Thẻ Format:
Trong thẻ này bạn chủ yếu sẽ chỉnh sửa màu sắc, font chữ và định dạng văn bảncho biểu đồ.

Vẽ biểu đồ trong Word - Hình minh họa 5
Bước 2: Hoàn thành!
Trên đây là 5 cáchvẽbiểu đồ Word phiên bản 2016 mới nhất. Hi vọng rằng bài viết này đã cung cấp cho bạn đầy đủ chi tiết và ngắn gọn nhất về cách vẽbiểu đồ trong Word 2016, giúp bạn xác định được biểu đồ phù hợp với mục đích của bạn.Bên cạnh đó chúng tôi còn có một số khóa học liên quan đến khóa học Word trực tuyến thuộc lĩnh vực tin học văn phòng tại Unica, bạn đọc quan tâm hãy tìm hiểu và nhanh chóng sở hữu những khóa học phù hợp nhất với bạn nhé!
Các biểu đồ trong word giúp thông tin được thể hiện sinh động, trực quan hơn. Vậy bạn đã biết cách tạo các dạng biểu đồ cột, tròn, đường…? Bài viết dưới đây wu.edu.vn sẽ hướng dẫn bạn cách vẽ biểu đồ trong word 2010, 2013, 2016 và cách chỉnh sửa chúng cho phù hợp. Cùng theo dõi nhé!
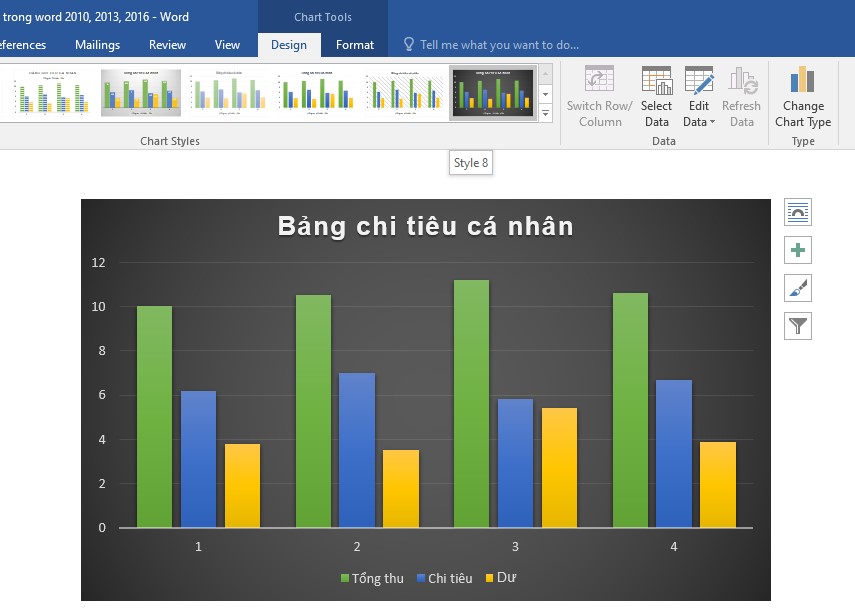
Cách tạo biểu đồ trong word 2010, 2013, 2016

1. Cách tạo biểu đồ trong word
Bước 1: Để con trỏ chuột vào vị trí cần chèn biểu đồ sau đó chọn Insert > Chart.
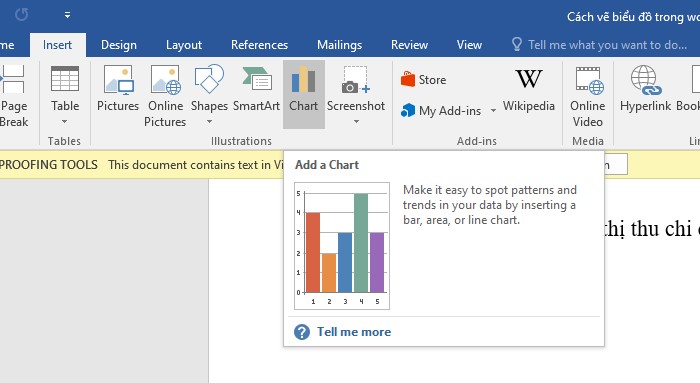
Chọn Insert > Chart
Bước 2: Hộp thoại Insert Chart xuất hiện, tại đây có rất nhiều dạng biểu đồ. Bạn chọn biểu đề phù hợp để thể hiện dữ liệu đang có. Bạn có thể vẽ biểu đồ cột, hàng, đường… trong word. Sau đó nhấn OK.
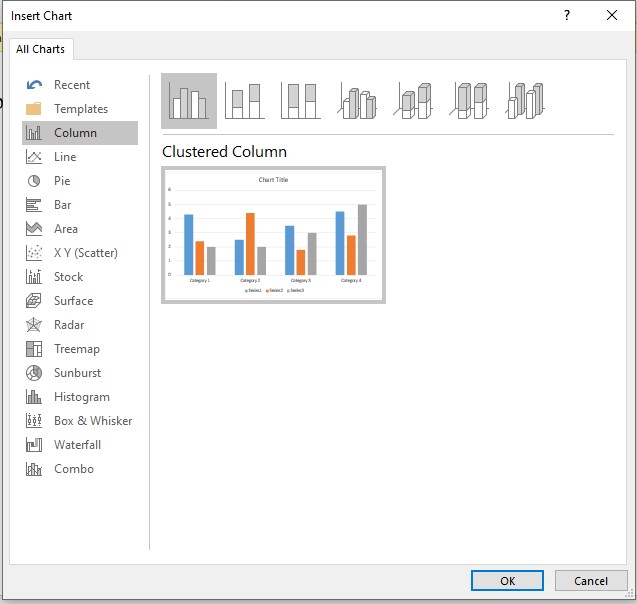
Chọn dạng biểu đồ bạn muốn thể hiện, nhấn OK
Bước 3: Biểu đồ và bảng Excel sẽ xuất hiện. Nhập dữ liệu mà bạn muốn tạo biểu đồ vào bảng.
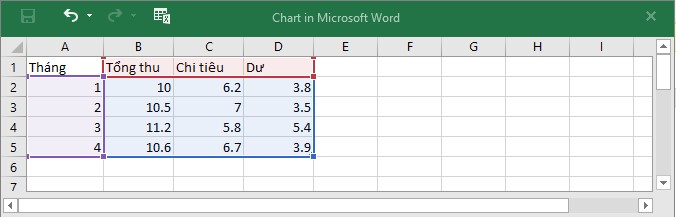
Nhập dữ liệu mà bạn muốn tạo biểu đồ trong word vào bảng

2. Chỉnh sửa biểu đồ
- Thay đổi màu sắc của biểu đồ
Kích vào biểu đồ chọn Design > Change colors > chọn màu sắc bạn muốn.
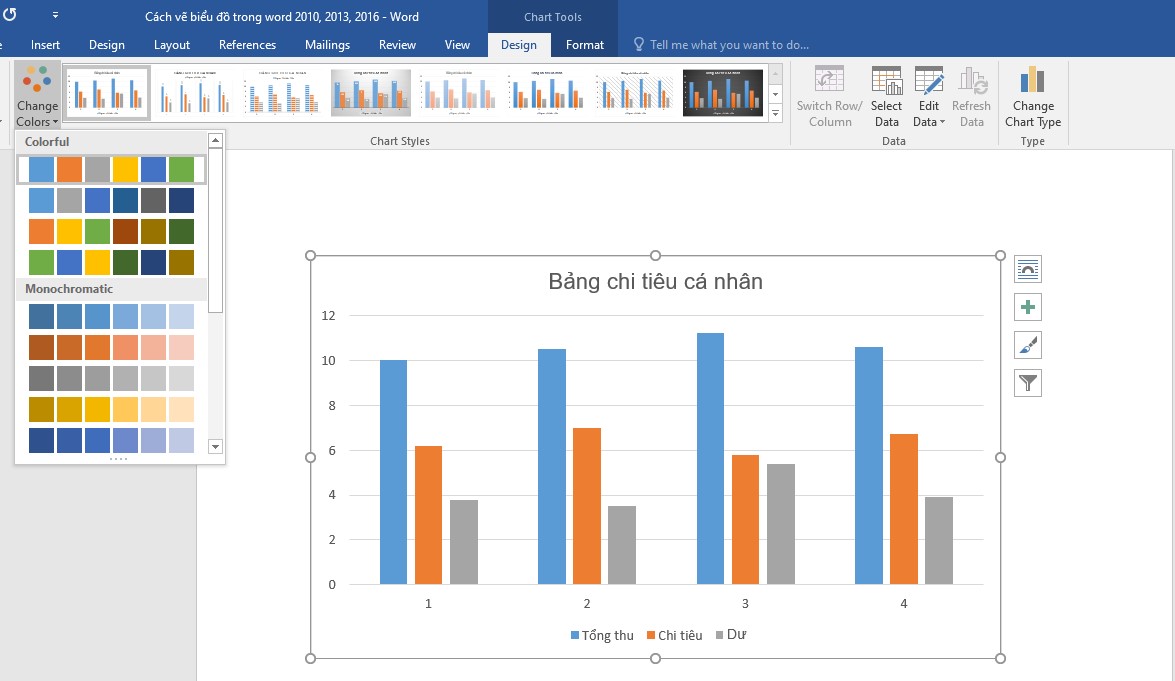
Thay đổi màu sắc cho biểu đồ
- Chọn cách hiển thị thông số
Kích vào biểu đồ chọn Design > Quick Layout > chọn cách hiển thị theo mong muốn của bạn.
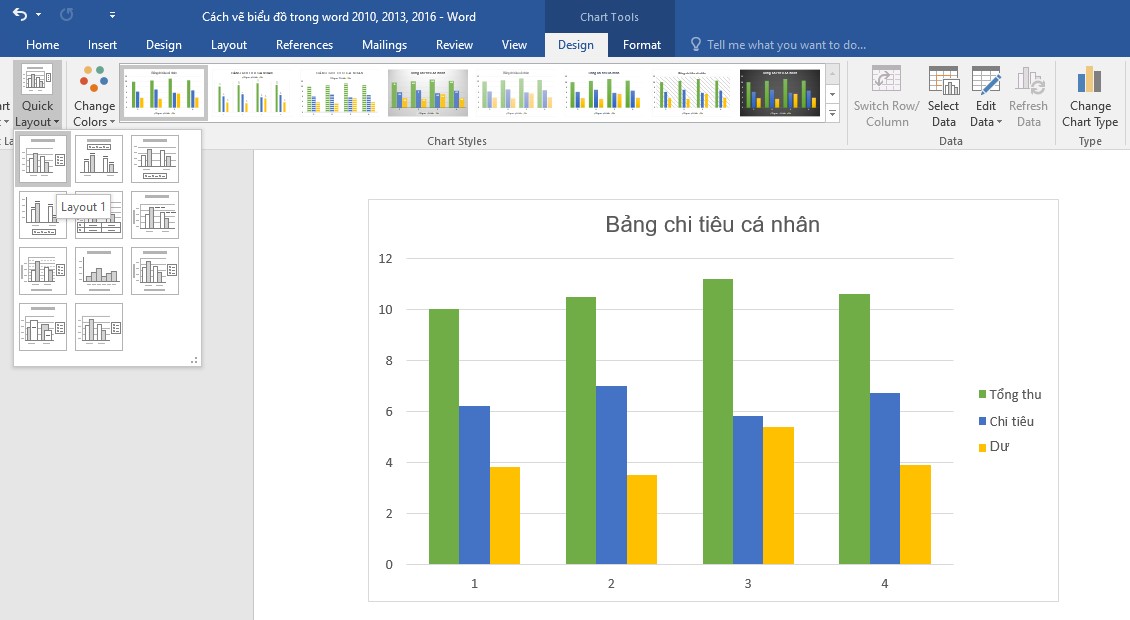
Thay đổi cách hiển thị thông số
- Mở lại bảng Excel để thay đổi dữ liệu trong biểu đồ
Click chuột phải vào biểu đồ, di chuột tới dòng Edit Data > Edit Data in Excel.
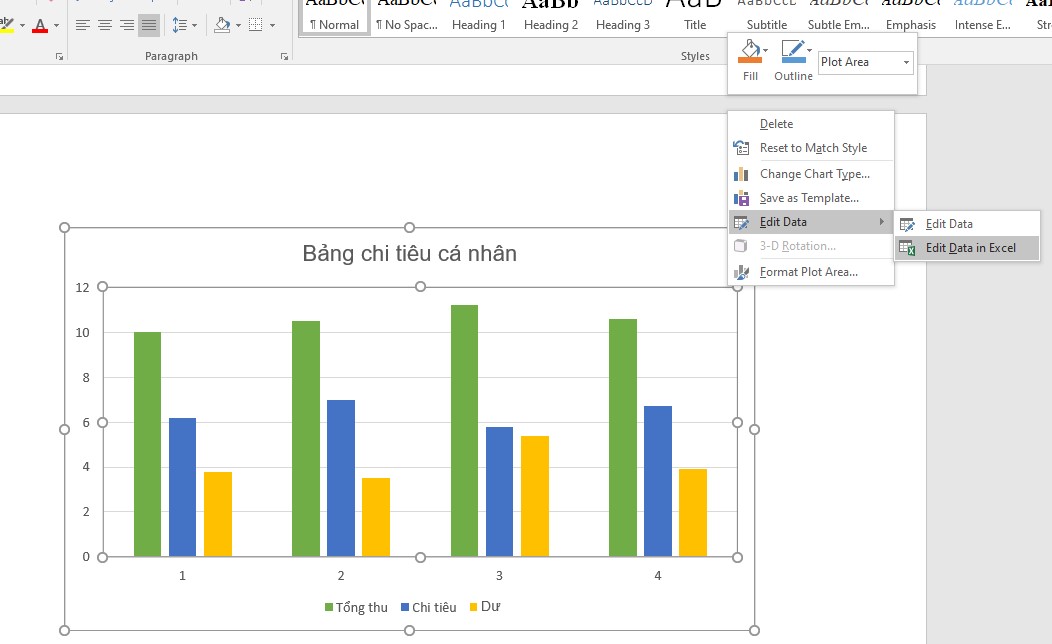
Mở lại bảng tính để thay đổi dữ liệu
- Chọn nền, kiểu hiển thị giá trị của các cột trong bảng
Kích vào biểu đồ chọn Design > chọn nền, kiểu hiển thị giá trị hợp lý.
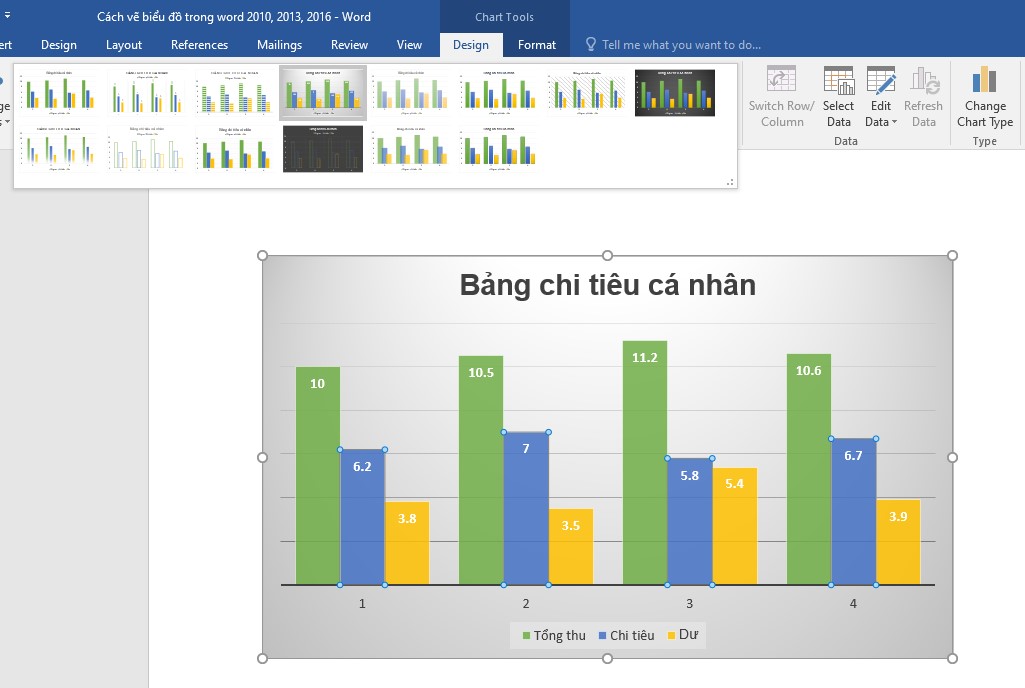
Chọn nền, kiểu hiển thị giá trị của các cột trong bảng
- Với số liệu này, chuyển biểu đồ dạng cột sang biểu đồ tròn, biểu đồ đường trong word
Bước 1: Kích vào biểu đồ chọn Design > vào Change Chart type
Bước 2: Chọn biểu đồ bạn muốn thay đổi > sau đó nhấn OK.
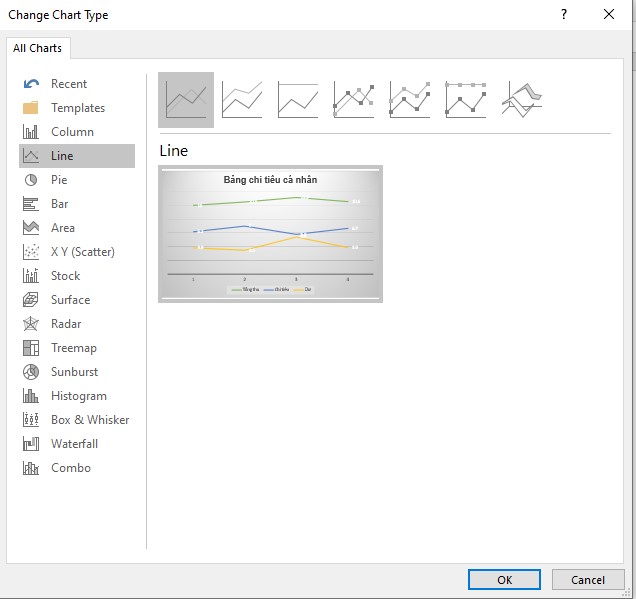
Chuyển đổi biểu đồ cột sang biểu đồ đường
- Di chuyển biểu đồ
Bạn có thể chọn biểu đồ và căn chỉnh nó như căn chỉnh văn bản. Các bạn có thể đặt con trỏ chuột vào các góc bản đồ để điều chỉnh kích thước cho phù hợp.
Để di chuyển biểu đồ sang vị trí khác, bạn chọn biểu đồ và nhấn Ctrl + X sau đó đặt con trỏ chuột vào vị trí mới và nhấn Ctrl + V.
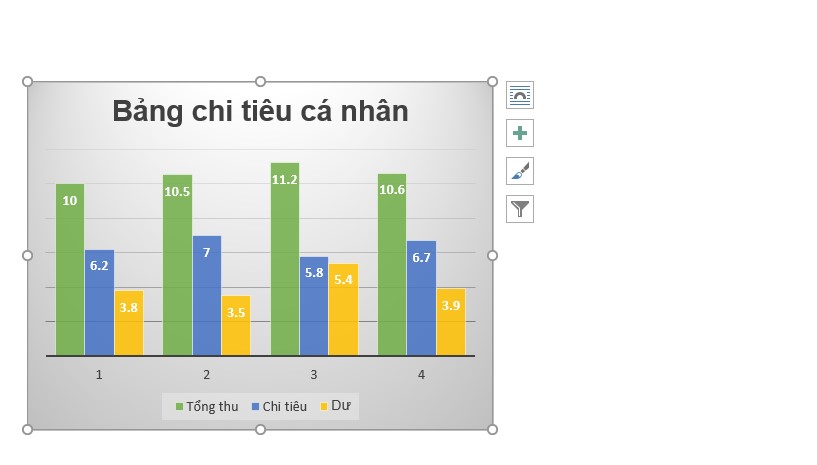
Thu nhỏ biểu đồ
- Thêm chú thích cho các trục trong biểu đồ
Để thêm tiêu đề cho các trục trong biểu đồ, bạn kích chuột vào biểu đồ > chọn biểu tượng dấu “+” ở phía bên phải. Chọn Axis Titles, sau đó tiến hành thêm tên cho các trục trong biểu đồ
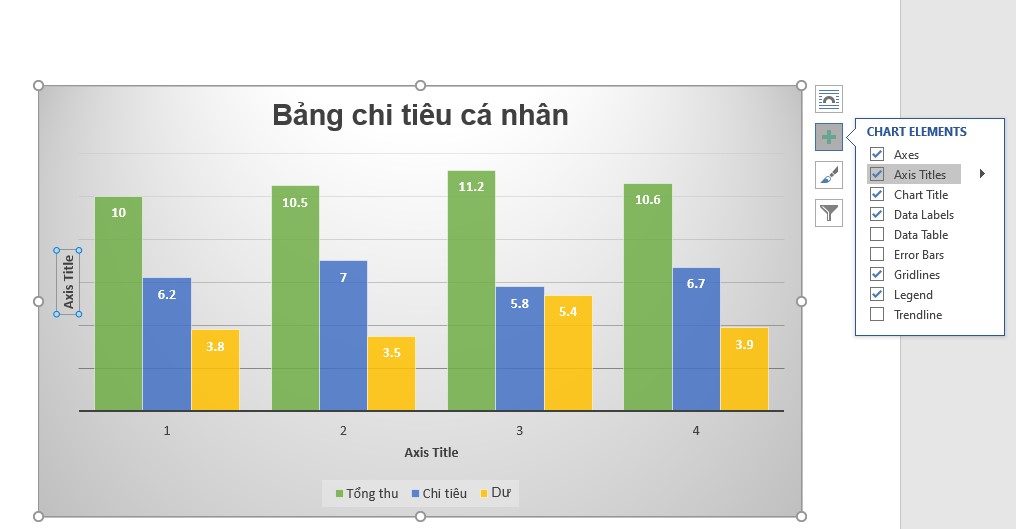
Thêm chú thích các trục trên biểu đồ
3. Tổng kết
Bài viết trên wu.edu.vn đã hướng dẫn bạn cách vẽ biểu đồ và chỉnh sửa biểu đồ trong word 2010, 2013, 2016. Chúc bạn tạo được một biểu đồ đẹp!
Nếu bạn muốn mua máy tính, laptop tại Đà Nẵng thì có thể đến cửa hàng wu.edu.vn technology ở 130 Hàm Nghi để xem trực tiếp các sản phẩm, đội ngũ nhân viên của chúng tôi sẽ nhiệt tính tư vấn theo nhu cầu sử dụng của bạn.
Xem thêm: Cách Chặn Tag Comment Trên Facebook, Chặn Xóa Tag, Cách Chặn Gắn Thẻ
Còn với khách hàng ở Hà Nội hay TP. Hồ Chí Minh thì có thể xem và đặt hàng trực tiếp tại website wu.edu.vn.