Để thống trị tất cả các khía cạnh của thiết đặt ngôn ngữ nhập và hiển thị bên trên PC Windows 11 bạn, hãy sử dụng các cách thức sau.
Bạn đang xem: Cài đặt ngôn ngữ win 10
Để thay đổi bố trí bàn phím nhiều người đang sử dụng, hãy nhấn với giữ phím Windows, rồi nhấn thường xuyên Phím biện pháp để biến hóa giữa tất cả các keyboard đã cài đặt đặt. (Nếu keyboard không vậy đổi, có nghĩa là bạn chỉ setup một keyboard duy nhất.)
Bạn cũng hoàn toàn có thể chọn chữ viết tắt ngôn từ trong thanh tác vụ, rồi chọn ngôn từ hoặc cách thức nhập liệu bạn muốn sử dụng.
Lưu ý: Trong trường nhập, thừa nhận phím logo Windows + lốt chấm (.) để truy cập hình tượng cảm và bàn phím khác, nếu ngôn ngữ của bạn hỗ trợ keyboard đó.
Việc thêm một ngôn từ nhập cho phép bạn để thứ tự tùy lựa chọn ngôn ngữ cho những trang web cùng ứng dụng, cũng như biến hóa ngôn ngữ bàn phím của mình.
Chọn nút Bắt >Cài để và > thời gian & ngôn > ngôn và vùng.
Chọn ngữ điệu có keyboard bạn muốn, rồi chọn Tùy chọn.
Chọn Thêm bàn phím và lựa chọn bàn phím bạn muốn thêm. Nếu không thấy bàn phím mình muốn, chúng ta có thể phải thêm một ngữ điệu mới để sở hữu các tùy chọn ngã sung. Giả dụ là như vậy, hãy liên tiếp đến cách 4.
Quay lại trang download đặt ngôn ngữ, chuyển cho Ngôn ngữ ưa thích, tiếp đến chọn Thêm ngôn ngữ.
Chọn ngôn ngữ bạn muốn sử dụng trường đoản cú danh sách, rồi lựa chọn Tiếp theo.
Xem lại ngẫu nhiên tính năng ngôn từ nào bạn có nhu cầu thiết lập hoặc sở hữu đặt, tiếp nối chọn Cài đặt.
Lối tắt "Thêm bàn phím"
Thay đổi ngôn từ hiển thị của bạn
Ngôn ngữ hiển thị do chúng ta chọn sẽ chuyển đổi ngôn ngữ khoác định mà các tính năng của Windows thực hiện như thiết đặt và tệp tin Explorer.
Chọn Bắt >Cài đặt >thời gian và ngôn > ngôn & khu vực.
Chọn một ngôn từ từ menu Ngôn ngữ hiển thị trong Windows.
Lối tắt "Thay đổi ngữ điệu hiển thị của bạn"
Cài để một gói ngôn ngữ
Nếu ngôn ngữ được liệt kê trong Ngôn ngữ ưa thích nhưng không xuất hiện thêm trên danh sách ngôn ngữ hiển thị trên Windows, thì trước tiên, các bạn cần thiết lập gói ngữ điệu của ngữ điệu đó (nếu có).
Chọn Bắt >Cài để >thời gian & ngôn > ngôn & khu vực.
Trong Ngôn ngữ ưa thích, chọn Thêm ngôn ngữ, nhập ngữ điệu bạn muốn, rồi chọn Tiếp theo.
Chọn Tải xuống tự tùy chọn cài đặt xuống gói ngôn ngữ.
Sau khi cài đặt gói ngôn ngữ, nên chọn Quay lại.
Chọn một ngôn ngữ từ thực đơn Ngôn ngữ hiển thị vào Windows.
Lối tắt "Cài để gói ngôn ngữ"
Phiên bản ngôn ngữ đơn của Windows 11
Nếu các bạn nhận được thông báo "Chỉ cho phép một gói ngôn ngữ" hoặc "Giấy phép Windows của doanh nghiệp chỉ cung cấp một ngôn ngữ hiển thị", thì có nghĩa là bạn đang sử dụng phiên bạn dạng ngôn ngữ Windows 10. Dưới đấy là cách đánh giá phiên bản ngôn Windows 10 của bạn:
Chọn ban đầu > đặt> giới thiệu, kế tiếp đi tới phần Đặc tả Windows .
Nếu bạn thấy Windows 11 trang chủ Single Language kề bên Phiên phiên bản thì tức là bạn đang thực hiện phiên bạn dạng Windows 11 một ngữ điệu và chẳng thể thêm ngôn từ mới trừ khi bạn mua bản upgrade lên Windows 11 trang chủ hoặc Windows 11 Pro.
upgrade lên Windows 11 home hoặc Windows 11 Pro
Xóa gói ngôn ngữ hoặc ngữ điệu bàn phím ngã sung
Chọn ban đầu > Đặt >thời gian và và ngôn > ngôn và khu vực.
Trong Ngôn ngữ ưa thích, nên lựa chọn ngôn ngữ bạn muốn xóa, tiếp nối chọn Xóa.
Để xóa từng bàn phím, nên chọn lựa ngôn ngữ (xem cách 2), chọn Tùy chọn, cuộn xuống mục Bàn phím, lựa chọn bàn phím bạn muốn xóa, rồi chọn Loại bỏ.
Để quản lý tất cả những khía cạnh của thiết lập ngôn ngữ nhập cùng hiển thị trên sản phẩm công nghệ Windows 10, hãy tuân theo các cách sau đây.
Thay đổi bố trí bàn phím
Để thay đổi bố cục bàn phím nhiều người đang sử dụng trong Windows 10, hãy nhấn cùng giữ phím Windows rồi nhận Phím cách để thay đổi giữa toàn bộ các bàn phím đã thiết lập đặt. (Nếu bàn phím không cố đổi, có nghĩa là bạn chỉ thiết đặt một bàn phím duy nhất.)
Bạn cũng có thể chọn chữ viết tắt ngôn ngữ ở phía ko kể cùng của thanh tác vụ, sau kia chọn ngôn ngữ hoặc cách làm nhập mà bạn có nhu cầu sử dụng.
Lưu ý: Trong trường thủ tục nhập, hãy nhấn Windows + dấu chấm (.) để truy cập vào bàn phím biểu tượng cảm xúc giả dụ ngôn ngữ của bạn hỗ trợ keyboard này.
Nếu không tìm thấy bố cục bàn phím mình muốn, thì rất có thể bạn đề xuất thêm bàn phím mới.
Thêm một bàn phím
Việc thêm một ngôn từ nhập chất nhận được bạn để thứ từ tùy lựa chọn ngôn ngữ cho các trang web và ứng dụng, cũng như chuyển đổi ngôn ngữ bàn phím của mình.
Chọn nút Bắt đầu , sau đó chọn Cài đặt > Thời gian cùng ngôn ngữ > Ngôn ngữ.
Trong Ngôn ngữ ưa thích, chọn ngôn ngữ chứa keyboard mà bạn muốn, sau đó chọn Tùy chọn.
Chọn Thêm bàn phím và chọn bàn phím bạn có nhu cầu thêm. Nếu ko thấy keyboard mình muốn, chúng ta có thể phải thêm một ngữ điệu mới để sở hữu các tùy chọn té sung. Nếu là như vậy, hãy liên tục đến cách 4.
Quay lại trang Cài để ngôn ngữ và chọn Thêm ngôn ngữ.
Chọn ngôn ngữ bạn muốn sử dụng từ danh sách, rồi chọn Tiếp theo.
Xem lại bất kỳ tính năng ngôn từ nào bạn có nhu cầu thiết lập hoặc tải đặt, tiếp nối chọn Cài đặt.
Lối tắt "Thêm bàn phím"
Một số ngôn ngữ yêu cầu những tính năng ngữ điệu bổ sung
Để một số trong những ngôn ngữ vận động đúng cách, bạn phải một cai quản trị viên bên trên PC của bản thân mình để cài đặt các nhân kiệt ngôn ngữ. Dưới đây là danh sách những ngôn ngữ bị ảnh hưởng:
Microsoft IME – keyboard chính tiếng Nhật
Microsoft Bính âm – bàn phím chính giờ đồng hồ Trung (Giản thể, Trung Quốc), keyboard chính giờ đồng hồ Trung (Giản thể, Singapore)
Microsoft Wubi – bàn phím phụ giờ đồng hồ Trung (Giản thể, Trung Quốc), keyboard phụ giờ đồng hồ Trung (Giản thể, Singapore)
Microsoft Bopomofo – bàn phím chính giờ đồng hồ Trung (Phồn thể, Đài Loan), bàn phím phụ tiếng Trung (Phồn thể, Đặc quần thể Hành chính Hồng Kông), bàn phím phụ giờ Trung (Phồn thể, Đặc khu Hành thiết yếu Macao)
Microsoft Chang
Jie – bàn phím phụ tiếng Trung (Phồn thể, Đài Loan), keyboard phụ của giờ Trung (Phồn thể, Đặc khu vực Hành chủ yếu Hồng Kông), bàn phím phụ tiếng Trung (Phồn thể, Đặc quần thể Hành chính Macao)
Microsoft cấp tốc – keyboard phụ giờ Trung (Phồn thể, Đài Loan), bàn phím chính của tiếng Trung (Phồn thể, Đặc khu vực Hành chủ yếu Hồng Kông), bàn phím chính của giờ đồng hồ Trung (Phồn thể, Đặc khu Hành chính Macao)
Tiếng Bangla Theo phiên âm – keyboard phụ của Bengali (Ấn Độ)
Gujarati Theo phiên âm – keyboard phụ của Gujarati
Tiếng Hindi Theo phiên âm – bàn phím phụ của giờ đồng hồ Hindi
Tiếng Kannada Theo phiên âm – bàn phím phụ của giờ đồng hồ Kannada
Tiếng Malayalam Theo phiên âm – keyboard phụ của Malayalam
Tiếng Marathi Theo phiên âm – keyboard phụ của Marathi
Tiếng Odia Theo phiên âm – keyboard phụ của Odia
Tiếng Punjabi Theo phiên âm – keyboard phụ của Punjabi (Gurmukhi)
Tiếng Tamil Theo phiên âm – bàn phím phụ của Tamil (Ấn Độ)
Tiếng Telugu Theo phiên âm – bàn phím phụ của Telugu
Nếu ngữ điệu được liệt kê trong Ngôn ngữ ưa thích nhưng không xuất hiện trên danh sách ngữ điệu hiển thị bên trên Windows, thì trước tiên, bạn cần setup gói ngữ điệu của ngôn ngữ đó (nếu có).
Chọn nút Bắt đầu , sau đó chọn Cài đặt > Thời gian với ngôn ngữ > Ngôn ngữ.
Chọn một ngôn từ từ list Thêm một ngôn ngữ trong Ngôn ngữ ưa thích, kế tiếp chọn Tùy chọn.
Chọn Tải xuống trường đoản cú tùy chọn cài đặt xuống gói ngôn ngữ.
Sau khi thiết lập gói ngôn ngữ, nên chọn Quay lại .
Chọn một ngữ điệu từ menu Ngôn ngữ hiển thị vào Windows.
Lối tắt "Cài đặt gói ngôn ngữ"
Nếu bạn nhận được thông báo "Chỉ được cho phép một gói ngôn ngữ" hoặc "Giấy phép Windows của khách hàng chỉ cung ứng một ngôn từ hiển thị", thì tức là bạn đang áp dụng phiên phiên bản ngôn ngữ Windows 10. Dưới đây là cách khám nghiệm phiên bạn dạng ngôn Windows 10 của bạn:
Chọn nút bắt đầu , chọn Cài đặt > Giới thiệu, kế tiếp cuộn xuống phần Thông số kỹ thuật Windows.
Nếu bạn thấy Windows 10 trang chủ Single Language bên cạnh Phiên bản, tức là bạn tất cả phiên bạn dạng Windows 10 một ngôn ngữ và chúng ta không thể thêm ngôn từ mới trừ khi bạn đặt hàng một gói tăng cấp lên Windows 10 home hoặc Windows 10 Pro.
Bạn ý muốn thay thay đổi ngôn ngữ win 10 để phù hợp và tiện nghi với bản thân trong quy trình sử dụng thứ tính để làm việc. Vậy làm giải pháp nào để thay đổi ngôn ngữ trên máy tính. Thuộc tham khảo bài viết dưới đây.
Trước khi chuyển đổi ngôn ngữ các bạn cần chú ý một số điều sau đây:
Trước khi thay đổi ngôn ngữ hệ thống trên Windows 10, bạn nên đóng hết toàn bộ các ứng dụng đang làm việc trên hệ thống.Sau lúc bạn ngừng việc chuyển đổi ngôn ngữ,sẽ bao gồm sự chuyển đổi trong toàn bộ trải nghiệm Windows 10như: Settings,File Explorer,Desktop, trình chăm chút web bạn truy vấn và cài đặt quyền riêng bốn của mình.Khi biến hóa cài để ngôn ngữ, chúng ta có thể mất kỹ năng sử dụngCortana, vị trợ lý kỹ thuật số này không được cung cấp ở hầu như các khu vực.
Hướng dẫn cách biến hóa ngôn ngữ trên win 10
Bước 1:Nhập Settings vào mục tìm kiếm kiếm Start -> lựa chọn vào ứng dụng Settings.
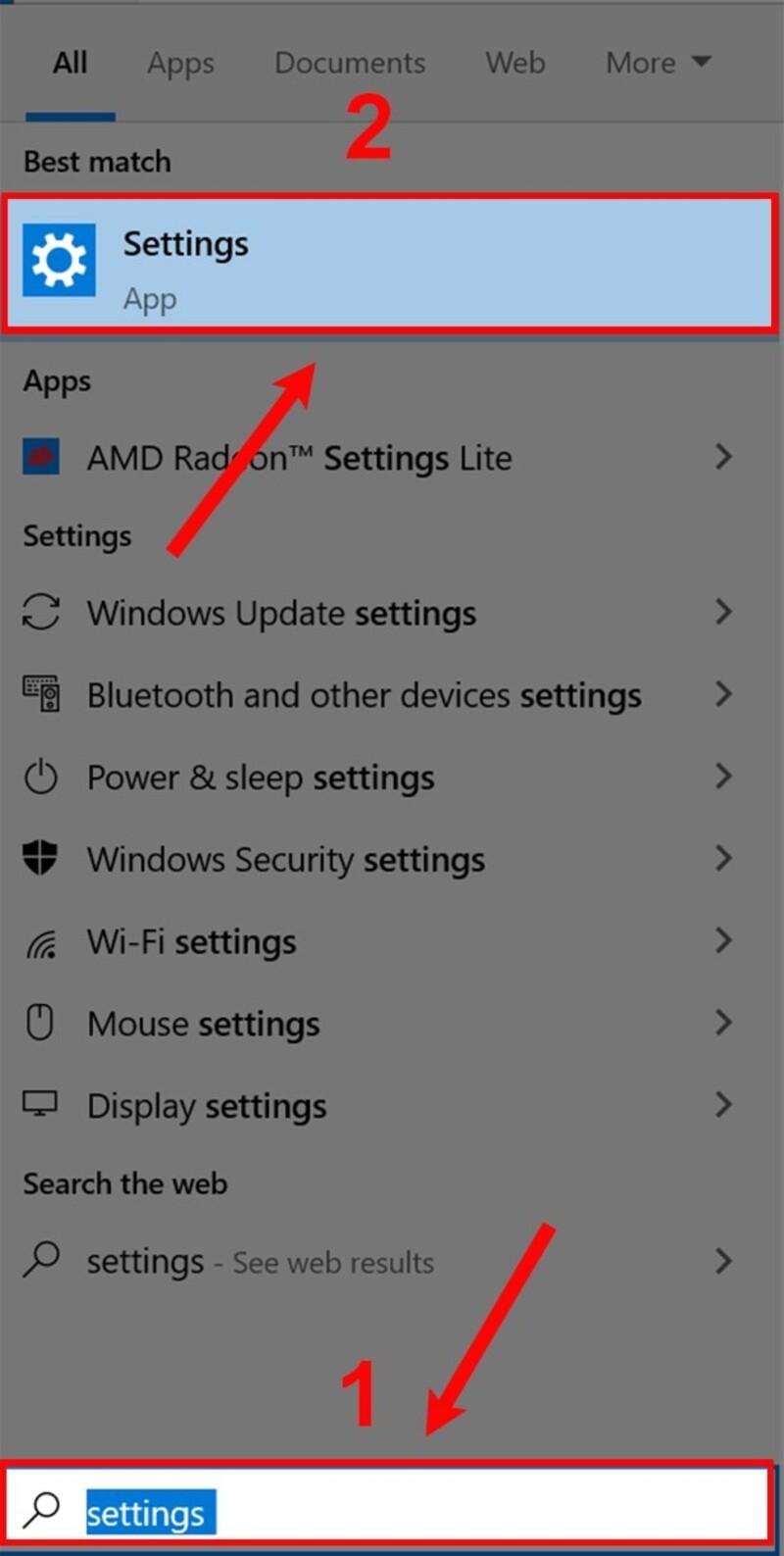
Bước 2:Hộp thoại Settings hiện lên -> ChọnTime và Language.
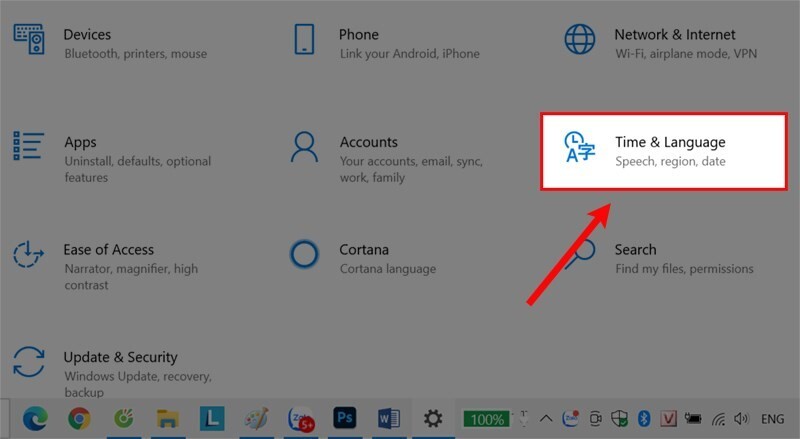
Bước 3:ChọnLanguage (cột trái) ->chọnPreferred languages -> nhấn vàoAdd a preferred language.
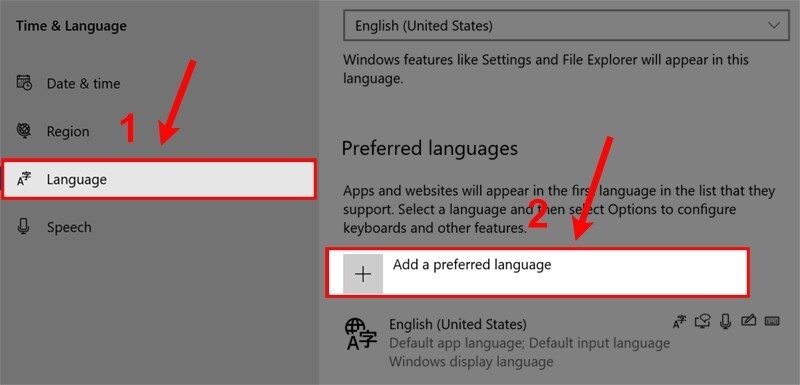
Bước 4:Chọn ngôn ngữ bạn có nhu cầu thay đổi trên Windows 10 -> chọnNext.
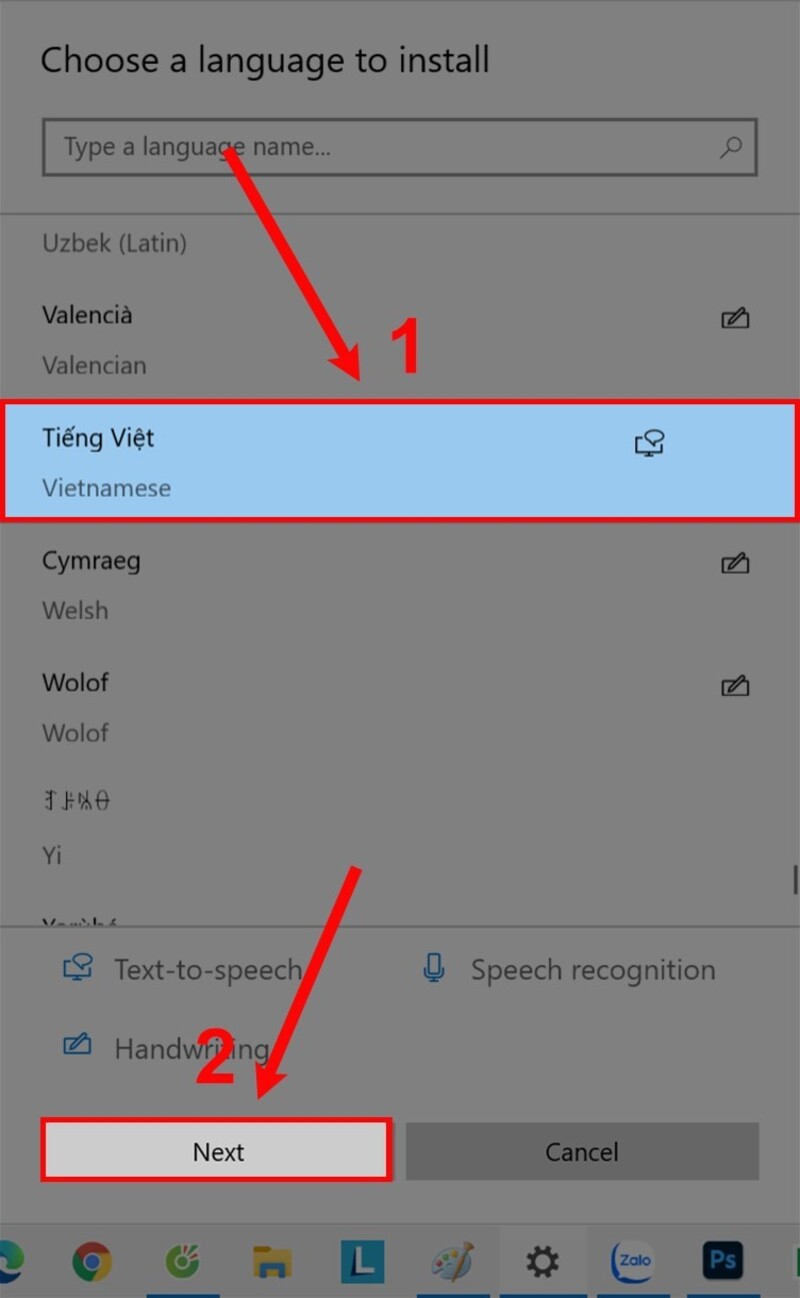
Bước 5:Nhấn chọnSet as my display language -> chọnInstall.
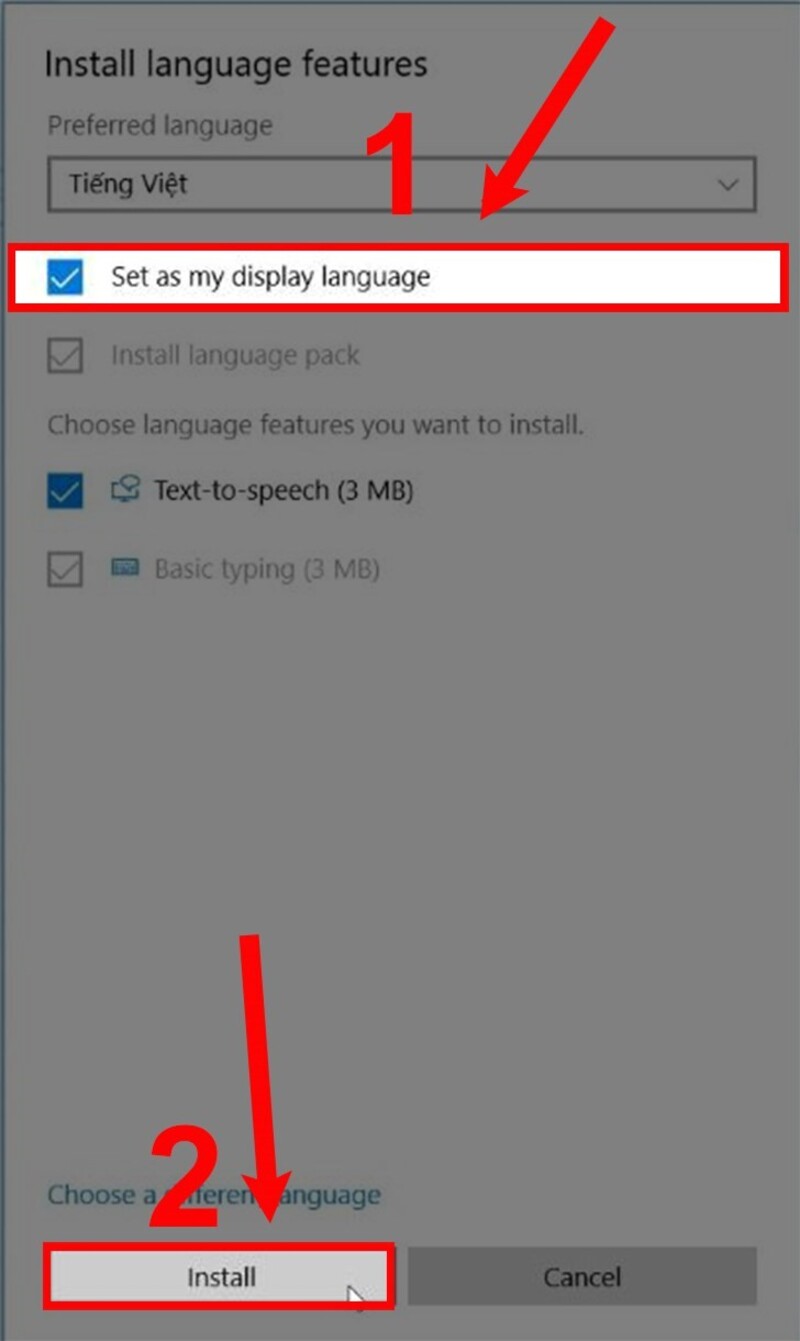
Bước 6:Chọn tiếpYes, sign out nowđể đăng xuất tài khoản trên Windows là xong.
Hoặc chúng ta cũng có thể chọn No, sign out later và đăng nhập thông tin tài khoản Microsoft vào lúc khác.
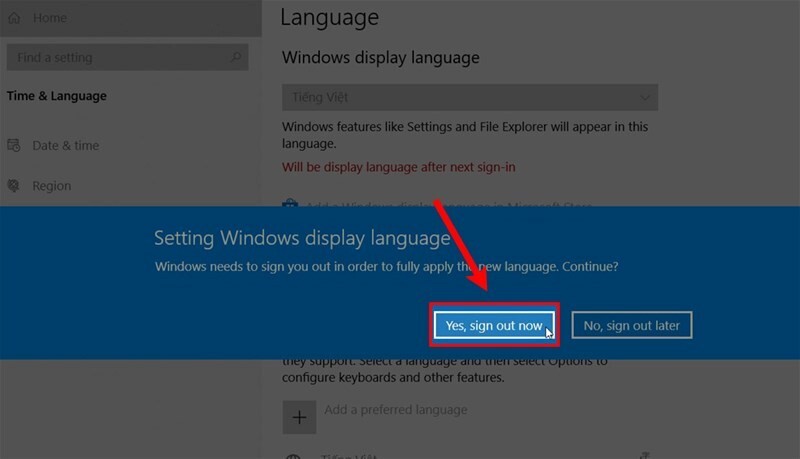
Cách tắt đồng nhất hóa ngôn ngữ trên Windows 10
Lưu ý:Khi các bạn sử dụng tài khoản Microsoft bên trên Windows 10, thiết lập ngôn ngữ sẽ đồng điệu trên những thiết bị mà chúng ta đã đăng nhập cùng một thông tin tài khoản đó. Bởi vì vậy, chúng ta nên tắt tùy chọn đồng điệu các thiết lập trước khi thực hiện ngẫu nhiên thay đổi nào để ngăn cấu hình mới ghi đè cài để trên những thiết bị khác.
Bước 1:Tại mục tìm kiếm kiếm trên hệ thống Windows 10, nhập với chọnSettings.
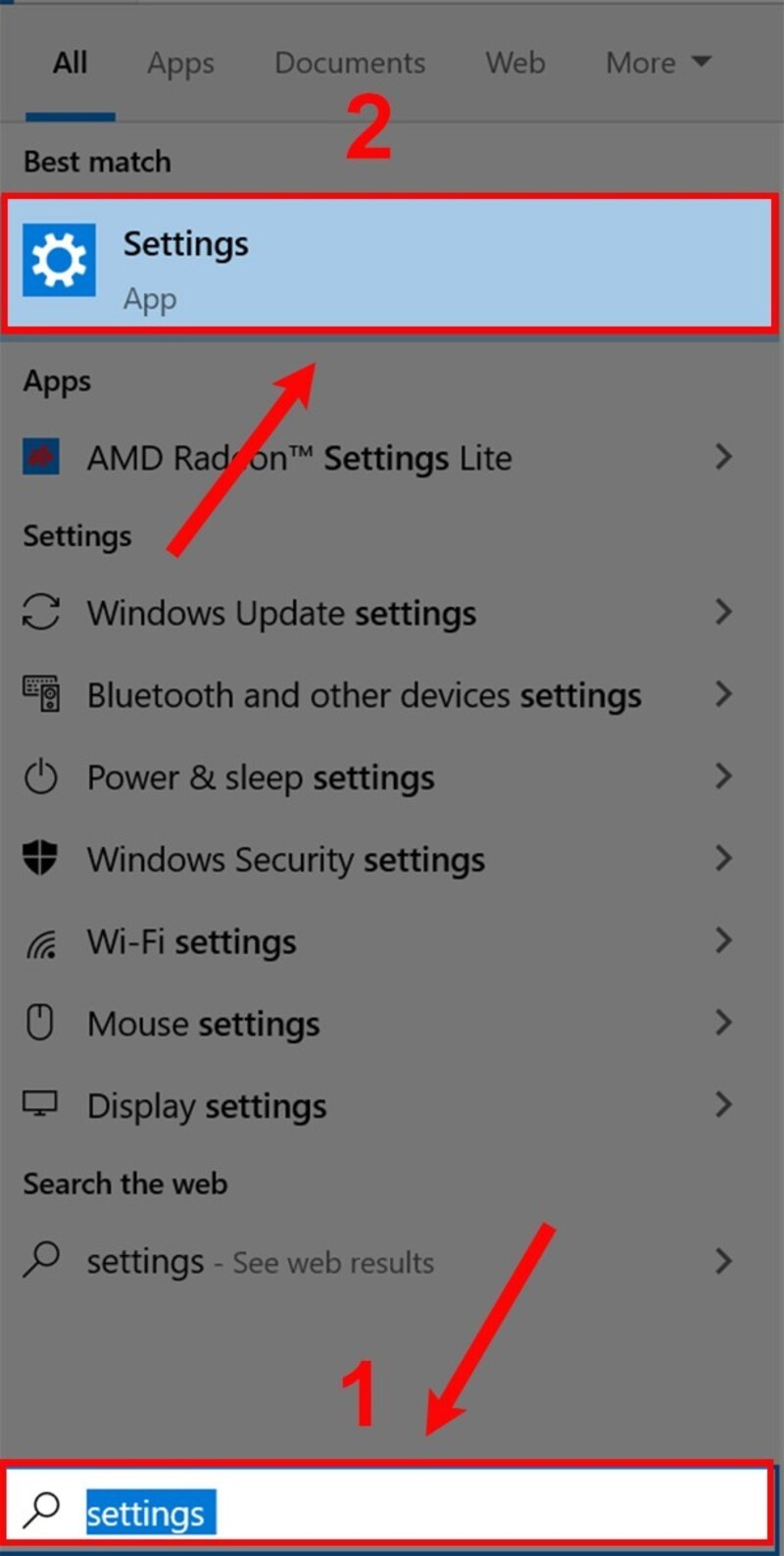
Bước 2:Bảng hộp thoại Setting tồn tại -> ChọnAccounts.
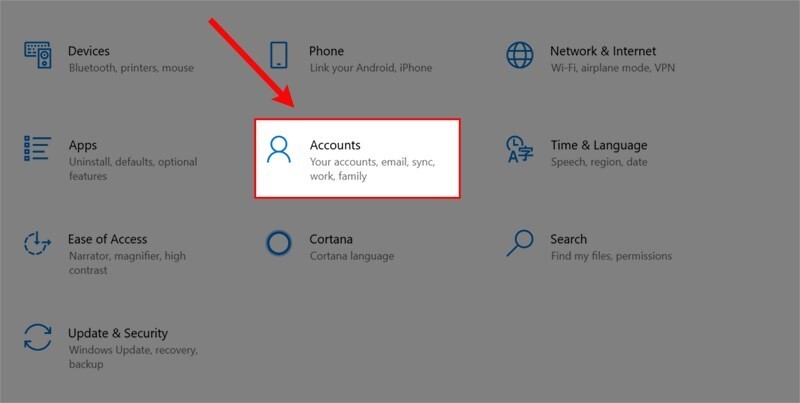
Bước 3:ChọnSync your settings, trên mụcIndividual sync settingschuyểnLanguage preferencessangOfflà xong.
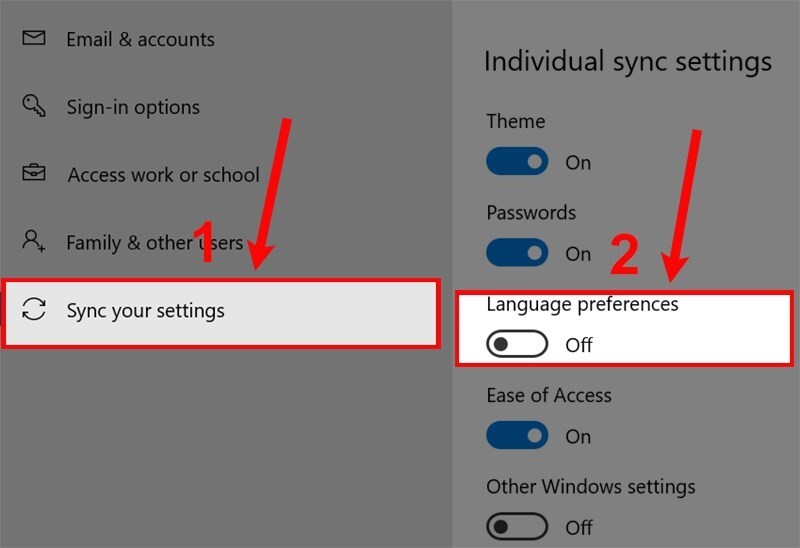
Hướng dẫn cập nhật đổi khác khu vực sau khi biến đổi ngôn ngữ
Bước 1:Nhập và chọn Settings vào thanh thanh tìm kiếm Start.
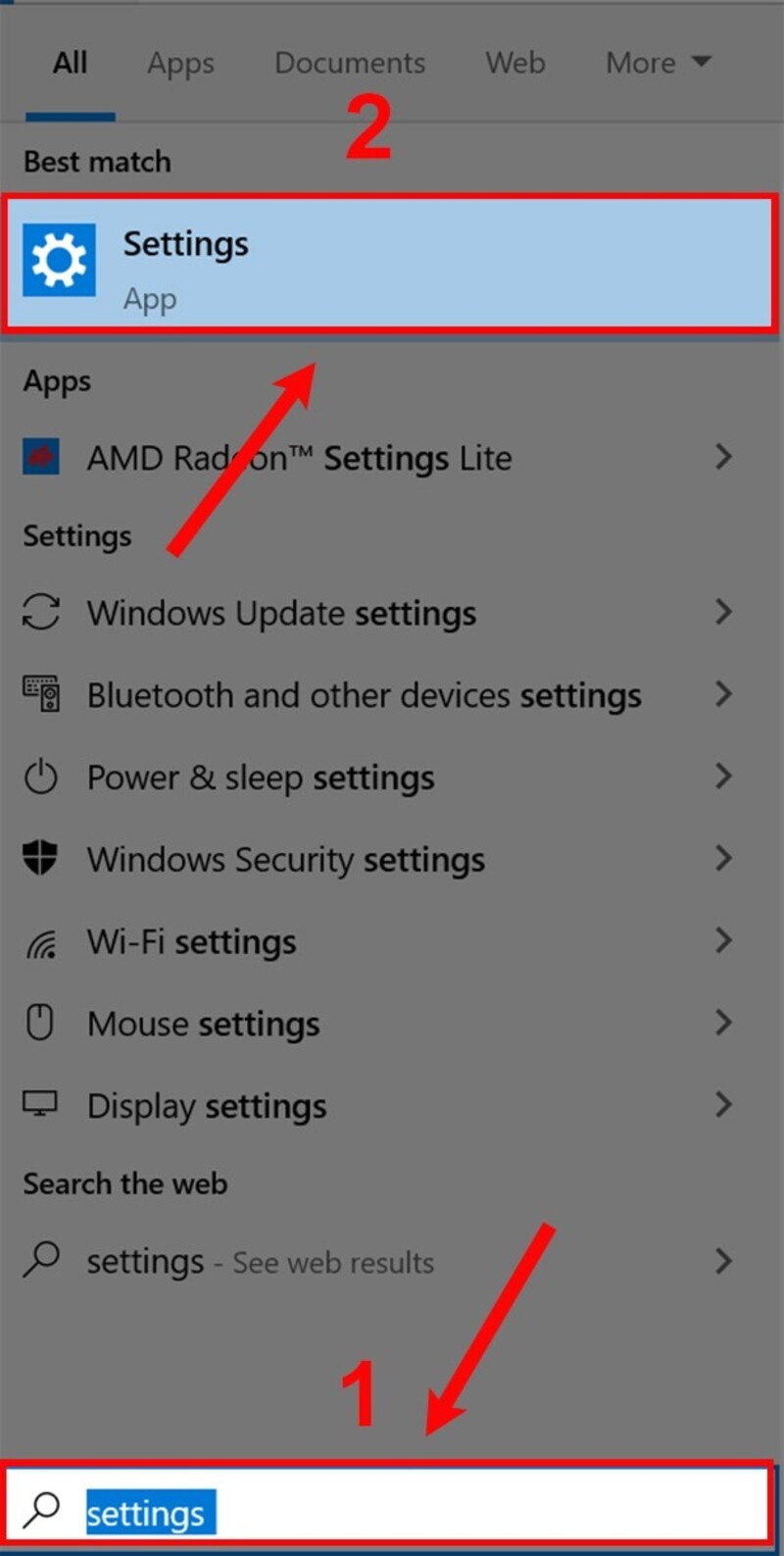
Bước 2:ChọnTime & Language.
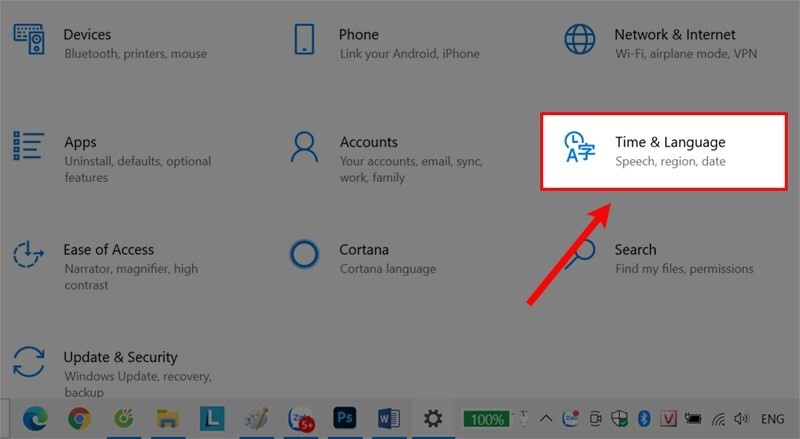
Bước 3:ChọnRegion.Trong phầnCountry or region, chọn vị trí địa lý hiện tại. Tiếp tục tùy chỉnh cấu hình phầnRegional formatđểchọn định dạng đúng mực cho ngày với giờ.
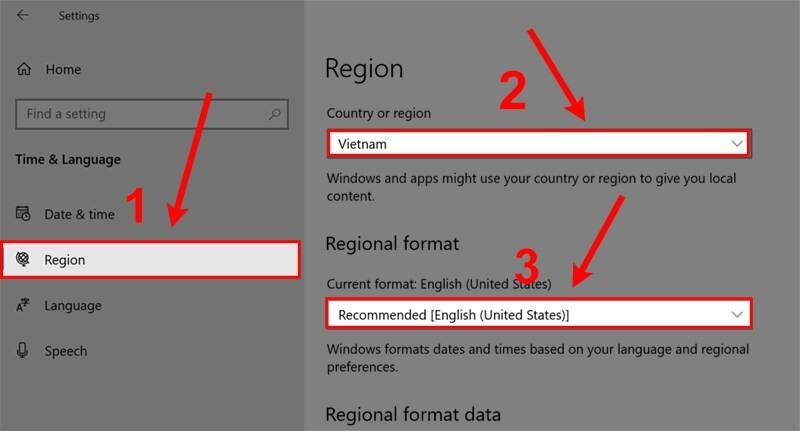
Bước 4:Bấm vàoLanguage. Vào phầnRelated settings -> chọnAdministrative language settings.
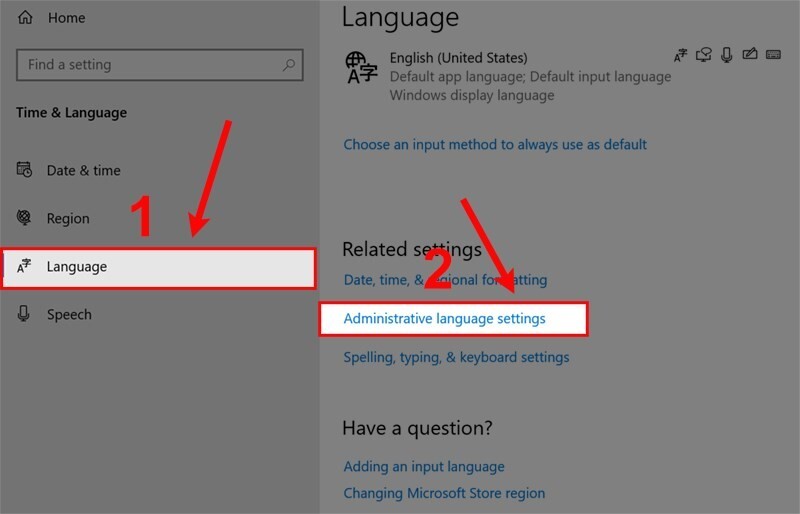
Bước 5:Trong tab Region, bấmAdministrative-> chọnCopy settings.
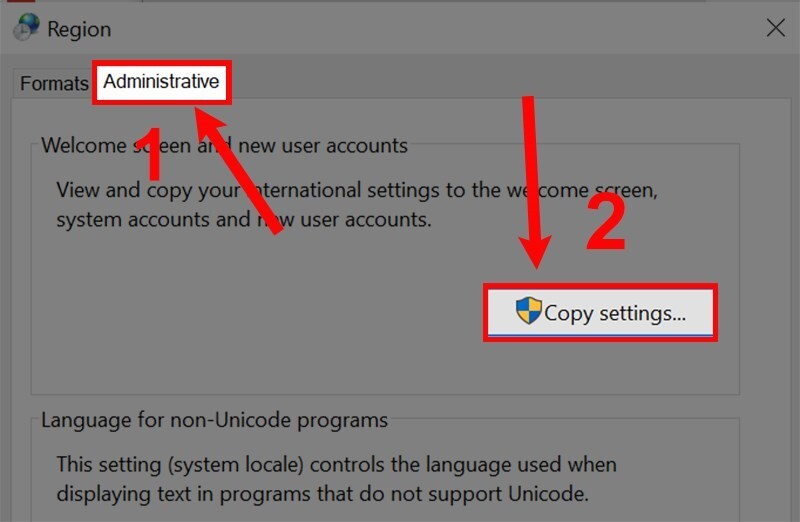
Bước 6:Trong phầnCopy your current settings to, nhấp chọn hai tùy chọnWelcome screen & system accountsvàNew user accounts-> chọnOK-> chọn OK.
Xem thêm: Giờ Làm Việc Giao Hàng Tiết Kiệm, Cập Nhật Giờ Làm Việc Mới Nhất 2021
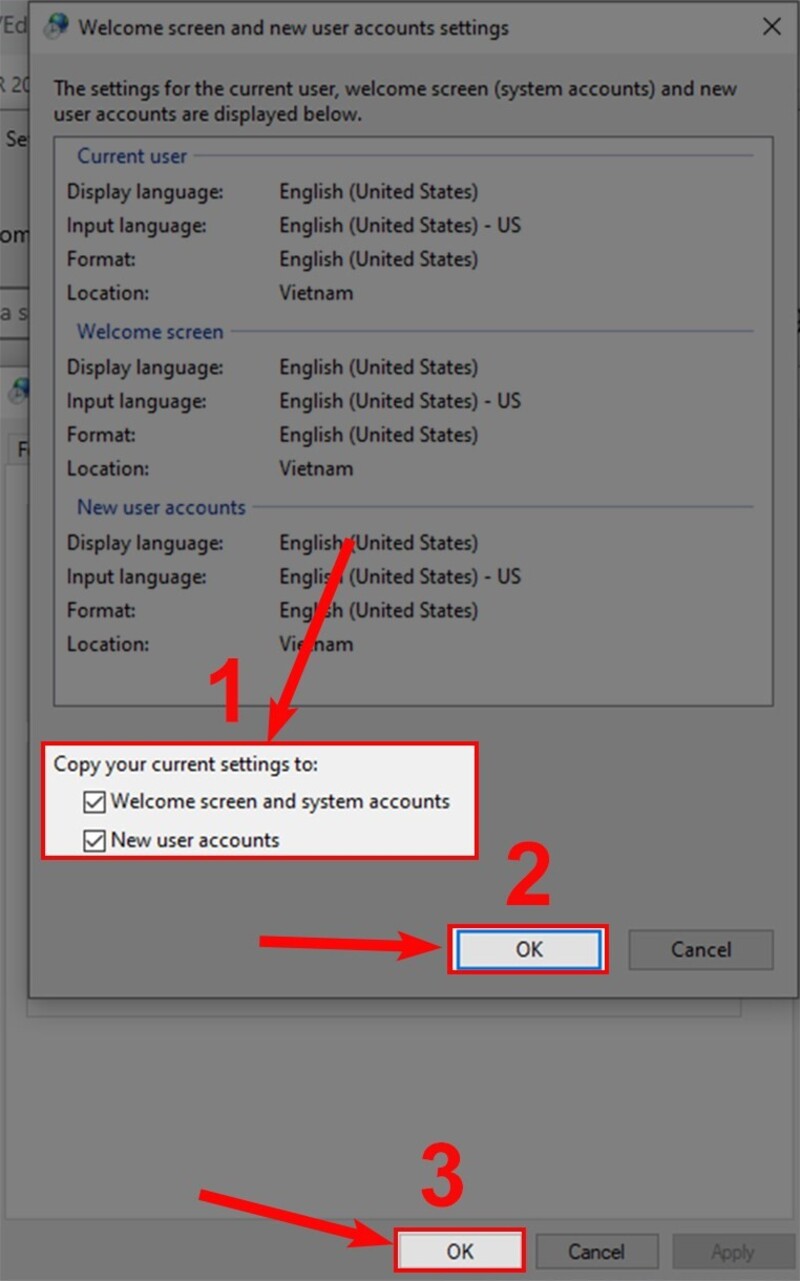
Bài viết đã share cách thay đổi ngôn từ win 10, tắt đồng nhất hóa ngôn ngữ, cập nhật biến đổi ngôn ngữ khi biến hóa khu vực khá rứa thể. Nếu như khách hàng thấy nội dung bài viết hay nhớ share cho mọi fan cùng biết cùng với nha.
THAM KHẢO THÊM CÁC THỦ THUẬT OFFICE:
✔️ giải pháp chống phân miếng ổ cứng win 10 bởi ứng dụng
✔️ đứng đầu 6 cách chụp screen máy tinh Windows 10
✔️ gợi ý cách chuyển đổi ngôn ngữ bên trên Windows 10
✔️ lý giải 5 cách thay tên Admin vừa nhanh vừa đối kháng giản
✔️ phía dẫn sửa đổi File Host trên Windows 10
THÔNG TIN ĐẶT tải BẢN QUYỀN WINDOWS
Cám ơn chúng ta đã cỗ vũ wu.edu.vn trong thời hạn qua. Giả dụ các bạn muốn mua bản quyền Windows 10 pro, mua phiên bản quyền office 365, mua phiên bản quyền office 2016, mua phiên bản quyền office 2019, mua bản quyền windows server, hãy tương tác theo thông tin sau đây: