Mục lục vào Word không chỉ là giúp người dùng sắp xếp văn bản văn bản một biện pháp logic, mà chúng ta còn hoàn toàn có thể di chuyển đến các phần không giống nhau chỉ bởi một cú nhấp. Vậy làm nắm nào để tạo mục lục tự động hóa trong Word mau lẹ và đơn giản và dễ dàng nhất? Hãy cùng mình tìm hiểu thêm qua giải đáp ngay dưới này nhé!
1. Vì sao cần chế tạo ra mục lục auto trong Word?
Tạo mục lục tự động trong Word để giúp đỡ mang lại những tác dụng sau:
Tạo ra đầy đủ bài report tài liệu đẹp mắt mắt, siêng nghiệp. Đồng thời vắt được dàn ý của tài liệu thuận lợi hơn.Giúp người dùng hoàn thiện tài liệu theo như đúng lộ trình cũng như không cần tốn quá nhiều thời gian để chỉnh sửa hình thức, định hình của chúng.Bạn đang xem: Tạo mục lục tự đông trong word 2013
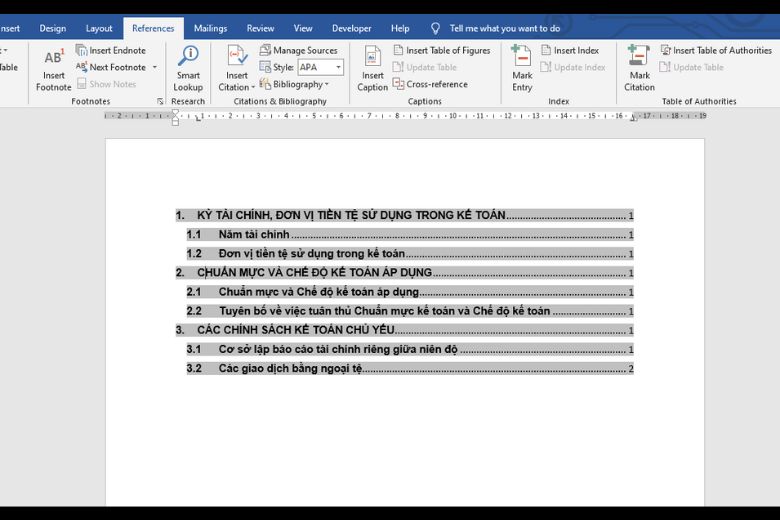
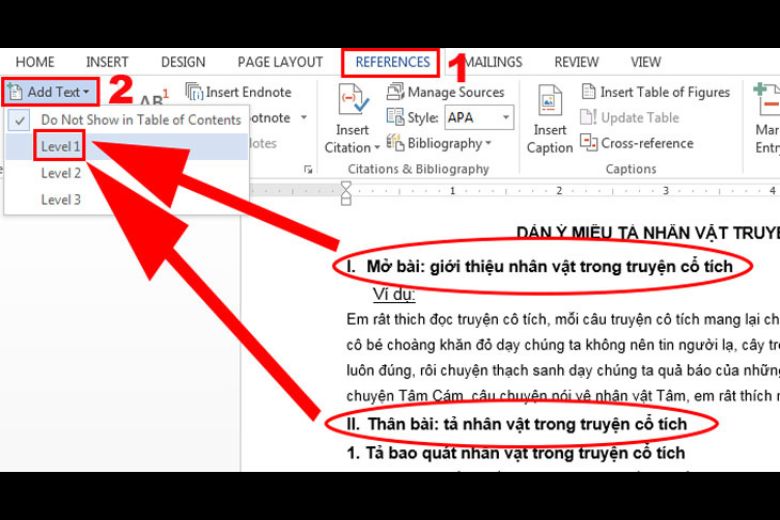
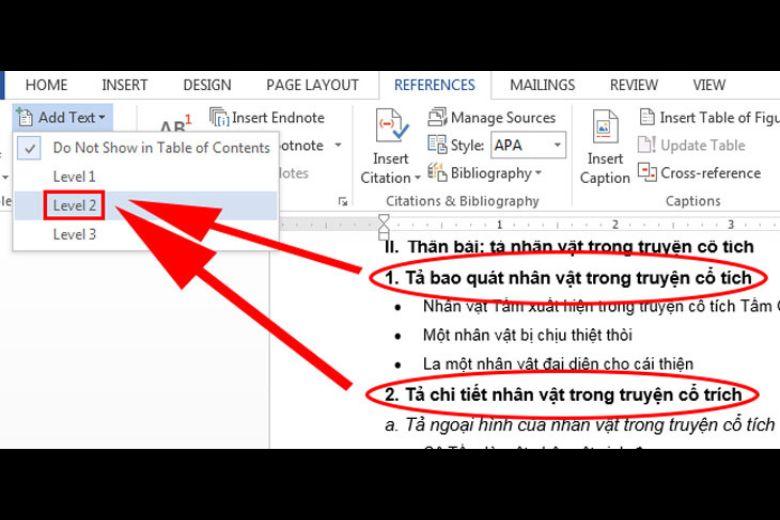
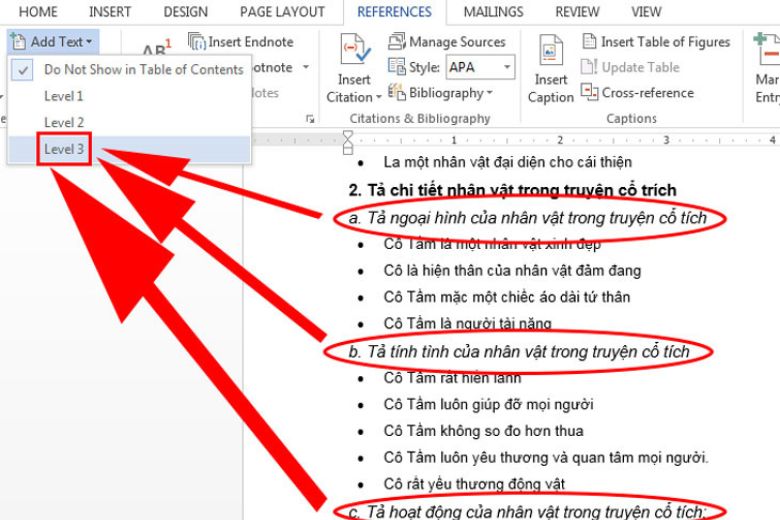
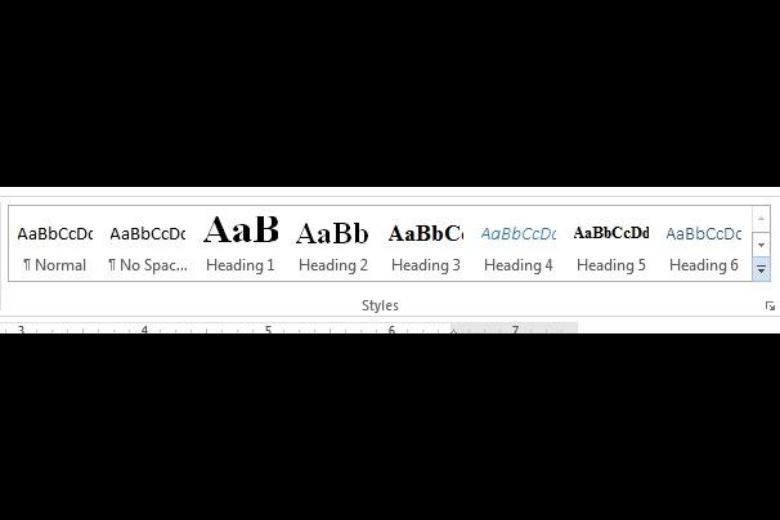
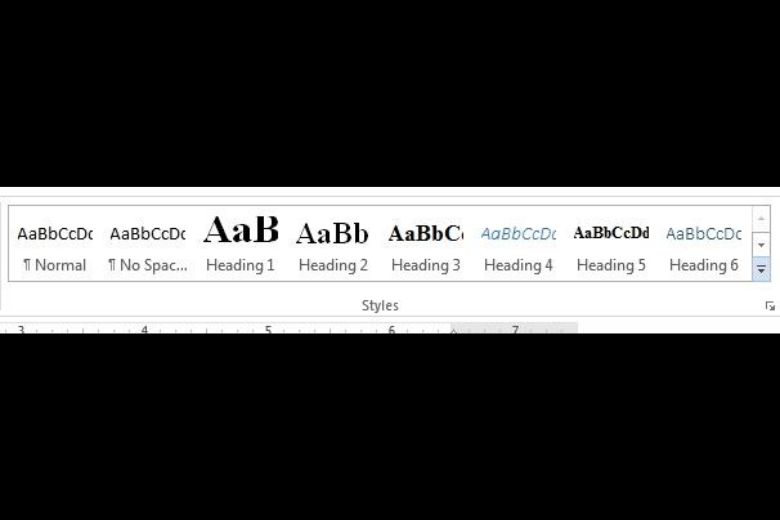
3. Tạo mục lục auto trong Word 2007, 2010, 2013, 2016, 2019
Tiếp theo, chúng mình đã hướng dẫn các bạn thủ thuật tạo nên mục lục tự động hóa trong Word 2007, 2010, 2013, 2016, 2019 đơn giản và dễ dàng và dễ có tác dụng nhất.
Sau khi dứt một bài viết văn, một bài nghiên cứu khoa học tốt đề tài giỏi nghiệp. Việc quan trọng đặc biệt mà chúng ta phải làm tiếp nối là tạo đề xuất tạo mục lục để ngừng bài viết, vấn đề đó giúp cho nội dung bài viết của các bạn trở lên công nghệ và đã được reviews cao hơn. Mặc dù nhiên hiện giờ vẫn còn khá nhiều bạn đang sử dụng cách tạo thành mục lục thủ công rất mất thời hạn và công sức. Vị vậy, qua bài viết này Tin học tập MOS sẽ lí giải bạn chi tiết tạo mục lục trong Word 2013 1-1 giản, tác dụng mà lại cực tiết kiệm ngân sách và chi phí thời gian.
Mục lục
1 Để chế tạo ra mục lục trong Word, bạn cũng có thể thực hiện theo 3 bước2 kết luận về trả lời về tạo nên lục mục vào WordĐể sản xuất mục lục trong Word, chúng ta có thể thực hiện theo 3 bước
Bước 1: Vào View → Outline.
Sau lúc mở file tài liệu, trên thanh công cụ, các bạn click vào mục View -> kế tiếp click vào Outline
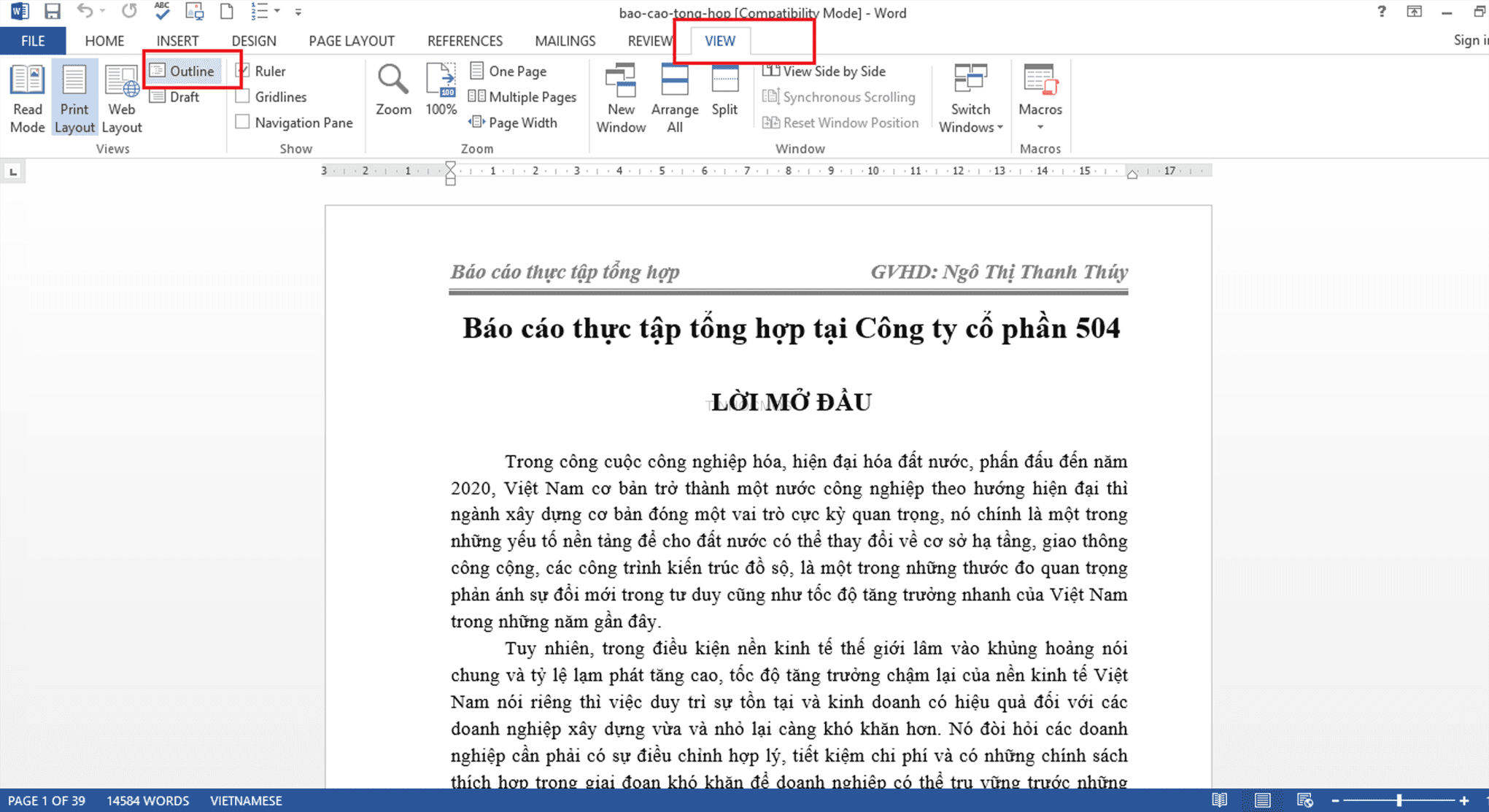
Bước 2: thiết lập Level mang đến tiêu đề tại mục lục
Lúc này văn phiên bản của các bạn sẽ hiển thị dưới dạng Outline -> Đặt chuột tại số đông tiêu đề bạn muốn mục lục hiển thị cùng thiết lập level đến nó.
Cụ thể, tiêu đề lớn nhất là cấp độ 1 tới những tiêu đề bé dại hơn là level nhỏ hơn.
Lưu ý: Nhớ nhằm phần câu chữ của tiêu đề tùy chỉnh Body text .
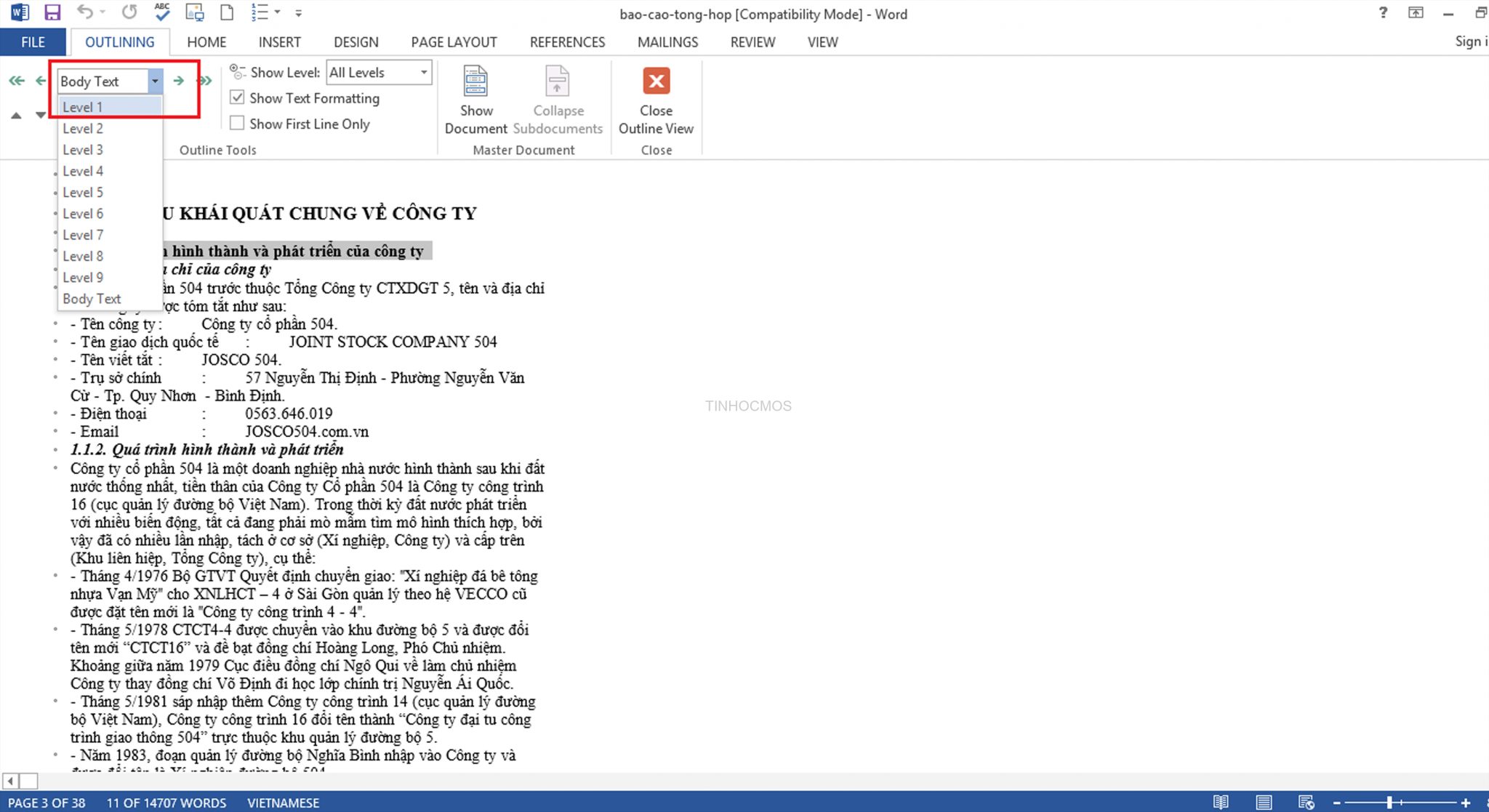
Bước 3: sinh sản menu mang lại văn bản
Sau lúc thiết lập level cho những tiêu đề xong thì các bạn sẽ tạo menu mang đến văn bản.
Xem thêm: Những Bài Hát Về Thanh Thủy, Những Bài Hát Hay Về Phú Thọ
Đặt trỏ con chuột tại trang bạn có nhu cầu tạo mục lục -> Vào mục References trên thanh dụng cụ → Click Table of Contents → lựa chọn mẫu các bạn muốn.
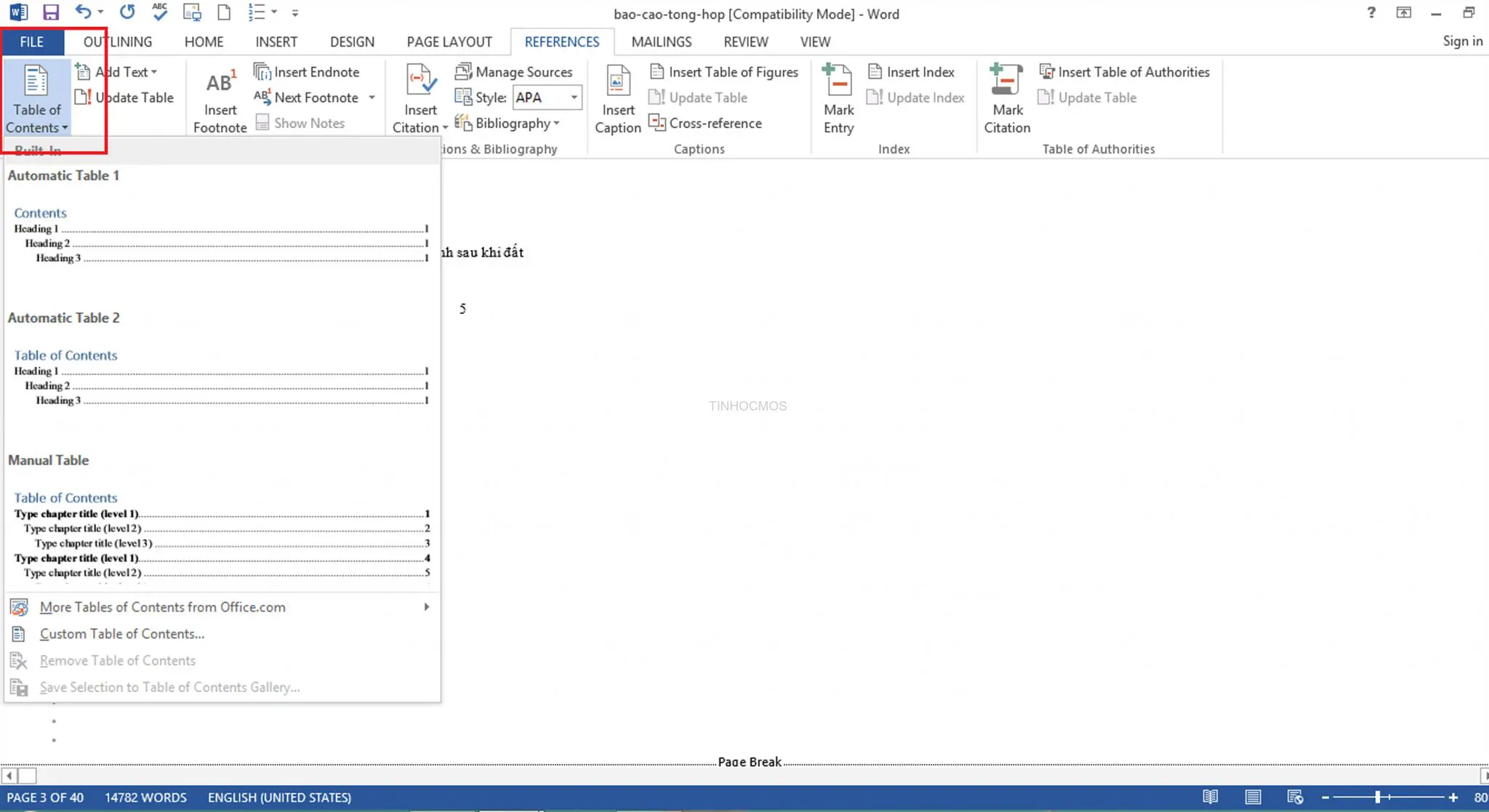
Cùng Tin học tập MOS xem kế quả nhé!
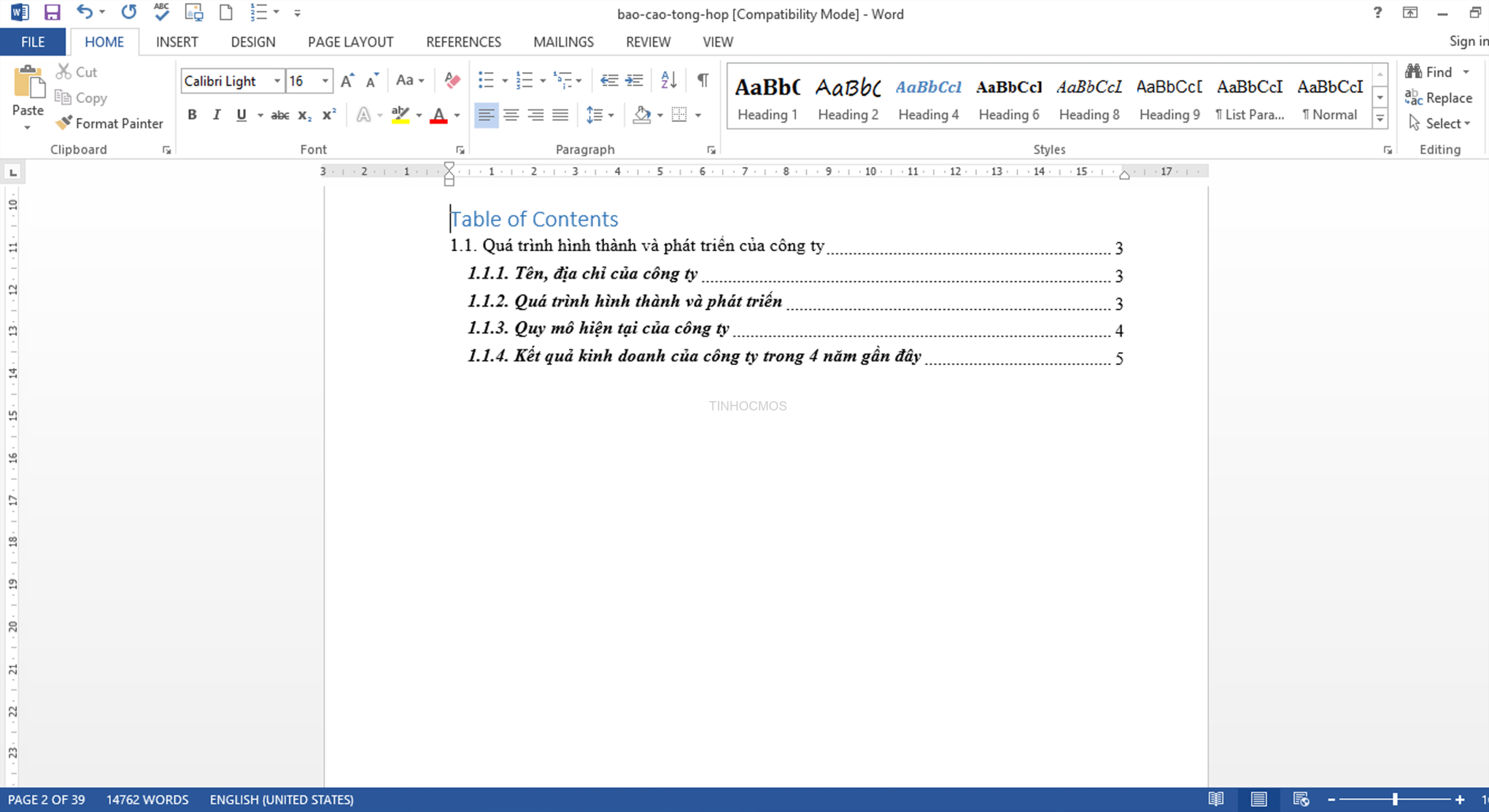
Tóm lại về hướng dẫn về chế tạo ra lục mục vào Word
Bài viết trên đã hướng dẫn các bạn cực đưa ra tiết các bước tạo mục lục vào Word
3 cách tạo mục lục trong Word:
B1: Vào View -> Outline
B2: tùy chỉnh cấu hình Level
B3: tạo menu
wu.edu.vn hi vọng những góp phần của bọn chúng mình vẫn phần nào góp bạn xử lý những khó khăn khi tiến hành tạo văn bạn dạng trong Word. Chúc các bạn thành công!
Ngoài ra, nếu các bước của bạn nối sát với Excel nhưng vị quá bận rộn nên bạn không tồn tại thời gian tham gia những lớp học trực tiếp chính giữa thì chúng ta có thể tham khảo khóa Luyện thi MOS Excel online và Excel AZ tự cơ phiên bản đến nâng cấp và ứng dụng của Trung trung ương tin học công sở MOS nhé!
Thông tin liên hệ
Trung trọng tâm tin học công sở MOS – Viện tài chính và dịch vụ thương mại Quốc tế – Đại học Ngoại Thương