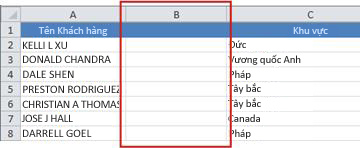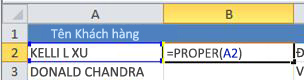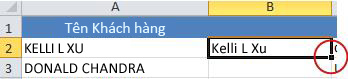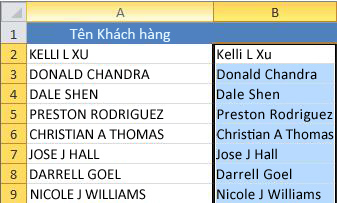Khi làm việc với Excel chắc chắn hẳn bạn có nhu cầu nhập một đoạn dài liên tiếp bằng chữ thường, sau đó sẽ gửi thành chữ in hoa rất nhiều chỗ quan liêu trọng, để quy trình làm việc của chính bản thân mình được trơn tru hơn. Vậy có các cách nào giúp ta gửi chữ thường thành chữ in hoa nhanh chóng trong Excel? cùng theo dõi bài viết dưới phía trên nhé.
Bạn đang xem: Chuyển chữ thường thành chữ in hoa trong excel
Tại sao bắt buộc chuyển chữ thường xuyên thành chữ in hoa
Khi thao tác làm việc với Word tốt Excel thì bạn sẽ thường xuyên bắt buộc chuyển chữ thường thành chữ in hoa hoặc ngược lại. Ta sử dụng chữ in hoa lúc muốn nhấn mạnh vấn đề một vấn đề nào đó, tuyệt trong văn bản có một từ bỏ cần người đọc để ý đến. Cách đơn giản nhất để đưa viết chữ in hoa là ta bật phím “Caps Lock” trên màn hình, lúc đó thì ta đã soạn thảo bằng văn bản in hoa. Mặc dù thì một văn bạn dạng trên Word hay Excel thì chưa phải lúc nào ta cũng trình diễn chữ thường, tốt lúc nào cũng trình bày chữ in hoa, mà sẽ có sự đổi khác qua lại. Cùng chúng tôi tìm hiểu các phương pháp làm thông dụng duy nhất nhé.
Cách viết chữ in hoa vào Excel
Trong Excel, nếu bạn muốn viết chữ in hoa thì các bạn bật phím Caps Lock, khi đó cục bộ văn bạn dạng bạn đánh sẽ có định dạng là chữ in hoa hết. Nếu chỉ cần viết hoa chữ đầu thì chúng ta bấm tổ hợp phím “Shift + chữ cái” thì lập tức chữ đó được viết in hoa. Tuy nhiên trong quá trình làm việc với Excel thì ta có các cách làm buổi tối ưu hơn để chuyển chữ thường xuyên thành chữ in hoa, liên tục theo dõi nội dung bài viết nhé.
Cách chuyển chữ hay thành chữ in hoa vào Excel bằng cách dùng hàm
Trong Excel trường hợp biết sử dụng những hàm thì sẽ rất tiện lợi và sẽ giúp bạn xử lý các bước nhanh nệm hơn. Dưới đó là 2 một số loại hàm giúp cho bạn chuyển tự chữ thường sang chữ in hoa bên trên Excel.
Công thức của hàm UPPER
Trong Excel, hàm UPPER được dùng để làm chuyển toàn bộ các ký tự từ bỏ chữ thường xuyên thành chữ in hoa, hàm UPPER gồm công thức như sau: =UPPER(Text)
Ví dụ trường vừa lòng chuyển cái “chuyển chữ thường thành chữ in hoa” nghỉ ngơi ô B2, ta nhập hàm “=UPPER(B2)” sau đó ấn enter. Nhanh chóng ô dùng hàm sẽ chuyển thành “CHUYỂN CHỮ THƯỜNG THÀNH CHỮ IN HOA” như hình minh họa.
Trong trường hợp bạn muốn chuyển cả cột B thành chữ in hoa, ta chọn ô đã sử dụng hàm, đưa con trỏ loài chuột xuống góc bên dưới bên phải (khi nhỏ trỏ chuột chuyển thành lốt thập màu đen), thì ta kéo xuống mang đến hàng ta mong mỏi chuyển. Nhả chuột ra ta vẫn được kết quả như ước ao muốn.
Cách chuyển bởi hàm PROPER
Hàm PROPER vào Excel được dùng làm chuyển chữ cái đầu tiên của một từ thành chữ in hoa. Cách làm của hàm PROPER như sau : “=PROPER(Text)”
Ví dụ khi chúng ta viết tên riêng rẽ toàn chữ hay “nguyễn văn anh” sinh hoạt ô B2, kế tiếp muốn sửa thành viết chữ in hoa ở chữ cái đầu tiên, bạn tiến hành như sau: “=PROPER(B2)” kế tiếp nhấn Enter, là chúng ta đã tiến hành xong.
Nếu muốn chuyển cả cột thì bạn chỉ việc chọn ô đã thực hiện hàm, để bé trỏ loài chuột xuống góc dưới mặt phải làm sao cho con trỏ ở bề ngoài chữ thập đen, kéo xuống đến hàng các bạn muốn, sau đó nhả chuột, bạn sẽ được hiệu quả như làm việc hình minh họa bên dưới đây.
Quảng cáoCú Pháp Đăng cam kết 4g Vina Data Cực bự HOT Nhất
Tuỳ vào từng đối tượng người dùng khách hàng sẽ được tham gia từng gói cước 4g Vina không giống nhau, nếu sau thời điểm soạn tin nhắn mà bạn nhận được bình luận chưa thuộc đối tượng người sử dụng hãy test soạn qua một gói 4g Vina
Phone khác, các bạn sẽ không bị tốn tổn phí nếu gói cước chưa thành công. Cách đk 4g Vina| Tên gói | Cú pháp/Ưu đãi | Đăng cam kết nhanh/Giá |
| BIG90 | CHON BIG90 gửi 1543 | Đăng ký nhanh |
| Miễn chi phí 30GB data tốc độ cao mỗi tháng. (1GB/ngày) không còn 1GB tốc độ cao chấm dứt truy cập internet. | 90.000đ 1 tháng |
| BIG120 | CHON BIG120 gửi 1543 | Đăng cam kết nhanh |
| Miễn chi phí 60GB data vận tốc cao từng tháng. (2GB/ngày) không còn 2GB vận tốc cao xong xuôi truy cập internet. | 120.000đ 1 tháng |
| MAX100 | CHON MAX100 gửi 1543 | Đăng cam kết nhanh |
| Miễn giá tiền 30GB data tốc độ cao từng tháng. (1GB/ngày) không còn 1GB data chúng ta vẫn có thể truy cập internet tốc độ thường. | 100.000đ 1 tháng |
| VD89P | CHON VD89P gửi 1543 | Đăng ký nhanh |
| Miễn mức giá 1500p/30ngày gọi nội mạng, 50 phút ngoại mạng Miễn chi phí 4Gb/ngày (120GB data vận tốc cao/tháng) | 89.000đ 1 tháng |
| VD120 | CHON VD120 gửi 1543 | Đăng ký nhanh |
| 05GB/ngày => 150GB/tháng Miễn phí điện thoại tư vấn nội mạng bên dưới 30 phút, 1500p/30ngày Miễn mức giá 100 phút gọi ngoại mạng | 120.000đ 1 tháng |
| KM60G | CHON KM60G gửi 1543 | Đăng ký nhanh |
| 2GB/ngày, không còn dung lượng ngừng truy cập | 50.000đ/60 ngày đầu 50.000đ/tháng từ thời điểm tháng thứ 3 99.000đ/tháng từ thời điểm tháng thứ 7 |
| DT30 | CHON DT30 gửi 1543 | Đăng ký nhanh |
| 07GB data vận tốc cao. | 30.000đ 1 tuần |
| MAX79V | CHON MAX79V gửi 1543 | Đăng cam kết nhanh |
09GB data tốc độ cao. Miễn tổn phí xem My
TV > 140 kênh VTVcab, VOD. | 79.000đ 1 tháng |
| MAX109V | CHON MAX109V gửi 1543 | Đăng ký kết nhanh |
30GB data vận tốc cao. Miễn tổn phí xem My
TV 1 tháng > 140 kênh VTVcab, VOD. | 109.000đ 1 tháng |
| D2 | CHON D2 gửi 1543 | Đăng ký nhanh |
| 02GB data tốc độ. | 10.000đ 1 ngày |
| D3 | CHON D3 gửi 1543 | Đăng ký kết nhanh |
| 03GB data tốc độ. | 15.000đ 3 ngày |
| VD149 | CHON VD149 gửi 1543 | Đăng ký nhanh |
| 6gb một ngày => 180GB 1 mon Miễn phí các cuộc hotline nội mạng dưới khoảng 30 phút và 200 phút hotline ngoại mạng. 200 SMS nội mạng | 149.000đ 1 tháng Excel mang lại wu.edu.vn 365 Excel đến wu.edu.vn 365 d&#x
E0;nh mang lại m&#x
E1;y Mac Excel cho web Excel 2021 Excel 2021 for Mac Excel 2019 Excel 2019 for Mac Excel năm 2016 Excel năm 2016 for Mac Excel 2013 Excel for i
Pad Excel for i
Phone Excel mang đến m&#x
E1;y t&#x
ED;nh bảng apk Excel 2010 Excel 2007 Excel for Mac 2011 Excel mang đến điện thoại app android Excel di động Xem th&#x
EA;m...&#x
CD;t hơn
Không tương tự wu.edu.vn Word, wu.edu.vn Excel có nút chuyển đổi Chữ hoa/thường để đổi khác cách viết hoa. Tuy nhiên, bạn cũng có thể sử dụng những hàm UPPER,LOWERhoặc PROPER để auto thay thay đổi chữ hoa, chữ hay hoặc viết hoa chữ hay hoặc viết hoa chữ thường. Hàm chỉ là những công thức dựng sẵn được thiết kế để tiến hành các tác vụ cụ thể — trong trường thích hợp này là biến hóa chữ hoa/thường. Cách chuyển đổi Chữ thường Trong ví dụ dưới đây, hàm PROPER được sử dụng để biến đổi các tên viết hoa trong cột A thành vẻ bên ngoài chữ viết hoa ký kết tự thứ nhất trong từng tên. Trước tiên, hãy chèn một cột tạm thời thời sát bên cột gồm chứa văn bản bạn muốn chuyển đổi. Trong trường phù hợp này, shop chúng tôi đã thêm 1 cột new (B) ngơi nghỉ bên nên cột Tên Khách hàng.Trong ô B2, nhập =PROPER(A2),rồi nhấn Enter. Công thức này sẽ thay đổi tên vào ô A2 từ chữ hoa thành chữ yêu thích hợp. Để chuyển đổi văn bản thành chữ thường, cầm vào kia hãy nhập =LOWER(A2). sử dụng =UPPER(A2) vào trường hợp chúng ta cần chuyển đổi văn bản thành chữ hoa, thay thế A2 bằng tham chiếu ô say đắm hợp. Bây giờ, điền cách làm vào cột mới. Cách nhanh nhất để gia công điều này là lựa chọn ô B2, rồi bấm đúp vào hình vuông nhỏ dại màu đen xuất hiện ở góc dưới bên cần của ô.
Mẹo: Nếu dữ liệu của người sử dụng nằm vào một Excel bảng, cột được xem sẽ tự động hóa được tạo với các giá trị được điền xuống cho mình khi bạn nhập công thức.
Tại thời điểm này, các giá trị vào cột mới (B) sẽ tiến hành chọn. Thừa nhận CTRL+C để sao chép chúng vào Bảng tạm.Bấm chuột cần vào ô A2, bấm Dán, rồi bấm giá trị. bước này chất nhận được bạn chỉ dán thương hiệu chứ không hẳn các phương pháp cơ sở, mà bạn không buộc phải giữ lại. Sau đó bạn cũng có thể xóa cột (B), bởi cột đó không hề cần nữa.
Xem thêm:
Bạn bắt buộc thêm trợ giúp? Bạn luôn hoàn toàn có thể hỏi một chuyên gia trong cộng đồng Kỹ thuật Excel hoặc dấn sự cung cấp trong
Cộng đồng trả lời.
|