Bảng chấm công trong những doanh nghiệp thường bao hàm cả số lẫn ký hiệu chữ. Điều này đang gây bối rối và cực nhọc khăn cho người lần đầu thực hiện quá trình tính ngày công. Trong bài viết hôm nay, Gitiho sẽ chỉ dẫn bạn những công thức tính ngày công bằng các hàm trong quy trình học Excel giúp việc tính ngày công của người tiêu dùng trở nên đơn giản và dễ dàng và chính xác hơn.
Bạn đang xem: Công thức tính ngày công trong excel
Một số quy cầu chấm công cùng tính ngày công phổ biến
Ký hiệu X: Đánh vệt cho rất nhiều ngày làm đủ 1 ngày công (8 tiếng)Ký hiệu N: Đánh lốt cho mọi ngày làm cho 1 nửa ngày công (4 tiếng)Số giờ: rất nhiều ngày làm thấp hơn 8 giờ (mà chưa hẳn 4 tiếng) thì rất có thể ghi số giờTa hoàn toàn có thể nhìn lấy một ví dụ đưới đây:
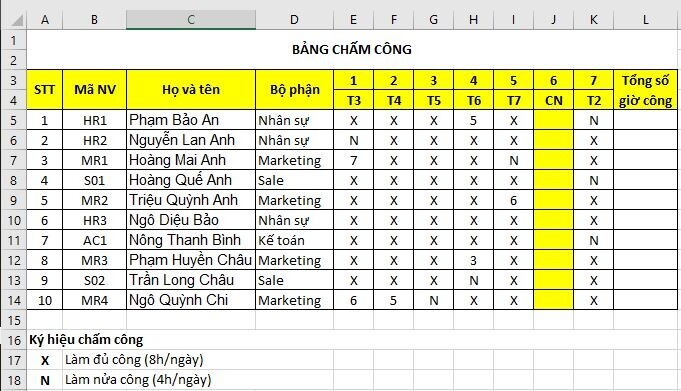
Để tính ngày công, nếu như chỉ gồm số thôi thì chúng ta cũng có thể dùng hàm SUM để tính tổng các ngày công. Tuy nhiên, bí quyết này chỉ áp dụng được nếu những ngày công được chấm ngay số hoặc bằng 1 nhiều loại ký hiệu duy nhất. Như các bạn cũng có thể thấy, vào bảng chấm công này, bài toán chấm công đươc chấm bằng cả số và ký kết tự chữ, không chỉ là có số hoặc 1 ký kết tự duy nhất, phức hợp hơn không hề ít phải không? Vậy làm phương pháp nào để hoàn toàn có thể dễ dàng tính ngày công cùng với dạng bảng chấm công tất cả cả ký tự chữ với số như vậy này? cùng Gitiho tìm hiểu nhé!
Công thức tính ngày công vào Excel
Đếm khoảng thời gian công lẻ
Sử dụng hàm SUM để tính khoảng thời gian công lẻ: SUM(E5:K5)
Đếm số ngày được chấm công bằng ký hiệu X
Sử dụng hàm COUNTIF nhằm đếm số ngày được chấm vô tư ký hiệu X, sau đó nhân hiệu quả với 8 để quy thay đổi ra thời gian công. Chúng ta nhớ khóa ô tham chiếu cam kết tự X vào để không bị tham chiếu không nên nhé!
COUNTIF(E5:K5,$A$17)*8
Đếm số ngày được chấm công bình ký hiệu N
Tương tự với đếm số ngày chấm công bình ký hiệu X, ta cũng sử dụng hàm COUNTIF để đếm, kế tiếp nhân hiệu quả với 4 nhằm quy thay đổi ra thời gian công:
COUNTIF(E5:K5,$A$18)*4
Công thức tính ngày công lúc chấm công bằng cả số và ký kết hiệu chữ
Để tính ngày công lúc chấm vô tư cả số và ký kết hiệu chữ, chúng ta cũng có thể kết phù hợp cả 3 hàm này vào với nhau nhằm được công dụng cuối cùng:

Kéo vết cộng ở góc dưới bên nên của ô để xào nấu công thức cho các dòng khác.
Tổng kết
Một công việc tưởng nặng nề nhằn cơ mà hóa ra lại vỗ cùng dễ dãi phải ko nào! chỉ cách 4 bước và 2 hàm Excel cơ bạn dạng là SUM và COUNTIF mà bọn họ đã giải quyết xong xuôi được công việc này rồi đó! Mở Excel lên và thực hành cùng cùng với Gitiho thôi nào! nếu như khách hàng có thắc mắc gì về phong thái chấm công, tính ngày công với bảng chấm công, chúng ta có thể bình luận bên dưới và Gitiho để giúp đỡ bạn giải đáp thắc mắc nhé!
Bạn hoàn toàn có thể tham khảo những nội dung bài viết khác trên blog tin học văn phòng và công sở Gitiho.com để update những loài kiến thức hữu dụng về Excel nhé!
Excel mang đến wu.edu.vn 365 Excel mang đến web Excel 2021 Excel 2019 Excel năm nhâm thìn Excel 2013 Excel 2010 Excel 2007 coi thêm...Ẩn bớt
Giả sử bạn muốn điều chỉnh lịch trình của một dự án bằng cách cộng thêm nhì tuần nữa giúp xem ngày chấm dứt mới sẽ là bao giờ hoặc bạn muốn xác định coi thời gian dứt một chuyển động đơn lẻ trong một danh sách tác vụ của dự án công trình sẽ là bao lâu. Bạn cũng có thể cộng thêm hoặc trừ bớt một vài ngày từ một ngày gắng thể bằng cách sử dụng một công thức dễ dàng hoặc bạn cũng có thể dùng các hàm trong trang tính có phong cách thiết kế để hoạt động cụ thể với các ngày vào Excel.
Cộng hoặc trừ các ngày xuất phát điểm từ 1 ngày
Giả sử là một trong những hóa đơn của khách hàng là vày vào sản phẩm công nghệ sáu sản phẩm hai của mỗi tháng. Bạn muốn chuyển chi phí vào thông tin tài khoản kiểm tra để các quỹ này cho 15 ngày trước thời gian ngày đó, vày vậy các bạn sẽ trừ 15 ngày tính từ lúc ngày mang lại hạn. Trong ví dụ như sau đây, các bạn sẽ thấy cách thêm và trừ ngày bằng phương pháp nhập số dương hoặc âm.
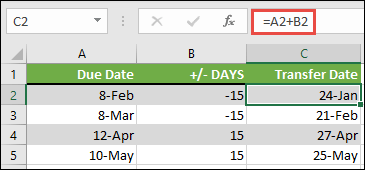
Nhập ngày mang đến hạn của chúng ta trong cột A.
Nhập số ngày để thêm hoặc trừ trong cột B. Bạn cũng có thể nhập một số âm để trừ các ngày trường đoản cú ngày ban đầu và số dương nhằm thêm vào trong ngày của mình.
Trong ô C2, hãy nhập = a2 + B2, rồi sao chép xuống khi phải thiết.
Cộng hoặc trừ những tháng từ 1 ngày có hàm EDATE
Bạn hoàn toàn có thể dùng hàm Edate để nhanh lẹ thêm hoặc trừ những tháng từ một ngày.
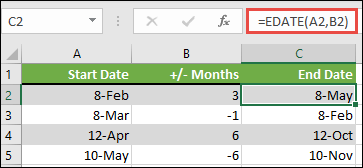
Đối với ví dụ như này, bạn có thể nhập ngày bắt đầu của mình trong cột A.
Nhập số tháng nhằm thêm hoặc trừ trong cột B. Để cho biết thêm liệu một tháng đề xuất được trừ, bạn cũng có thể nhập dấu trừ (-) trước số (ví dụ-1).
Nhập = Edate (A2, B2) vào ô C2, và sao chép xuống khi đề nghị thiết.
Lưu ý:
Tùy ở trong vào định dạng của các ô gồm chứa các công thức mà bạn đã nhập, Excel rất có thể hiển thị kết quả là số sê-ri. Ví dụ: 8-Feb-2019 rất có thể được hiển thị bên dưới dạng 43504.
Excel lưu trữ ngày tháng nghỉ ngơi dạng số sê-ri liên tiếp để thực hiện trong tính toán. Theo mặc định, ngày 1 tháng 1 năm 1900 có số sê-ri là 1 và ngày 1 tháng một năm 2010 có số sê-ri là 40179 vì nó là 40.178 ngày sau ngày 1 tháng một năm 1900.
Nếu tác dụng của bạn mở ra dưới dạng số sê-ri, nên lựa chọn các ô trong câu hỏi và liên tiếp với quá trình sau đây:
Nhấn Ctrl + 1 để khởi rượu cồn hộp thoại định dạng ô , rồi bấm vào tab số .
Bên bên dưới thể loại, hãy bấm ngàytháng, chọn định dạng ngày chúng ta muốn, rồi bấm OK. Giá trị trong những ô sẽ xuất hiện thêm dưới dạng ngày thay bởi vì dạng số sê-ri.
Cộng hoặc trừ các năm xuất phát điểm từ một ngày
Trong lấy ví dụ như này, chúng tôi đang thêm với trừ các năm từ ngày ban đầu với bí quyết sau đây:
=DATE(YEAR(A2)+B2,MONTH(A2),DAY(A2))
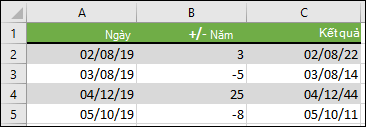
Cách thức hoạt động vui chơi của công thức:
Hàm year sẽ hiển thị ngày vào ô A2 và trả về 2019. Sau đó, sau đó thêm 3 năm trường đoản cú ô B2, hiệu quả là 2022.
Các hàm tháng và ngày chỉ trả về những giá trị lúc đầu từ ô A2, tuy nhiên hàm date yêu ước họ.
Thêm hoặc trừ một đội hợp ngày, tháng và năm vào/từ ngày tháng
Trong lấy ví dụ này, shop chúng tôi đang thêm với trừ năm, tháng và ngày trường đoản cú ngày bước đầu với cách làm sau đây:
= DATE (YEAR (A2) + B2, MONTH (A2) + C2, NGÀY (A2) + D2)
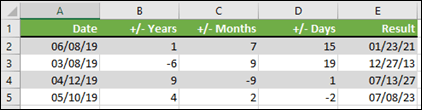
Cách thức hoạt động của công thức:
Hàm year vẫn hiển thị ngày vào ô A2 cùng trả về 2019. Sau đó, kế tiếp cộng thêm một năm từ ô B2, hiệu quả là 2020.
Hàm month trả về 6, rồi thêm 7 đến nó trường đoản cú ô C2. Điều này được thú vị, chính vì 6 + 7 = 13, là 1 trong năm và 1 tháng. Trong trường hòa hợp này, phương pháp sẽ nhận biết rằng và auto thêm năm không giống vào kết quả, chạm vào nó từ 2020 cho 2021.
Hàm Day trả về 8 cùng thêm 15 vào nó. Thao tác này sẽ chuyển động tương từ như vào phần tháng của công thức nếu như bạn đi qua số ngày vào một tháng đã cho.
Sau đấy là một vài cách dùng một phương pháp hoặc những hàm của trang tính bao gồm ngày mon để thực hiện những việc như khám phá tác động so với lịch trình dự án nếu như bạn thêm vào nhị tuần, hoặc thời gian quan trọng để chấm dứt một nhiệm vụ.
Giả sử tài khoản của người tiêu dùng có chu kỳ luân hồi hóa đối chọi là 30 ngày, nhưng bạn có nhu cầu có ngân quỹ trong thông tin tài khoản 15 ngày trước thời điểm ngày lập hóa đơn vào thời điểm tháng Ba năm 2013. Các bạn sẽ thực hiện tại điều này bằng phương pháp dùng một cách làm hoặc một hàm để thống kê giám sát ngày tháng.
Trong ô B1, nhập =A1-15.
Trong ô C1, nhập =A1+30.
Trong ô D1, nhập =C1-15.
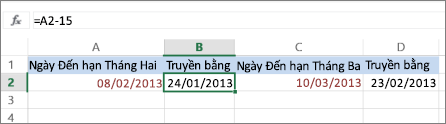
Thêm mon vào ngày
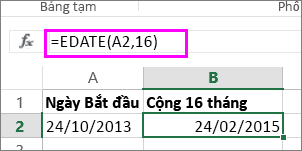
Trong ô B1, nhập =EDATE(A1;16).
Để định dạng tác dụng của chúng ta thành dạng ngày, chọn ô B1. Bấm vào mũi tên lân cận Định dạng Số, > Ngày dạng Ngắn.
Trừ những tháng xuất phát điểm từ một ngày
Chúng ta vẫn dùng hàm EDATE để trừ những tháng xuất phát từ một ngày.
Xem thêm: Những Cách Làm Lành Với Người Yêu Hết Giận: 8 Bước Hiệu Quả Nhất
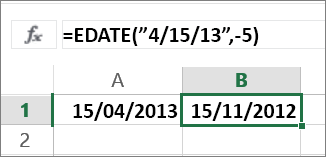
Ở đây, bọn họ định rõ cực hiếm của ngày bước đầu bằng cách nhập một ngày được đặt trong dấu ngoặc kép.
Bạn cũng rất có thể tham chiếu mang lại một ô cất giá trị ngày hoặc dùng cách làm =EDATE(A1;-5)để bao gồm cùng kết quả.