Hàm bỏ khoảng chừng trắng vào Excel là hàm TRIM. Vậy cách dùng hàm xóa khoảng trắng vào Excel như núm nào? Hãy thuộc Quantrimang.com tìm hiểu nhé!
Microsoft Excel từ rất lâu đã danh tiếng với phần đa hàm tính toán, hàm văn phiên bản hữu ích khi xử lý tài liệu lớn. Cũng chính vì thế, cho dù hiện đã có tương đối nhiều lựa chọn thay thế sửa chữa miễn phí, Excel vẫn không hề mất đi vị thế bao gồm sẵn.
Bạn đang xem: Hàm bỏ khoảng trắng trong chuỗi
Nếu vẫn muốn thải trừ khoảng white dư quá trong bảng tính Excel, duy nhất định bạn cần phải biết dùng hàm TRIM.
Có 2 hàm Excel để xóa khoảng chừng trắng là hàm TRIM với hàm SUBSTITUTE. TRIM đang xóa khoảng chừng trắng quá trước, sau cùng giữa dữ liệu, chỉ giữ lại 1 khoảng chừng trắng chính xác giữa các từ. Còn hàm SUBSTITUTE đang xóa hết khoảng trắng bao gồm trong ô. Bạn hãy xem hướng dẫn cụ thể dưới đây nhé.
Chúng ta đã lấy lấy một ví dụ là bảng Excel tiếp sau đây với các ô trong cột họ tên có tầm khoảng trắng thừa sinh hoạt đầu, trọng điểm và sử dụng 2 hàm trên nhằm xóa.
Cách xóa khoảng trắng vào Excel bởi hàm TRIM
Như đang nói ở trên, hàm TRIM đã xóa hết khoảng trắng đằng trước và đằng sau dữ liệu, các khoảng trắng trung tâm chỉ để lại 1 khoảng trắng đúng chuẩn.
Cú pháp của hàm TRIM: =TRIM(ô chứa dữ liệu cần xóa khoảng trắng thừa)
Trong bảng dữ liệu đã cho, ô B19 chứa tên có khoảng trắng vượt trước, sau với giữa 2 chữ "Trần" "Thu". Tại ô C1 chúng ta nhập phương pháp =TRIM(B19) rồi thừa nhận Enter.
Ngay mau lẹ tại ô C19 các bạn sẽ thấy dữ liệu của ô B19 đã làm được lược bỏ khoảng tầm trắng dư thừa và vướng lại nội dung chính xác khoảng white như hình bên dưới đây:
Loại bỏ toàn bộ khoảng trắng với hàm SUBSTITUTE
Hàm SUBSTITUTE là hàm thay thế sửa chữa chuỗi và rất có thể dùng nhằm xóa hết khoảng trắng trong nội dung.
Bạn nhập tại ô nội dung mới công thức =SUBSTITUTE(B19," ","") rồi cũng dìm Enter.
Kết quả họ sẽ được nội dung không thể khoảng white như hình bên dưới đây.
Bạn chỉ cần thực hiện nay hàm TRIM hoặc SUBSTITUTE trong 1 ô, sau đó xào luộc công thức cho các ô còn sót lại trong cột C để loại trừ khoảng trắng cho toàn thể cột họ tên nhé.
Tùy theo nội dung yêu ước mà bạn lựa chọn sử dụng hàm TRIM hay hàm SUBSTITUTE làm thế nào cho phù hợp. Biện pháp làm này sẽ nhanh hơn nhằm xóa khoảng chừng trắng vào nội dung, nhưng mà không phải nhấp chuột và nhận phím Backspace tỉ mẩn từng tí một. Thường người tiêu dùng sẽ dùng TRIM nhiều hơn thế nữa để bảo đảm an toàn có bộ dữ liệu chuyên nghiệp hóa trước khi in ấn, trình diễn hay chuyển mang đến đối tác.
Những điều cần ghi nhớ khi sử dụng hàm TRIM trong Excel
Hàm TRIM đã xóa các khoảng white dư thừa trong văn bản. Do thế, nó đang chỉ nhằm lại khoảng cách giữa những từ và không tồn tại ký tự khoảng chừng trắng nghỉ ngơi đầu hoặc cuối của văn bản.Hàm TRIM được thiết kế với để cắt ký kết tự khoảng cách ASCII 7-bit (giá trị 32) khỏi văn bản, nhằm nó chỉ sa thải ký tự khoảng cách ASCII (32) bên trên văn phiên bản này.Hàm TRIM đang không sa thải các ký tự trống không phân cách văn phiên bản thường được dùng ở những trang web HTML.Văn bản Unicode hay chứa các ký tự khoảng cách không ngắt (160) lộ diện trong các trang web bên dưới dạng thành phần HTML. Nó sẽ không bị hàm TRIM trong Excel xóa.Hàm xóa khoảng tầm trắng TRIM trong Excel ko hoạt động
Hàm TRIM chỉ loại trừ ký trường đoản cú trống được đại diện bởi quý hiếm code 32 trong cỗ ký tự 7-bit ASCII.
Trong cỗ ký từ bỏ Unicode, bao gồm thêm một ký tự khoảng tầm trắng được call là khoảng chừng trắng ko ngắt, ký tự này hay được áp dụng trên các trang web dưới dạng ký kết tự html . Khoảng cách không ngắt có giá trị thập phân là 160 cùng hàm TRIM cần thiết tự xóa khoảng cách này.
Vì thế, giả dụ bộ tài liệu chứa một hoặc nhiều khoảng tầm trắng cơ mà hàm TRIM không xóa đi được, nạm vào đó, hãy sử dụng hàm SUBSTITUE để thay đổi các khoảng cách không ngắt thành những khoảng trống bình thường, rồi cắt chúng. Giả sử text tại đây nằm sinh sống A1, công thức sẽ như sau:
=TRIM(SUBSTITUTE(A1, CHAR(160), " "))
Cẩn thận hơn, chúng ta cũng có thể nhúng hàm CLEAN để “làm sạch” ô chứa bất kỳ ký tự quan trọng in:
=TRIM(CLEAN(SUBSTITUTE(A1, CHAR(160), " ")))
Ảnh chụp màn hình sau sẽ cho biết thêm sự không giống biệt:
Nhìn chung, sửa lỗi hàm TRIM trong Excel không quá phức tạp. Về cơ bản, bạn chỉ cần nắm vững phương pháp và vận dụng đúng thì sẽ không chạm chán phải lỗi.
Nếu bạn gặp vấn đề gì khi áp dụng hàm TRIM trong Excel thì hãy comment dưới bài viết này để được cung cấp nhé.
Khi bạn sao chép và dán tài liệu từ các nguồn không giống vào trang tính của mình, rất có thể xuất hiện tại nhiều khoảng chừng trắng ở hầu như vị trí không phù hợp lý. Vậy làm phương pháp nào nhằm xóa khoảng trắng vào Excel? tìm hiểu thêm ngay giải pháp làm sau đây của wu.edu.vn.


Cách xóa khoảng chừng trắng vào Excel đơn giản dễ dàng nhất
Trong nội dung bài viết này, chúng ta sẽ thuộc nhau tìm hiểu một số phương pháp dễ dàng, giúp bạn loại bỏ tất cả những khoảng white không quan trọng ra khỏi trang tính Excel của mình.
Xóa khoảng trắng trong Excel cùng với hàm TRIM trong Excel
Giả sử bạn có một danh sách cột gồm những ô chứa khoảng trắng làm việc đầu, cuối với thừa sinh sống giữa. Để xóa toàn bộ các khoảng chừng trắng thừa này khỏi ô, bạn có thể sử dụng hàm TRIM như công thức mặt dưới.
=TRIM(TEXT) chọn một ô trống, nhập =TRIM(B3) vào đó với nhấn phím Enter. Tiếp đến kéo phương pháp xuống để áp dụng với những ô khác mà bạn muốn xóa khoản trắng.Lưu ý: B3 là ô cất văn phiên bản mà bạn có nhu cầu xóa khoảng chừng trắng.
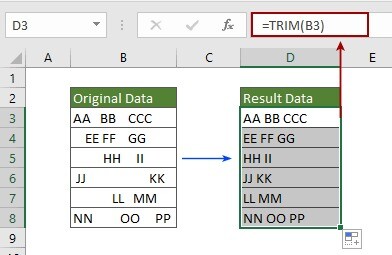
Giờ đây, toàn bộ các khoảng chừng trắng thừa bao hàm các khoảng không ở đầu, cuối cùng thừa sinh sống giữa các bị xóa bỏ các ô được chỉ định.
Lưu ý: làm việc bỏ khoảng tầm trắng trong Excel buộc phải được triển khai trong một cột mới. Sau khi sa thải tất cả những khoảng white thừa, chúng ta cần thay thế sửa chữa dữ liệu nơi bắt đầu bằng dữ liệu đã được giảm bớt bằng cách nhấn Ctrl + C, lựa chọn dải tài liệu gốc và nhấn vào phải để lựa chọn Values vào phần Paste Options.
Có thể có lợi với bạn: lí giải 3 phương pháp xóa khoảng tầm trắng trong Word trong 5 giây
Chỉ xóa khoảng trắng sinh hoạt đầu các ô với hàm Mid và VBA
Trong một số trường hợp, chúng ta cũng có thể chỉ cần xóa các khoảng trắng làm việc đầu cùng giữ tất cả các khoảng chừng trắng ngơi nghỉ giữa các ô như hình minh họa mặt dưới.
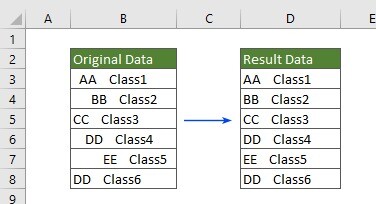
Sử dụng hàm Mid để xóa khoảng trắng nghỉ ngơi đầu dòng:
Chọn một ô trống (ở đây bọn họ chọn ô D3), coppy công thức bên dưới vào đó cùng nhấn phím Enter, tiếp đến kéo xuống để vận dụng công thức cho các ô khác.= MID(B3,FIND(MID(TRIM(B3),1,1),B3),LEN(B3))Trong công thức này B3 là ô đựng văn bạn dạng mà bạn muốn xóa những khoảng trắng sinh sống đầu.Lưu ý: thao tác này đề nghị được thực hiện trong một cột mới. Sau khi loại bỏ tất cả những khoảng trắng làm việc đầu, chúng ta cần sửa chữa thay thế dữ liệu nơi bắt đầu bằng dữ liệu đã được cắt sút mà không có công thức.
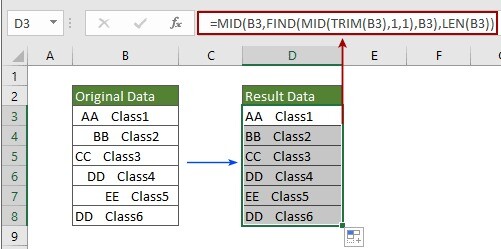
Mã VBA để xóa dấu phương pháp trong Excel làm việc đầu dòng:
Mở trang tính gồm chứa những ô mà bạn sẽ xóa những khoảng trắng sống đầu, rồi nhấn những phím Alt + F11 để open sổ Microsoft Visual Basic for Applications .Nhấp vào Insert > Module, sau đó xào luộc mã VBA dưới vào cửa sổ Module.Sub Remove |
Xóa khoảng tầm trắng trong Excel sinh sống cuối ô cùng với VBA
Mở trang tính gồm chứa những ô mà bạn sẽ xóa các khoảng trắng sống đầu, rồi nhấn những phím Alt + F11 để xuất hiện sổ Microsoft Visual Basic for Applications.Nhấp vào Insert > Module sau đó xào luộc mã VBA dưới vào hành lang cửa số Module.Sub RemoveTrailing
Spaces()"Updateby20190612Dim Rng
As Range
Dim Work
Rng
As Range
On Error Resume Nextx
Title
Id ="Kutoolsfor
Excel"Set Work
Rng = Application.Selection
Set Work
Rng = Application.Input
Box("Range", x
Title
Id, Work
Rng.Address, Type:=8)For Each Rng
In Work
Rng Rng.Value = VBA.RTrim(Rng.Value)Next
End Sub
Nhấn phím F5 để chạy mã,sau đó nhấp vào nút OK. Bây chừ bạn chỉ hoàn toàn có thể thấy những khoảng trống sinh hoạt cuối bị xóa bỏ các ô đang chọn.
Cách bỏ khoảng chừng trắng khỏi những ô vào Excel với hàm
SUBSTITUTE
Nếu bạn muốn loại bỏ tất cả các khoảng tầm trắng trong những ô vắt thể, các phương pháp trong phần này có thể giúp bạn.Sử dụng hàm SUBSTITUTE nhằm xóa toàn bộ khoảng trắng khỏi ô
=SUBSTITUTE(text, old_text, new_text,
=SUBSTITUTE(B3," ","") Mẹo:
Trong phương pháp này, B3 là ô đựng văn bạn dạng mà bạn có nhu cầu xóa tất cả các khoảng tầm trắng."" (một khoảng chừng trắng được bao bởi vì dấu ngoặc kép) làm việc đây đại diện thay mặt cho những khoảng chừng trắng bạn muốn xóa."" ở đây có nghĩa là các bạn sẽ thay thế toàn bộ các khoảng trắng bởi không.Sau đó, chúng ta có thể thấy tất cả các khoảng chừng trống trong các ô ví dụ bị xóa ngay lập tức lập tức.
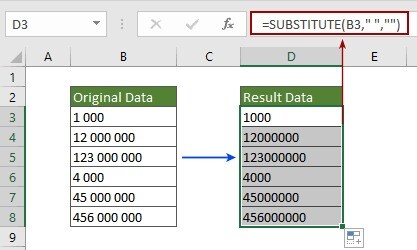
Lưu ý : thao tác này yêu cầu được thực hiện trong một cột mới. Sau khi loại bỏ tất cả các khoảng trắng, các bạn cần thay thế dữ liệu nơi bắt đầu bằng tài liệu đã được cắt sút mà không có công thức.
Sử dụng Find và Replace nhằm xóa khoảng tầm trắng trong Excel
Bên cạnh hàm SUBSTITUTE sinh sống trên , khả năng Tìm & sửa chữa cũng hoàn toàn có thể giúp xóa toàn bộ các khoảng tầm trắng ngoài ô.
1. Chọn các ô chứa khoảng chừng trắng bạn sẽ loại bỏ, nhấn tổ hợp phím Ctrl + H nhằm mở vỏ hộp thoại Find và Replace.
2. Trong hộp thoại Find và Replace cùng trong tab Replace, hãy nhập một khoảng trống vào hộp văn bản Tìm gì , giữ lại trống vỏ hộp văn bản Thay thế bằng rồi nhấp vào nút Replace All.
Các trường hợp thực tế khác liên quan đến khoảng trắng trong Excel
Ngoài ra có một số trong những trường hợp liên quan đến khoảng cách, dấu biện pháp trong Excel nhưng bạn cần biết như:
Cách đếm khoảng tầm trắng trong Excel
Trong phần này, chúng ta sẽ khám phá cách thực hiện công thức để dễ dãi đếm khoảng chừng trắng vào Excel.
Cách 1: Đếm số khoảng chừng trắng vào Excel với hàm LEN
Nhập phương pháp nàyvào một ô trống.
= LEN (A2) -LEN (SUBSTITUTE (A2, "", ""))
Trong đó A2 là ô đựng chuỗi văn phiên bản mà bạn có nhu cầu đếm khoảng chừng trắng
Cách 2: Đếm số khoảng chừng trắng trong Excel với hàm
FIND
Công thức LEN có thể giúp chúng ta đếm tất cả các khoảng trắng thân chuỗi văn bản, cơ mà nếu bạn chỉ cần đếm những khoảng trắng ngơi nghỉ đầu từng chuỗi văn bản, bạn có thể sử dụng công thức bên dưới vào một ô trống.
= FIND (LEFT (TRIM (A2), 1), A2) -1
Trong đó, A2 là ô chứa chuỗi văn bản mà bạn có nhu cầu đếm khoảng tầm trắng.
Cách thêm khoảng tầm trắng sau vệt phẩy trong Excel
Để thêm dấu bí quyết sau dấu phẩy vào trang tính của bạn, chúng ta có thể áp dụng công thức đơn giản và dễ dàng sau.
1 . Cạnh bên dữ liệu của bạn, vui mừng nhập công thức
= TRIM (SUBSTITUTE (A2, ",", ","))
Trong đó, ô A2 chứa tài liệu mà bạn có nhu cầu thêm dấu cách.
2. Sau đó, kéo xuống các ô bạn có nhu cầu áp dụng cách làm này và tất cả các chuỗi văn bạn dạng đã được chèn một khoảng trắng sau mỗi dấu phẩy, như ảnh chụp màn hình hiển thị bên dưới.
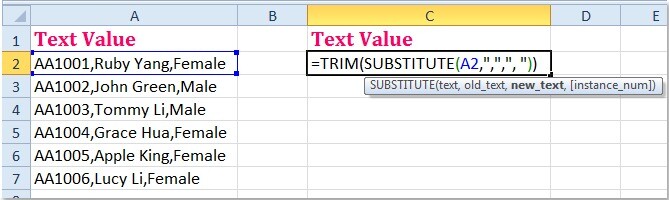
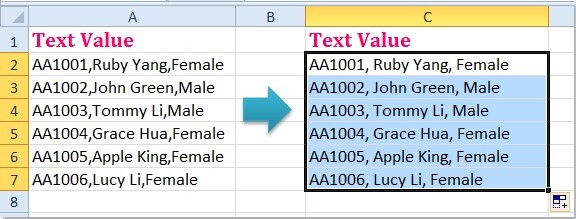
Cách thêm khoảng tầm trắng giữa các số vào ô
Bạn có thể sử dụng những công thức sau nhằm thêm dấu cách để phân tách số năng lượng điện thoại, sung sướng làm như sau:
1 . Nhập bí quyết này sau vào một trong những ô trống lân cận dữ liệu của bạn
= TEXT (A2, "### #### ####")
2. Tiếp nối kéo xuống những ô mà bạn có nhu cầu áp dụng công thức này và các khoảng trống đã có thêm vào những số ở các vị trí vắt thể.
Xem thêm: Hướng Dẫn Cách Viết Phiếu Đăng Ký Dự Thi Thpt Quốc Gia 2022, Thông Tin Tuyển Sinh Trường Đại Học Khoa Học
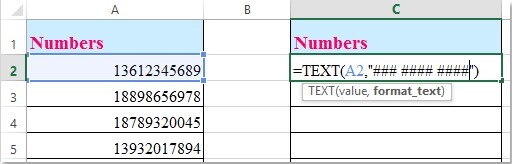
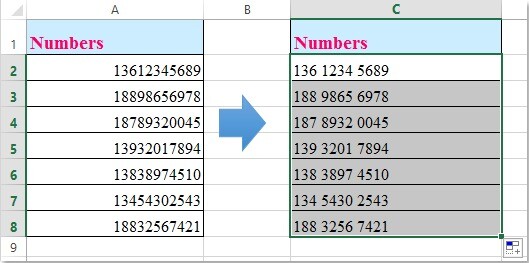
Ghi chú:
Trong phương pháp trên, A2 là ô cất số bạn có nhu cầu tách, ### #### #### cho biết thêm số sẽ được định dạng theo format này, bạn có thể thay đổi format khi cần.
Đôi khi, bạn cần chèn khoảng chừng trắng thân mỗi số trong ô, chúng ta có thể sử dụng bí quyết này: = TEXT (A2, "# # # # # # #") để dấn được hiệu quả sau:
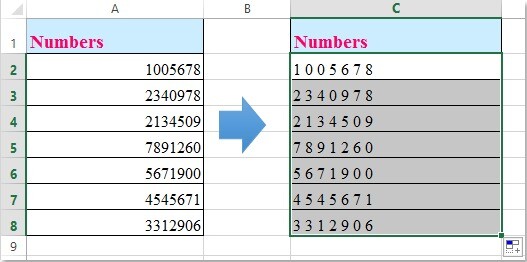
Hy vọng qua nội dung bài viết này, chúng ta đã biết xóa khoảng tầm trắng vào Excel thành thạo, nhanh chóng. Để nâng cấp kỹ năng Excel, chúng ta cũng có thể tham khảo khóa huấn luyện và đào tạo Tuyệt đỉnh Excel - biến chuyển bậc thầy Excel trên nền tảng gốc rễ giáo dục trực tuyến wu.edu.vn để không phải tốn hàng giờ để mày mò, tra cứu giúp những tài năng trong Excel nữa nhé!