Khi trình bày các các loại báo cáo, bọn họ thường phải đính kèm các bảng tài liệu để minh họa mang đến số liệu của mình. Nếu như bạn đã chuẩn bị các bảng trên Excel với đang tìm cách copy từ bỏ Excel lịch sự Word thay vị tạo new bảng từ bỏ đầu, hãy cùng Gitiho học tập 4 phương pháp chuyển dữ liệu từ Excel sang Word dễ dàng và mau lẹ nhất nhé.
Bạn đang xem: Copy từ excel sang word không kèm theo khung
Thành thuần thục mọi năng lực với bảng tính Excel nhờ tuyệt đỉnh công phu Excel
Cách copy tự Excel quý phái Word: Copy Paste
Cách copy từ Excel quý phái Word trước tiên cũng là phương pháp copy bảng Excel lịch sự Word cơ phiên bản nhất: Sử dụng tài năng Copy Paste (tổ đúng theo phím tắt Ctrl+C cùng Ctrl+V). Với phương pháp này, không tồn tại quá các thao tác họ phải thực hiện để sở hữu được một bảng Excel ưng ý trên trang giấy Word.
Cách copy từ bỏ Excel quý phái Word
Giả sử họ có một bảng dữ liệu trên Excel đơn giản như sau:
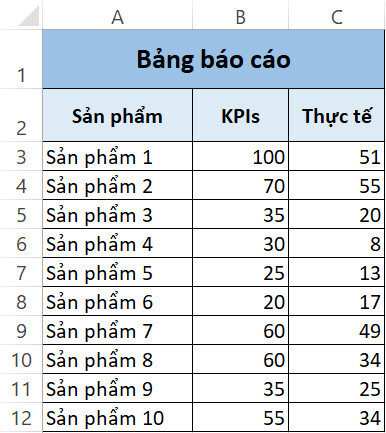
Làm nắm nào nhằm copy bảng Excel này lịch sự Word? toàn bộ những gì bạn cần làm là thực hiện quá trình dưới đây.
Bước 1: Chọn tổng thể bảng Excel với nhấn tổ hợp Ctrl+C hoặc dấn chuột bắt buộc và chọn Copy.
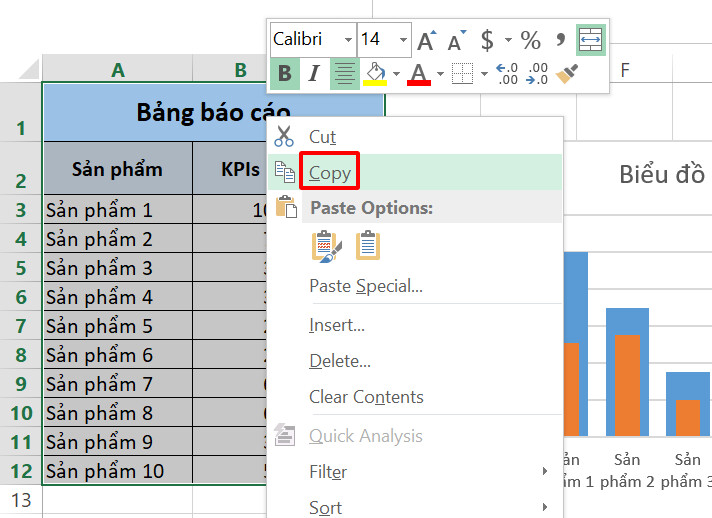
Bước 2: gửi sang file Word với đặt con trỏ con chuột ở vị trí bạn có nhu cầu hiển thị bảng.
Bước 3: Nhấn tổng hợp Ctrl+V hoặc đi cho thẻ home > nhóm Clipboard > Paste.
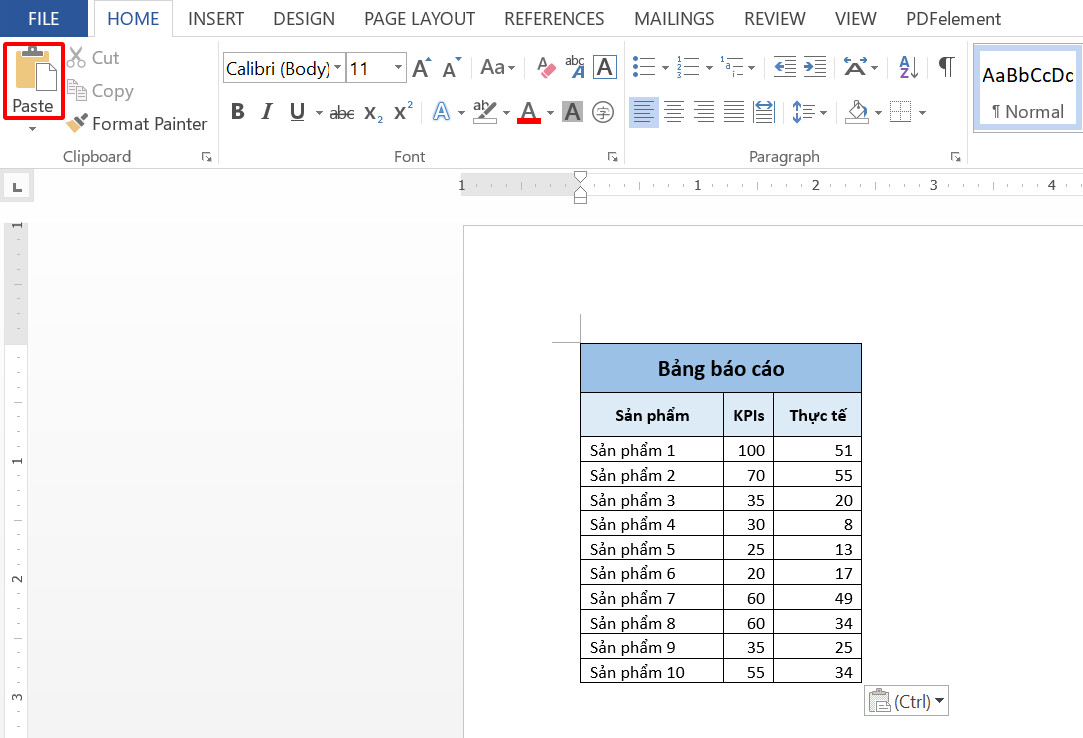
Như các bạn đã thấy, tổng thể bảng Excel đã xuất hiện trên trang giấy Word chỉ với sau một vài cú nhận chuột.Cách copy từ bỏ Excel thanh lịch Wordnày thật dễ dãi đúng không nào?
Các định dạng copy paste
Nếu bạn có nhu cầu định dạng lại bảng của chính mình sau khi đã chuyển tài liệu từ Excel lịch sự Word thì hãy để ý đến hình tượng ctrl nằm tại góc phải bên dưới bảng vừa paste.
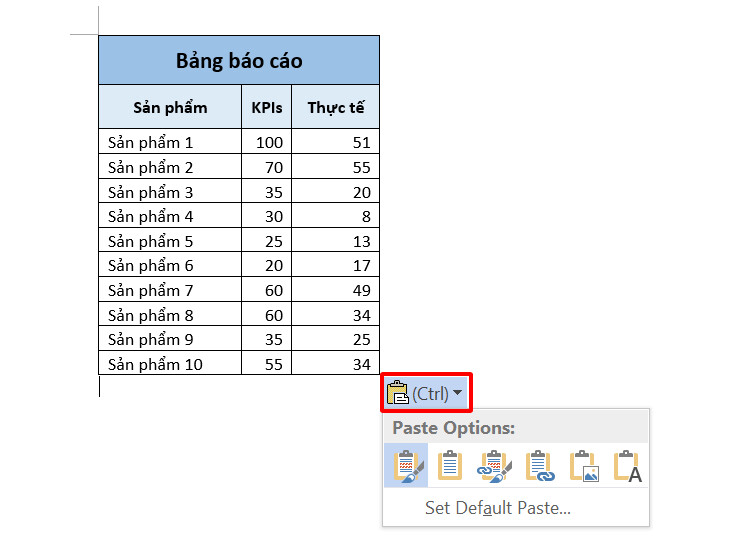
Khi dấn vào hình tượng này, các bạn sẽ thấy danh sách những tùy chọn định dạng dữ liệu, cụ thể như sau:
Keep Source Formatting (mặc định): Paste bảng và giữ nguyên định dạng bảng cội của Excel.Use Destination Styles: Paste bảng và chuyển bảng về định dạng lúc này của Word.Link & Keep Source Formatting: Paste liên kết đến bảng vàgiữ nguyên format bảng cội của Excel.Link & Use Destination Styles: Paste link đến bảngvà đưa bảng về định dạng hiện tại của Word.Picture: Paste hình ảnh của bảng Excel.Keep Text Only: Chỉ paste văn phiên bản trong bảng Excel.Có thể sau thời điểm copy và thử qua toàn bộ các tùy lựa chọn trên, các bạn sẽ thấy tùy chọn Keep Source Formatting và links & Keep Source Formatting không có gì khác nhau, giống như với Use Destination Styles và liên kết & Use Destination Styles. Tuy nhiên, nếu bạn đổi khác công thức hoặc số liệu trực tiếp bên trên Excel và trở lại Word, bạn sẽ thấy sự khác biệt giữa các cặp format trên. Nếu bạn paste Keep Source Formatting, bảng Word của các bạn sẽ không gồm gì nỗ lực đổi. Tuy nhiên, cùng với định dạng liên kết & Keep Source Formatting, bảng Word từ bây giờ sẽ tự cập nhật các thay đổi bạn đã thực hiện trên Excel.
Hiểu một cách dễ dàng và đơn giản thì định hình Keep Source Formatting chỉ paste số liệu với khung bảng Excel của chúng ta vào Word. Điều này nghĩasau lúc đã áp dụng cách copy bảng Excel thanh lịch Word, giả dụ bạn thay đổi công thức hoặc bất kỳ yếu tố như thế nào trên bảng Excel, các bạn sẽ phải triển khai lại các biến đổi đó trên bảng Word một phương pháp thủ công. Trong lúc đó, định dạng links & Keep Source Formatting sẽ giúp đỡ bạn tạo ra một đường dẫn đến bảng Excel và auto cập nhật mọi thay đổi từ Excel thanh lịch Word.
Các tùy chọn này chủ yếu là 1 phần tính năng Paste Special vào cả Excel cùng Word. Vậy thì rất có thể áp dụng cách copy từ bỏ Excel sang trọng Word bằng công nỗ lực này không? Câu trả lời tất nhiên là có. Hãy tiếp tục theo dõi cách copy bảng Excel sang Word lắp thêm hai nhé.
Cách copy từ bỏ Excel sang trọng Word: tạo nên bảng kèm đường liên kết tự cập nhật
Có một cách copy tự Excel sang trọng Word khác bạn cũng có thể sử dụng để chế tạo một đường liên kết về bảng tài liệu gốc, nhằm tự động cập nhật các thay đổi trên bảng Excel mang đến bảng Word. Với bí quyết này, bọn họ sẽ sử dụng nhân tài Paste Special.
Tính năng Paste Special vào Word
Thông thường, khi bạn sử dụng tổng hợp phím tắt Ctrl+C Ctrl+V, khối hệ thống sẽ mang định paste cả dữ liệu và định hình gốc. Nếu bạn muốn thay đổi format paste này, Paste Special chính là tính năng các bạn cần.
Bạn có thể tìm thấy Paste Special trên thẻ home > đội Clipboard > Paste > Paste Special.
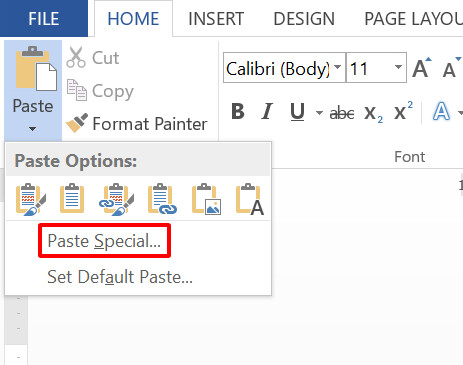
Cách copy từ bỏ Excel quý phái Word
Bằng tuấn kiệt Paste Special, bọn họ sẽ copy bảng Excel sang Word dưới dạng liên kết. Điều này chất nhận được Word tự động thay đổi tài liệu bảng khi chúng ta thực hiện các đổi khác trên Excel. Thao tác làm việc này vô cùng bổ ích trong trường thích hợp dữ liệu của người sử dụng còn làm việc bước sửa đổi chứ không phải dữ liệu cuối cùng.
Vẫn thường xuyên với bảng dữ liệu trong phần trên, chúng ta sẽ học cách copy tự Excel lịch sự Word bằng nhân kiệt Paste Special bao hàm các cách dưới đây:
Bước 1:Chọn cục bộ bảng Excel và nhấn tổ hợp Ctrl+C hoặc nhấn chuột nên và chọn Copy.
Bước 2:Chuyển sang tệp tin Word cùng đặt con trỏ loài chuột ở vị trí bạn muốn hiển thị bảng.
Bước 3: Vào thẻ trang chủ > team Clipboard > mũi tên dưới biểu tượng Paste > Paste Special.
Bước 4: Chọn mục Paste links > Microsoft Excel Worksheet Object. Tiếp đến nhấn OK.
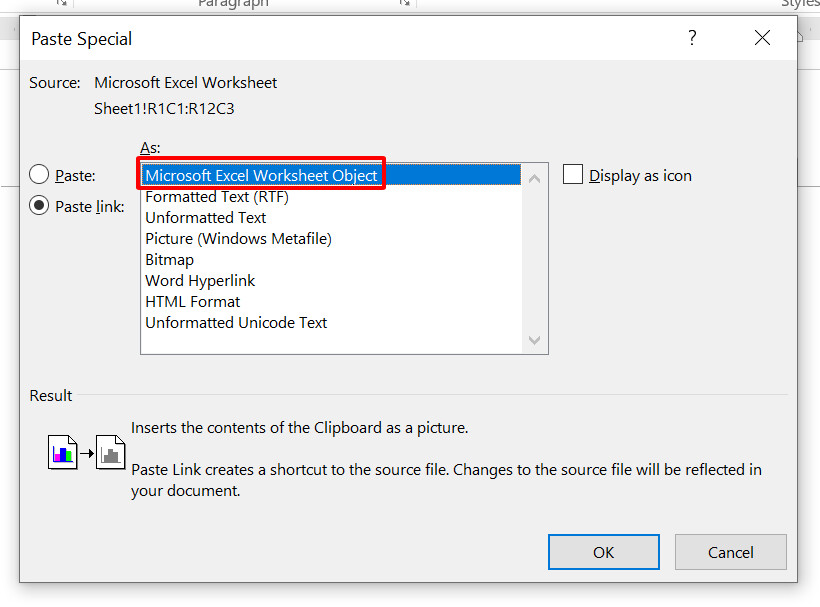
Như vậy, các bạn đã xong xuôi cách chuyển dữ liệu từ Excel thanh lịch Word nhưng vẫn giữ nguyên liên kết mang đến file gốc. Hãy thử thay đổi dữ liệu bên trên Excel, kiên cố chắn các bạn sẽ thấy bảng Word thay đổi theo. Nếu bạn không thấy 2 bảng khớp nhau, hãy nhận chuột đề nghị vào bảng Word và chọn Update Link.
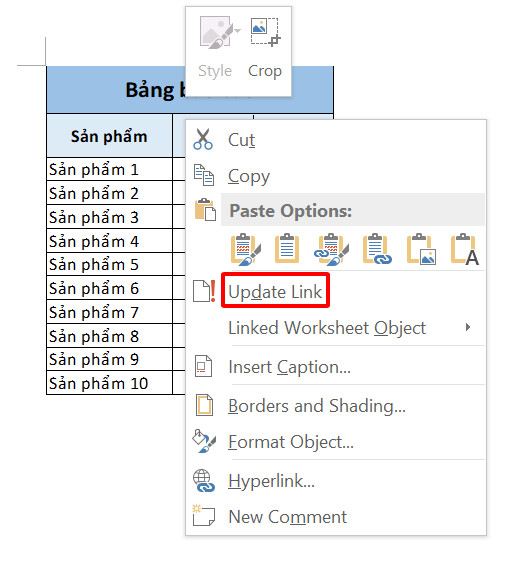
Khi bạn áp dụng cách copy Excel thanh lịch Word này, bảng Word sẽ liên tiếp được cập nhật dựa theo tệp tin Excel gốc mỗi lần bạn mở file. Trong cả khi Excel ko ở chính sách hoạt rượu cồn thì Word vẫn rất có thể kiểm tra các biến đổi để tự động hóa điều chỉnh bảng liên kết. Vị đó, chúng ta không tốt nhất thiết buộc phải bật cả 2 phần mềm nếu chỉ mong chỉnh sửa phiên bản Word.
Một điểm khác chúng ta cần để ý với giải pháp copy bảng Excel quý phái Word bằng Paste Special chính là 2 bảng dữ liệu links với nhau. Do đó, bạn cần giữ cả hai file Excel và Word trong bộ lưu trữ thiết bị của mình. Trong trường hợp chúng ta gửi file Word cho một tín đồ nào đó, hãy chắc chắn là mình vẫn gửi kèm file Excel vày nếu không, bảng Word của các bạn sẽ gặp lỗi và tài liệu không thể cập nhập chính xác.
Phương pháp chuyển dữ liệu từ Excel lịch sự Word này rất kỳ tương xứng với những file Excel chứa cân nặng dữ liệu tinh vi và khổng lồ. Bạn có thể lựa chọn ra một trong những phần nhỏ trong những đó để đưa vào report trên Word của bản thân mình mà trọn vẹn không chạm chán vấn đề gì khi chuyển đổi số liệu trên file Excel.
Cách copy tự Excel thanh lịch Word: Nhúng bảng vào Word
Trong 2 phần trên, bọn họ đã học cách copy tự Excel sang trọng Word để bảng tự động cập nhật dữ liệu dựa theo các đổi khác tại file Excel gốc. Mặc dù nhiên, bọn họ bắt yêu cầu giữ 2 file Word cùng Excel cùng nhau. ở vị trí này, chúng ta sẽ cùng khám phá cách nhúng bảng Excel vào Word để tạo nên một bảng tính Excel tức thì tại trang văn bản.
Cách copy tự Excel quý phái Word
Dưới phía trên là quá trình nhúng bảng Excel vào Word:
Bước 1:Chọn toàn bộ bảng Excel với nhấn tổ hợp Ctrl+C hoặc dìm chuột đề nghị và lựa chọn Copy.
Bước 2:Chuyển sang file Word với đặt con trỏ con chuột ở vị trí bạn có nhu cầu hiển thị bảng.
Bước 3:Vào thẻ home > team Clipboard > mũi thương hiệu dưới hình tượng Paste > Paste Special.
Bước 4:Chọn mục Paste > Microsoft Excel Worksheet Object. Kế tiếp nhấn OK.
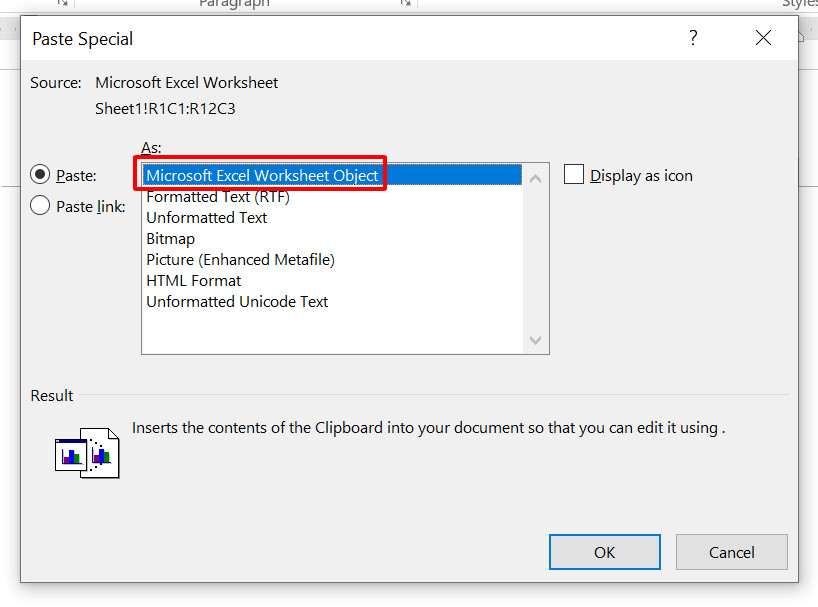
Sau khi đợi một lúc, bạn sẽ thấy bảng Excel đã làm được copy sang Word. Điều thực sự xảy ra trong vượt trình chờ đón này không chỉ là chuyển tài liệu từ Excel sang Word, mà thực chất là Word đã tạo thành một file Excel bắt đầu và hiển thị bảng từ tệp tin đó. Gồm thể bạn sẽ thấy vấn đề đó vô lý cơ mà sự thật luôn luôn ẩn cất những bất ngờ như vậy đó.
Nếu các bạn chưa tin thì hãy nhấn đúp con chuột vào bảng vừa tạo trên file Word. Bạn sẽ thấy trang tính Excel cất bảng tính trên chỉ ra ngay trong phần mềm soạn thảo văn bản Word như vào hình bên dưới đây:
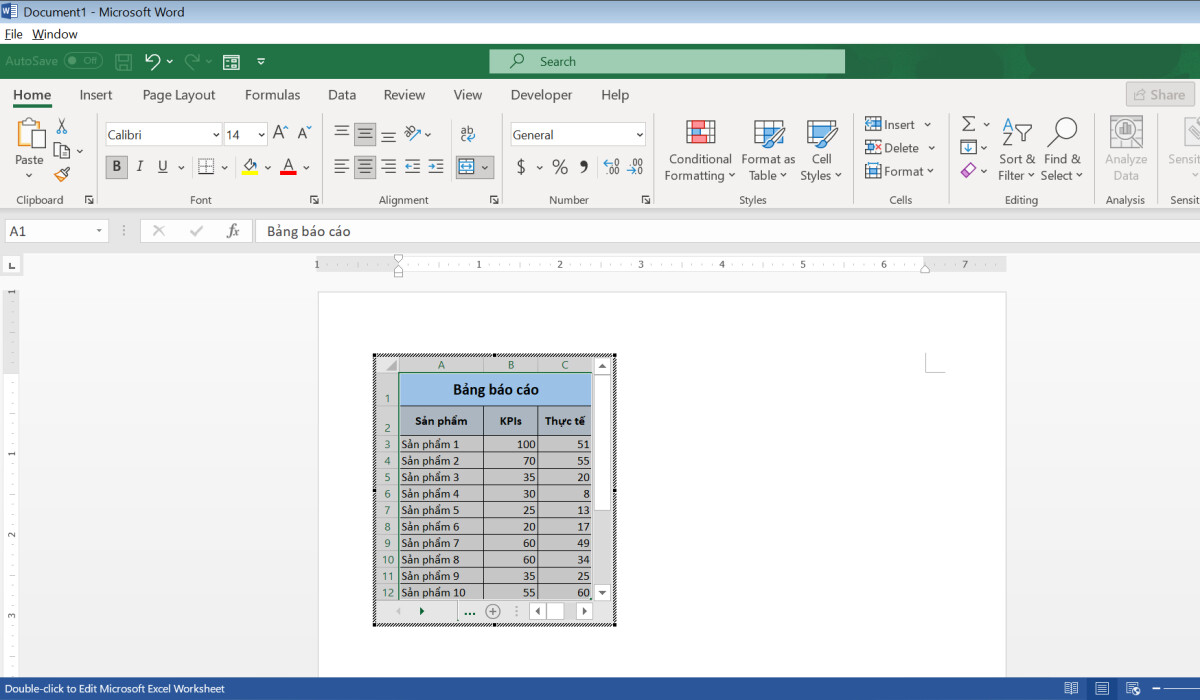
Các thiên tài của bảng tính này trọn vẹn tương tự giống như những gì Microsoft Excel cung cấp. Chúng ta cũng có thể thiết lập các hàm giám sát cho bảng dữ liệu của bản thân hoặc định dạng các thông tin hiển thị vào bảng, ví dụ như vận dụng Filter để lọc dữ liệu, hoặc Conditional Formatting để tô màu những ô đặc biệt.
Một số giữ ý
Ưu điểm lớn số 1 của bí quyết copy trường đoản cú Excel thanh lịch Word này chính là bạn không cần thiết phải dùng 2 file Excel cùng Word bóc biệt để lập report văn bản của bản thân nữa. Thế vào đó, bạn đã tích đúng theo 2 file có tác dụng một và chỉ cần thao tác trên Word là đủ. Khi bạn chia sẻ file này với những người dân khác, chúng ta cũng không đề xuất đến file Excel gốc để xem thấy rất đầy đủ dữ liệu đang được đưa sang.
Tuy nhiên, ở bên cạnh ưu điểm kể trên, biện pháp copy bảng Excel thanh lịch Word này hoàn toàn có thể khiến buổi giao lưu của phần mềm lờ đờ đi với có nguy hại bị quá cài đặt nếu cân nặng dữ liệu cần nhúng thừa nặng. Thời điểm này, Word không chỉ là chạy văn bạn dạng đang mở, mà còn chạy toàn bộ file chuyển dữ liệu từ Excel sang trọng Word.
Chính vị vậy, nếu bạn thấy quá trình chờ đợi sau khi dấn OK trong vỏ hộp thoại Paste Special quá lâu thì đây đó là nguyên nhân. Có công dụng Word đang dừng phản nghịch hồi bỗng xuất, nên bạn hãy xem xét kỹ về dung lượng file Excel trước khi áp dụng cách copy tự Excel sang trọng Word này nhé.
Cách copy từ Excel thanh lịch Word: chế tạo ra bảng bên dưới định bề ngoài ảnh
Nếu ai đang hoàn thiện công việc cuối cùng trong report và không hề thay đổi bất cứ số liệu như thế nào nữa, cách xử lý bảng bởi cách copy từ Excel thanh lịch Word là một gợi ý hàng đầu. Đây là cách thức đơn giản cùng dễ làm chủ nhất trong những các cách đổi khác dữ liệu từ bỏ Excel sang Word mình đã đề cập trong nội dung bài viết ngày hôm nay.
Cách copy trường đoản cú Excel lịch sự Word
Các thao tác cách copy bảng Excel quý phái Word dưới định dạng hình ảnh được tiến hành lần lượt như sau:
Bước 1:Chọn cục bộ bảng Excel cùng nhấn tổng hợp Ctrl+C hoặc dìm chuột bắt buộc và chọn Copy.
Bước 2:Chuyển sang tệp tin Word với đặt con trỏ loài chuột ở vị trí bạn muốn hiển thị bảng.
Bước 3:Vào thẻ trang chủ > đội Clipboard > mũi thương hiệu dưới hình tượng Paste > Paste Special.
Bước 4:Chọn mục Paste > Picture (Enhanced Metafile) > tiếp đến nhấn OK.
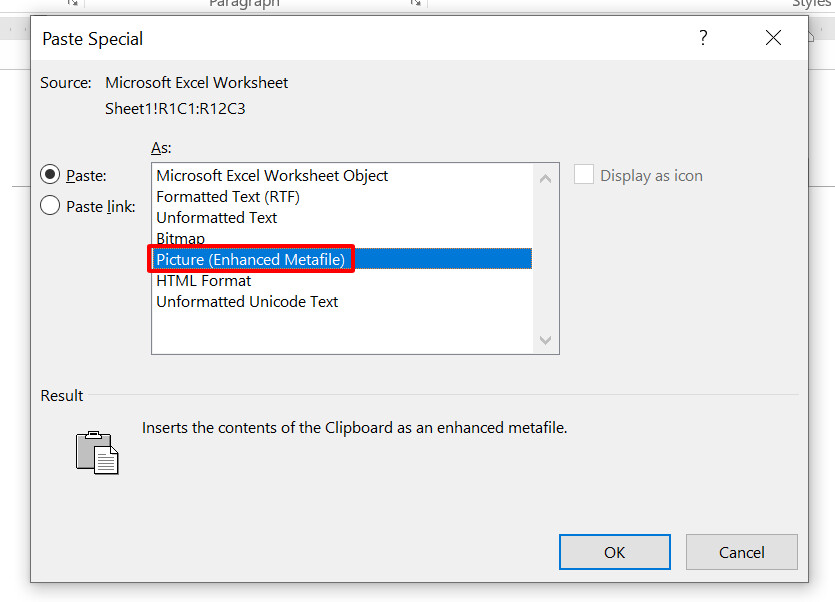
Như vậy, bạn đã biến đổi dữ liệu từ bỏ Excel sang trọng Word bên dưới định bản thiết kế ảnh. Sau khi đã tất cả ảnh, bạn có thể tùy ý chỉnh sửa nó như hồ hết hình ảnh thông thường khác.
Cách chèn links vào ảnh
Nếu các bạn vẫn muốn hình ảnh của mình giữ nguyên độ hoạt bát và tất cả thể cập nhật dựa theo chuyển đổi tại file gốc, hãy có tác dụng theo quá trình dưới đây:
Bước 1:Chọn tổng thể bảng Excel cùng nhấn tổng hợp Ctrl+C hoặc nhấn chuột cần và lựa chọn Copy.
Bước 2:Chuyển sang tệp tin Word với đặt bé trỏ con chuột ở vị trí bạn có nhu cầu hiển thị bảng.
Bước 3:Vào thẻ home > team Clipboard > mũi thương hiệu dưới hình tượng Paste > Paste Special.
Bước 4:Chọn mục Paste links > Picture (Enhanced Metafile) > kế tiếp nhấn OK.
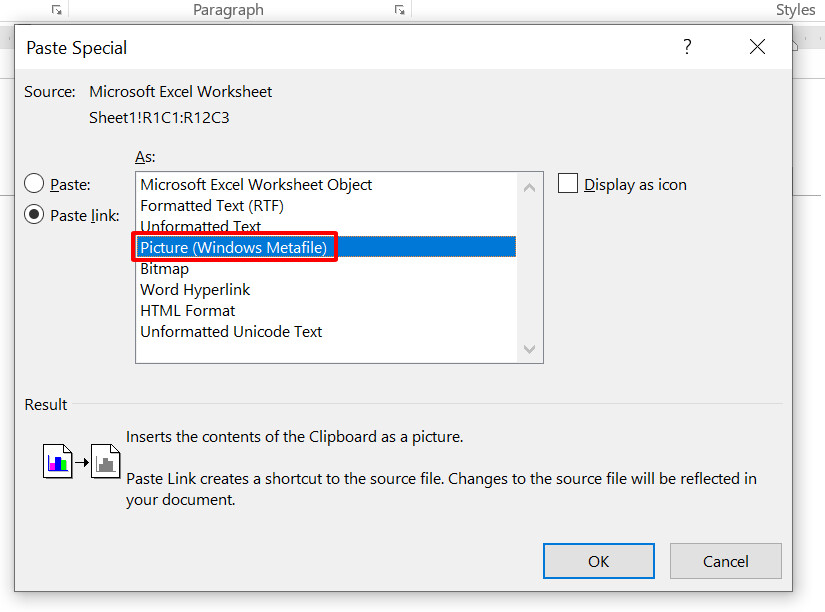
Bằng làm việc này, các bạn đã thành công áp dụng cách copy bảng Excel sang trọng Word dưới định dạng hình hình ảnh nhưng vẫn đang còn thể auto cập nhật. Vì hình hình ảnh vừa tạo đựng đường links đến tệp tin gốc nên hãy ghi lưu giữ rằng bạn cần giữ đồng thời cả 2 file Word với Excel nhằm hình hình ảnh trong Word hiển thị đúng đắn nhất.
Trong trường hòa hợp file Excel bị xóa hoặc thay đổi tên, hình hình ảnh bạn sẽ copy lịch sự Word sẽ giữ nguyên định dạng như 1 hình ảnh bình thường.
Tổng kết
Trên đấy là một số phương pháp biến đổi dữ liệu từ bỏ Excel sang trọng Word chúng ta có thể áp dụng cho những bảng biểu bên trên trang tính. Tùy vào trường hợp với yêu cầu thay thể, hãy xem xét các cách copy từ bỏ Excel lịch sự Word để đưa ra lựa chọn phù hợp nhất nhé. Để học thêm các thủ thuật thao tác làm việc giữa các ứng dụng Microsoft, hãy xem thêm các bài viết của chúng mình trên blog tin học văn phòng của Gitiho nhé.
Mặc định khi xào nấu dữ liệu từ bỏ Excel lịch sự Word, phần mềm sẽ “dán” dữ liệu đi kèm khung. Vậy nếu bạn chỉ muốn xào luộc phần dữ liệu mà không thích khung tất nhiên thì sao? Hãy đọc nội dung bài viết sau để biết cách làm nhé.
Cách 1: áp dụng công chũm Paste Special
Bước 1: Đầu tiên, các bạn cần mở file Excel chứa tài liệu cần sao chép sang Word lên. Sau đó các bạn bôi đen toàn thể vùng dữ liệu cần coppy rồi thừa nhận chuột cần và lựa chọn Copy. Hoặc các bạn có thể sử dụng tổ hợp phím tắt Ctrl + C để sao chép dữ liệu.
Bước 2: Tiếp theo, các bạn mở tệp tin Word yêu cầu dán tài liệu lên. Sau đó các bạn để con trỏ tại vị trí muốn đặt dữ liệu rồi chọn thẻ Home bên trên thanh công cụ. Tiếp theo chúng ta nhấn vào vết mũi tên dưới mục Paste. Thanh cuộn hiện nay ra các bạn chọn mục Paste Special.

Bước 3: cơ hội này, cửa sổ Paste Special hiện ra. Chúng ta chọn mục Unformatted Unicode Text rồi nhận OK nhằm hoàn tất.
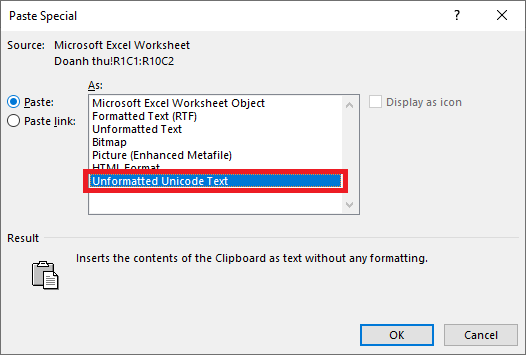
Chỉ phải như vậy là dữ liệu đã được coppy sang Word mà lại không tất nhiên khung một cách dễ dàng.

Cách 2: áp dụng công vắt Table
Bước 1: Đầu tiên, các bạn cần mở file Excel chứa tài liệu cần xào nấu sang Word lên. Sau đó các bạn bôi đen cục bộ vùng dữ liệu cần xào nấu rồi dấn chuột đề xuất và chọn Copy. Hoặc các chúng ta cũng có thể sử dụng tổ hợp phím tắt Ctrl + C để xào nấu dữ liệu.
Bước 2: các bạn mở tệp tin Word cần dán dữ liệu lên. Tiếp đến để nhỏ trỏ trên vị trí hy vọng dán tài liệu rồi nhấn tổng hợp phím tắt Ctrl + V cần nên dán dữ liệu. Sau đó các bạn bôi đen toàn bộ bảng dữ liệu rồi chọn thẻ Layout trên thanh công cụ. Tiếp theo các bạn chọn Convert khổng lồ Text trên mục Data.

Bước 3: thời điểm này, vỏ hộp thoại Convert Table to Text hiện tại ra. Chúng ta chọn mục Tabs rồi dấn OK nhằm hoàn tất.
Xem thêm: Phần Mềm Che Mặt Trong Ảnh Dễ Sử Dụng Nhất, Cách Che Mặt Trên Ảnh Đơn Giản Nhất
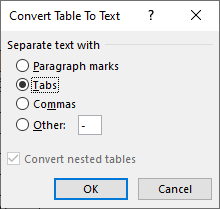
Chỉ buộc phải như vậy là khung của tài liệu đã bị nockout bỏ một biện pháp dễ dàng.
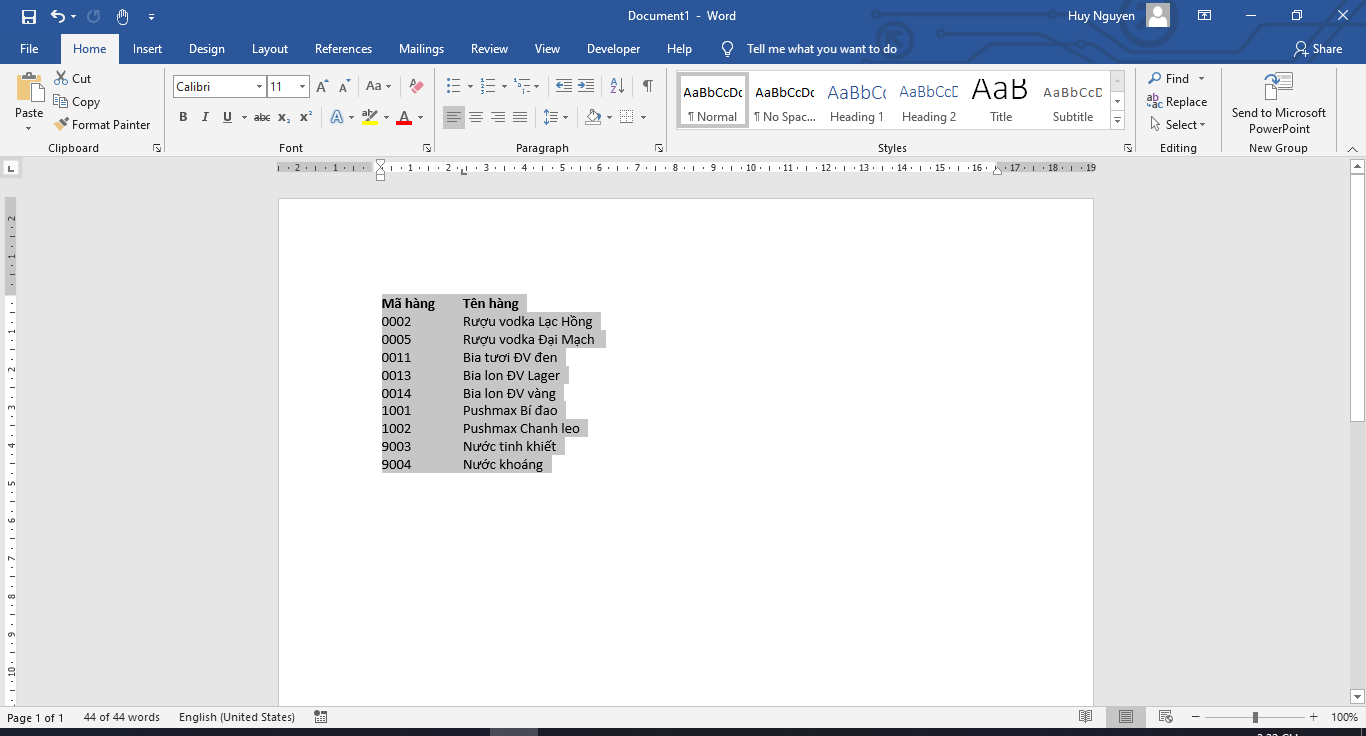
Như vậy, bài viết trên đã hướng dẫn các bạn cách sao chép dữ liệu trường đoản cú Excel lịch sự Word mà lại không tất nhiên khung. Hy vọng bài viết sẽ hữu dụng với chúng ta trong quá trình làm việc. Chúc các bạn thành công!