Cách viết số trang vào Word trường đoản cú 2003/2007 mang lại 2010/2013/2016sẽ chia nhỏ ra 2 ngôi trường hợp đặt số trang thường gặp mặt đó là: đặt số trang bình thường (bắt đầu từ trang đầu tiên) và đánh số trang ban đầu từ trang bất kỳ (thường là do 2 trang đầu chúng ta dùng làm cho trang bìa với trang sản phẩm 3 làm mục lục).
Bạn đang xem: Đánh số trang trong excel 2007 từ trang bất kỳ
Trong bài viết trướcTRUNG TÂM NGOẠI NGỮ TIN HỌC LẠC HỒNGđã hướng dẫn các bạn đánh số trang thông thường (bắt đầu từ trang đầu tiên). Vậy cần trong bài viết này,TRUNG TÂM NGOẠI NGỮ TIN HỌC LẠC HỒNGsẽ hướng dẫn chúng ta đánh số trang bắt đầu từ trang bất kỳ.
Mặc cho dù Word đã chuyển đổi khá các qua những phiên bản, mới nhất là Word 2016, tuy nhiên việc đặt số trang trên các phiên bạn dạng Word trường đoản cú cũ tới new là hoàn toàn như nhau.
Lưu ý: trả lời được tiến hành trên Office phiên phiên bản 2016, đối với các phiên bản cũ hơn hoàn toàn như là 2007, 2010, 2013 các bạn cũng làm tương tự như nha.
Hướng dẫn bí quyết đánh số trang trong Word từ bất kỳ vị trí nào
Bước 1: dịch rời đến trang bạn muốn bắt đầu đặt số từ đó. Nhấn con chuột vào vị trí đầu trang (phía trước ký kết tự trước tiên của trang).
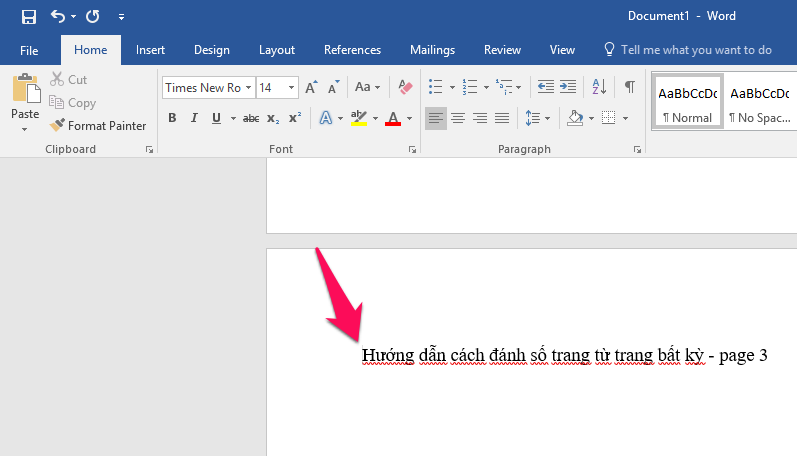
Bước 2: nhận nút
Layouttrên thanh công cụ, chọn
Next Page. Thời điểm này, trang các bạn lựa chọn ở bên trên và các trang phía đằng trước nó sẽ được chia ra có tác dụng 2 Section (bạn sẽ thấy rõ sự phân loại này ở bước 6).
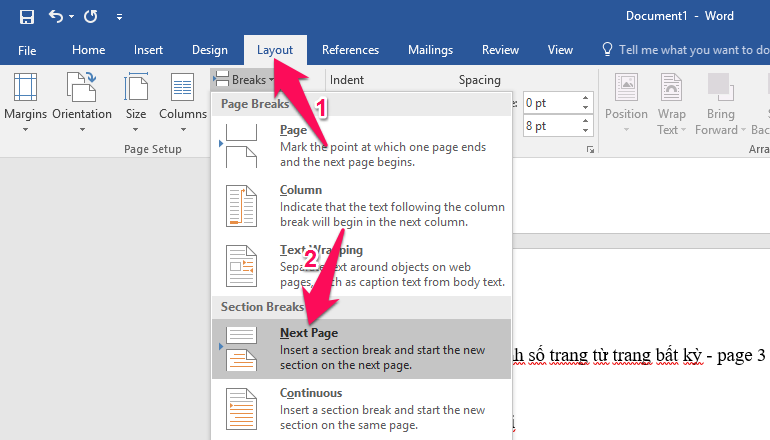
Bước 3: tiếp tục nhấn nút
Inserttrên thanh biện pháp chọn
Page Numder -> Format Page Numbers…
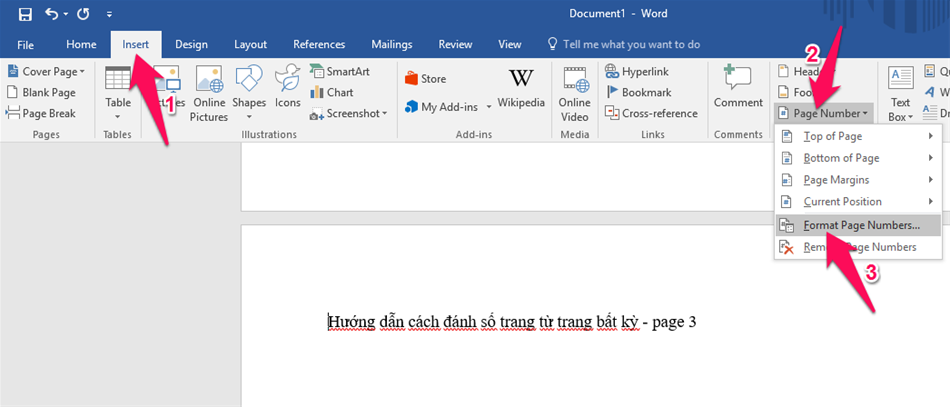
Bước 4: chọn kiểu định dạng bạn có nhu cầu sử dụng để viết số trong phần
Number Format, tích vào phần
Start atvà nhập chữ số hoặc ký kết tự bạn có nhu cầu bắt đầu khắc số từ đó vào ô mặt cạnh.
Ở đây, mình sử dụng cách khắc số trang ngay số và muốn bắt đầu bằng số 1 nên phần Number format bản thân sẽ chọn là 1, 2, 3, … cùng phần Start at mình đã nhập số 1.
Cuối cùng là thừa nhận nút
OKđể lưu giữ lại cố kỉnh đổi.
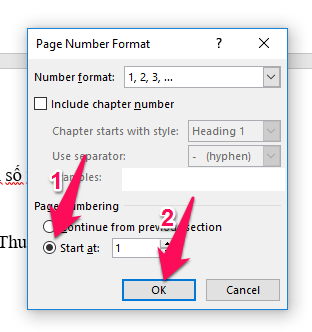
Bước 5: tiếp theo sau là chọn vị trí hiển thị vị trí khắc số trang trong phần
Page Numbernhư lưu lại trong hình vào đó:
Botton of Page: Cuối trang
Page Margins: Lề trái, phải
Nhấn vào những lựa lựa chọn trên để có thêm những tùy chọn về địa điểm hiển thị số trang.
Hoặc chúng ta cũng có thể chọn địa điểm hiển thị viết số trang bằng cách nhấn vào 2 nút
Header(đầu trang) và
Footer(chân trang) trên nút Page Number.
Với phần nhiều tài liệu tham khảo, sách giáo khoa, hoặc rất nhiều bảng đo lường thống kê bên trên Excel sẽ có được thêm làm việc chèn số trang trên Word hoặc chèn số trang trên Excel. Có nhiều kiểu chèn số trang mà bạn dùng rất có thể thực hiện tại như chèn số trang Word tự trang bất kỳ, chèn số trang bên trên Word chẵn lẻ, chèn số trang mẫu mã 1/ 2 trên Excel. Vậy nếu như muốn chèn số trang Excel tự số bất kỳ, mà không hẳn là số 1 thì làm rứa nào?
Theo mang định khi tạo ra số trang trên Excel thì trang thứ nhất luôn được auto đánh số 1. Tuy nhiên nhiều người mong muốn muốn bắt đầu trang đầu tiên bằng một vài trang khác, mà lại không phải auto là hàng đầu theo phương pháp thông thường. Nội dung bài viết dưới đây đang hướng dẫn bạn đọc cách chèn số trang Excel từ số bất kỳ.
Cách đặt số trang Excel từ bỏ số bất kỳ
Bước 1:
Tại bối cảnh trên Excel bạn nhấp vào mục Page Layout rồi lựa chọn biểu tượng mũi tên bên dưới như hình để mở đồ họa Page Setup.
Bước 2:
Hiển thị đồ họa mới ở trong phần First page number chúng ta điền số trang mà bạn có nhu cầu bắt đầu. Chẳng hạn nhập số 3 cho trang đầu tiên của Excel.
Bước 3:
Tiếp tục dìm vào mục Header/Footer rồi lựa chọn nơi muốn chèn số trang. Nếu còn muốn chèn số trang vào mỗi đầu trang thì nhấn lựa chọn Custom Header. Nếu muốn chèn số trang vào thời gian cuối mỗi trang thì nhấn lựa chọn Custom Footer.
Bước 4:
Chẳng hạn lựa chọn chèn số trang ở dưới mỗi chân trang. Trong giao diện Footer nhấn chọn vị trí khắc số trang, bao hàm Left section (bên trái), Center section (ở giữa), Right section (bên phải). Người tiêu dùng muốn khắc số trang ở vị trí nào thì bạn đặt nhỏ trỏ chuột vào vị trí đó sau đó chọn biểu tượng Insert Page Number như hình bên dưới đây.
Ngay sau đó hiển thị &
Bước 5:
Sau khi sẽ đánh số trang bên trên Excel xong, không giống với Word đã hiển thị ngay lập tức trên nội dung, người tiêu dùng phải in ra giấy hoặc dấn Preview để xem. Thừa nhận Ctrl + p hoặc bấm vào tab File lựa chọn Print để kiểm tra.
Kết quả trang thứ nhất trên Excel đã được đánh số khác bởi bạn chọn lựa ở đấy là số 3.
Xem thêm: Top 20 Quán Ngon Sài Gòn Quận 1 Quán Ăn Ngon Ở Quận 1 Siêu Ngon Quên Lối Về
Các thao tác làm việc đánh số trang Excel bằng một số bất kỳ rất solo giản. Chúng ta chỉ cần thiết lập số trang muốn bắt đầu tại phần Page, kế tiếp thực hiện nay chèn số trang Excel như thường thì là xong.
Chúc các bạn thực hiện tại thành công!
5 ★ 2