Cách đánh số trang trong Excel theo nguyện vọng mặc mặc dù là một kỹ thuật đơn giản nhưng lại chưa hẳn người dùng nào cũng biết phương pháp thực hiện. Hãy theo dõi nội dung bài viết hướng dẫn tiếp sau đây để biết cách đánh số trang trong Excel 2003, 2010, 2013, năm nhâm thìn đơn giản nhé!
Cách khắc số trang vào Excel theo ý muốn
Tương từ bỏ như Word thì trong Excel, chúng ta vẫn có thể đánh số trang giúp câu hỏi theo dõi bảng tính trở nên đơn giản dễ dàng hơn cũng giống như sắp xếp số trang khi in ra dễ hơn.Bạn đang xem: Đánh số trang trong excel 2016
Đánh số trang trong Excel 2016
Không như là với Word, Excel không tồn tại sẵn tính năng Page Number bởi vì vậy việc đánh số bạn sẽ cần sử dụng thiên tài Page Setup. Để thực hiện đánh số trang bằng Page Setup, chúng ta cũng có thể tham khảo chỉ dẫn dưới đây:
Bước 1: chọn tab Page Layout trên màn hình hiển thị chính của Excel, tìm về Page thiết lập và lựa chọn mũi thương hiệu góc bên đề nghị như hình bên dưới đây.


Để rất có thể kiểm tra số trang đã đặt vào Excel, chúng ta có thể chọn Print > Print Preview cùng số trang sẽ lộ diện trên trang Excel.
Trong Excel 2010
Đối cùng với Excel 2010, giải pháp đánh số trang Excel thực hiện không có quá nhiều khác biệt so cùng với Excel năm 2016 vì vậy bạn có thể áp dụng quá trình hướng dẫn trên.
Trong Excel 2007
Khi viết số trang vào Excel 2007, giao diện sẽ có đôi chút khác hoàn toàn so cùng với Excel 2010, năm 2016 tuy nhiên cách triển khai cũng tương tự. Bạn chỉ cần chọn Page Layout > Page thiết đặt > Custom Header hoặc Custom Footer > chọn Insert Page Number > chọn vị trí đặt số > OK bởi vậy là xong.

Trong Excel 2003
Trên phiên bạn dạng Excel 2003, cách thực hiện đánh số trang sẽ sở hữu một chút cố gắng đổi, thay vì vào Insert > Page Layout > Page thiết đặt như các phiên bạn dạng mới thì trên Excel 2003, các bạn sẽ làm như sau: chọn menu tệp tin > Page setup để mở cửa sổ Page thiết đặt trên Excel 2003.

Sau đó chúng ta thực hiện các bước còn lại tựa như các phiên bản Excel 2007, 2010 giỏi 2016.
Hướng dẫn biện pháp đánh số trang vào Excel theo sản phẩm tự
Đối với vấn đề đánh số trang theo lắp thêm tự một cách tự động thay vì các bạn phải tiến hành thủ công, cách thực hiện như sau:
Bước 1: Mở Page setup như các bước hướng dẫn công ty chúng tôi đã chia sẻ ở trên. Trong cửa sổ Page cài đặt bạn chọn tab Page với nhập số “1” vào mục First page number. Đây vẫn là nhỏ số bước đầu của trang và chúng ta hoàn toàn có thể nhập số lượng khác trên đây.
Đánh số trang vào Excel không ban đầu từ 1
Để tiến hành không bắt đầu từ 1 mà bắt đầu từ một số trong những bất kỳ, chúng ta cũng có thể thực hiện tại theo quá trình sau:
Bước 1: Mở Page thiết lập và trên tab Page, bạn nhập số trang mà bạn có nhu cầu bắt đầu tạo mà chưa phải số “1” vào ô First page number như hình dưới đây.

Đánh số trang các Sheet vào Excel
Cách đặt số trang nhiều sheet vào Excel một cách đơn giản, góp bạn thuận tiện theo dõi tệp tin Excel của mình với các bước sau:
Bước 1: các bạn cần xác định số trang sheet trước của người tiêu dùng là bao nhiêu trước lúc đánh số mang lại sheet tiếp theo. Ví dụ sheet 1 tất cả 3 trang (1-3) và sheet 2 tất cả 4 trang (4-7) và bạn phải đánh số mang lại sheet thứ 2 bước đầu từ trang 4.Bước 2: chuyển tab thanh lịch sheet 2 của khách hàng và xuất hiện sổ Page Setup.

Với phương pháp này, bạn cũng có thể thực hiện bằng phương pháp lặp lại công việc trên trong những Sheet tiếp theo.
Bỏ đặt số trang trong Excel
Để bỏ thực hiện, các bạn cũng thực hiện hộp thoại Page setup để bỏ lưu lại và cách triển khai như sau:
Mở Page thiết đặt > lựa chọn tab Header/Footer cùng trong mục Header hoặc Footer chúng ta chọn tùy chọn (none) như hình.

Cách viết số trang vào Excel cũng tương tự bỏ đặt số trang với công việc thực hiện 1-1 giản. Chúc bạn sử dụng Excel xuất sắc hơn, ship hàng cho công việc, học tập của doanh nghiệp hiệu quả. Chúc bạn triển khai thành công cùng với thủ thuật laptop xuất xắc này.
Bạn đã đọc nội dung bài viết Cách đánh số trang trong Excel 2003, 2007, 2010, 2016 chi tiết tại chuyên mục Thủ thuật, bên trên website Điện Thoại Vui.
Khi các bạn in nhiều trang tính vào Excel, bạn muốn thêm số trang tiếp tục trên những trang tính để giúp đỡ các tệp in gọn gàng và dễ dàng đọc. Ví dụ: bảng tính đầu tiên chứa 2 trang và bạn có nhu cầu số trang trong trang tính sản phẩm công nghệ hai ban đầu bằng 3. Nội dung bài viết dưới đây đã hướng dẫn bạn đánh số trang hoặc quăng quật đánh số trang trong Excel một cách dễ dàng nhất. Cùng bắt đầu cùng với công ty chúng tôi ngay nào!
1. Đánh số trang trong Excel bằng cách mở vào Page
Setup
Bài viết này mình sẽ hướng dẫn chúng ta chèn số trang cùng xóa số trang vào Excel đang chèn vào những trang tính.
- bước 1: từ trang Microsoft Excel bạn đang làm việc, chúng ta chọn vào thẻ Page Layout, sau đó click tiếp con chuột trái vào biểu tượng mũi tên ở góc bên dưới.
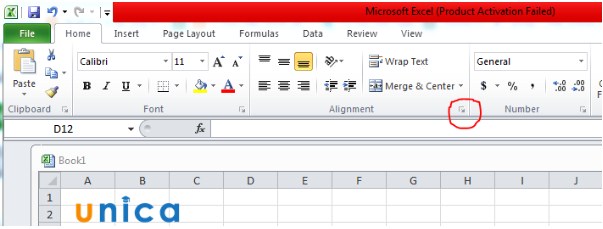
Đánh số trang trong Excel bằng phương pháp mở trong Page
Setup
- cách 2: Trong hộp thoại Page Setup, chúng ta chọn tab Header/Footer -> Custom Footer để khắc số trang ở dưới mỗi trang. Các bạn có thể chọn Custom Header nếu như muốn đánh số trang ở trên từng trang.
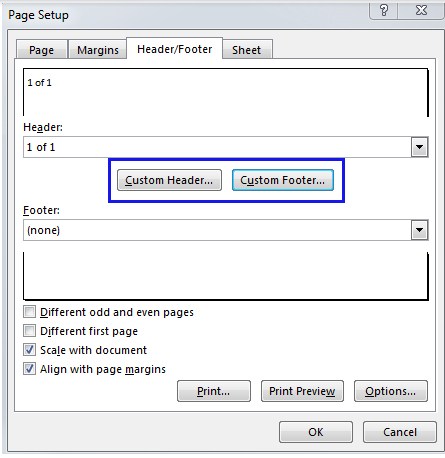
Cách đặt số trang trong Excel bằng phương pháp mở vào Page
Setup
- bước 3: Ví dụ chúng ta chọn khắc số trang ở bên dưới (Footer), một hộp thoại tương ứng sẽ chỉ ra như dưới đây. Thời gian này, chúng ta cũng có thể tùy lựa chọn 3 vị trí không giống nhau để đánh số trang theo ý mình, chũm thể:
- Left section: Đặt số trang mặt trái.
- Center section: Đặt số trang ở bao gồm giữa.
- Right section: Đặt số trang bên phải.
Muốn đánh số trang ở đâu, lựa chọn vào đó rồi click tiếp vào biểu tượng Insert Page Number.
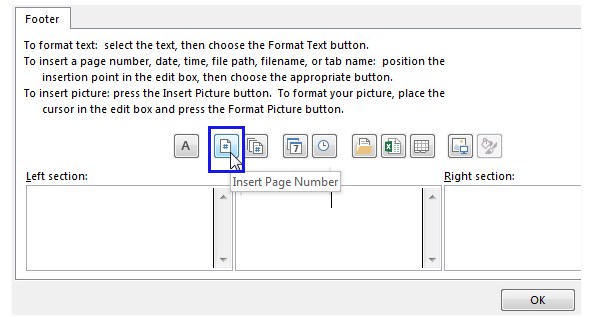
Cách khắc số trang vào Excel bằng cách mở trong Page
Setup nhanh
- bước 4: vỏ hộp thoại &
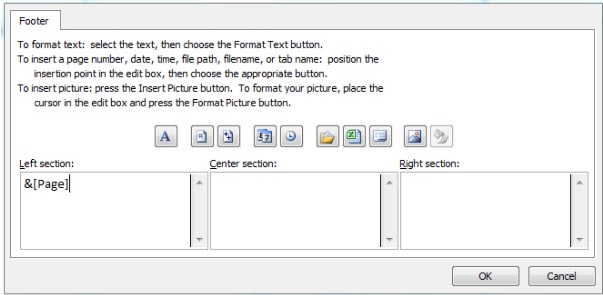
Cách viết số trang trong Excel bằng phương pháp mở trong Page
Setup
Vậy là ta đã dứt phần đánh số trang, ngoài ra các bạn cũng có thể tùy chọn ấn vào biểu tượng chữ A để thiết lập font chữ hay kích cỡ chữ.
2. Phương pháp đánh số trang vào Excel theo ý muốn
- cách 1: Trên thanh cơ chế của trang tính, chúng ta chọn "Page Layout". Tiếp nối click tiếp chuột trái vào hình tượng mũi tên ở góc cạnh bên dưới.
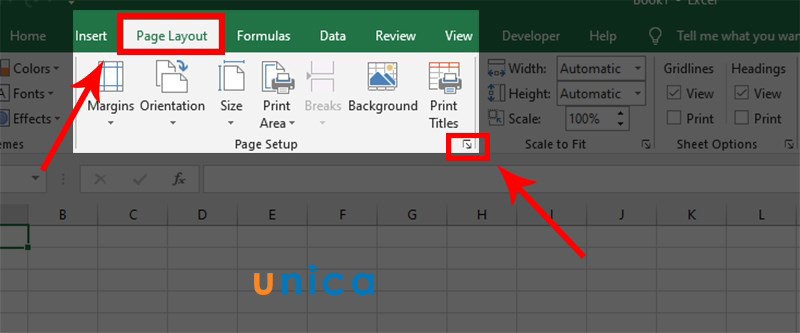
Cách viết số trang vào Excel theo ý muốn
- bước 2: Chọn mục "Page" -> vào "First Page Number" các bạn điền số trang mong bắt đầu.
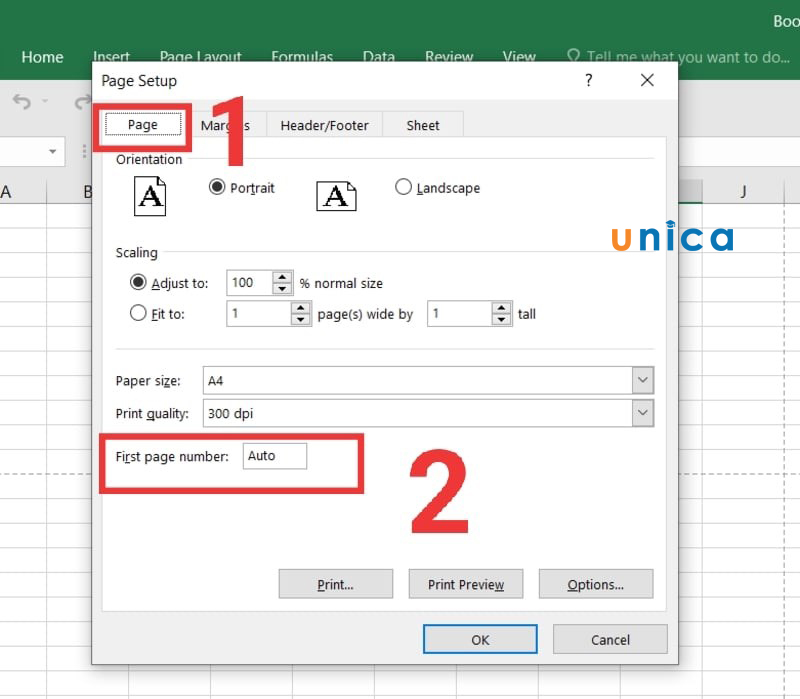
Hướng dẫn cách đánh số trang vào Excel theo ý muốn
- cách 3: chọn thẻ Header/Footer trong mục "Page Setup". Vào đó:
+ Custom Header: Là viết số đầu trang
+ Custom Footer: Là đánh số cuối trang.
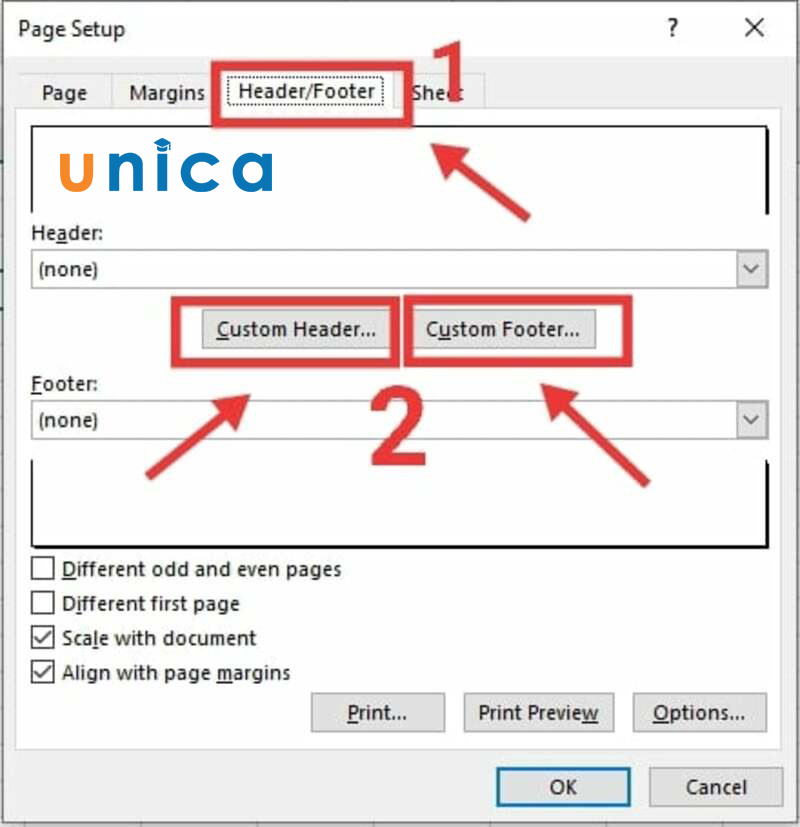
Cách viết số trang vào Excel theo ý muốn của bạn
- cách 4: Sau kia bạn nhấp chuột vào vị trí ao ước chọn bao gồm:
+ Left Section: Đánh số bên trái sang văn bản
+ Center Section: Đánh ố chính giữa trang văn bản
+ Right Section: Đánh số bên cần trang văn bản
Tiếp tục, lựa chọn "Insert Page Number" có biểu tượng dấu # nằm giữa màn hình.
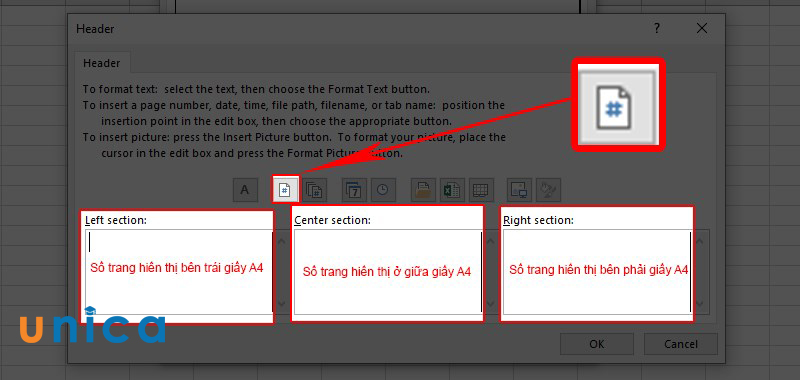
Mách các bạn cách viết số trang vào Excel theo ý muốn
Như vậy bạn đã kết thúc xong thao tác đánh số trang trong Excel theo ý muốn rồi.
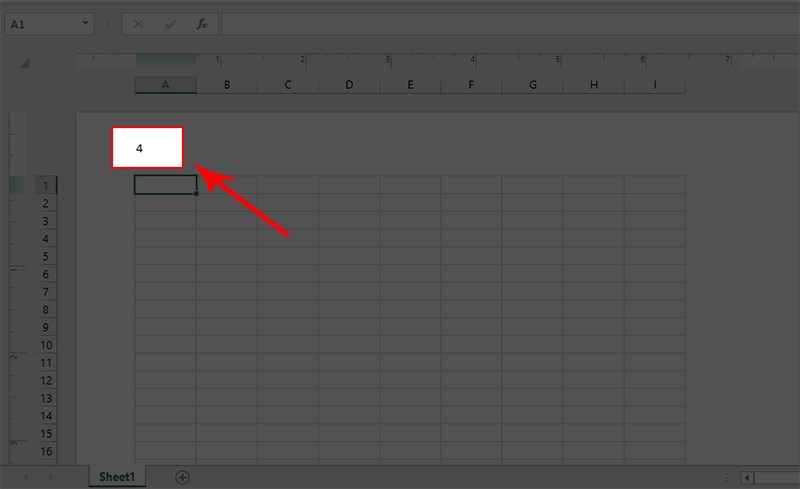
Mẹo đách khắc số trang vào Excel theo ý muốn
3. Cách đánh số trang trong Excel bằng những thêm Header/Footer trải qua thẻ Insert
- bước 1: bên trên thanh công cụ, chúng ta vào thẻ "Insert", tiếp nối chọn phần "Text". Tiếp tục chọn "Header/Footer"
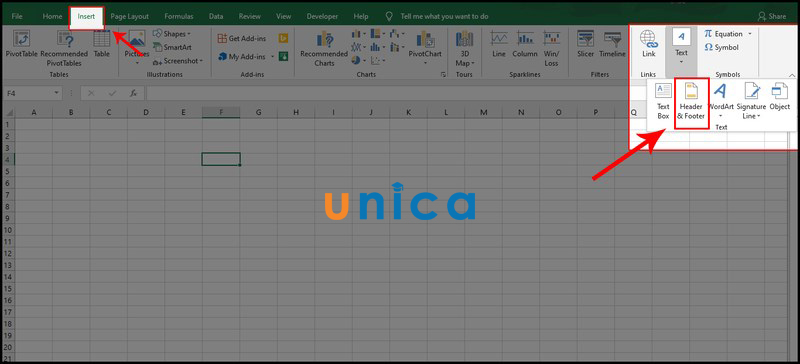
Cách đánh số trang vào Excel bằng những thêm Header/Footer trải qua thẻ Insert
- bước 2: trong mục Design, bạn chọn "Page
Number"
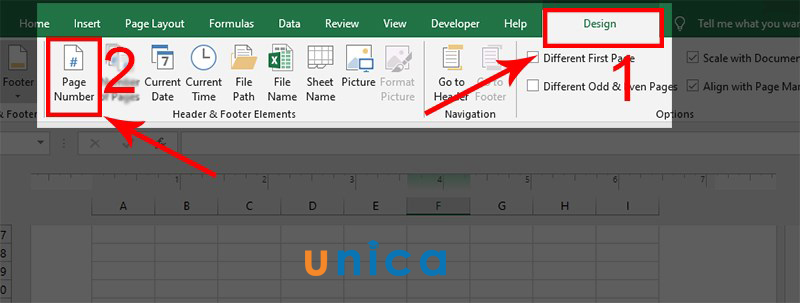
Cách đặt số trangbằng các thêm Header/Footer trải qua thẻ Insert
- bước 3: Điền số trang mong ước vào địa điểm mà chúng ta đặt trỏ chuột. Số trang hoàn toàn có thể được hiểm thị ở bên trái, mặt phải, trung tâm tờ giấy A4.
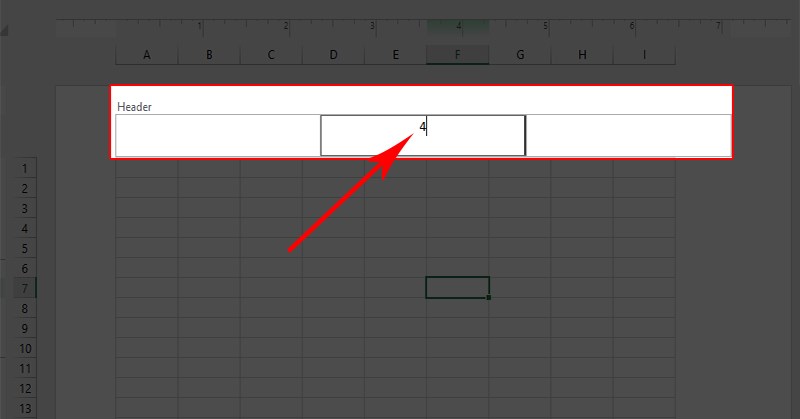
Bật mícách đặt số trang trong Excel bằng các thêm Header/Footer
4. Đánh số trang vào Excel bằng chính sách xem Page Layout rồi thêm Header/Footer
- cách 1: trên thanh công cụ, bạn chọn View tiếp nối Click vào mục Page Layout.
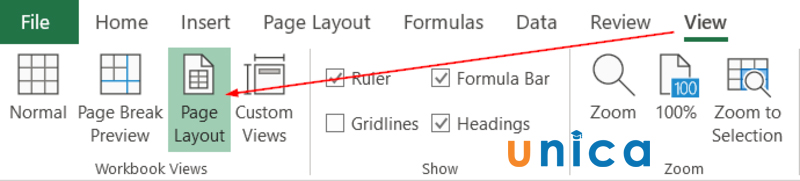
Đánh số trang trong Excel bằng chính sách xem Page Layout rồi thêm Header/Footer
- bước 2: Nếu bạn muốn đánh số sống đầu trang thì chọn "Add Header", còn nếu bạn có nhu cầu đánh số ở cuối trang thì chọn "Add
Footer".
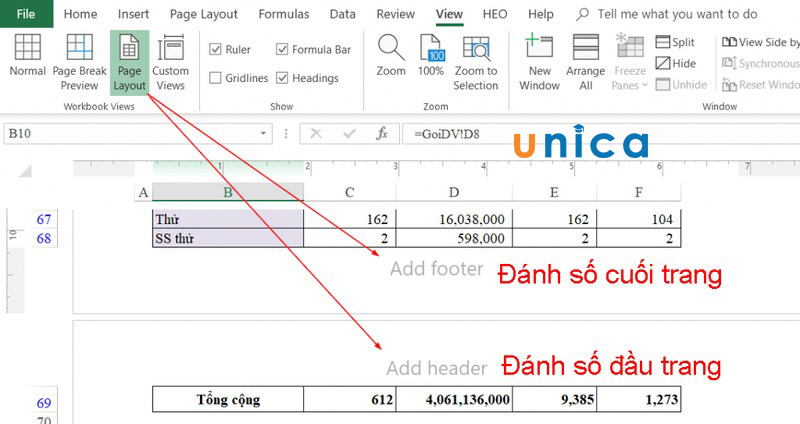
Đánh số trang bằng chế độ xem Page Layout rồi thêm Header/Footer
- bước 3: Chọn "Design", tiếp nối chọn "Page Number" để thêm số trang.
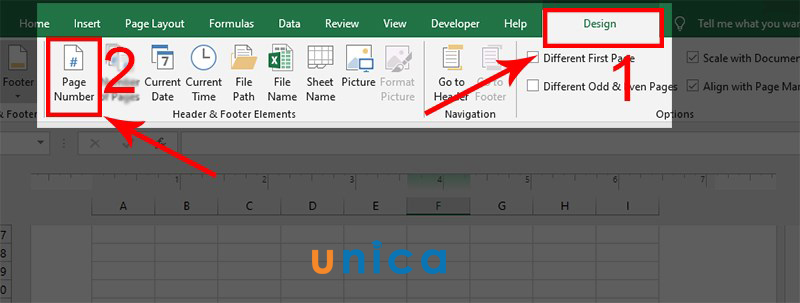
Cách đánh số trang trong Excel bằng chế độ xem Page Layout rồi thêm Header/Footer
- cách 4: Điền số trang ước muốn vào địa chỉ mà chúng ta đặt trỏ chuột. Số trang hoàn toàn có thể được hiểm thị ở bên trái, mặt phải, trọng điểm tờ giấy A4.
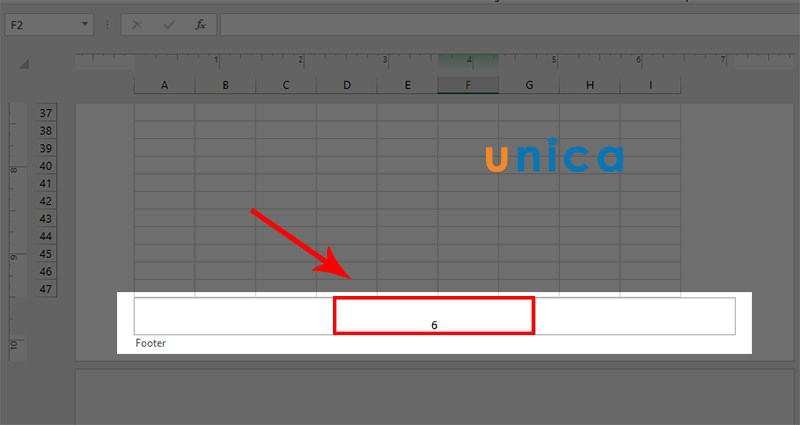
Đánh số trang vào Excel bằng chính sách xem Page Layout
Bạn rất có thể kiếm tra số trang đã đánh bằng cách vào mục "View", tiếp nối chọn "Pgae Layout".
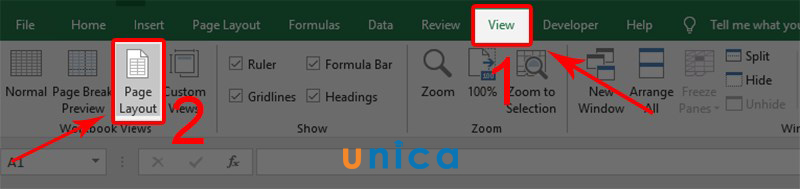
Cách đặt số trang trong Excel bằng chế độ xem Page Layout
5. Giải pháp bỏ tiến công dấutrang vào Excel
- bước 1: giống như như phương pháp đánh số trang thì bỏ đánh dấu trang trong excel cũngvậy, bạn chọn vào thẻ Page Layout, tiếp nối click tiếp con chuột trái vào hình tượng mũi tên ở góc bên dưới.
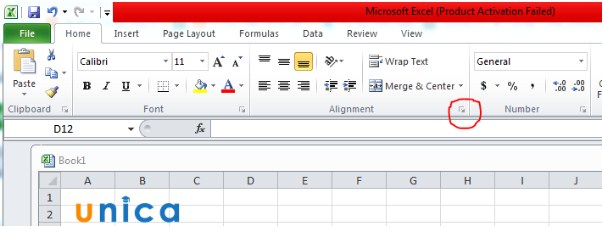
Cách bỏ ghi lại số trang
- cách 2: Trong vỏ hộp thoại Page Setup, lựa chọn tab Header/Footer. Vào Header hoặc Footer chúng ta chọn vào none cùng ấn OK.
Xem thêm: Cận Cảnh Những Loài Động Vật Đáng Sợ Nhất Hành Tinh, 10 Con Vật Đáng Sợ Nhất Với Con Người
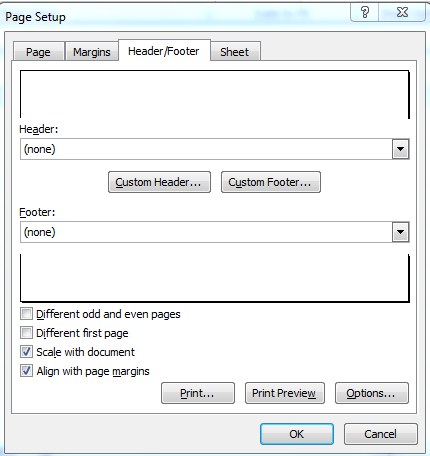
Cách bỏ đánh dấu số trang vào Excel
Vậy là đã xong các bước để đặt số trang cũng tương tự cách bỏ đánh số trang trong excel. Các bạn đọc rất có thể tham khảo phần đông khoáhọc Excel để cải thiện kiến thức tin học văn phòngcho mình nhằm áp dụng nâng cấp hiệu quả các bước nhé.