Bạn đang tìm cách thụt đầu dòng trong Word vừa nhanh lại vừa dễ ? Yên tâm, thosanlinhhon.vn sẽ hướng dẫn thật chi tiết cho bạn trong bài viết này.
Bạn đang xem: Điều chỉnh thụt dòng trong word 2010
Bạn đang xem: Cách chỉnh thụt đầu dòng trong word 2010
Bạn đang xem: Điều chỉnh thụt dòng trong word 2010
Với một người dùng thì biết cách thụt đầu dòng trong Word rất cần thiết trong quá trình soạn thảo văn bản để làm văn phong trở nên rõ ràng, rành mạch. Cơ bản và quan trọng là vậy nhưng còn có một số bạn vẫn chưa biết cách để thực hiện. Biết được điều đó, thosanlinhhon.vn sẽ hướng dẫn thật chi tiết cách thụt đầu dòng trong Word trong bài viết dưới đây. Cùng theo dõi nhé!
Mục lục
Cách xóa thụt đầu dòng trong WordCách thụt đầu dòng trong Word 2010, 2013, 2016 bằng Tab
Có thể xem biết được cách thụt đầu dòng trong Word là một trong những bước cơ bản đầu tiên mà ai cũng phải biết nếu muốn thực sự làm chủ Microsoft Word. Trái với nhiều suy nghĩ của một số người mới làm quen với Word thì thực chất thụt đầu dòng là một tính năng khá dễ để làm quen.
Dưới đây sẽ là những cách thụt đầu dòng trong Word đơn giản mà thosanlinhhon.vn cung cấp cho bạn. Bắt đầu với cách thụt đầu trong trong Word bằng Tab nhé.
Bước 1: Đặt con trỏ chuột vào vị trí bạn muốn thụt đầu dòng, nếu là đoạn văn thì đặt ở chữ cái đầu của đoạn văn.
Bước 2: Nhấn phím Tab trên bàn phím để thụt đầu dòng.
Lưu ý: Nếu bạn muốn chỗ đã nhấn Tab trở lại bình thường thì bạn chỉ cần nhấn phím Backspace trên bàn phím thôi nhé!
https://thosanlinhhon.vn/wp-content/uploads/2021/07/Cach-thut-dau-dong-trong-word.mp4
Bước 3: Nếu vị trí thụt lề chưa đúng với mong muốn bạn có thể điều chỉnh như sau:
Nhấn Chuột phải > Paragraph hoặc nhấn vào biểu tượng mũi tên ở mục Paragraph trên thanh công cụ Home.

Bước 4: Hộp thoại Paragraph xuất hiện > Nhấn vào mục Tabs..

Bước 5: Hộp thoại Tabs xuất hiện > ở mục Default tab stops bạn nhập khoảng cách bạn muốn lùi > Bấm OK.

Sau khi cài đặt xong thì mỗi lần bạn thực hiện Tab trên bàn phím thì văn bản sẽ thụt lề theo khoảng cách bạn muốn.
Thụt đầu dòng trong Word bằng Paragraph
Tiếp đến là cách thụt đầu dòng trong Word bằng Paragrapgh. Tuy đây là cách phức tạp hơn 1 chút so tới cách dùng tab tuy nhiên trong nhiều trường hợp như nút tab của bạn bị hư thì việc sử dung công cụ Paragraph để tìm cách thụt đầu dòng trong Word sẽ là một biện pháp hữu hiệu đấy.
Dưới đây là các bước thực hiện cách thụt đầu dòng trong Word bằng Paragraph:
Bước 1: Tô chọn toàn bộ đoạn văn > Nhấp chuột phải > Chọn Paragraph.

Bước 2: Ở hộp thoại Paragraph > Đi đến mục Special > Chọn First line.

Bước 3: Đi đến mục By > Nhập vào 1,27 > Nhấn OK.
Cách thụt đầu dòng trong Word thủ công bằng thước
Bên cạnh việc sử dụng Tab thì cách thụt đầu dòng trong Word sử dụng thước là 1 trong 2 cách nhanh và đơn giản được nhiều người dùng Word sử dụng. Vậy đâu là cách thụt đầu dòng trong Word thủ công bằng thước? Các bạn thực hiện theo các bước sau đây nhé:
Bước 1: Đặt con trỏ chuột vào vị trí bạn muốn thụt đầu dòng, nếu là đoạn văn thì đặt ở chữ cái đầu của đoạn văn.
Bước 2: Click chuột vào biểu tượng hình tam giác trên thanh thước kẻ rồi kéo sang phải hoặc trái để căn chỉnh lề.
https://thosanlinhhon.vn/wp-content/uploads/2021/07/Cach-thut-dau-dong-trong-word-2.mp4
Cách xóa thụt đầu dòng trong Word
Trong nhiều trường hợp khác nhau khi tìm cách thụt đầu dòng trong Word thì bạn sẽ có lúc tím cách xóa nó. Điều này tùy thuộc vào nhiều nguyên nhân khác nhau và dưới đây sẽ là các cách giúp bạn xóa thụt đầu dòng trong Word đơn giản và dễ thực hiện:
Xóa Tab trong Word
Bước 1: Đi tới Trang đầu, rồi chọn công cụ khởi động hộp thoại Đoạn.
Bước 2: Double click vào dấu tab bạn muốn xóa.
Bước 3: Thực hiện một trong những thao tác sau:
Chọn Clear để xóa tab mà bạn đã chọn trong mục Tab stop position.Chọn Clear All để loại bỏ tất cả điểm dừng tab.
Bước 4: Chọn OK.
Xóa thụt đầu dòng trong Paragraph
Bước 1: Chọn đoạn văn bạn muốn xóa các thụt lề, nhấn chuột phải và chọn Paragraph từ hộp tùy chọn được thả xuống. Giống như hình dưới:
Bước 2: Trong hộp thoại Paragraph, hãy nhập số 0 vào cả ô Trái và Phải. Chọn (none) từ danh sách tùy chọn và nhấn OK. Giống như hình dưới:
Và bây giờ tất cả các thụt lề (Trừ thụt lề dòng đầu tiên được tạo bởi dấu cách và phím Tab) thì đều bị xóa cùng một lúc.
Xóa thụt đầu dòng bằng tab Layout
Bước 1: Chọn các đoạn cần loại bỏ thụt lề. Nếu bạn cần xóa các thụt lề khỏi toàn bộ tài liệu thì bạn có thể nhấn đồng thời phím Ctrl và A để chọn tất cả.
Bước 2: Tìm nhóm Paragraph ở trên tab Layout hoặc Page Layout. Sau đó:
Trong hộp Left hãy gõ 0 và ấn phím Enter.Trong hộp Right hãy gõ số 0 và nhấn phím Enter.
Và bây giờ thì tất cả các thụt lề (trừ thụt lề dòng đầu tiên được tạo bởi dấu cách hoặc tab) đều bị xóa cùng lúc.
Và trên đây là những chia sẻ của thosanlinhhon.vn về cách thụt đầu dòng trong Word. Nếu có bất kỳ thắc mắc nào các bạn có thể để lại bình luận bên dưới để được giải đáp. Ngoài ra các bạn có thể tham khảo một số bài viết khác về Word dưới đây:
Mong rằng cách áp dụng thụt đầu dòng trong Word ở trên sẽ có ích cho bạn. Đừng quên Like, Share và ghé thăm thosanlinhhon.vn thường xuyên để có thêm nhiều kiến thức mới mẻ dành riêng cho dân văn phòng nhé.
Tạo gạch chân trong word 2007Tạo đồng hồ đếm ngược trong powerpoint 2016Xem trước khi in trong word 2003Cách đặt tab trong bảng tableMẫu báo cáo tài chính nội bộ trên file excel
Cách tạo khung ảnh trong powerpoint
Cách xem trước khi in trong word 2007Ctrl f5 có tác dụng gì
Sơ đồ chữ t xác định kết quả kinh doanh
Để trình bày một văn bản chuẩn thì thao tác thụt đầu dòng (hoặc lùi đầu dòng) là cần thiết và có rất nhiều cách để thực hiện thao tác này. Bạn đã biết được bao nhiêu cách thụt đầu dòng rồi? Cách nào là nhanh và dễ thực hiện nhất? Chúng ta cùng trải nghiệm 3 phút với 3 cách thụt lề đầu mỗi đoạn trong Word cực nhanh và hiệu quả của Kế toán Đức Minh qua bài viết dưới đây nhé
Ảnh 1: Thụt lề đầu dòng mỗi đoạn trong Word cực nhanh và hiệu quả
Bước 2: Bấm phím Tabs trên bàn phím.
Ảnh 2: Thụt lề đầu dòng mỗi đoạn trong Word cực nhanh và hiệu quả
Văn bản của bạn sẽ được lùi đầu dòng.
Ảnh 3: Thụt lề đầu dòng mỗi đoạn trong Word cực nhanh và hiệu quả
Ở đây Word đã đặt mặc định Tabs vào 0,5" (0,5 inch). Để thay đổi khoảng cách thụt lùi, bạn click vào kí hiệu như hình ở mục Paragraph.
Ảnh 4: Thụt lề đầu dòng mỗi đoạn trong Word cực nhanh và hiệu quả
Hộp thoại Paragraph xuất hiện → chọn Tabs
Ảnh 5: Thụt lề đầu dòng mỗi đoạn trong Word cực nhanh và hiệu quả
Hộp thoại Tabs xuất hiện → mục Default tab stops nhập khoảng cách bạn muốn lùi. Sau đó bấm OK.
Ảnh 6: Thụt lề đầu dòng mỗi đoạn trong Word cực nhanh và hiệu quả
Sau khi cài đặt xong, mỗi khi bạn Tabs trên bàn phím thì văn bản của bạn sẽ lùi đầu dòng theo khoảng cách bạn muốn.
Cách 2: Tự điều chỉnh thụt lề đầu dòng trong Paragraph
Bước 1: Vào thẻ Home → click vào kí hiệu như hình ở mục Paragraph
Ảnh 7: Thụt lề đầu dòng mỗi đoạn trong Word cực nhanh và hiệu quả
Bước 2: Hộp thoại Paragraph xuất hiện → ở mục Special chọn First line → mục By sẽ tự động nhảy số mặc định là 0,5" (0,5 inch). Nếu bạn muốn thay đổi khoảng cách thì có thể tăng hoặc giảm số này, tuy nhiên lùi đầu dòng 0,5" là mức chuẩn nhất rồi bạn nhé.
Ảnh 8: Thụt lề đầu dòng mỗi đoạn trong Word cực nhanh và hiệu quả
Ngoài ra, bạn có thể xem ở mục Priview để xem trước văn bản của bạn.
Kết quả sau khi bạn chỉnh xong:
Ảnh 9: Thụt lề đầu dòng mỗi đoạn trong Word cực nhanh và hiệu quả
Bạn có thể xem ở mục Priview để xem trước văn bản của bạn nhé.
Cách 3: Điều chỉnh khoảng thụt lềđầu dòng trực tiếp bằng công cụ chỉnh lề
Để lùi đầu dòng, bạn click vào vị trí như hình rồi kéo đến khoảng cách mong muốn:
Ảnh 10: Thụt lề đầu dòng mỗi đoạn trong Word cực nhanh và hiệu quả
Bạn có thể xem ở mục Priview để xem trước văn bản của bạn nhé.
Như vậy bạn đã thực hiện lùi đầu dòng xong.
- Ngọc Anh –
Với mục tiêu “Sự thành công của học viên là niềm tự hào của Đức Minh”, Công ty đào tạo kế toán và tin học Đức Minh là nơi đào tạo kế toán thực tế và tin học văn phòng uy tín và chuyên nghiệp nhất Hà Nội hiện nay. Đức Minh luôn sẵn sàng hỗ trợ hết mình vì học viên, luôn đồng hành cùng học viên trên bước đường đi tới thành công.
Lịch học dạy kèm linh động từ thứ 2 đến thứ 7 hàng tuần cho tất cả các học viên:
Cũng giống như các thủ thuật khác liên quan, người dùng trong quá trình soạn thảo và trình bày văn bản cần chú ý đến việc thụt đầu dòng trong văn bản trên Word. Thụt đầu dòng sẽ làm cho hình thức văn bản đẹp mắt hơn, đồng thời tạo ấn tượng và thu hút người đọc muốn đọc văn bản của bạn.
Hình thức văn bản trong Word là rất quan trọng nhưng đôi khi một lỗi nhỏ về thụt đầu dòng lại khiến văn bản mất điểm?Bạn khó khăn khi thao tác thụt đầu dòng không đồng đều?
Bài viết dưới đây wu.edu.vn sẽ hướng dẫn bạn thao tác thụt đầu dòng trong Word 2010, 2013, 2016 hiệu quả chỉ với 3 cách sau!

I. Thụt đầu dòng bằng cách sử dụng phím Tab
Cách căn thụt đầu dòng trong word đầu tiên là sử dụng phím Tab.
Bước 1: Đặt con trỏ chuột vào vị trí bạn muốn thụt đầu dòng, nếu là đoạn văn thì đặt ở chữ cái đầu của đoạn văn.
Bước 2: Nhấn phím Tabs trên bàn phím để thụt lề dòng đầu tiên.
Nếu bạn muốn vị trí đã nhấn Tab trở lại như ban đầu chỉ cần nhấn phím Backspace là được.
Bước 3: Nếu vị trí thụt lề chưa được như mong muốn bạn có thể điều chỉnh như sau:
Thực hiện nhấn chuột phải => chọn Paragraph hoặc nhấn vào biểu tượng mũi tên ở mục Paragraph trên thanh công cụ Home.
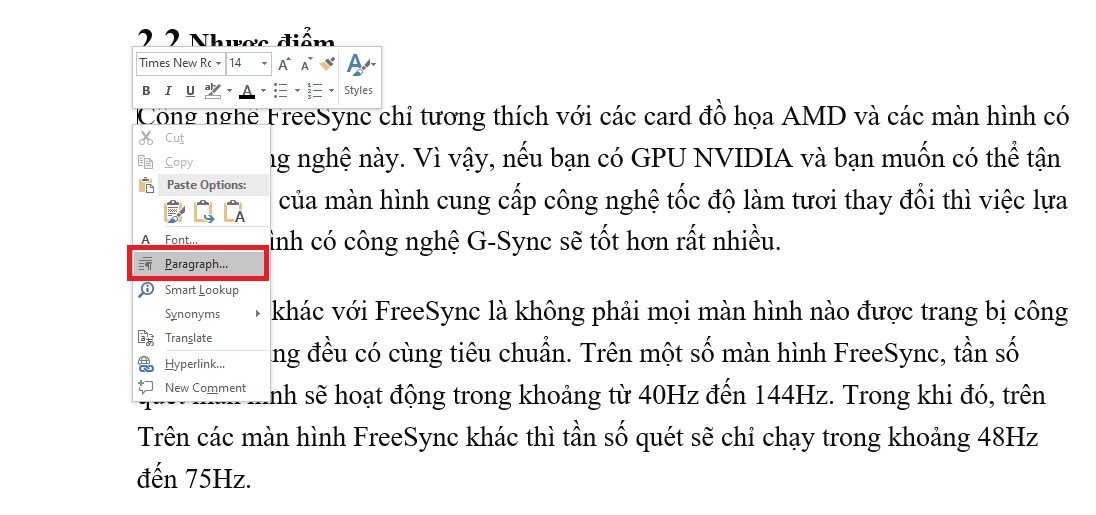
Chọn Paragraph
+ Hộp thoại Paragraph xuất hiện > Nhấn vào mục Tabs.
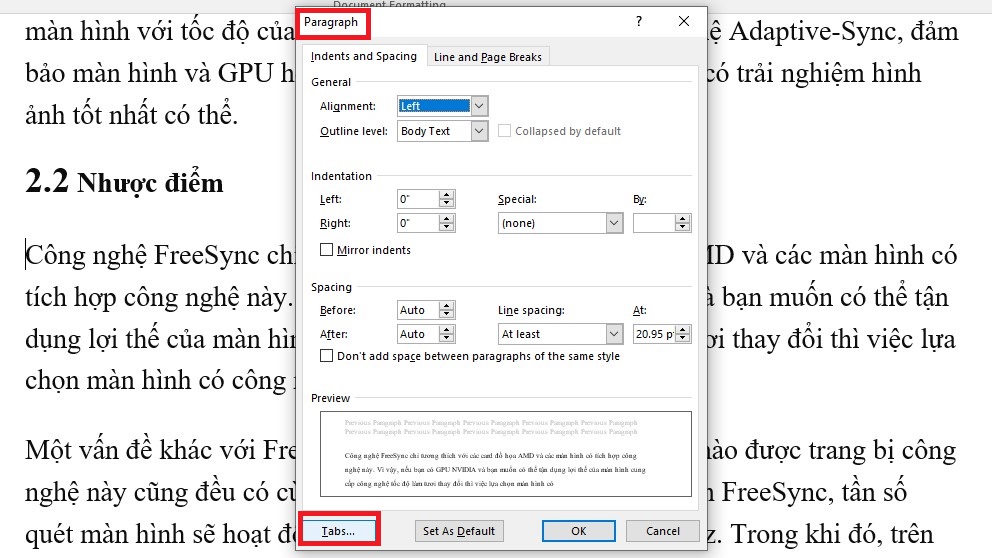
Chọn Tabs...
+ Trên hộp thoại Tabs các bạn thay đổi khoảng cách thụt lề trong phần Default tab stops và nhấn OK
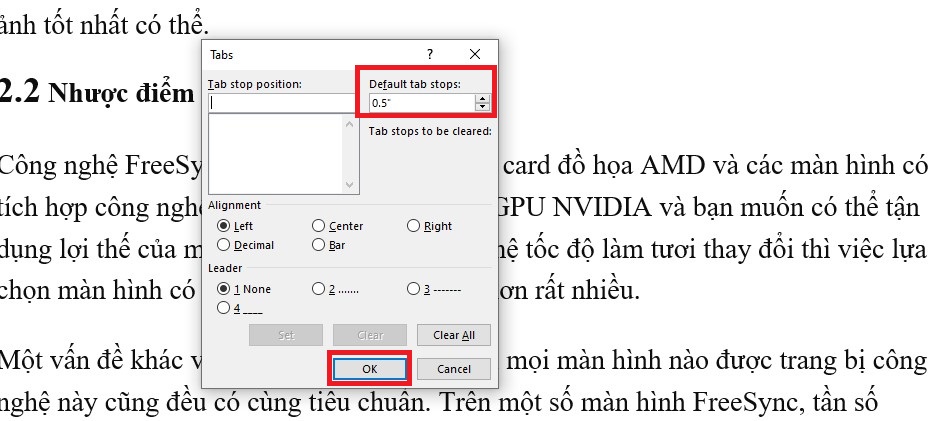
Thay đổi khoảng cách ở phần này
+ Sau khi cài đặt xong thì văn bản của bạn sẽ được lùi đầu dòng theo đúng khoảng cách bạn đã nhập.

II. Thụt lề dòng đầu bằng cách sử dụng tính năng của Paragraph
Với cách sử dụng Paragraph bạn sẽ thực hiện điều chỉnh một cách chính xác khoảng cách khi thụt đầu dòng trong microsoft word.
Bước 1: Bôi đen toàn bộ đoạn văn => Nhấp chuột phải chọn Paragraph.
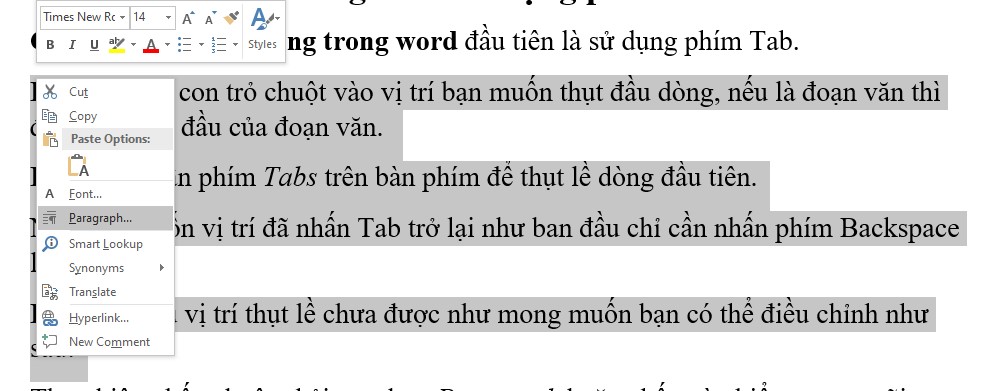
Chọn Paragraph
Bước 2: Ở hộp thoại Paragraph => Tìm đến mục Special và nhấn chọn First line.
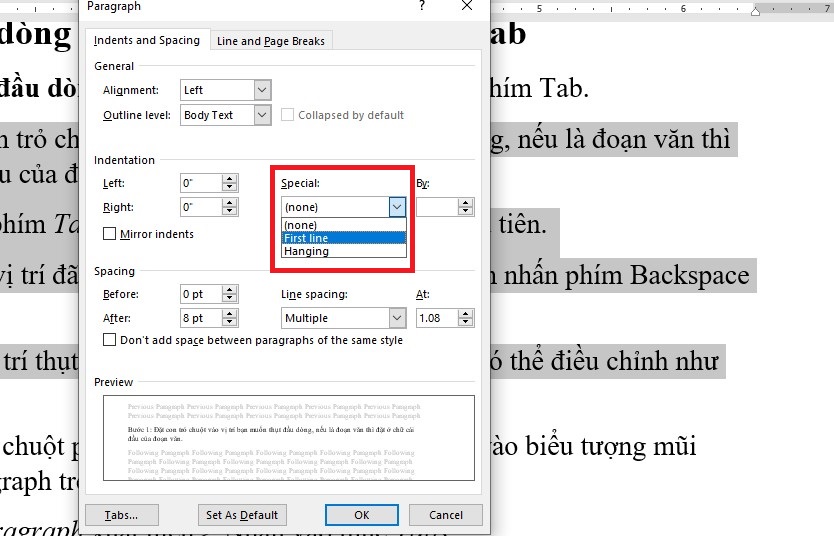
Chọn First Line
Bước 3: Tiếp đến mục By => Nhập 1,27 và nhấn OK. Lưu ý khoảng cách thụt đầu dòng trong mục này có thể thay đổi tùy theo ý muốn của bạn, 1,27 là con số khoảng cách bạn có thể tham khảo.
Xem thêm: Cách Chăm Sóc Chim Họa Mi Sinh Sản Hiệu Quả Nhất, Hướng Dẫn Nuôi Chim Hoạ Mi Sinh Sản
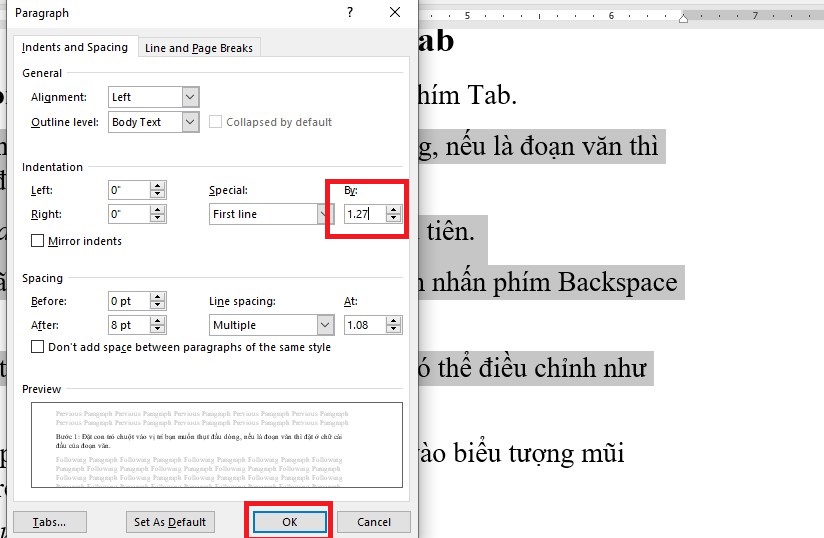
Chọn khoảng cách bạn mong muốn
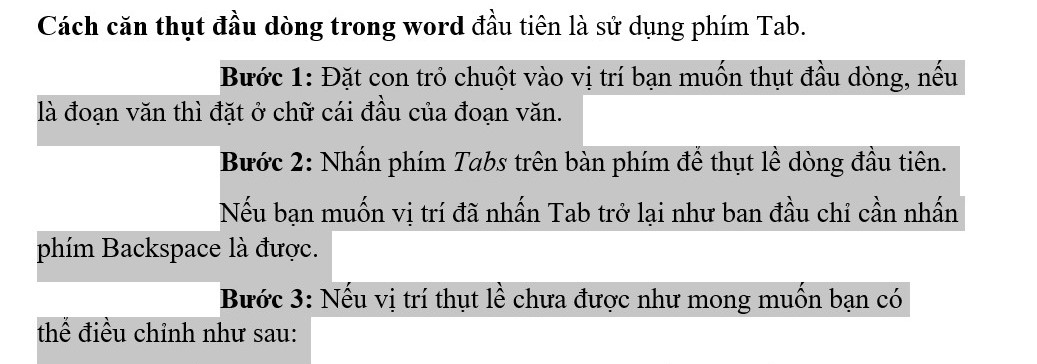
Kết quả đoạn văn đã được thụt đầu dòng
III. Thụt lề đầu dòng bằng công cụ chỉnh lề trên thanh thước ngang
Thực hiện đặt con trỏ chuột vào vị trí bạn muốn thụt đầu dòng, nếu là đoạn văn thì đặt ở chữ cái đầu của đoạn văn.
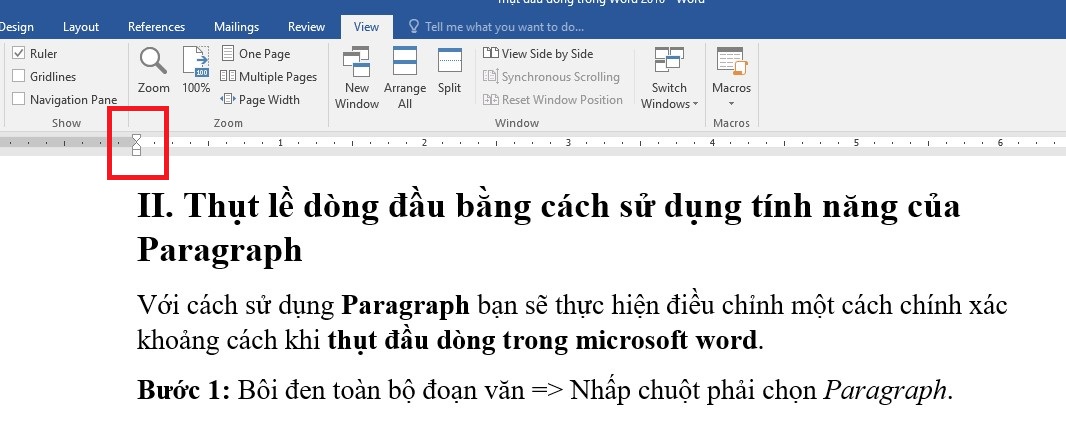
Click chuột vào biểu tượng hình tam giác trên thanh thước kẻ rồi kéo sang phải hoặc trái để căn chỉnh lề cho phù hợp là hoàn thành
IV. Tổng kết
Nếu bạn còn lăn tăn làm sao để thụt đầu dòng trong word thì với 3 cách đơn giản và dễ thao tác wu.edu.vn giới thiệu ở trên sẽ giúp bạn thực hiện nhanh chóng với văn bản của mình. Chúc bạn thực hiện thành công và đừng quên theo dõi website wu.edu.vn để cập nhật các bài viết mới nhất liên quan đến các thao tác hiện hành trên Word nhé!
"Hiện tại, cửa hàng đang có chương trình tặng voucher 2 triệu đồng thay màn hình laptop miễn phí nếu vô tình làm bể vỡ trong năm đầu tiên sử dụng khi mua tại wu.edu.vn. Nếu bạn đang ở Đà Nẵng muốn tìm mua laptop chất lượng thì có thể đến cửa hàng wu.edu.vn Technology ở 130 Hàm Nghi để nhờ nhân viên tư vấn. Hoặc nếu bạn ở Hà Nội hay TP Hồ Chí Minh muốn mua sản phẩm cũng có thể xem và đặt hàng trực tiếp tại website wu.edu.vn"